[Windows 11 22H2]시작, 창 끌기 등 업데이트됨
수성비전자방입니다. 한국 시간으로 2022. 09. 21. (水) 드디어 Windows 11 22H2가 공개되었습니다. 제가 관심 있는 부분을 이 글에 정리해 보았습니다.
목차
1. 시작 메뉴 개선(앱 폴더, 레이아웃)
2. 창을 화면 맨 위로 끌 때 창 끌기 레이아웃 표시
3. Mica
4. 연결 앱 명칭이 '무선 디스플레이'로 바뀜.
1. 시작 메뉴 개선(앱 폴더, 레이아웃)
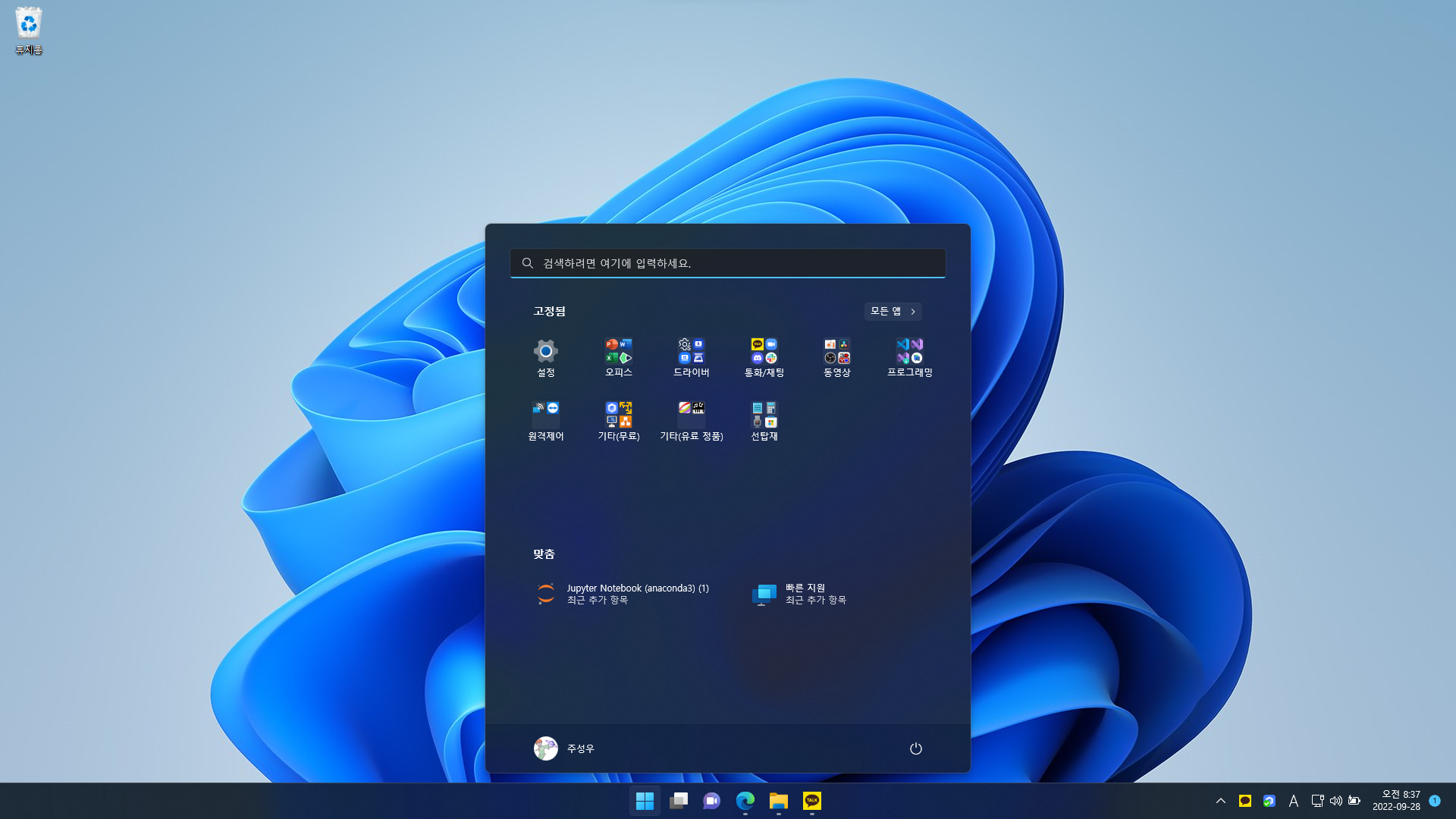
실제로 해 보니 폴더 아이콘은 폴더 내 4개 앱을 표시해 주더군요. 이 점을 잘 활용하면 유용할 것 같습니다.
그나저나 이렇게 하더라도 저는 Windows 10의 타일 형식이 더 편하긴 하네요..
여담으로 위 스크린샷을 보면 바탕화면은 라이트 모드이고, 작업 표시줄과 시작 메뉴는 다크 모드인데, 이것은 제가 따로 설정한 것입니다.(개인 설정→색→모드 선택: 사용자 지정→기본 Windows 모드 선택은 다크로, 기본 앱 모드 선택은 라이트로.)
시작 화면에 고정된 앱/폴더가 많으면 다음 페이지로 넘어가게 됩니다. 이때 한 페이지에 더 많은 앱을 표시하는 기능이 추가되었습니다!
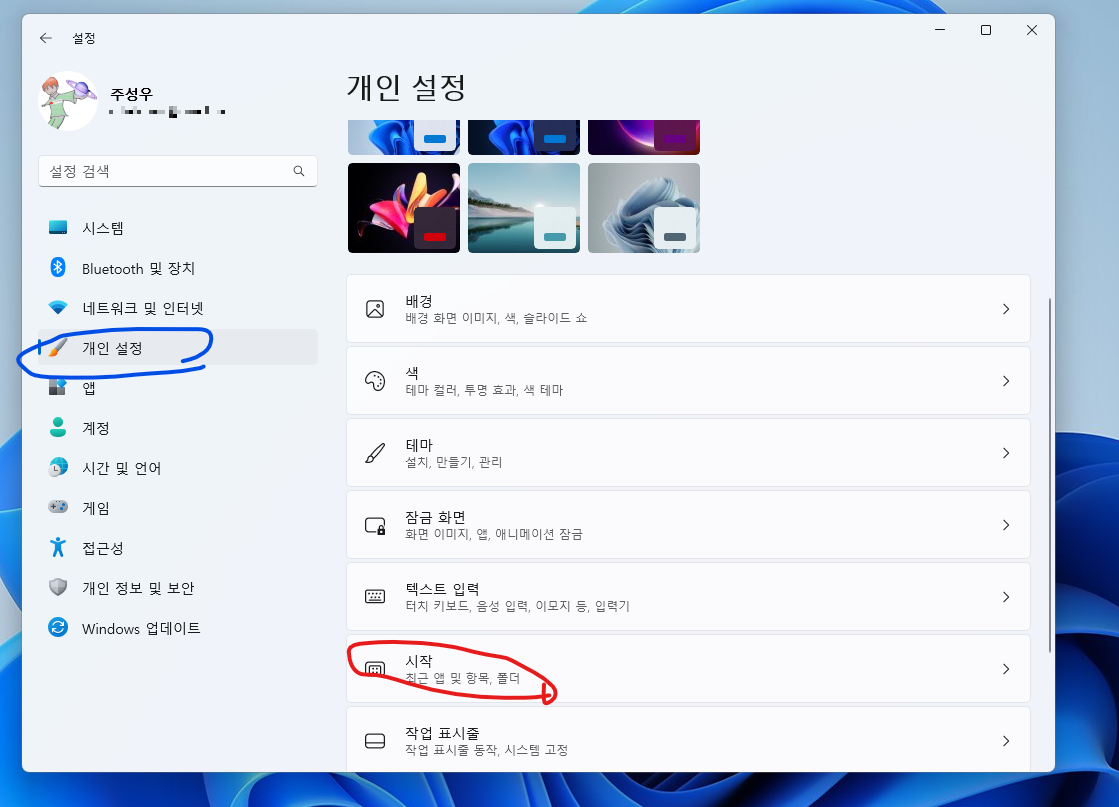
1.2. 시작으로 들어갑니다.
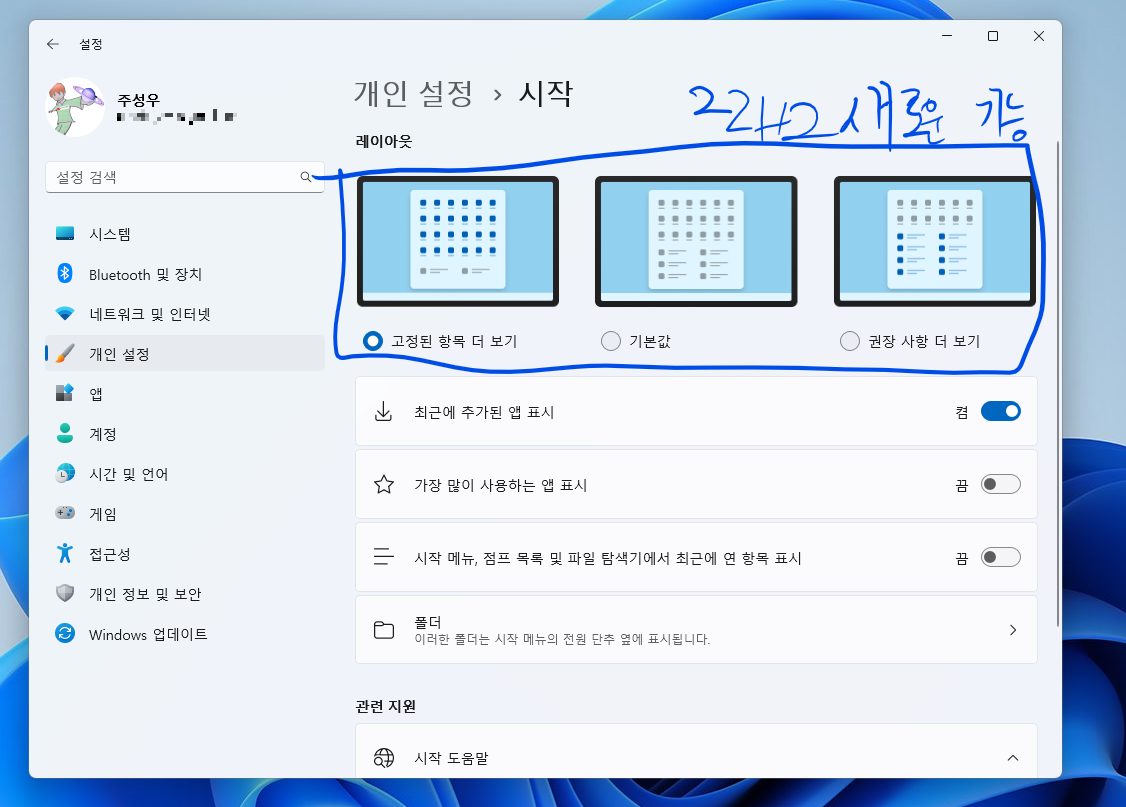
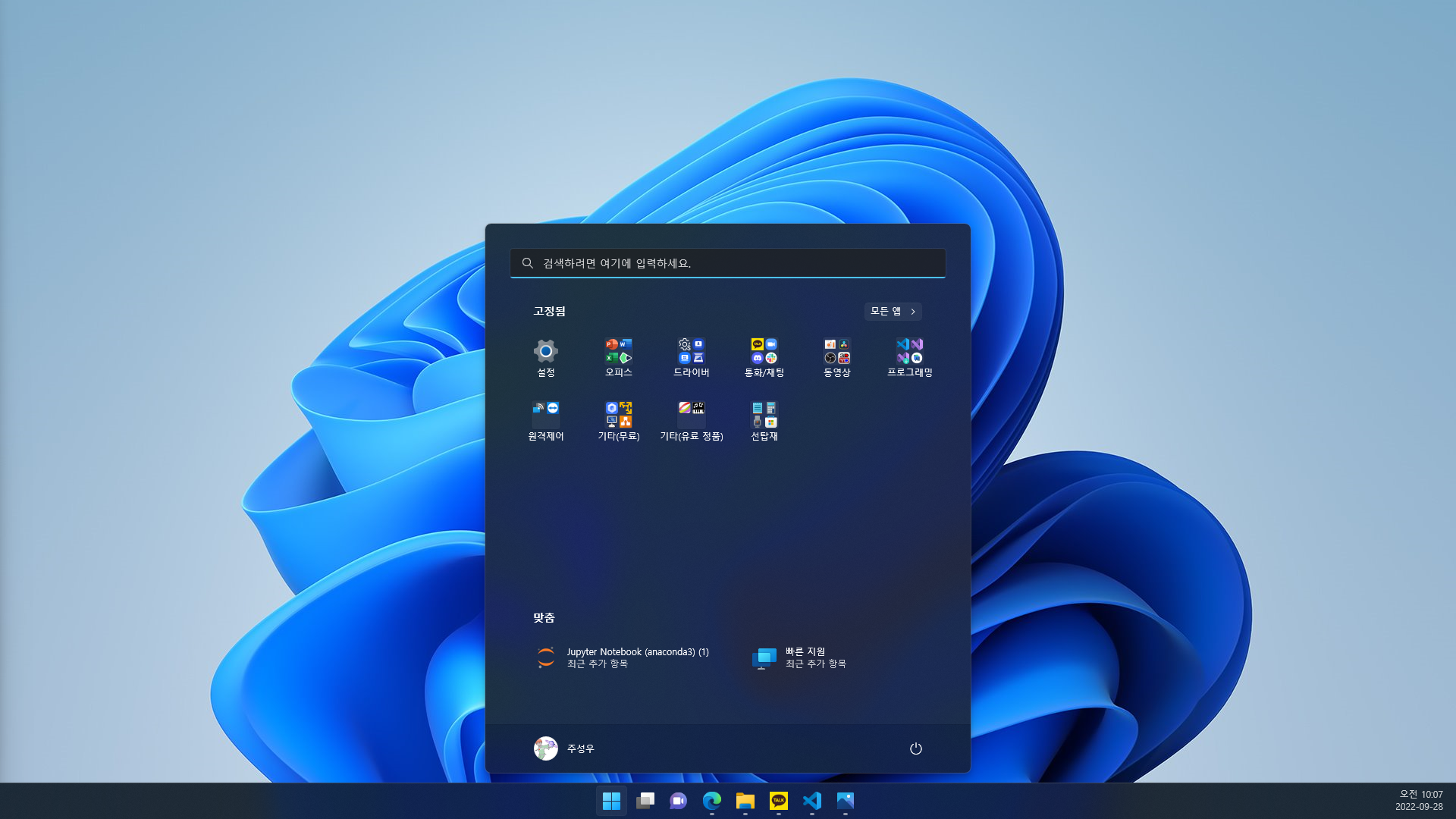
2. 창을 화면 맨 위로 끌 때 창 끌기 레이아웃 표시
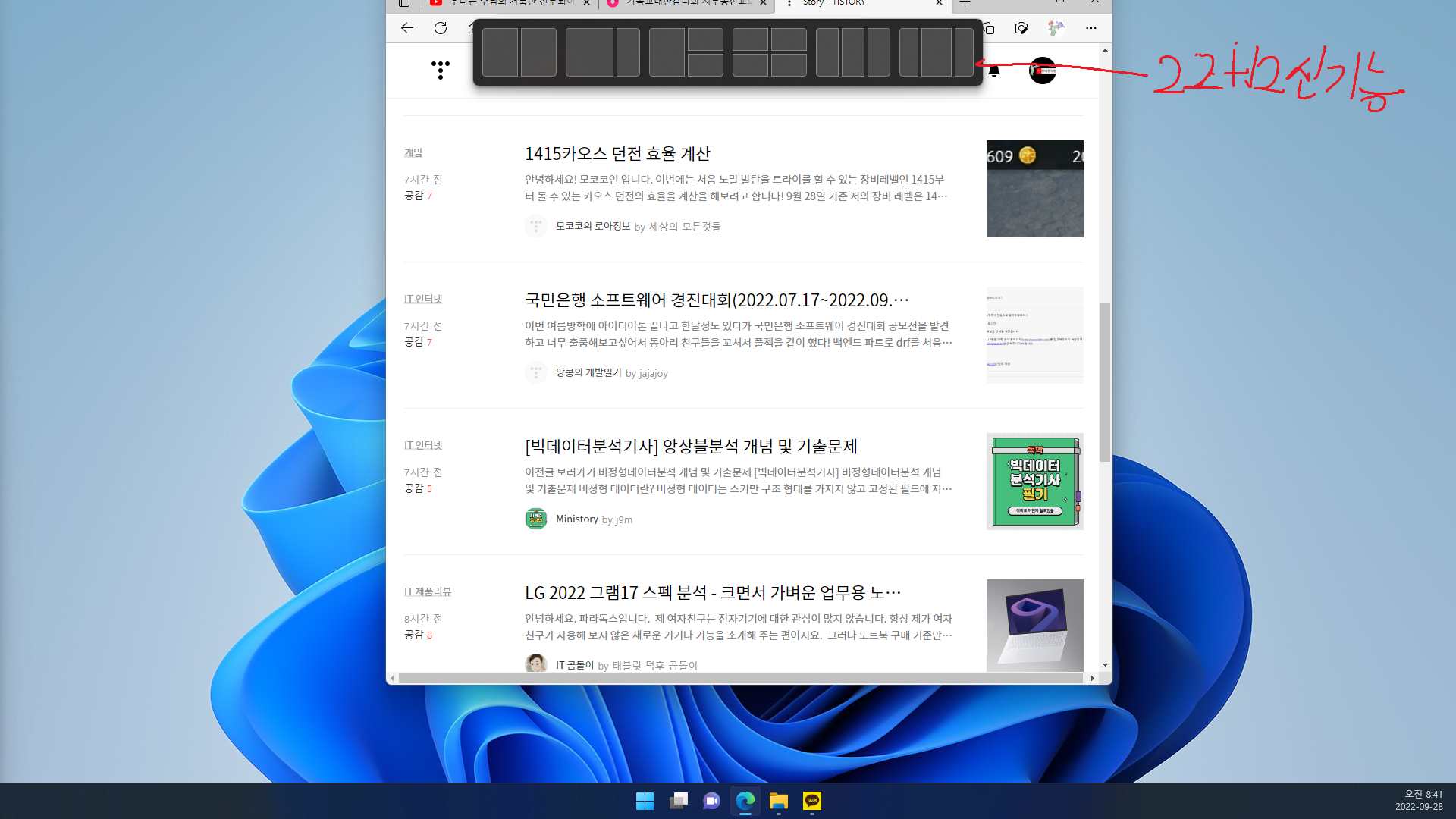
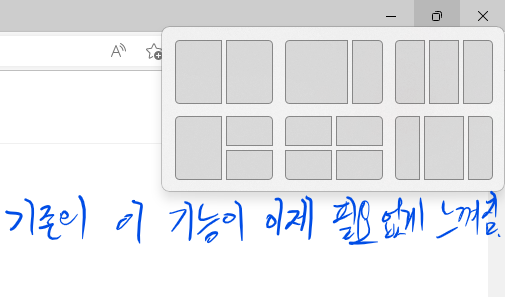
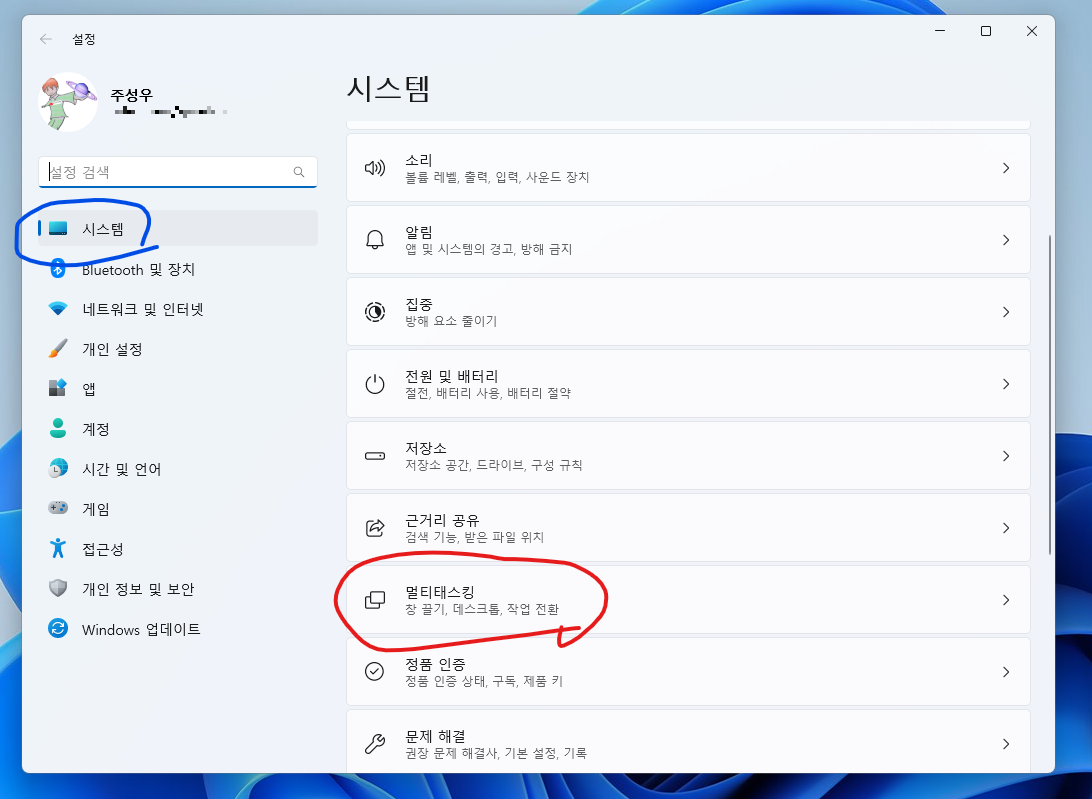
2.2. 멀티태스킹을 클릭합니다.
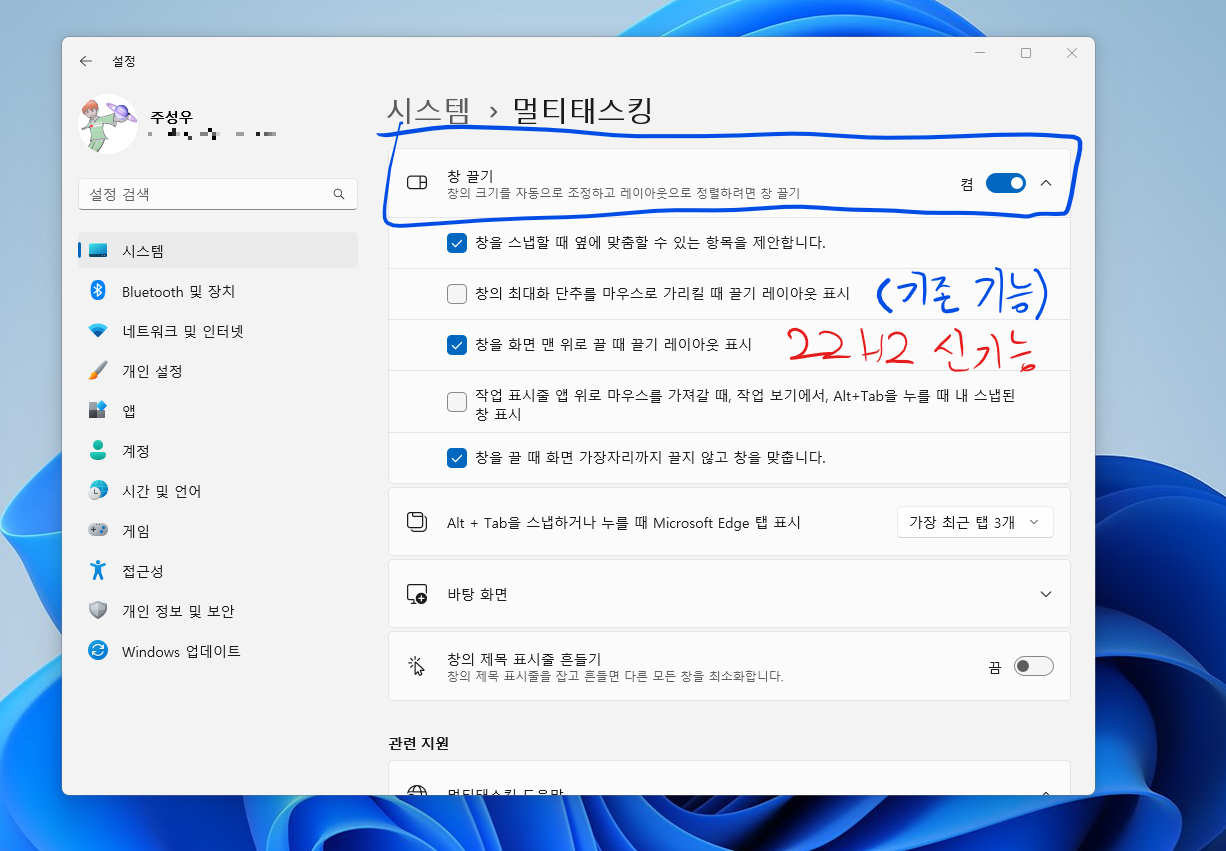
'창의 최대화 단추를 마우스로 가리킬 때 끌기 레이아웃 표시'는 기존 기능이며, 저는 이제 필요 없어서 껐습니다.
'창을 화면 매 위로 끌 때 끌기 레이아웃 표시'가 이번 22H2에서 출시된 신기능입니다.
3. Mica
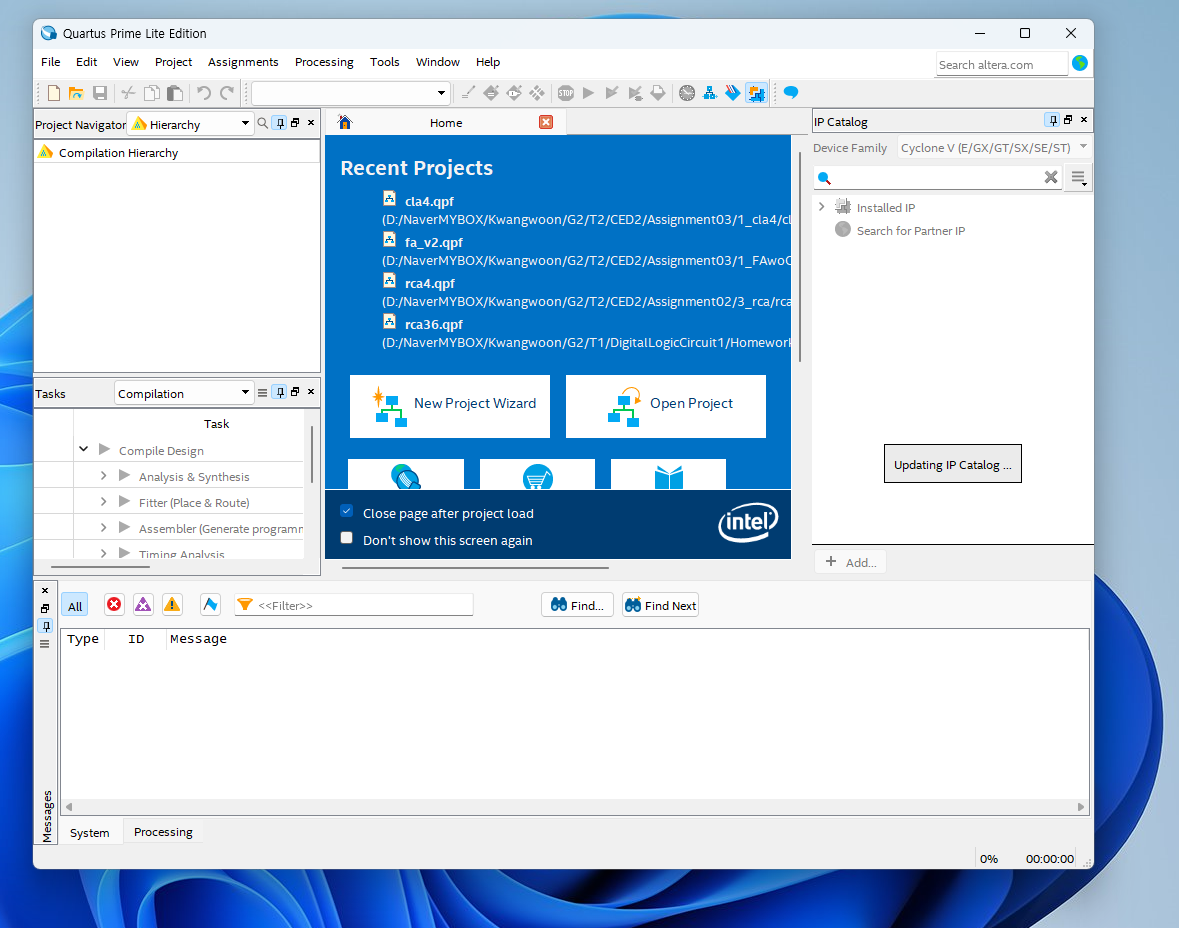
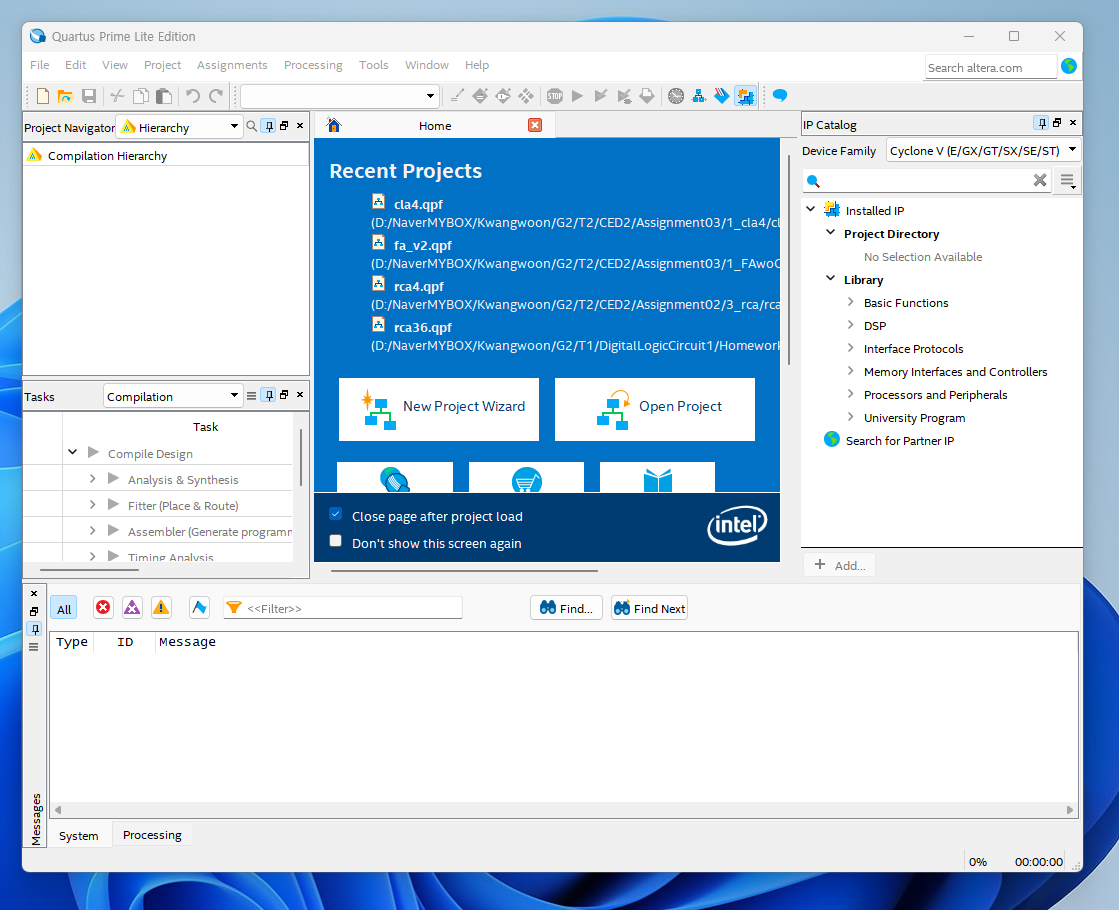
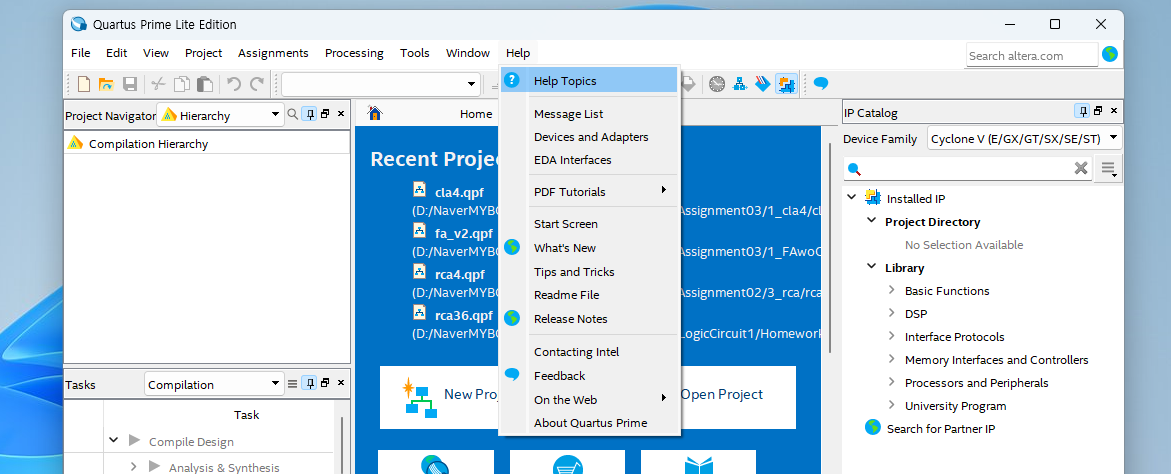
4. 연결 앱 명칭이 '무선 디스플레이'로 바뀜.
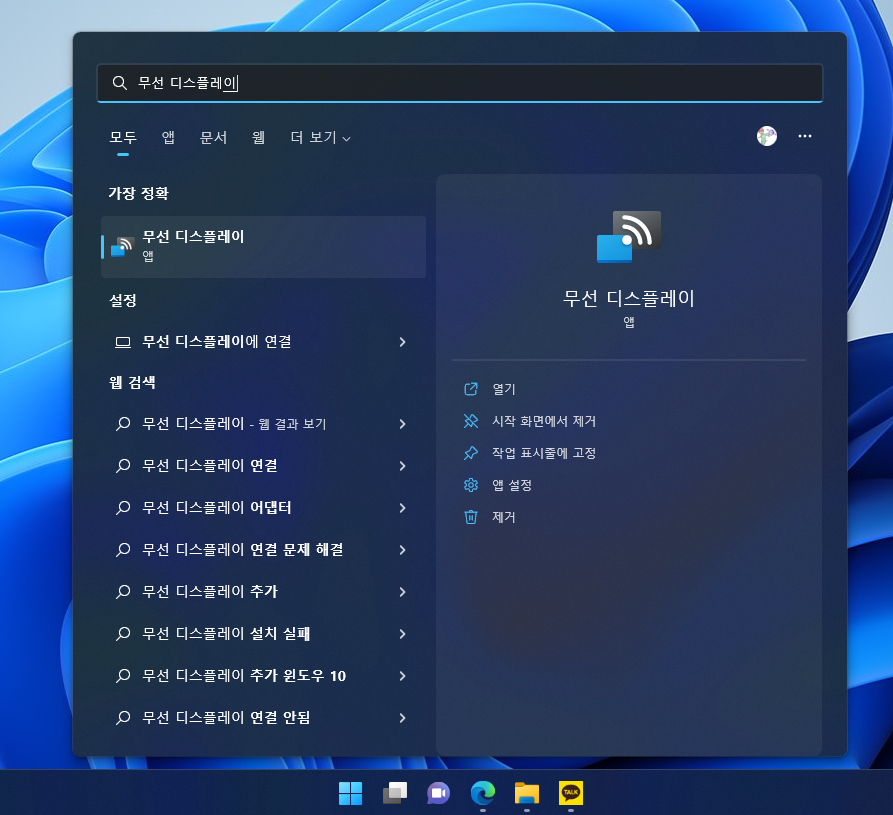
무선 디스플레이 앱의 사용 방법을 보시려면 아래 글을 읽어 보시기 바랍니다.
https://toopyo.tistory.com/entry/windows-miracast-print
제 글을 읽어 주셔서 감사합니다.
다음에 만나요!
'정보 > Windows' 카테고리의 다른 글
| VMware Workstation 가상머신(feat. Ubuntu 22.04) (0) | 2022.12.19 |
|---|---|
| Windows 11 파일 탐색기 탭 기능 생김 (5) | 2022.10.22 |
| 갤럭시 북 Flex2 SSD 교체, SK hynix Platinum P41 SSD 벤치마크 (2) | 2022.08.13 |
| Windows PC를 Miracast 모니터로 사용하기(이 PC에 화면 표시) (0) | 2022.07.25 |
| [MinGW-w64 설치 방법]Windows에서 GCC, G++ 사용하는 법 (6) | 2022.06.25 |






