갤럭시 북 Flex2 개봉기, 세팅, 사양(스펙)
수성비전자방입니다. 최근 Galaxy Book Flex2가 출시되었습니다. 저는 11번가를 통해 사전예약을 한 경우이며, 얼마 전 제품을 받아보게 되었습니다. 이 글에서 다룰 것은 개봉기와 세팅 팁, 사양(스펙)입니다.
모델명: NT930QDZ-A58AZ
주의: 5G 아님.
개봉기
개봉한 지 시간이 지나 본문 중에 약간의 오류가 있을 수 있는 점 양해 부탁드립니다.
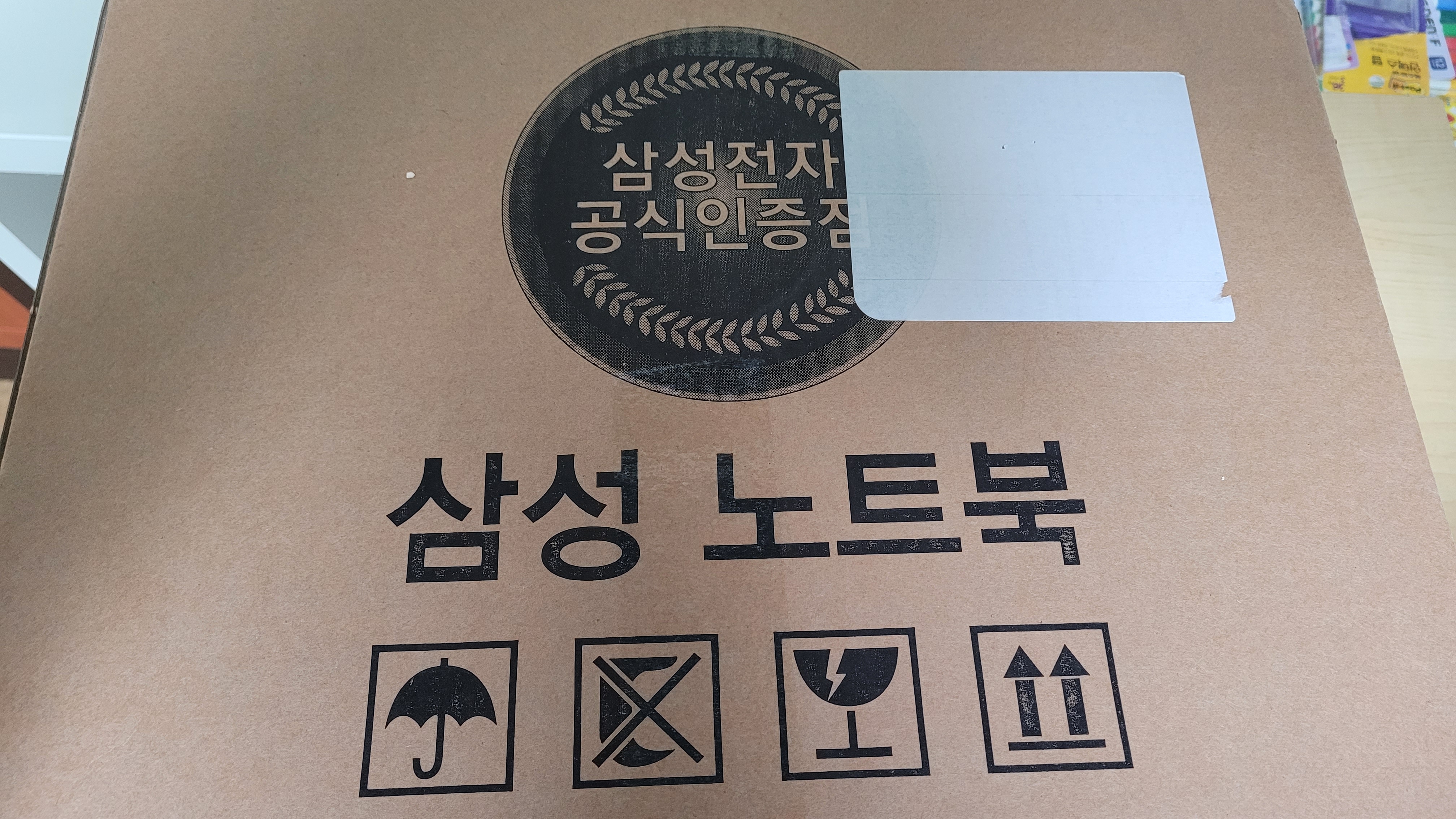
상자 안에 무엇이 들어 있을까요?

왼쪽에 있는 Buds Live는 사전예약 사은품으로 받은 것입니다. 이건 나중에 다룰 수 있으면 다루어 보겠습니다.
우리는 오른쪽의 노트북 상자에 주목!(상자 안의 뽁뽁이 안의 상자)
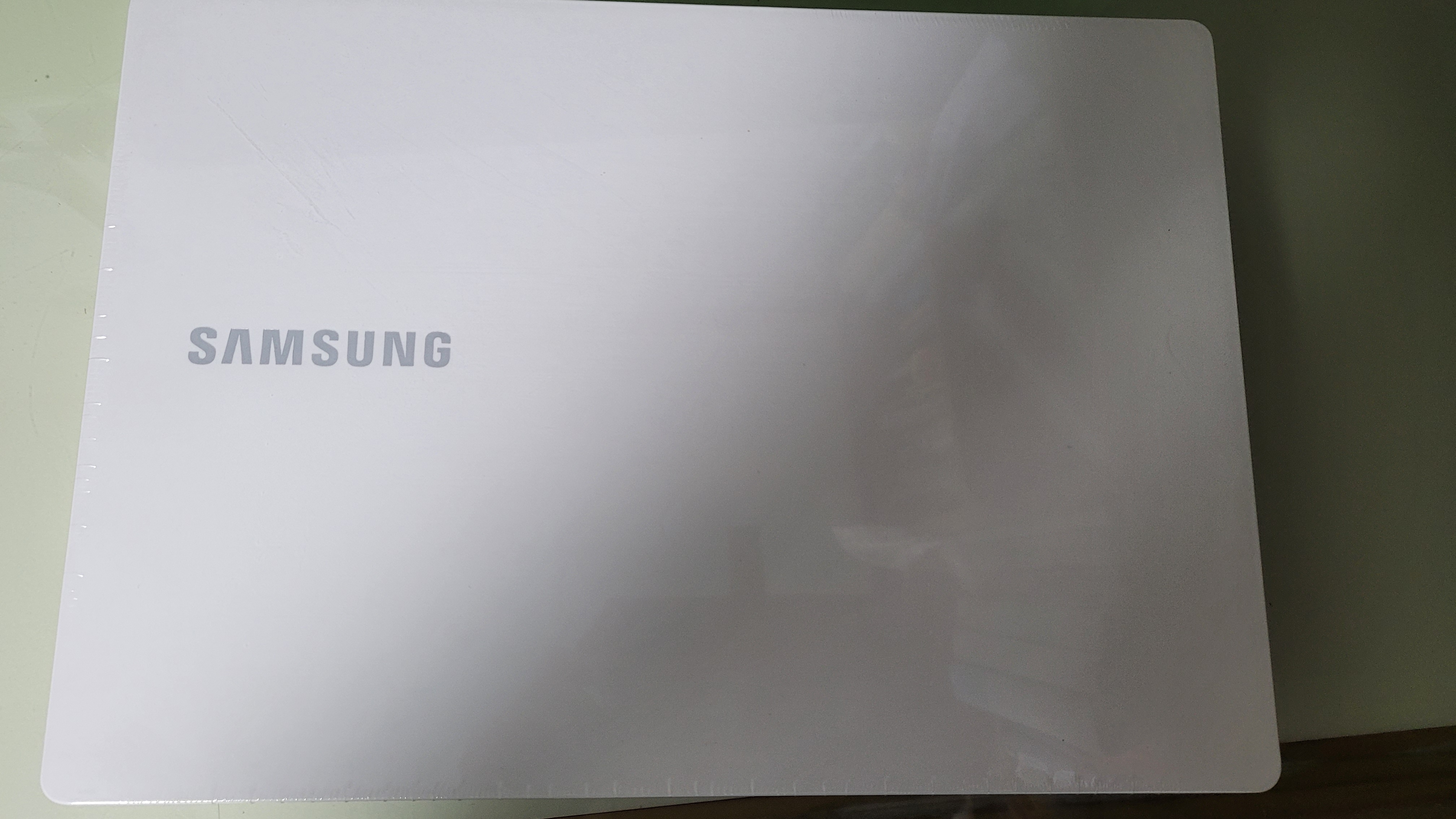
상자 안의 뽁뽁이 안의 상자는 랩으로 감싸져 있습니다.

랩을 뜯고 오른쪽 면을 찍어 보았습니다.
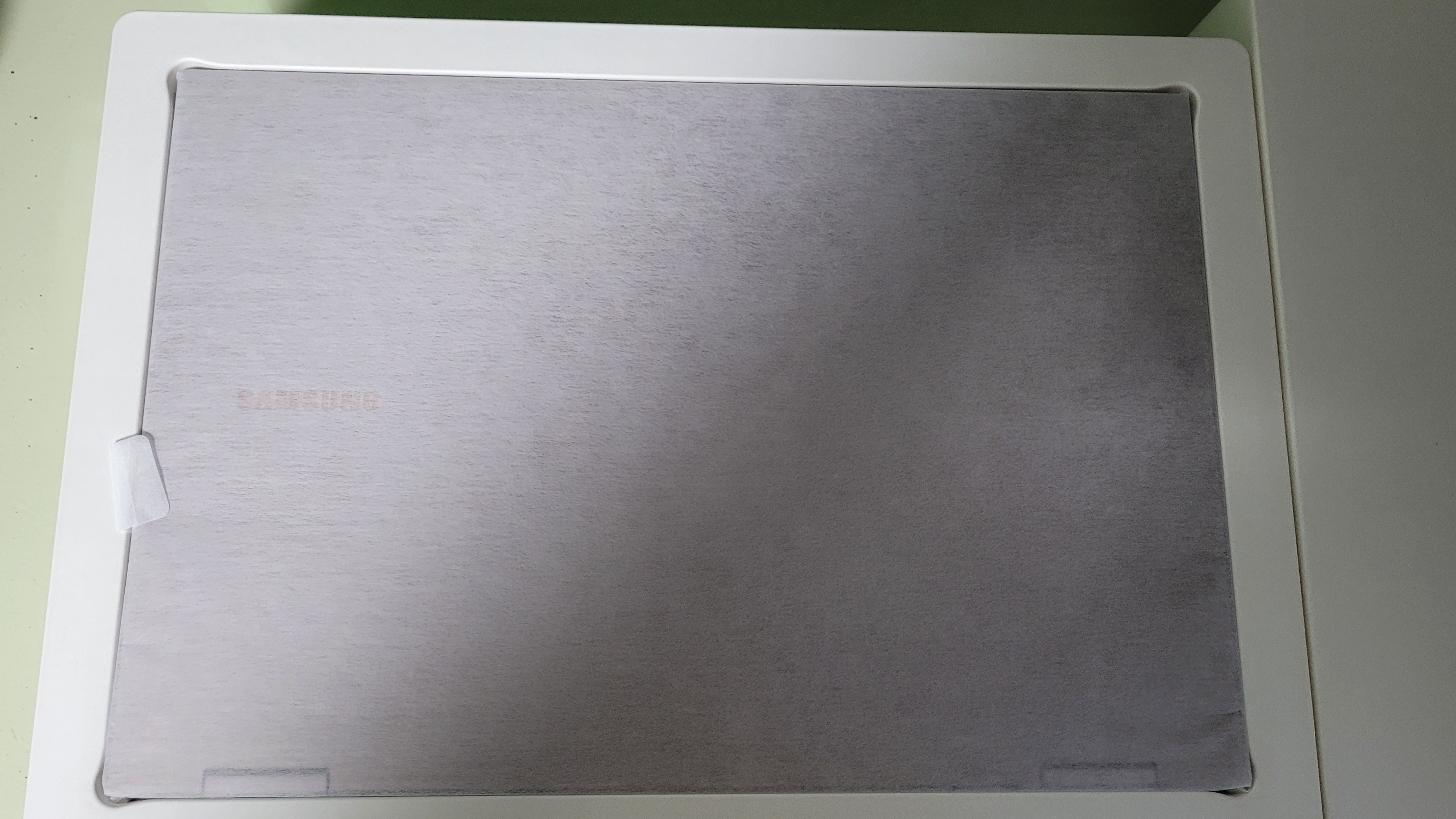
상자를 열면 이런 모습인데요. 왼쪽의 하얀 무언가를 잡고 당기면 노트북이 나옵니다.
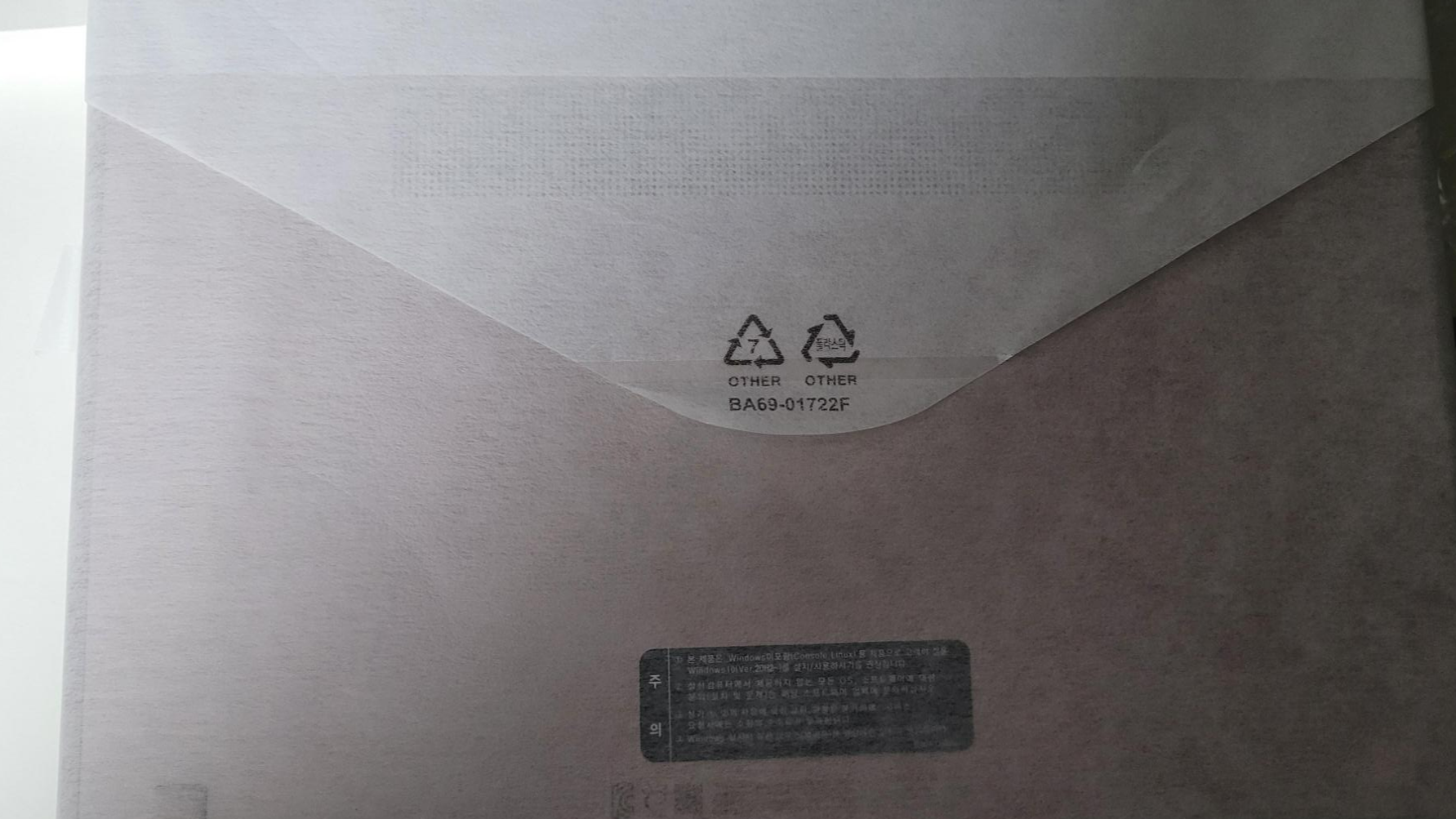
이 부분을 뜯으면 되겠죠?

앞면입니다.
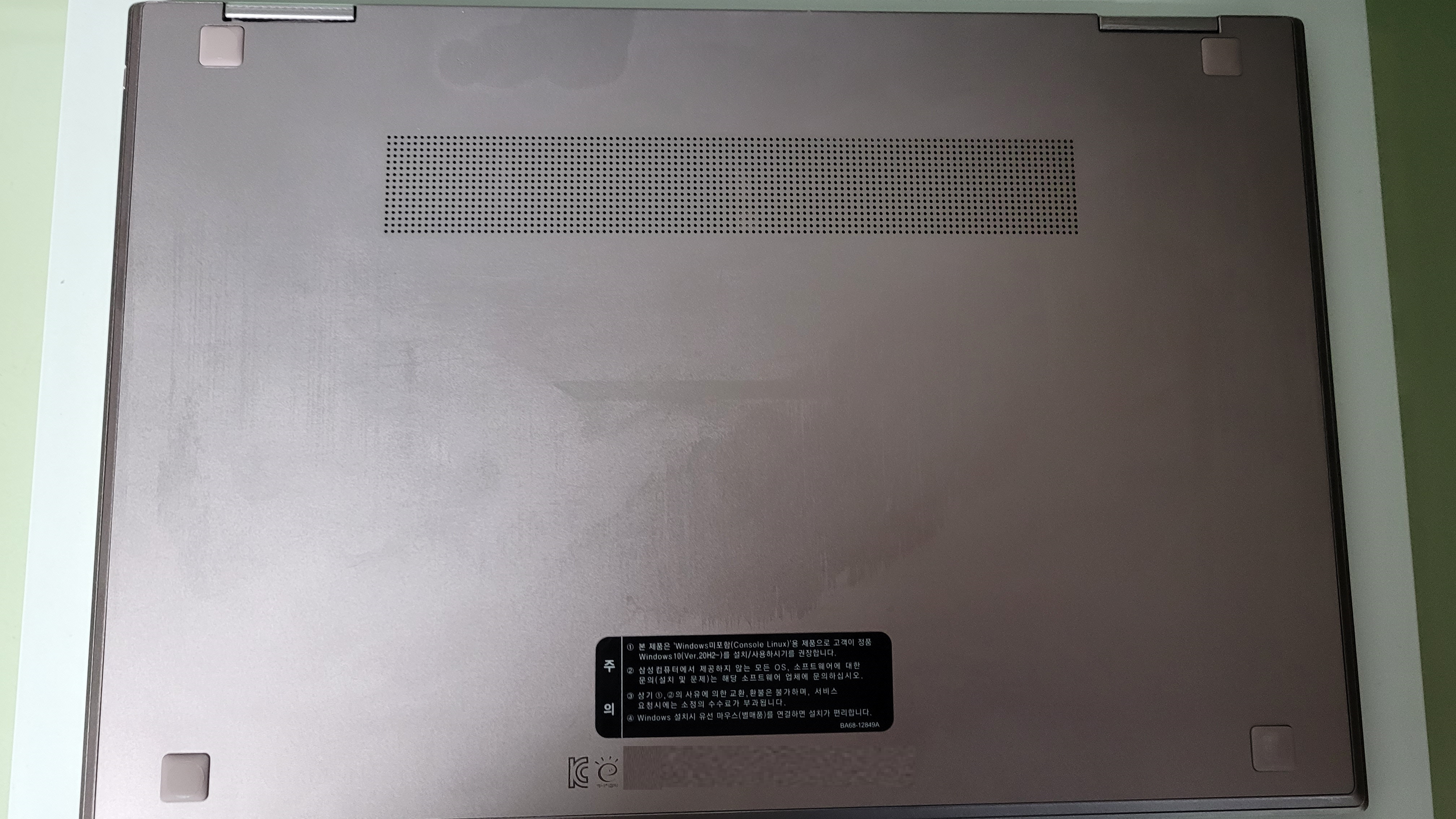
뒷면입니다.

덮개를 엽니다. 하얀 무언가가 또 보이네요. 노트북 뜯으면서 하얀 비닐같은 게 있는데 비닐이 아니라 플라스틱입니다. 사진 잘 보시면 그렇게 써 있죠?

노트북 모습입니다. 키보드를 잘 보시면 오른쪽 Shift 키가 작습니다. 지문 센서 때문이죠. 스마트폰처럼 화면에 센서 넣어주면 더 좋았을 것 같은데요...

저 종이에는 각종 정보가 적혀 있습니다. 들어내고 나면

이 상자에는
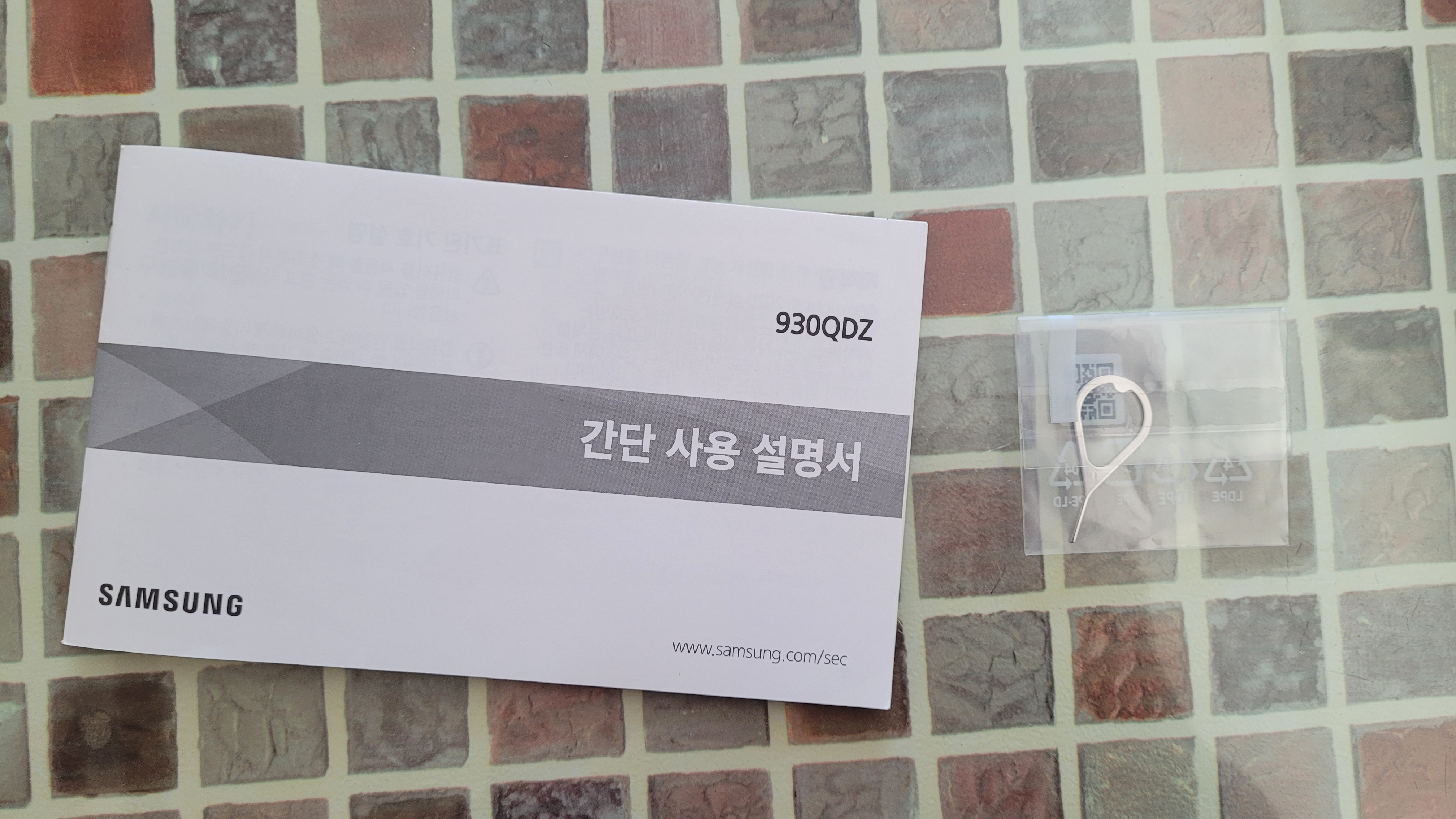
간단 사용 설명서와 핀이 있습니다.
사용 설명서 두꺼우면 잘 안 읽는데 '간단' 사용 설명서라서 금방 다 읽을 수 있습니다.:)
핀은 Micro SD 트레이를 꺼내는 데에 쓰입니다.(스마트폰의 유심 핀과 거의 동일한 역할)

사용 설명서와 핀이 들어있는 상자를 들어내면 또 다른 구성품들이 있습니다.
*AC 어댑터: 노트북을 충전할 때 쓰입니다. 노트북에는 C타입으로 꽂습니다! USB-C포트 또는 Thunderbolt4 포트에 꽂으시면 됩니다.
*USB-C to A 어댑터: 밑에서 설명하겠지만 갤럭시 북 Flex2는 USB-A 포트가 없습니다. 그래서 USB-A를 꽂으시려면 이 어댑터가 필요합니다. 그런데 하나밖에 없으니 마우스 꽂으면 끝입니다. 허브를 사야 하겠습니다.
*USB-C to HDMI 어댑터: 간단 사용 설명서에는 별매품이라고 되어 있는데 왜 여기 들어 있는 건지 모르겠습니다. 사전예약해서 서비스로 준 건가?
참고하시라고 AC 어댑터 사진 올려드립니다.

참고로 갤럭시 북 Flex2의 정격 입력은 20V 3.25A (P=65W)라고 합니다.
포트
[좌측]

*이어폰/헤드셋 잭(3.5mm인 듯.)
*USB 3.0 Type-C
*Micro SD 트레이: 아까 보여드린 핀으로 구멍을 꾹 찔러 사용합니다.
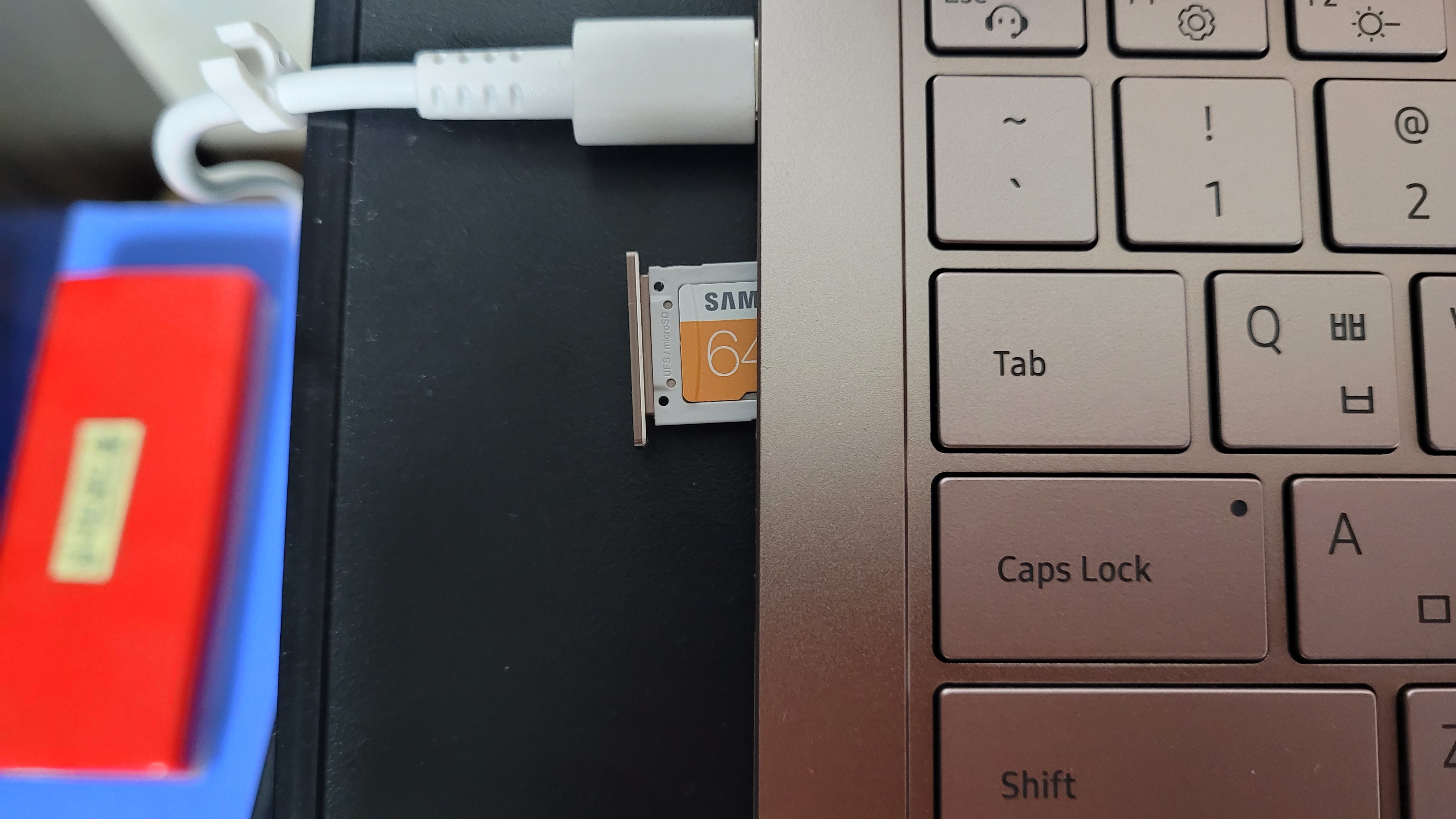
뭐.. 이런 식으로... 그런데 핀으로 찌르는 게 귀찮아서 잘 안 쓸 것 같습니다. Micro SD를 넣었다 뺐다 하기에는 좀 불편할 것 같은 방식이네요. 인식은 잘 됩니다.
[우측]

*전원 단추: 옆에 있는 게 특이하지만 자판 치다가 실수로 누를 일은 없죠.
*Thunderbolt4 포트 2개(USB-C 꽂을 수 있음.)
*S펜: (갤럭시 탭S7처럼 크고 굵은 S펜이 달려 있으면 좋겠지만) 갤럭시 노트 시리즈의 S펜과 비슷한 것이 들어 있습니다. 그렇지만 요즘 갤럭시 노트 시리즈 S펜처럼 블루투스 기능이 있어 측면 버튼 활용이 가능합니다. 참고로 갤럭시 북 Flex2는 갤럭시 노트 시리즈의 S펜도 인식합니다.
운영체제 미포함(Console Linux)에Windows 10 Pro를 설치했습니다.→Windows 11을 설치했습니다.(2021. 10. 15.경)
저는 운영체제 미포함 버전을 선택했습니다. 갤럭시 북 Flex2의 운영체제 미포함 모델에는 Console Linux가 설치되어 있습니다.(그러니 엄밀히 말하면 미포함이 아니라 Console Linux 탑재이지만 딱히 강조할 필요가 없다...)
간단 사용 설명서 14쪽의 QR 코드를 스캔해서 그 방법대로 하시면 되는데 제가 몇 가지 기록(comment)을 하겠습니다.
1. QR 코드를 스캔하면 www.samsungsvc.co.kr/online/faqView.do?faqId=KNOW1000034261 로 접속됩니다(2021년 1월 8일 기준). 아래의 설명(2~14번)과 함께 보시면 좋습니다.
2. 제가 받은 갤럭시 북 Flex2에는 파티션이 2개 있었습니다.(www.samsungsvc.co.kr/online/faqView.do?faqId=KNOW1000034874)
3. www.microsoft.com/ko-kr/software-download/windows10 에 접속하여 지금 도구 다운로드를 클릭하시면 그 도구로 설치 미디어(USB 부팅 디스크)를 만드실 수 있습니다.
※Windows 11 내려받는 곳: https://www.microsoft.com/ko-kr/software-download/windows11
4. 갤럭시 북 Flex2 드라이버를 설치하기 전에는 터치스크린 및 터치패드가 작동하지 않으니 마우스를 연결하셔야 합니다.(마우스 연결 안 해도 키보드만 가지고 설치하는 방법이 삼성 사이트에 나와 있긴 합니다.)

Windows 설치파일이 있는 USB도 꽂아야 하고, 마우스도 꽂아야 하는데 USB C to A 어댑터를 하나밖에 제공받지 못하였으니 개인적으로 갖고 있는 허브를 사용합시다.
5.
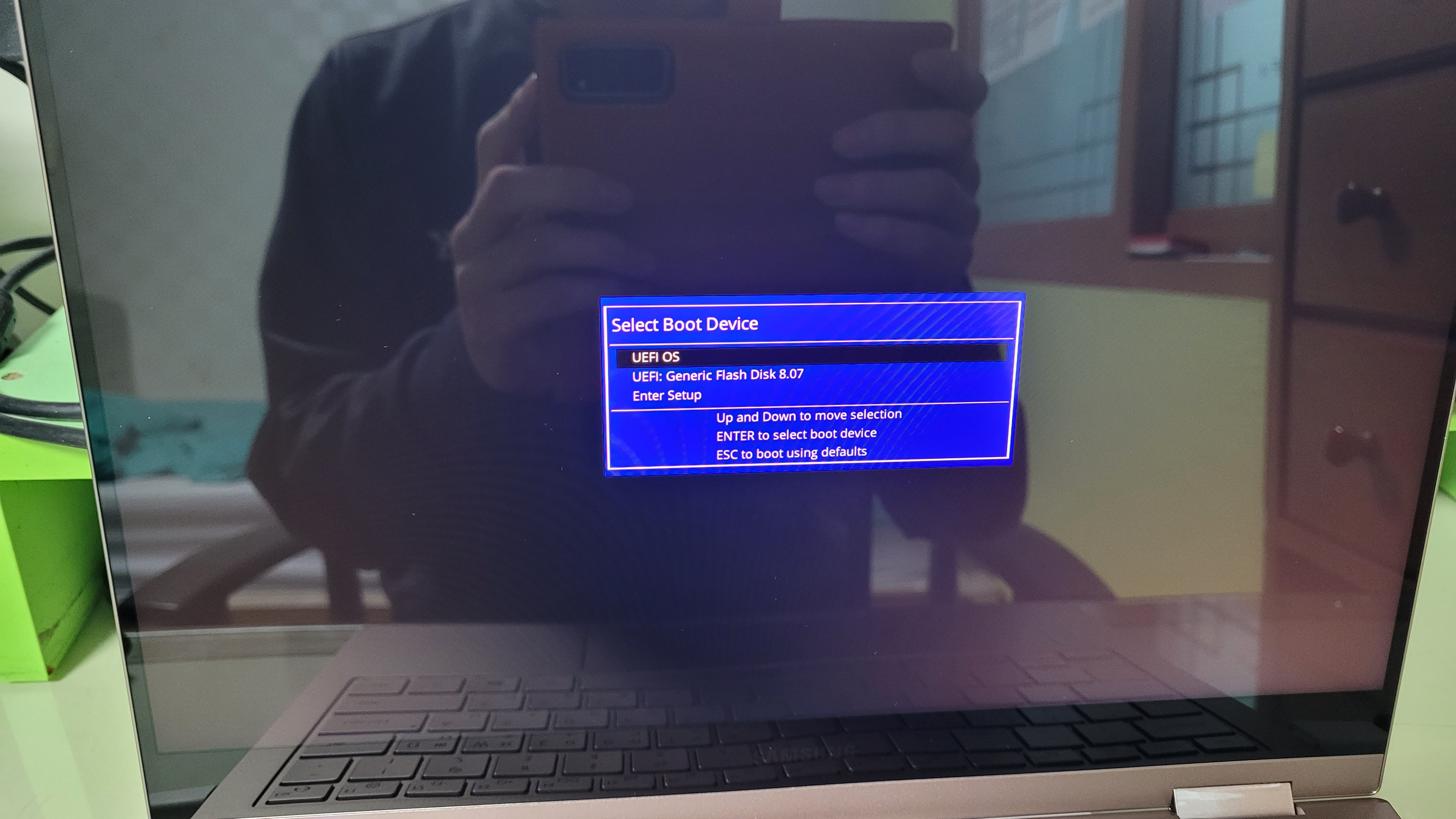
부팅 중 F10을 눌러(빠르게 연타) Boot Menu로 들어가실 수 있습니다.
6.
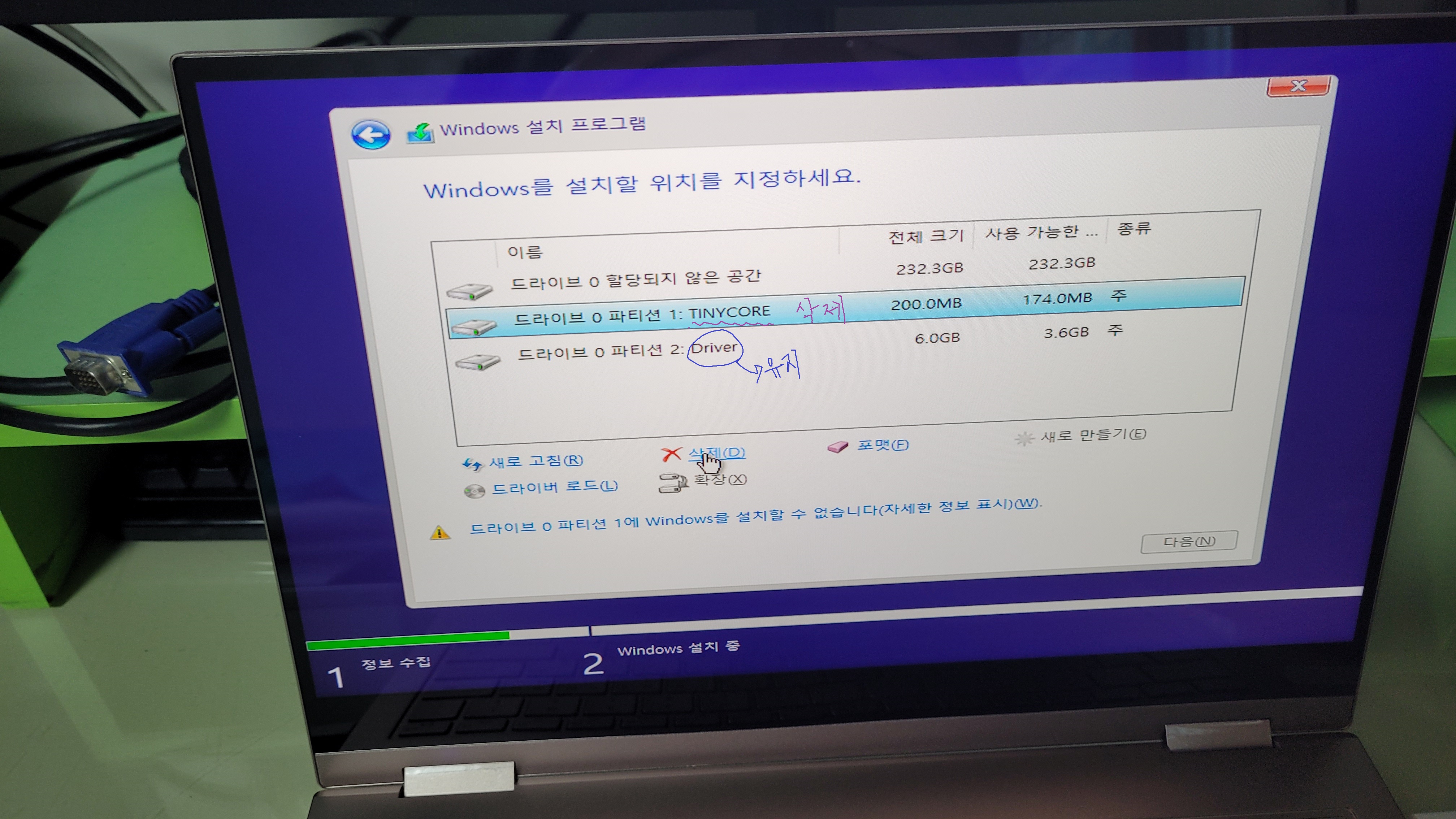
TINYCORE는 삭제하시고 Driver는 유지하셔야 합니다.
7. 삼성 사이트의 설명에서는 파티션을 딱히 분할하지 않았는데
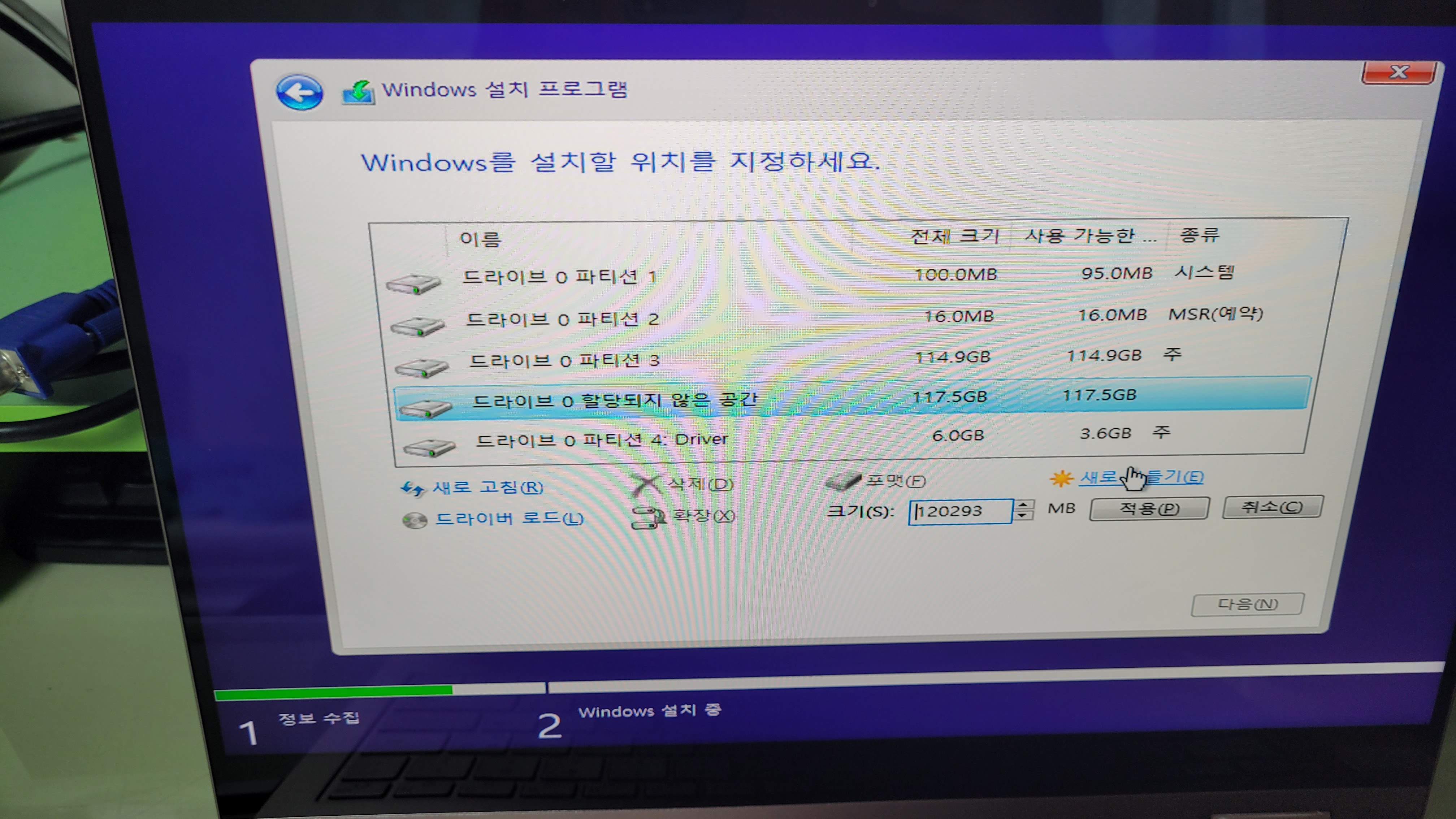
저는 분할했습니다. 위 사진에 대해 설명을 드리자면(사진의 순서대로 설명 안 하니까 유의해서 보세요.)
드라이브 0 파티션 4: Driver - 원래 있는 파티션. 6번 과정에서 유지하라고 한 그겁니다.
드라이브 0 파티션 3: C드라이브로 쓰려고 만든 약 115GB짜리 파티션.
드라이브 0 파티션 1: C드라이브 만드니까 자동으로 생긴 파티션.
드라이브 0 파티션 2: C드라이브 만드니까 자동으로 생긴 파티션.
드라이브 0 할당되지 않은 공간: 위 사진에는 '할당되지 않은 공간'이라고 되어 있지만 위 사진 찍은 이후에 파티션을 만들어서 꽉 채웠습니다. 현재의 D드라이브입니다.
8. Windows 10 또는 Windows 11 설치를 완료했더니 아래와 같은 문제가 발생하면 내 PC 우클릭→관리→저장소→디스크 관리(로컬) 로 들어가서 해결하시면 됩니다.
*파티션을 나누다 보면 Driver가 D드라이브가 되고, 새로 만든 파티션이 E드라이브가 될 수 있는데 Windows 10 또는 11 설치 완료 후 드라이브 문자 변경 가능합니다.
*설치하고 보니 D드라이브가 안 보이는 문제가 발생했는데 포맷을 안 해서 그런 것 같습니다. 파티션을 만들었다고 땡!이 아니라 그 새로 만든 파티션을 포맷해 주시는 것이 좋을 것 같습니다. 만약 저처럼 포맷을 안 하셨다면, Windows 10 또는 11 설치 완료 후에도 포맷이 가능합니다.
9. 드라이버 설치 전까지는 와이파이가 작동되지 않습니다. 유선랜 젠더가 없다면 유선랜도 연결할 수 없으니 어떤 인터넷도 연결할 수가 없습니다. 네트워크에 연결하라는 안내가 나오면 왼쪽 아래의 인터넷이 없음을 클릭한 다음, 왼쪽 아래의 제한된 설치로 계속을 클릭하시면 됩니다. 그러면 로컬 계정을 만들게 되는데 드라이버 설치 후 Microsoft 계정에 로그인하면 해당 로컬 계정이 Microsoft 계정으로 전환됩니다.
10. 삼성 사이트에서는 Driver 파티션에 있는 Driver 파일을 열라고 했지만
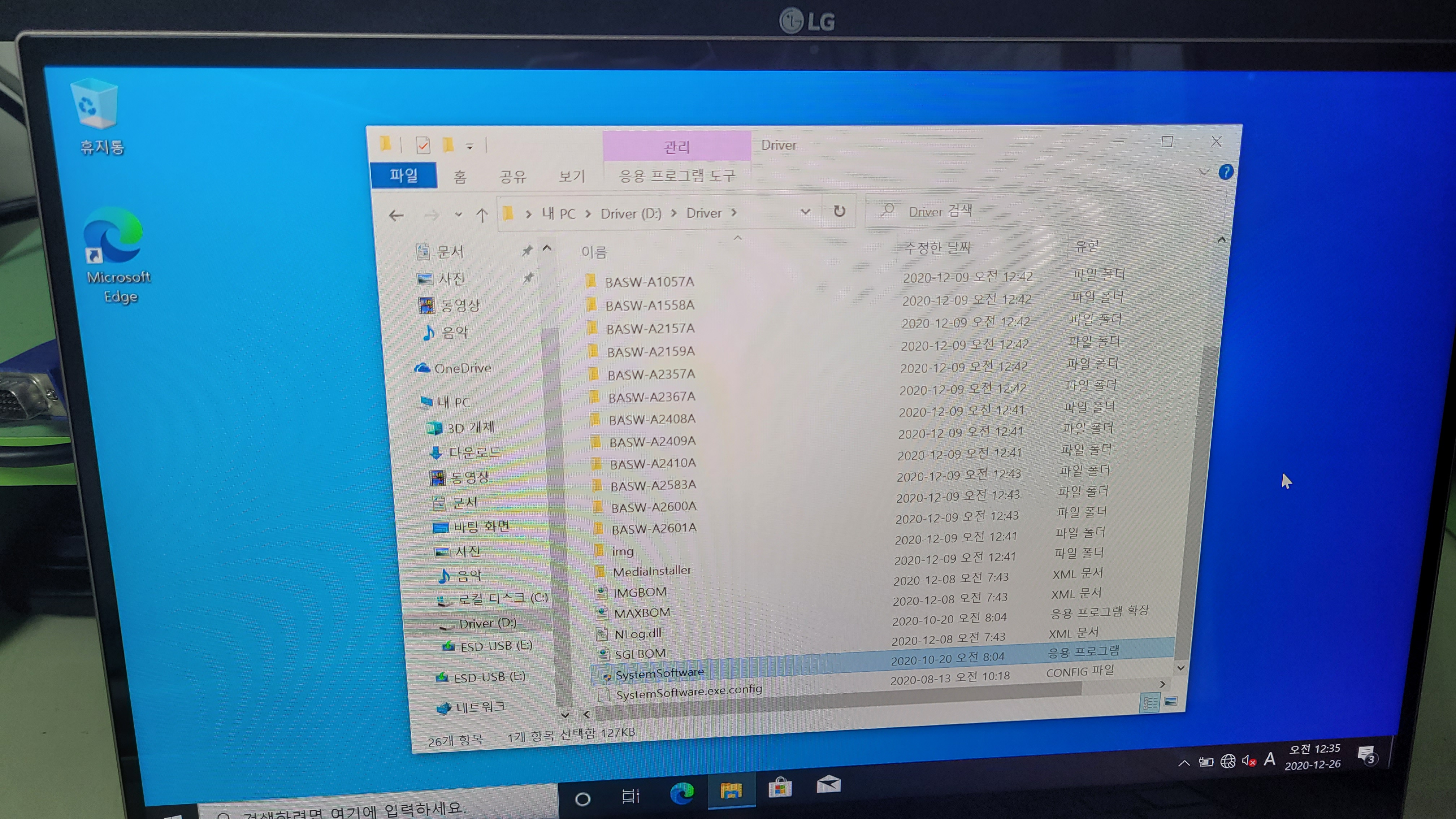
Driver 파티션 안에 Driver 파일은 없으니 SystemSoftware를 실행해야 했습니다.
11. 10번 과정에서 드라이버를 설치하면 Samsung Update가 설치됩니다. 그러면 설치할 수 있는 모든 드라이버를 설치하세요. 그러면 와이파이에 연결할 수 있게 됩니다.(어디 그뿐입니까? 이제 터치도 됩니다.) Microsoft 계정에 로그인하시고, Microsoft Store에서 Samsung Update를 설치하세요. 그러면 삼성 앱스 목록에 있는 앱을 설치할 수 있게 됩니다. 삼성 앱스에는 여러 가지 앱이 있는데 저는 제 마음에 드는 것만 설치했습니다. 다만, S펜의 Air Command에 있는 기능 중에는 삼성 앱을 설치해야 쓸 수 있는 것이 있습니다.
12. Samsung Update의 삼성 앱스에 있는 Galaxy Book Members를 설치해 보세요. 혜택이 있을지도?
(사전예약한 저에게는 혜택이 있었습니다. 마음에 드는 건 삼성 에듀 인강 쿠폰.)
13. 드라이버 설치 후 파일 탐색기에서 드라이브 문자가 안 보인다면
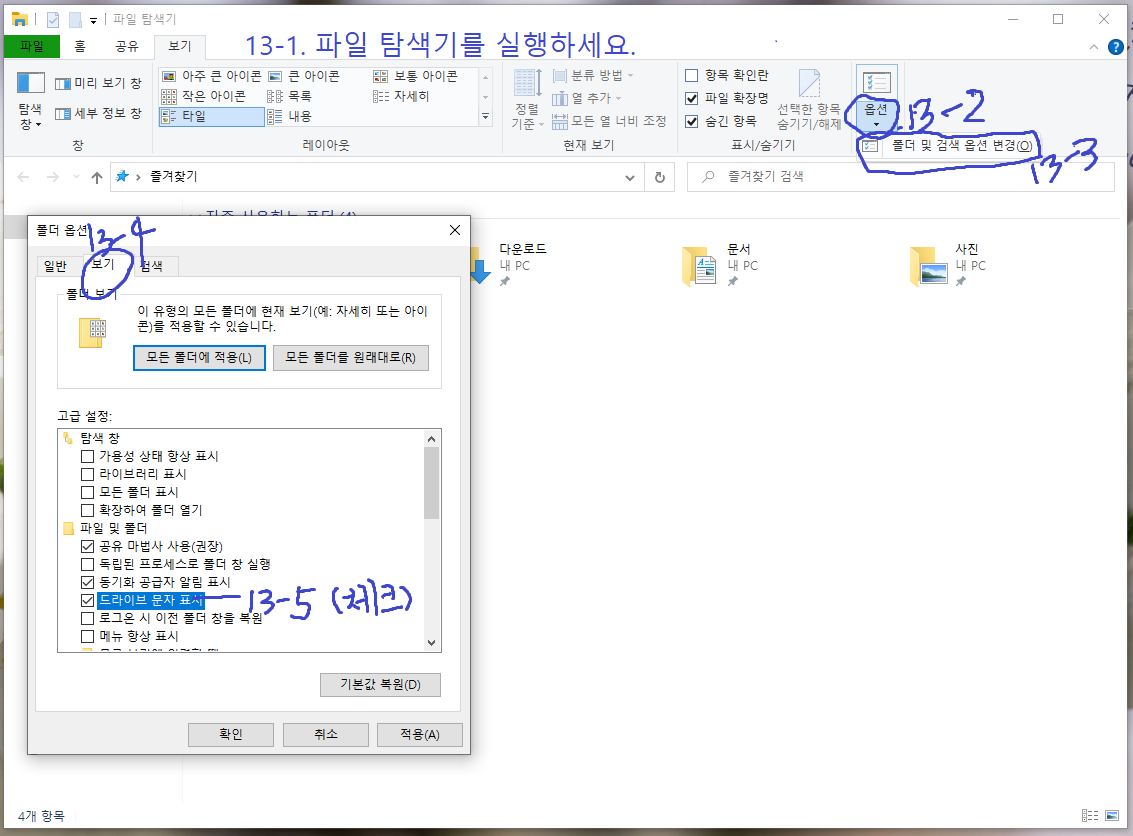
폴더 및 검색 옵션의 보기 탭에서 설정을 바꾸시면 됩니다.
14. 순서가 뒤죽박죽인 점 죄송합니다.
Samsung Update의 삼성 앱스 목록에 있는 Samsung Settings 앱 강추합니다.
갤럭시 북 Flex2의 각종 설정을 건드릴 수 있습니다.
세팅에 대한 기록은 여기까지. 이제 11번가의 상품설명을 기반으로, 저의 사용기를 곁들여 글을 작성해 보겠습니다.
CPU
lntel® Core™ i5-1130G7 Processor (1.8 GHz up to 4.0 GHz, 8 MB L3 Cache)가 탑재되어 있다고 합니다.
메모리(RAM)
보통 갤럭시 북 Flex2의 사양을 보면 8GB라고 되어 있겠지만,
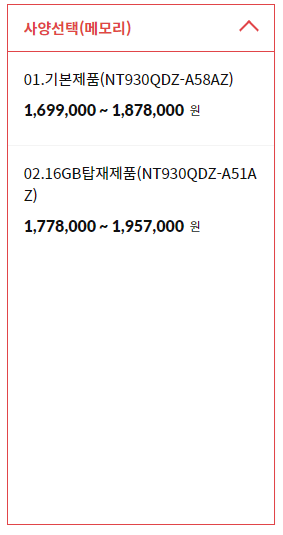
11번가에서 구매하실 때 8GB(기본제품)와 16GB 중에서 고르실 수 있습니다.(다른 쇼핑몰은 어떤지 모르겠습니다.)
저는 16GB를 선택했으며,

실제로 16GB RAM이 탑재된 것을 확인할 수 있었습니다.
저장장치
256GB NVMe SSD가 탑재되어 있습니다.→(2022. 08. 12.)SK hynix Platinum P41 SSD PCIe NVMe M.2(500GB)로 교체했습니다.
교체 방법 보러 가기: https://toopyo.tistory.com/entry/gallaxybookflex2-replace-ssd
SSD 규격은 2280이고, 폼펙터(커넥터)는 M.2 NVMe M key이며, 인터페이스는 PCIe gen 4.0×4입니다.
디스플레이
33.7cm(13.3inch) FHD 광시야각 QLED Display(1920×1080)이 탑재되어 있으며, 터치스크린입니다.
터치스크린에 대해서는 입력장치 부분에서 다루겠습니다.
그래픽
Intel® Iris® XeGraphics가 탑재되어 있습니다.
멀티미디어
*AKG 스테레오 스피커 (Max 5W×2)
*Smart Amp
*SoundAlive™
*내장 듀얼 디지털마이크
*720p HD 카메라 1개: 잇섭님 영상 보니까 5G 모델은 카메라 2개라는데 제 것은 5G 아니라서 카메라 1개입니다.)
네트워크
Bluetooth v5.1
Wi-Fi 6(Gig+), 802.11 ax 2×2
입력 장치
*래티스 키보드(백라이트 지원): 참고로 백라이트는 Samsung Settings에서 아예 꺼버릴 수 있습니다.
*클릭패드
*터치스크린 및 S펜

갤럭시 북 Flex2는 360˚ 접어서 태블릿처럼 쓸 수 있습니다. 이렇게 눕혀 놓고 글씨를 써 보겠습니다.

위의 'S-pen'이라는 문구와 그 아래 문구들이 굵기가 확 다른 이유는 중간에 제가 펜 설정을 바꾸었기 때문입니다.
그리고 360˚ 접었다는 것은 디스플레이와 키보드(?) 두 장이 겹쳐진 셈인데 글씨 쓰다 보면 약간의 흔들림이 느껴집니다.

위에서도 말씀드렸듯이 갤럭시 북 Flex2는 갤럭시 노트 시리즈의 S펜도 인식합니다. 그래서 저는 아버지께서 갤럭시 노트 FE를 구입하실 때 사은품으로 받으신 S Pen Plus를 사용하기로 했습니다.

갤럭시 노트7 폭발 사태로 남게 된 S펜들을 재활용하여 만든 펜이라고 합니다.(실제로 저거 분해해 보면 그냥 S펜이 나옵니다.)
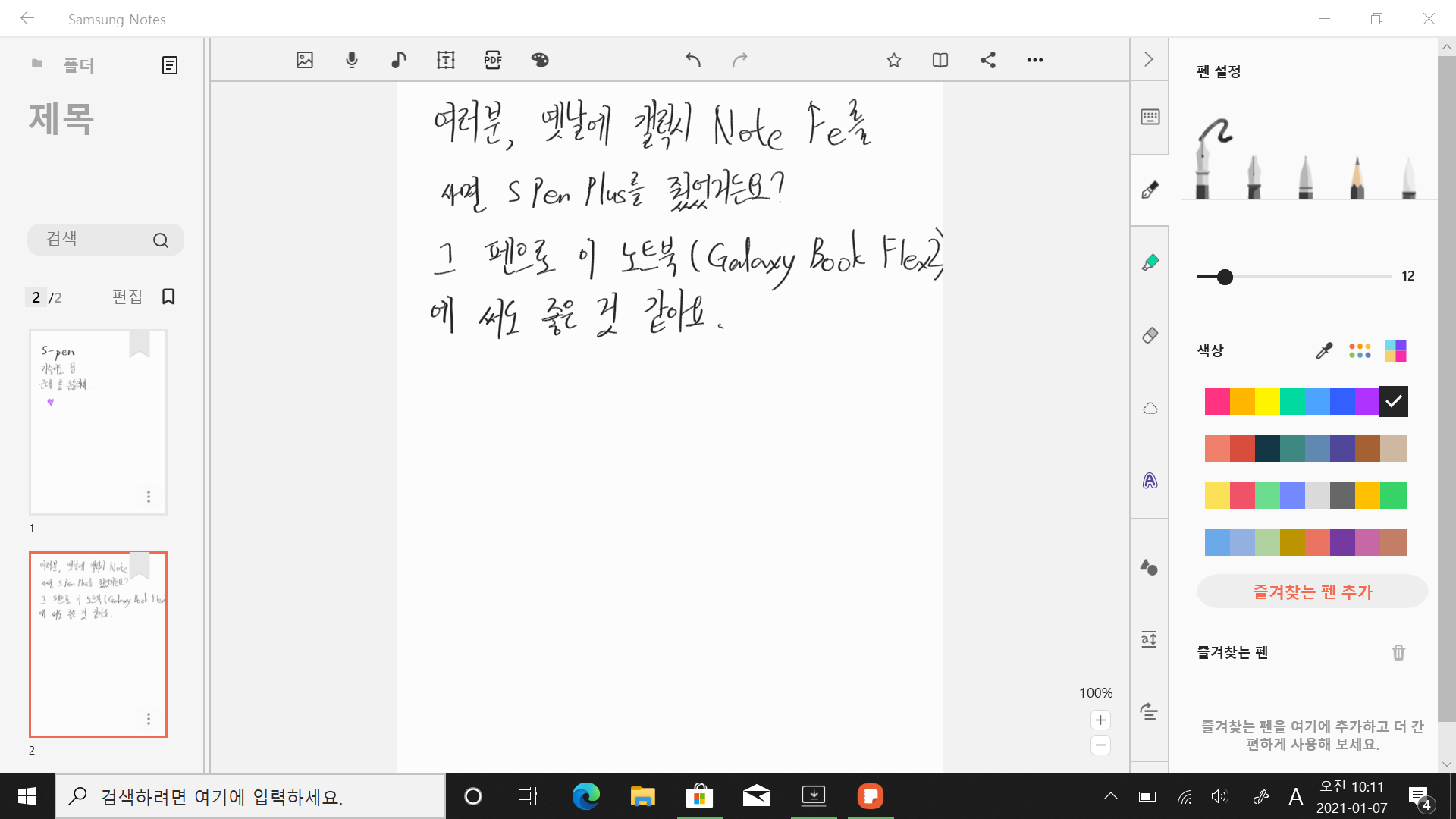
Samsung Notes에서는 펜으로만 글씨가 써집니다. 손으로는 확대/축소가 가능합니다.
그렇지만 손을 대고 글씨를 써 보니 자꾸 확대/축소가 되어서 좀 어려웠습니다.
손을 떼고 글씨 쓰는 연습을 하거나 다른 소프트웨어를 알아봐야 할 것 같습니다. 설정(Windows+I)→Bluetooth 및 장치→펜 및 Windows Ink→추가 펜 설정 펼침 메뉴→펜을 사용하는 동안 터치 입력 무시를 체크해 주시면 S Pen이 화면 가까이 있을 때(펜 커서 활성화 상태) 손터치는 인식하지 않고 펜터치만 인식합니다(=팜리젝션).
참고로 필압 인식이 되는 앱이 있고, 안 되는 앱이 있습니다. 의외로 '캡처 도구'(Windows 보조프로그램)가 필압 인식이 되네요.^^
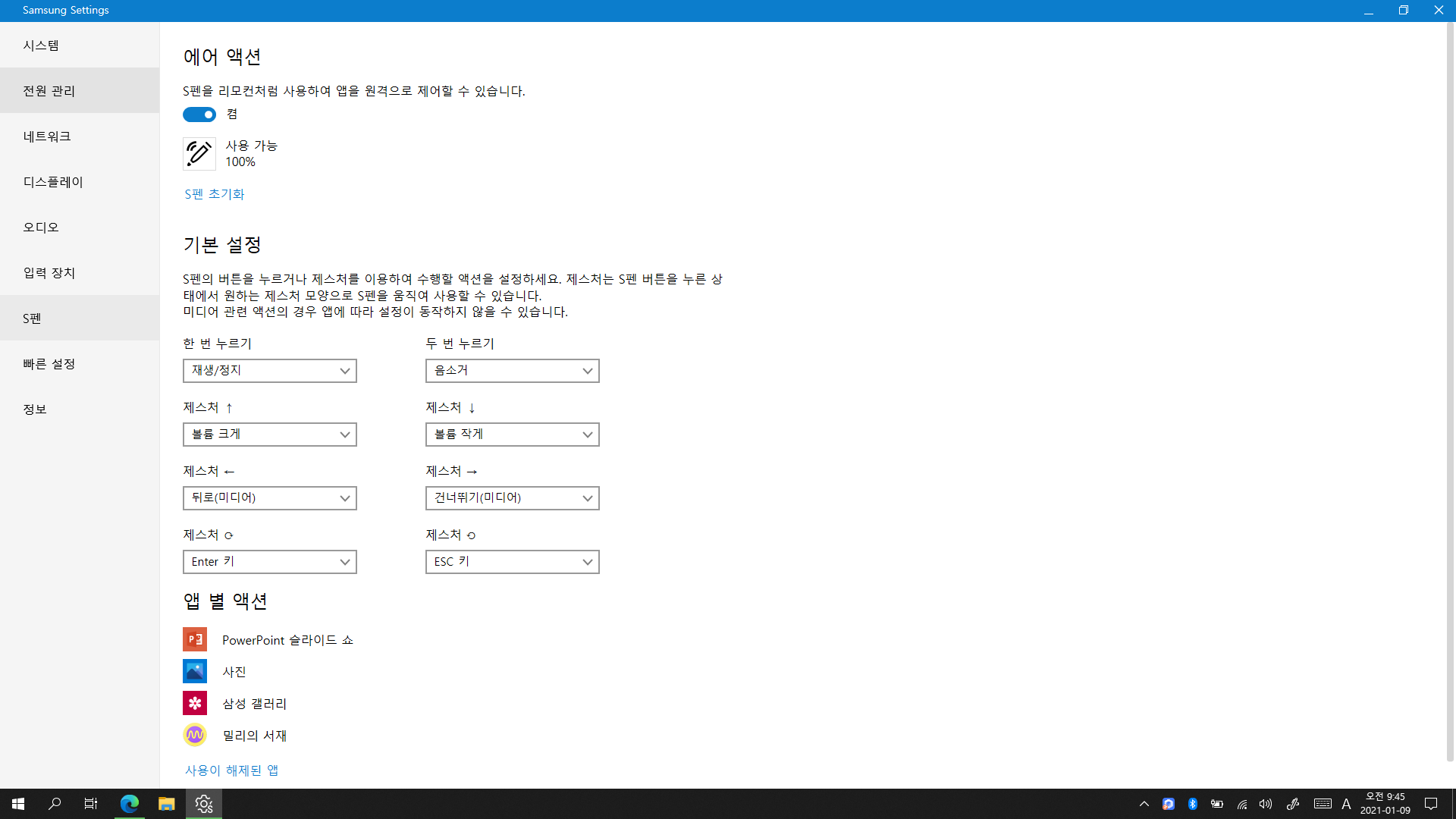
갤럭시 북 Flex2의 S펜도 요즘 출시되는 갤럭시 노트 시리즈의 S펜처럼 블루투스 기능이 있어서 버튼을 누르거나 제스처를 취하여 액션을 수행하게 할 수 있습니다. Samsung Settings에서 설정을 바꾸실 수 있습니다. PPT 발표할 때 프리젠터 용도로 잘 쓰일 것 같네요.
참고로 S Pen Plus(갤럭시 노트 FE 사은품)은 옛날 제품이라서 블루투스 기능이 없습니다.

S펜을 화면 가까이에 대고 측면 버튼을 누르면 Air Command가 열립니다.(이건 블루투스와 관계 없음. S Pen Plus도 가능.)
이런 동작이 어려우시다면
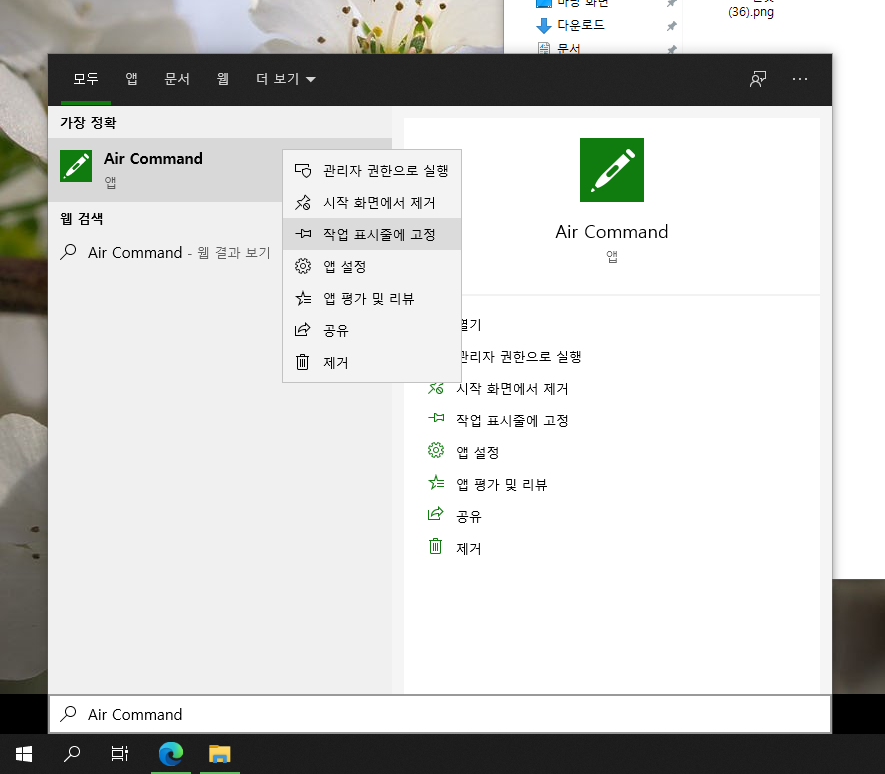
Air Command를 작업 표시줄에 고정하시면
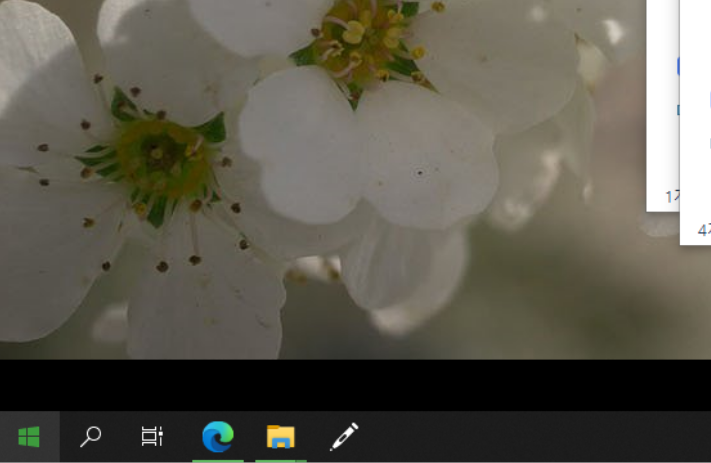
편하게 사용하실 수 있습니다.(이건 개인 취향.)
보안기능: TPM, 지문인식
TPM 2.0이 탑재되어 있습니다.(Windows 11 설치 가능)
지문인식이 신기하니 다루어 보겠습니다.
1. 설정으로 들어갑니다.(Samsung Settings 말고 Windows 10 설정)
2. 계정으로 들어갑니다.
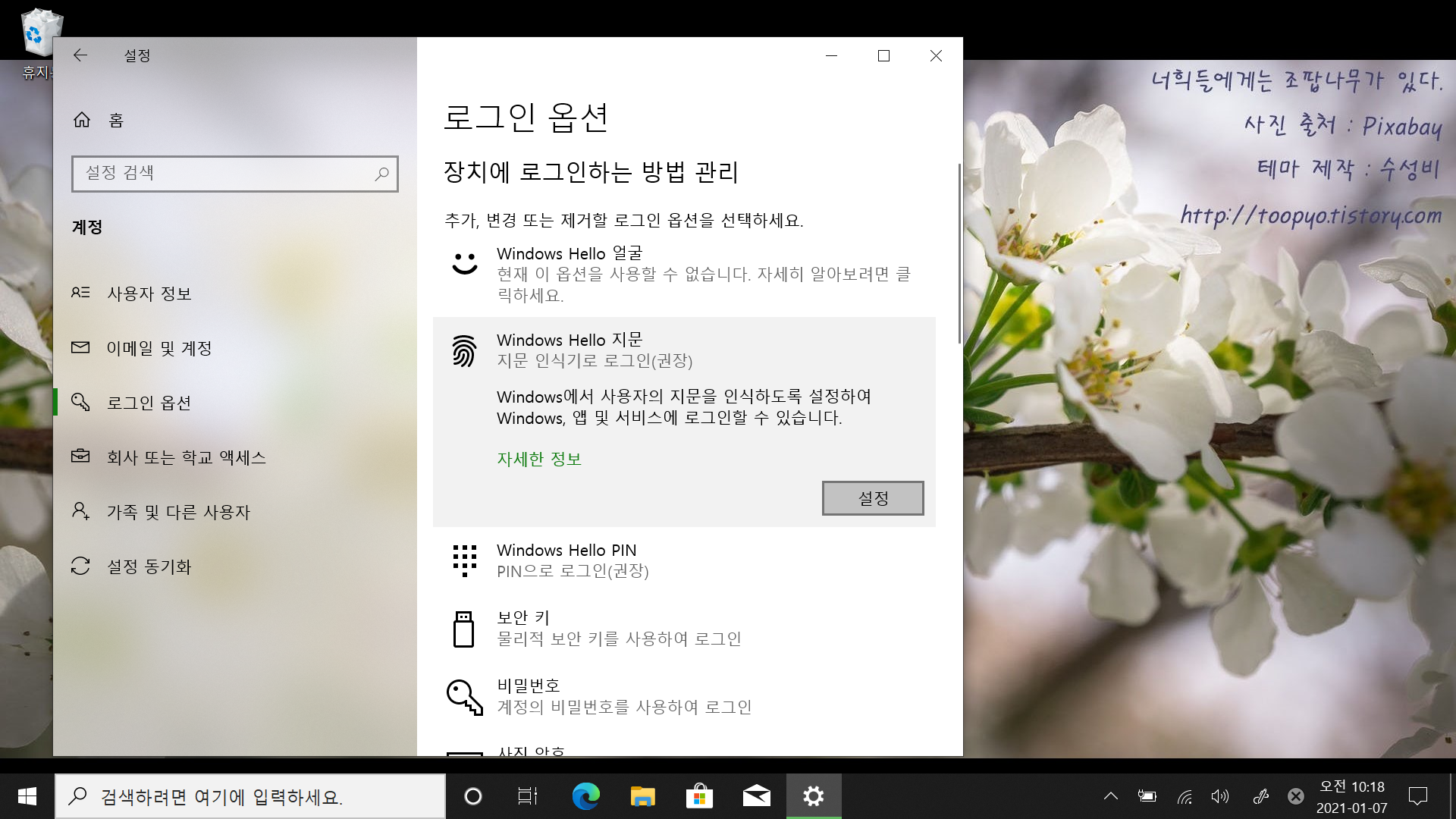
3. 좌측 목록에서 로그인 옵션으로 들어간 뒤 우측에서 Windows Hello 지문을 선택합니다. 그 다음 설정 클릭.
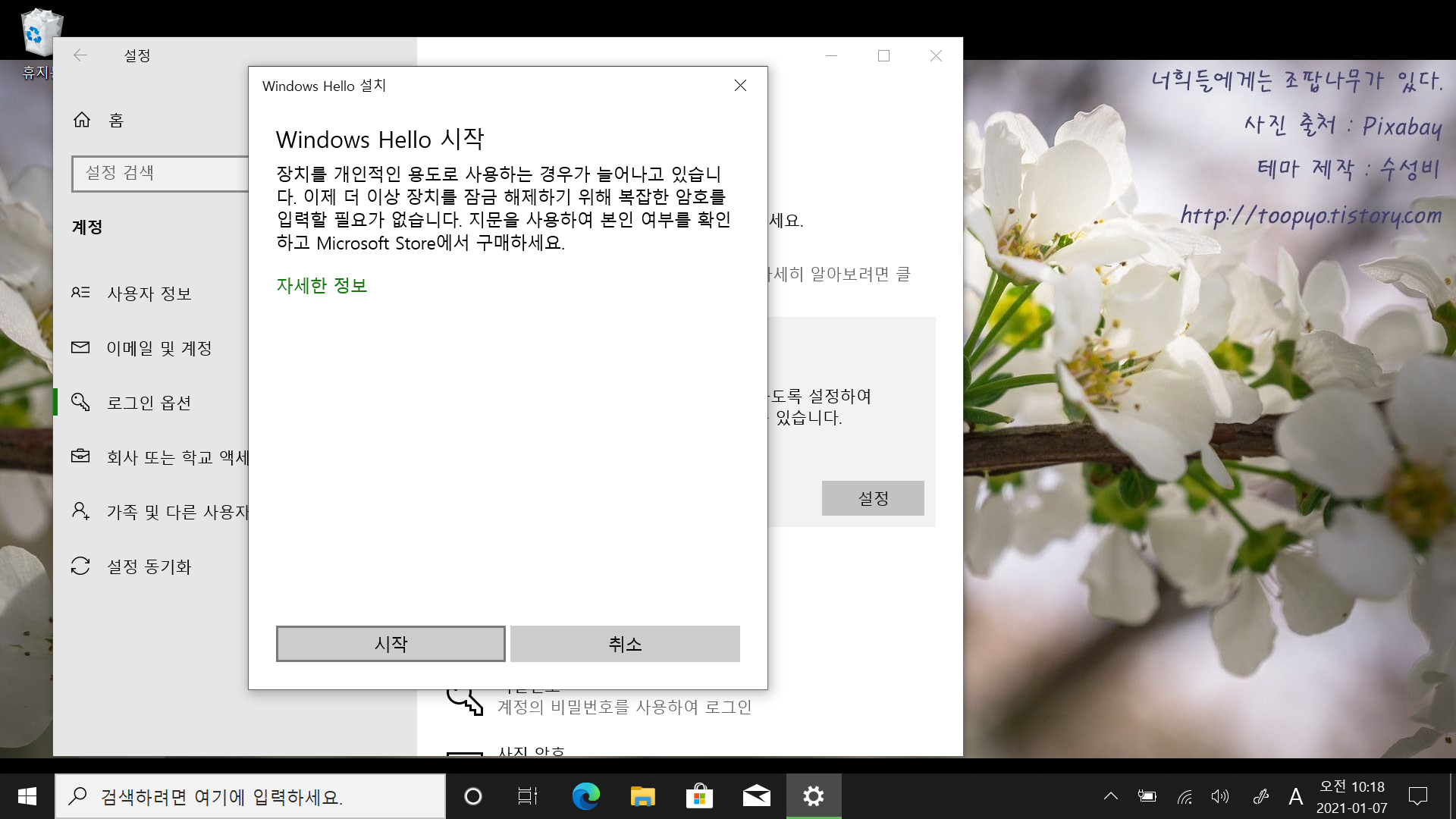
4. 시작

5. 지문 센서에 손가락을 댑니다.
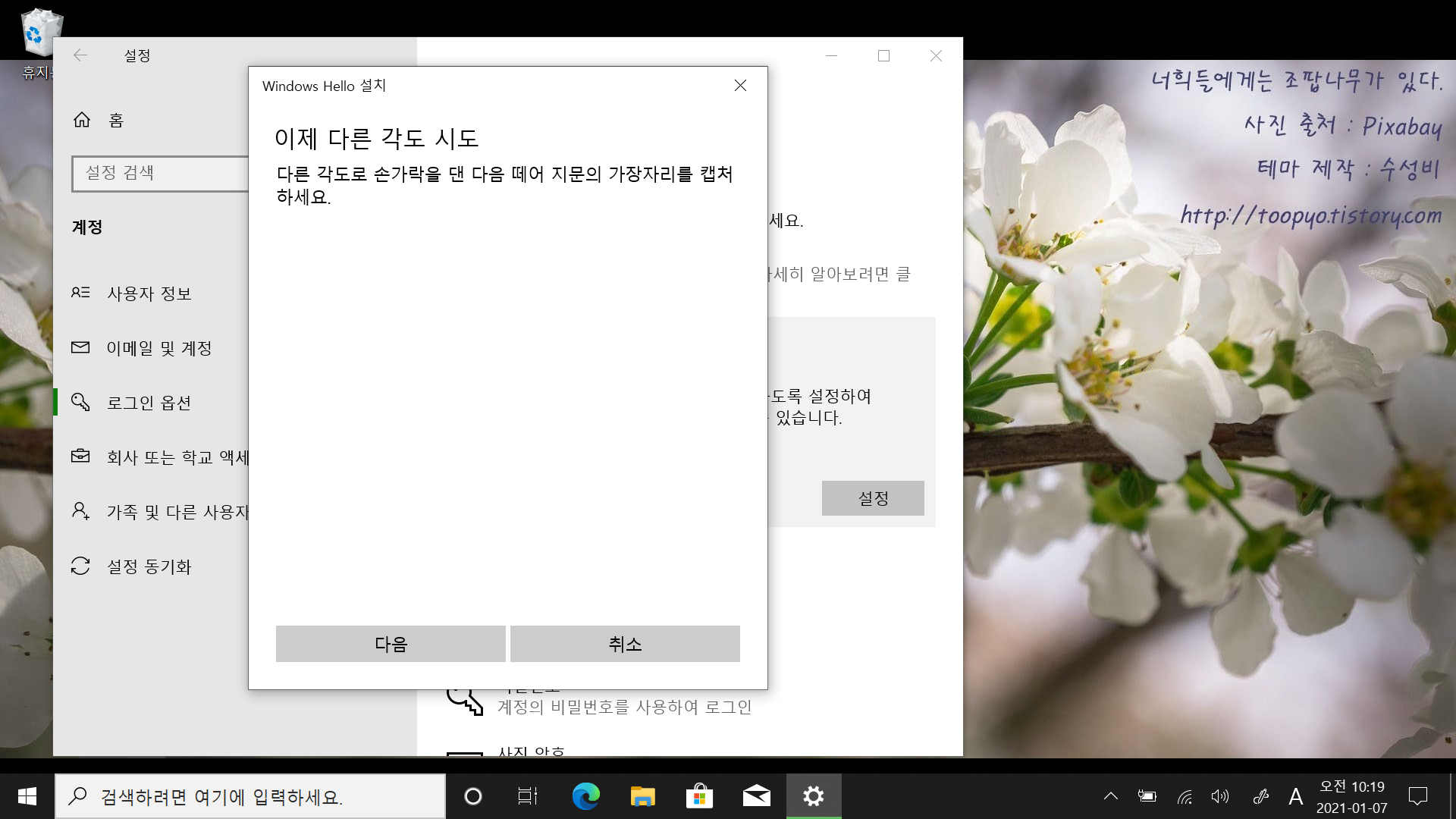
6. 몇 번 하면 다른 각도 시도하라고 합니다.

7. 그리고 PIN을 설정해야 합니다.
그러면 끝.
기타
ODD 없음.
색상: 미스틱 브론즈
전원: 69.7Wh(Typical)
크기(가로×세로×높이): 302.6×202.9×12.9mm
무게: 1.16kg
센서: 조도 센서, 가속 센서, 중력 센서
발열 및 팬소음
이건 사양(스펙)이 아니긴 한데 기록하긴 해야겠습니다. 팬소음 존재합니다.(막 크지는 않은데.)
첫날에는 이것저것 많이 해서 그런지 발열도 있었는데 둘째 날 이후부터는 발열은 거의 없는 것 같네요.
그러나 개인적인 조치는 취해야 할 것 같다는 느낌이 듭니다.
UEFI Setup, Boot Menu 진입 방법
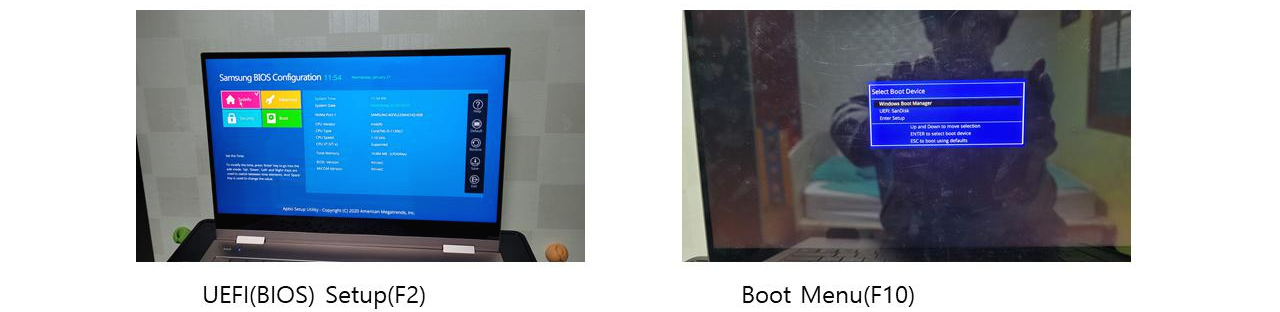
*부팅할 때 F2를 누르면(연타하면) UEFI(BIOS) Setup에 진입할 수 있습니다.
*부팅할 때 F10을 누르면(연타하면) Boot Menu에 진입할 수 있습니다.
*Boot Menu에서도 UEFI(BIOS) Setup에 진입할 수 있습니다.
참고 자료
1) 11번가 상품 설명. (2021. 01. 09. 방문).
[11번가] 최종:159만! 갤럭시북 플렉스2 NT930QDZ-A58AZ 33.7cm/Bronze&Black/i5-1130G7/8GB/256GB/IrisXe
카테고리: 코어 i5, 가격 : 1,699,000
www.11st.co.kr
2) 삼성전자서비스. (2021. 01. 09. 방문).
홈페이지 < 삼성전자서비스
Galaxy Book Flex, Galaxy Book Ion, Linux (Consol Only), 갤럭시 북 플렉스, 갤럭시 북 이온, 리눅스(콘솔 온리), 윈도우10 Ver1909, Win10 19H2, 윈10, SW 설치방법, AC Adapter, 전원어댑터, 갤럭시북 Flex/Ion Windows 미설치
www.samsungsvc.co.kr
3) 잇섭. 무슨 노트북이 5G가 돼요?.. 갤탭과 고민되는 듀얼카메라에 S펜 탑재한 신형 갤럭시북 Flex2 5G 사용기!. (2021. 01. 09. 방문). youtu.be/GiAvDHHgulc
*잇섭님 영상은 이 글에서 다루는 모델과 다른 모델을 다루고 있으니 주의하시기 바랍니다.
저의 글을 읽어 주셔서 감사합니다.
갤럭시 북 Flex2의 모든 것을 다루겠다는 생각으로 글을 썼더니 분량이 어마어마합니다.
이제 이 노트북으로 이것저것 공부를 할 생각을 하면 기분이 좋군요.
오류 있으면 댓글로 지적해 주세요.(특히 새해가 되면서 2020년과 2021년을 헷갈렸을 수 있습니다. 주의하시고, 오류 발견 시 댓글 남겨 주시면 감사하겠습니다.)
다음에 만나요!
'정보 > Windows' 카테고리의 다른 글
| [Visual Studio Code]1. 설치 (0) | 2021.01.22 |
|---|---|
| Windows 10 디지털 라이선스(MS계정)로 정품인증 (5) | 2021.01.16 |
| Windows 10 '사용자 휴대폰' 앱으로 PC와 스마트폰 연결하기(원격제어도 가능) (2) | 2021.01.02 |
| 수성비의 노트북(LG 15UD480-GX50K) 사양 안내 (0) | 2018.10.25 |
| .NET Framework 3.5 설치 오류 해결 방법(0x800F081F) (22) | 2017.12.23 |






