Windows PC를 Miracast 모니터로 사용하기(이 PC에 화면 표시)
수성비전자방입니다. 오늘은 Miracast를 이용하여 스마트폰의 화면을 Windows PC에 출력해 보겠습니다. 설정에는 이 PC에 화면 표시라는 기능으로 나오며, '연결'이라는 앱을 사용합니다. PC가 Miracast를 지원해야 사용할 수 있습니다.
목차
1. 선택적 기능에서 '무선 디스플레이' 추가
2. Smart View(스마트폰 미러링)
3. Samsung DeX
1. 선택적 기능에서 '무선 디스플레이' 추가
Windows PC를 Miracast 출력 기기로 사용하기 위해서는 선택적 기능 중 '무선 디스플레이'가 활성화 되어 있어야 합니다. 지금부터 그 기능을 활성화 해보겠습니다.
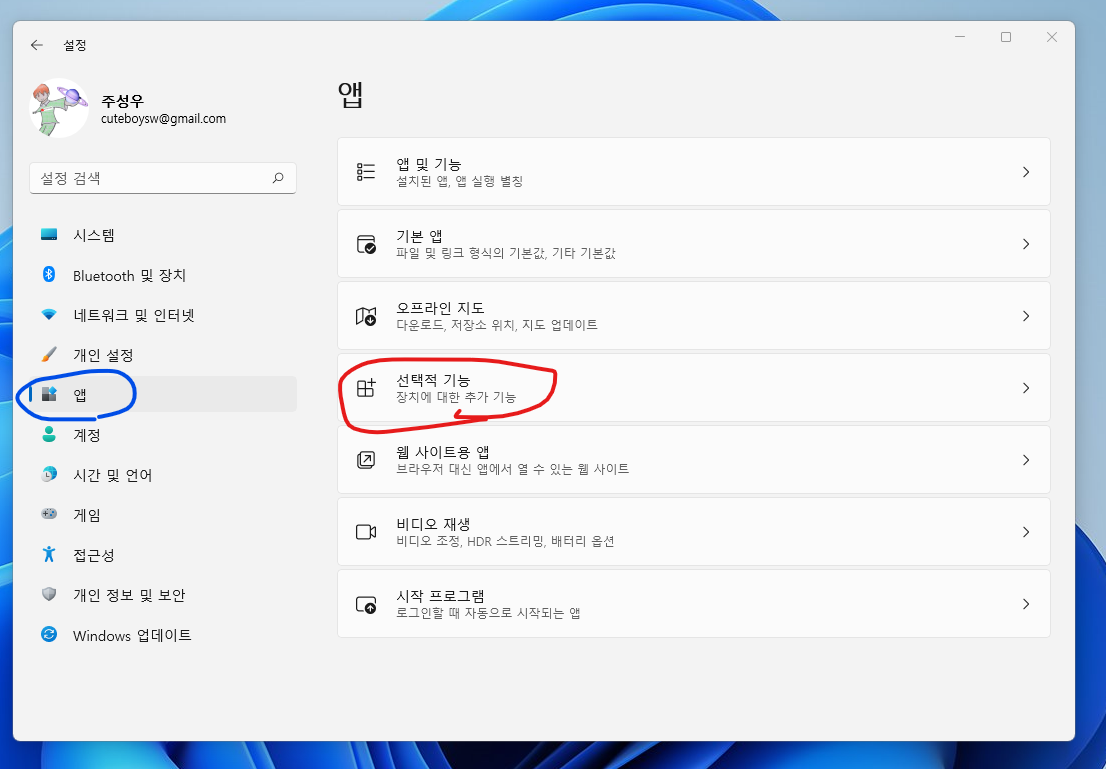
1.2. 앱 탭으로 들어갑니다.
1.3. 선택적 기능을 클릭합니다.
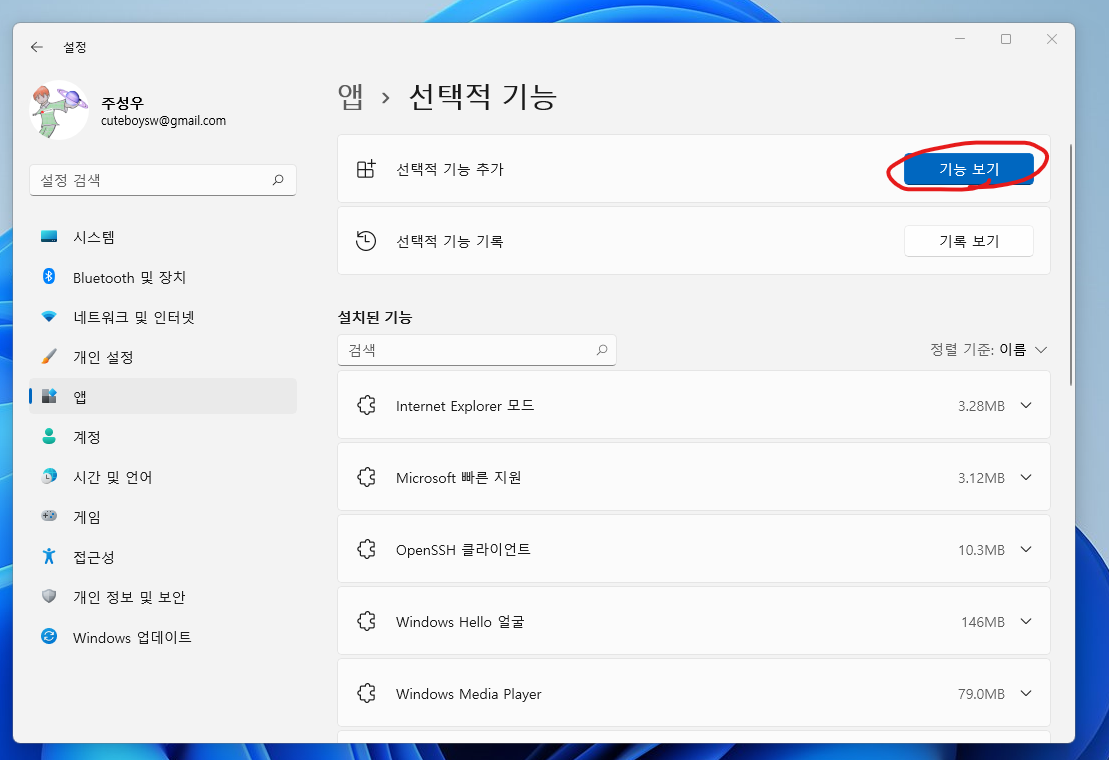
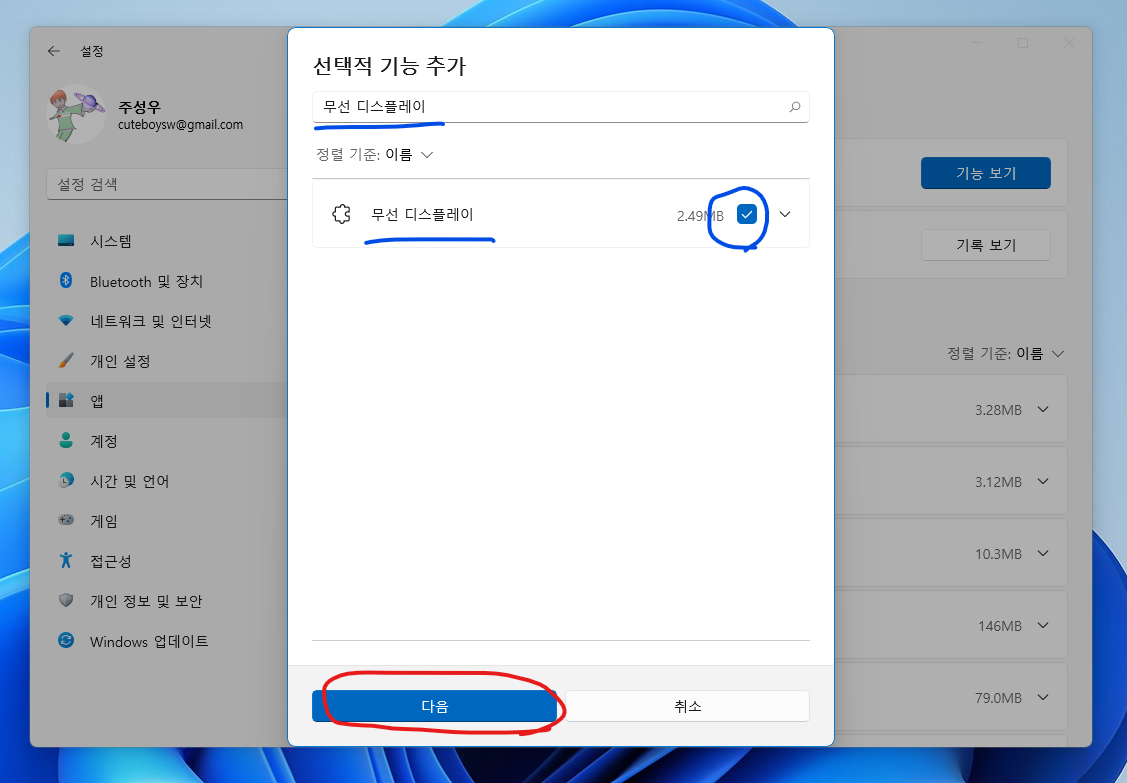
1.6. 다음을 클릭합니다.
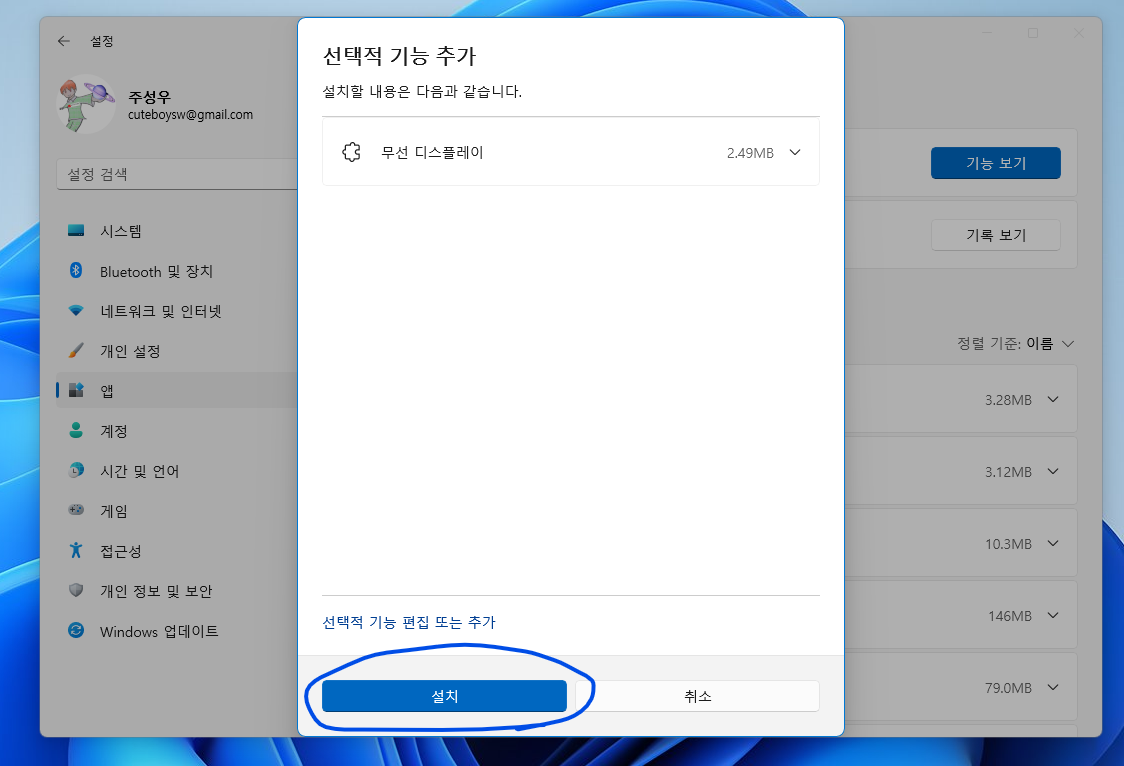
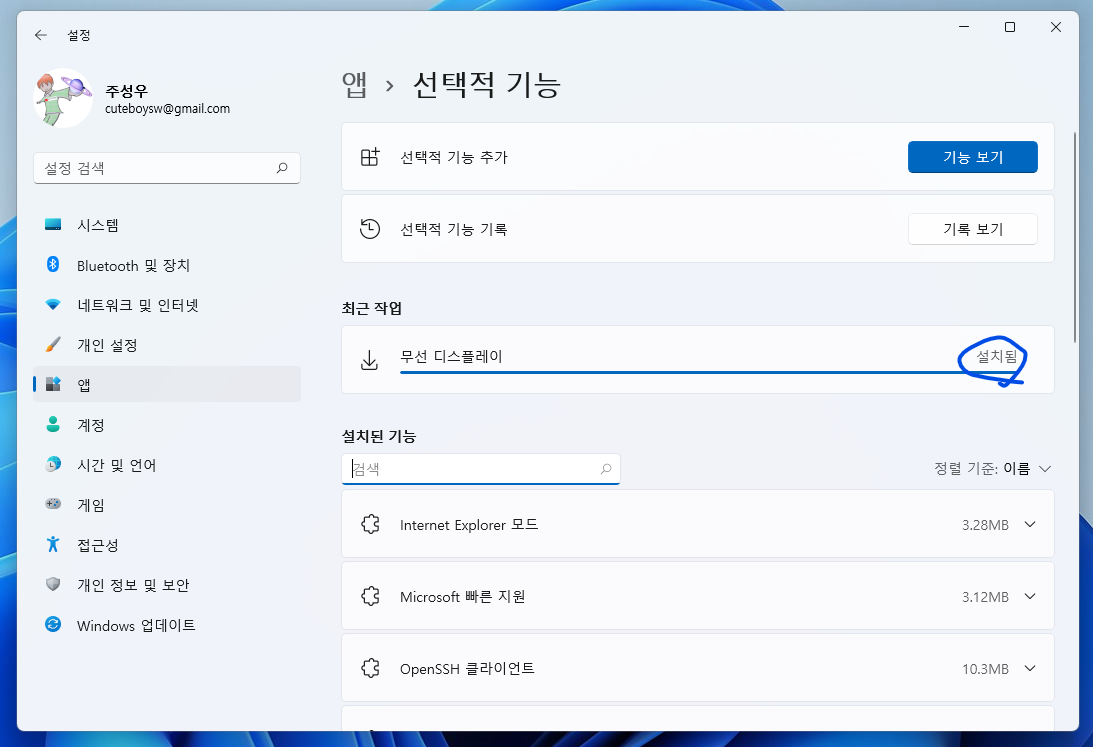
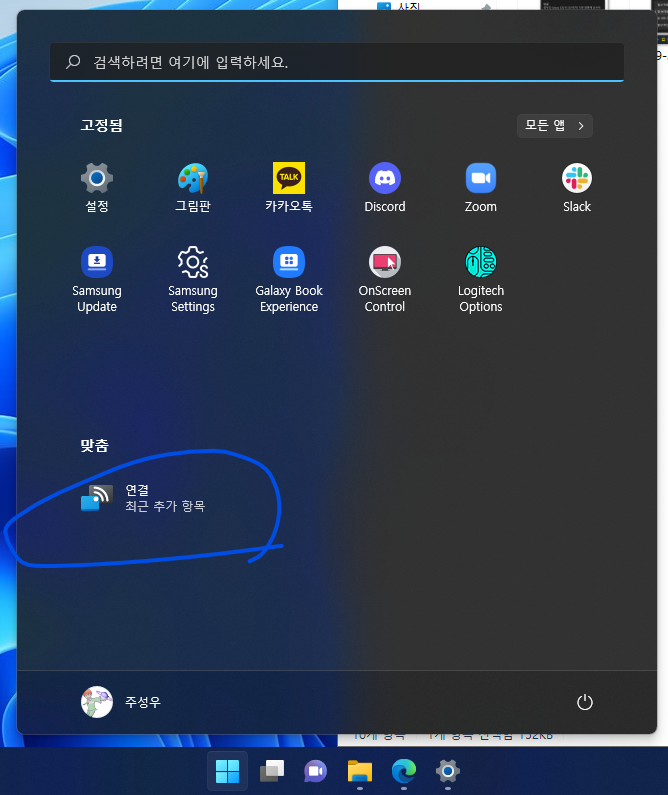
2. Smart View(스마트폰 미러링)
갤럭시 S20 FE(안드로이드 12, One UI 4.1) 기준으로 설명 드리겠습니다.
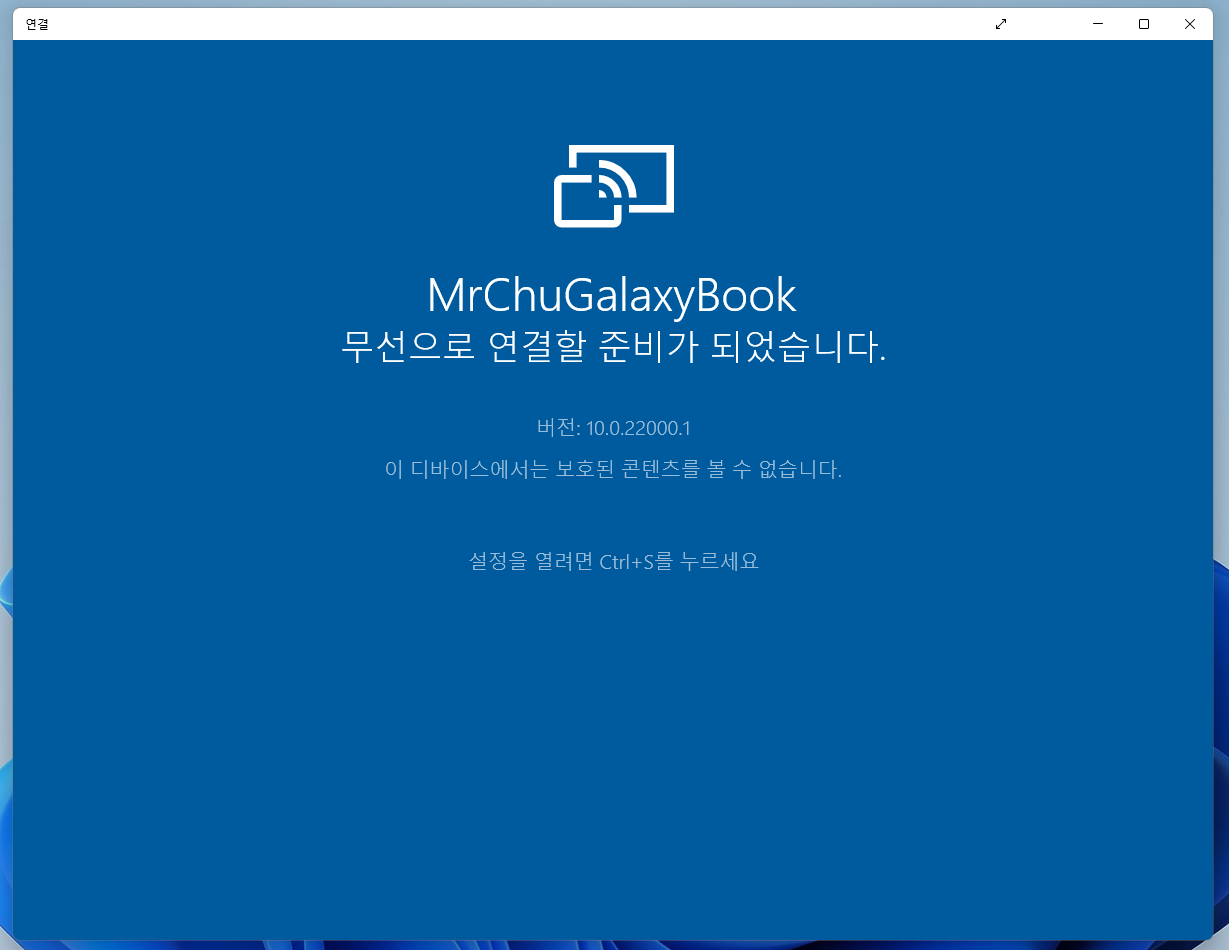
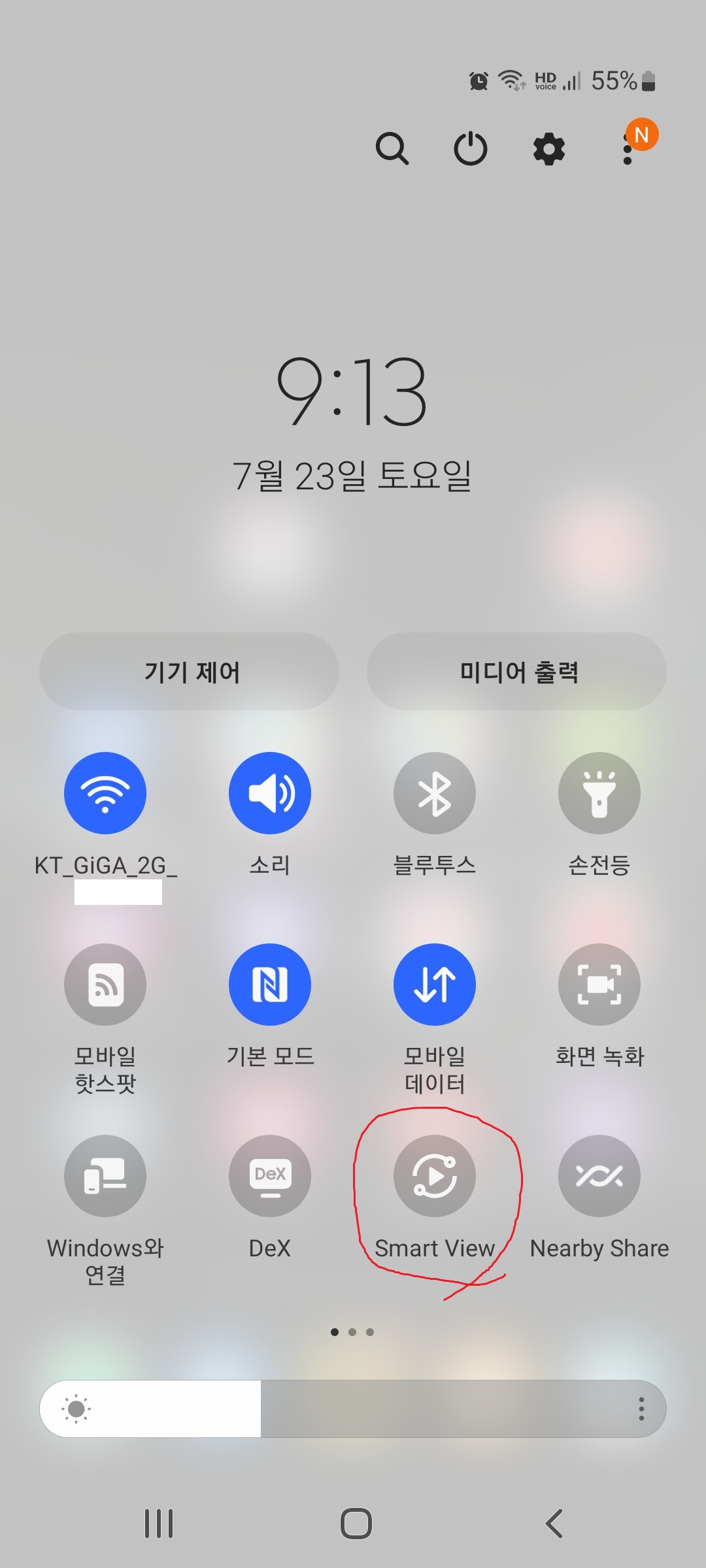
참고) 빠른 설정 창의 버튼들은 제 스마트폰의 배열과 여러분 스마트폰의 배열이 다를 것입니다. 잘 찾아보세요.
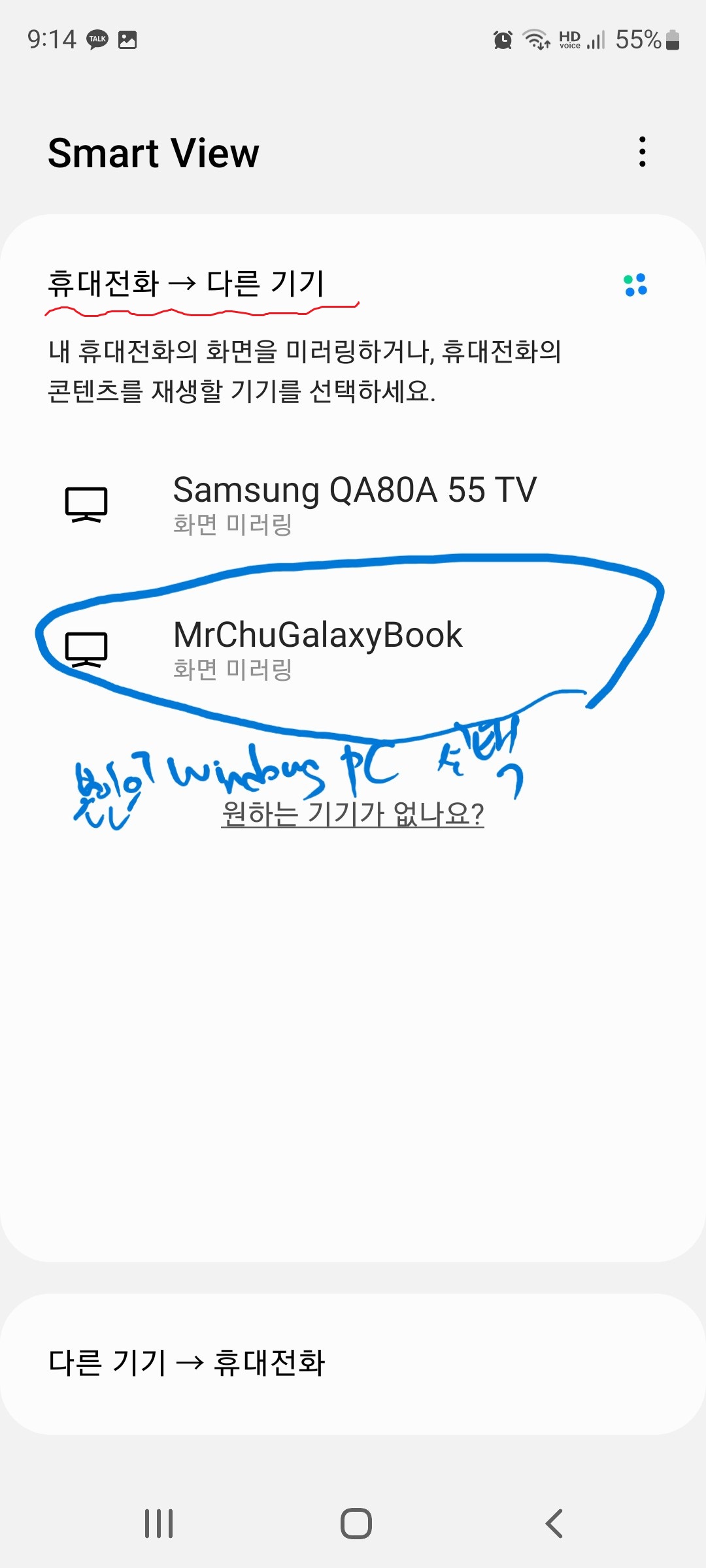
주의) Windows PC에서 연결 앱이 실행되어 있어야 합니다.
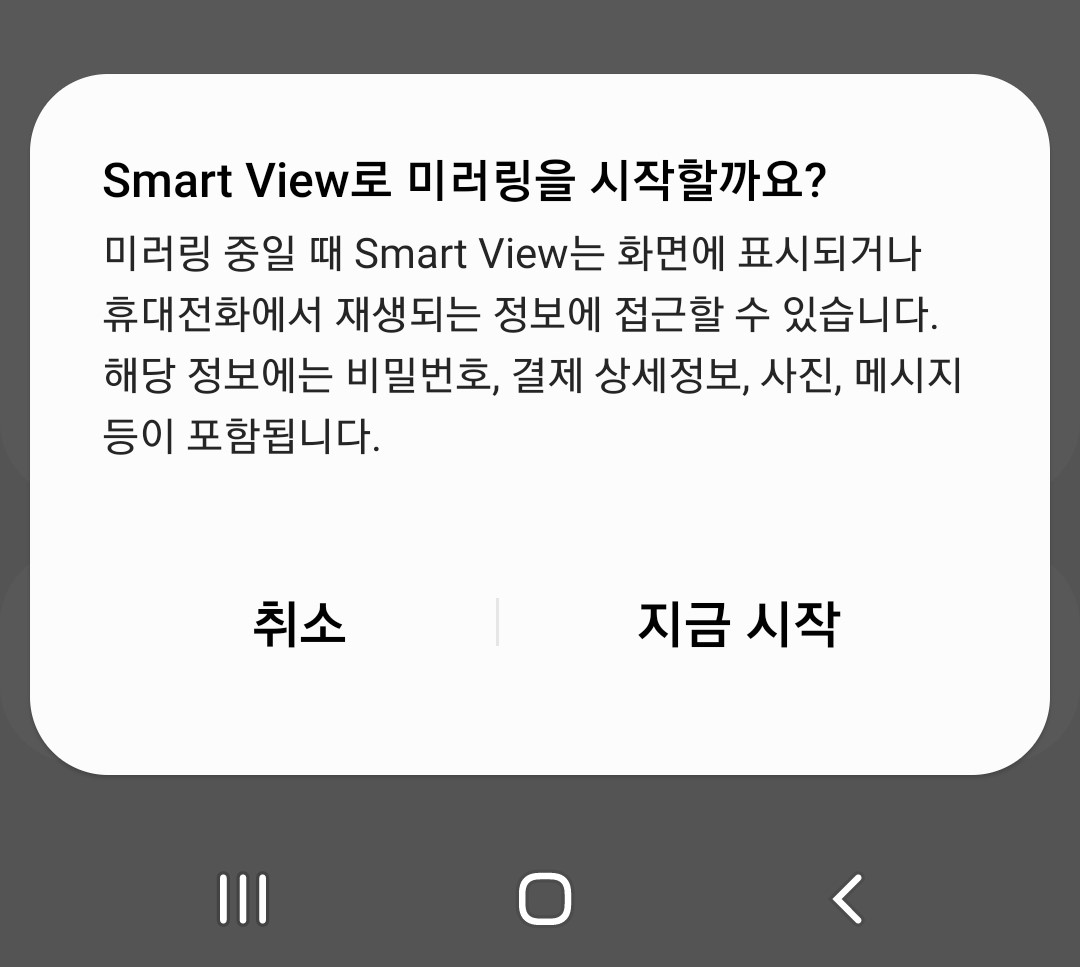

3. Samsung DeX
3.1. Windows PC에서 연결 앱을 실행합니다.
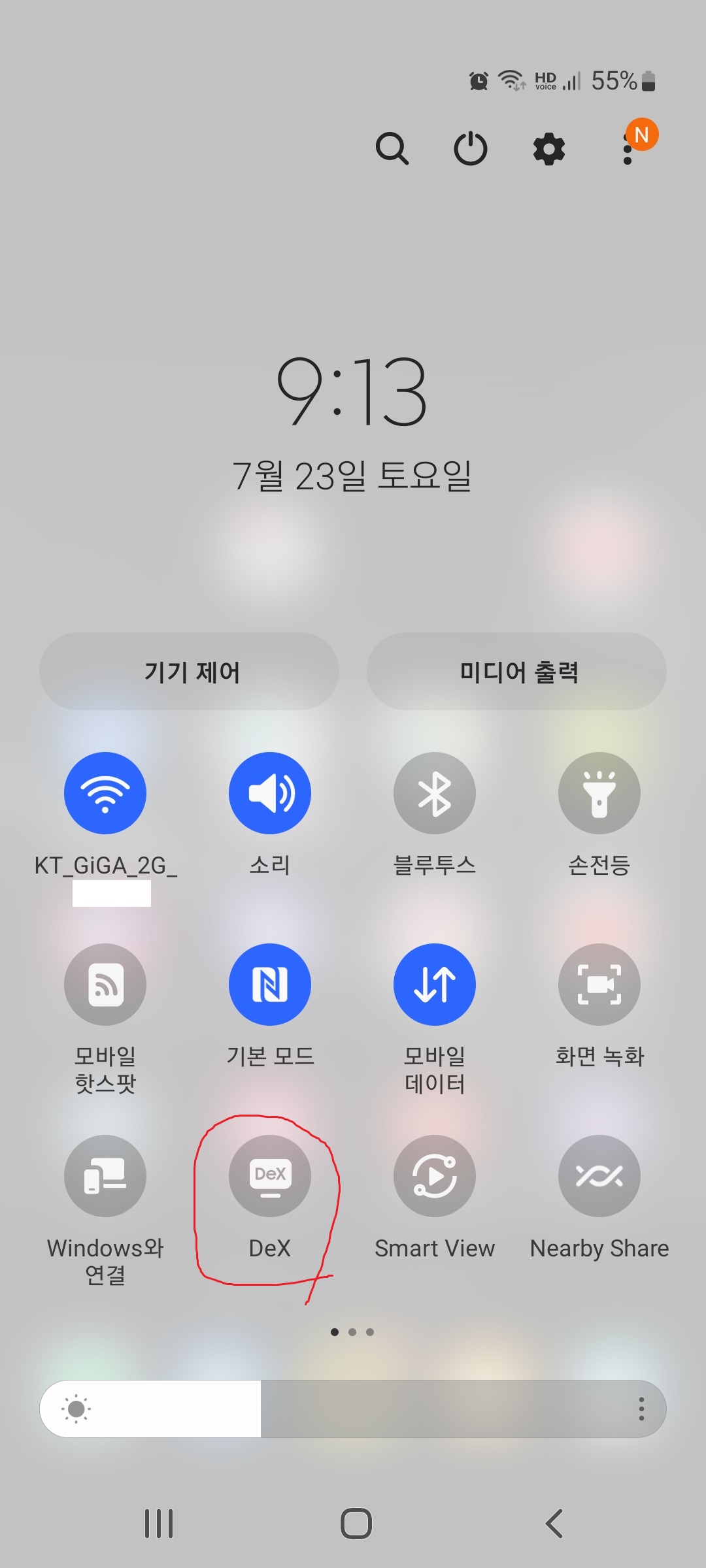
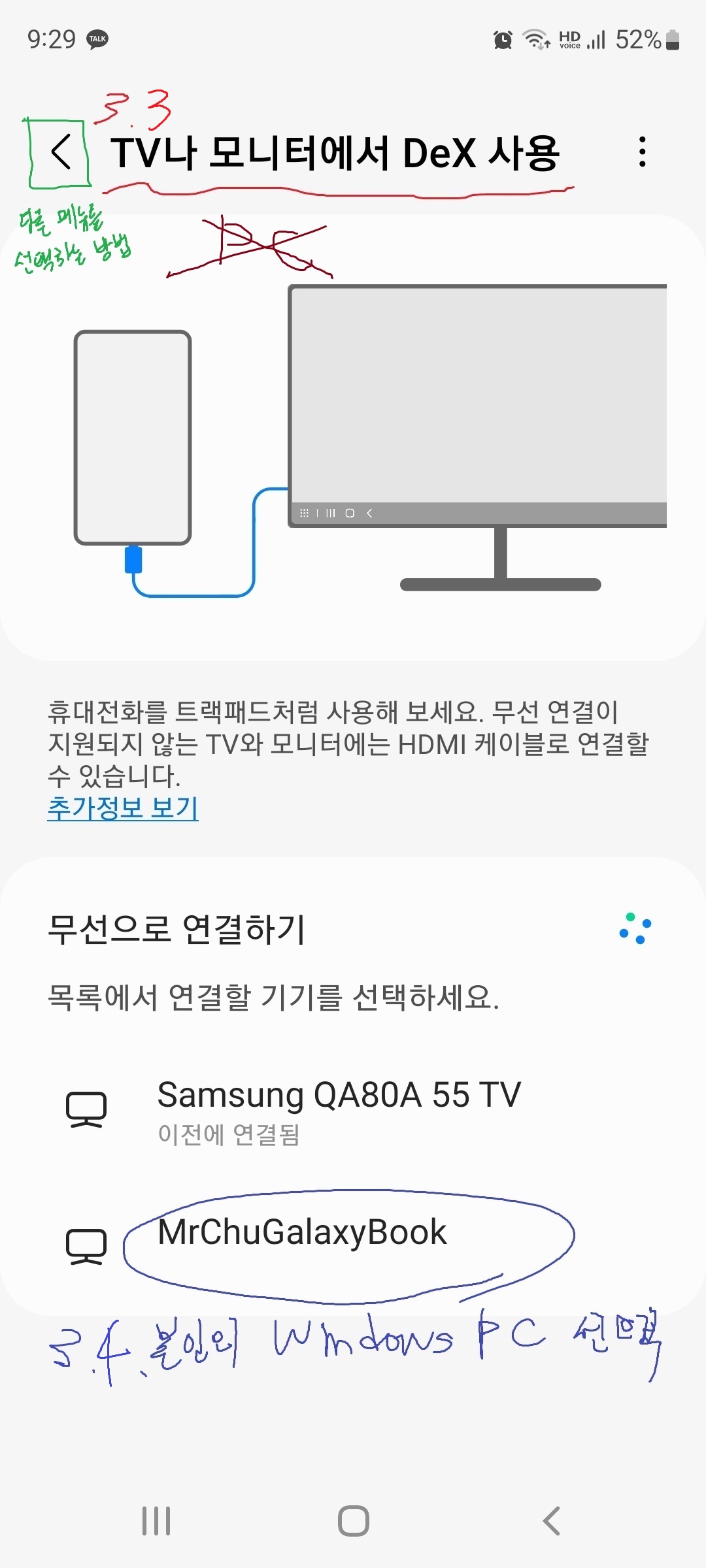
3.4. 본인의 Windows PC를 선택하세요.
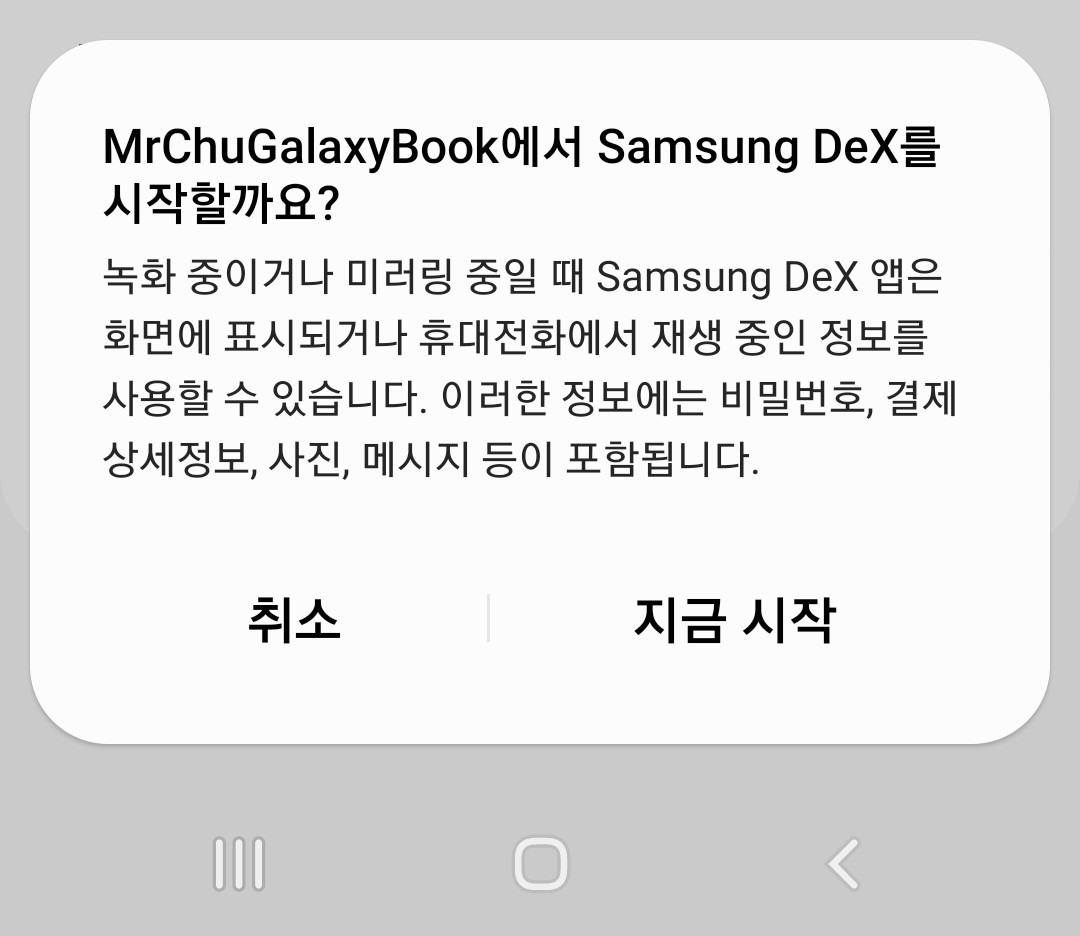
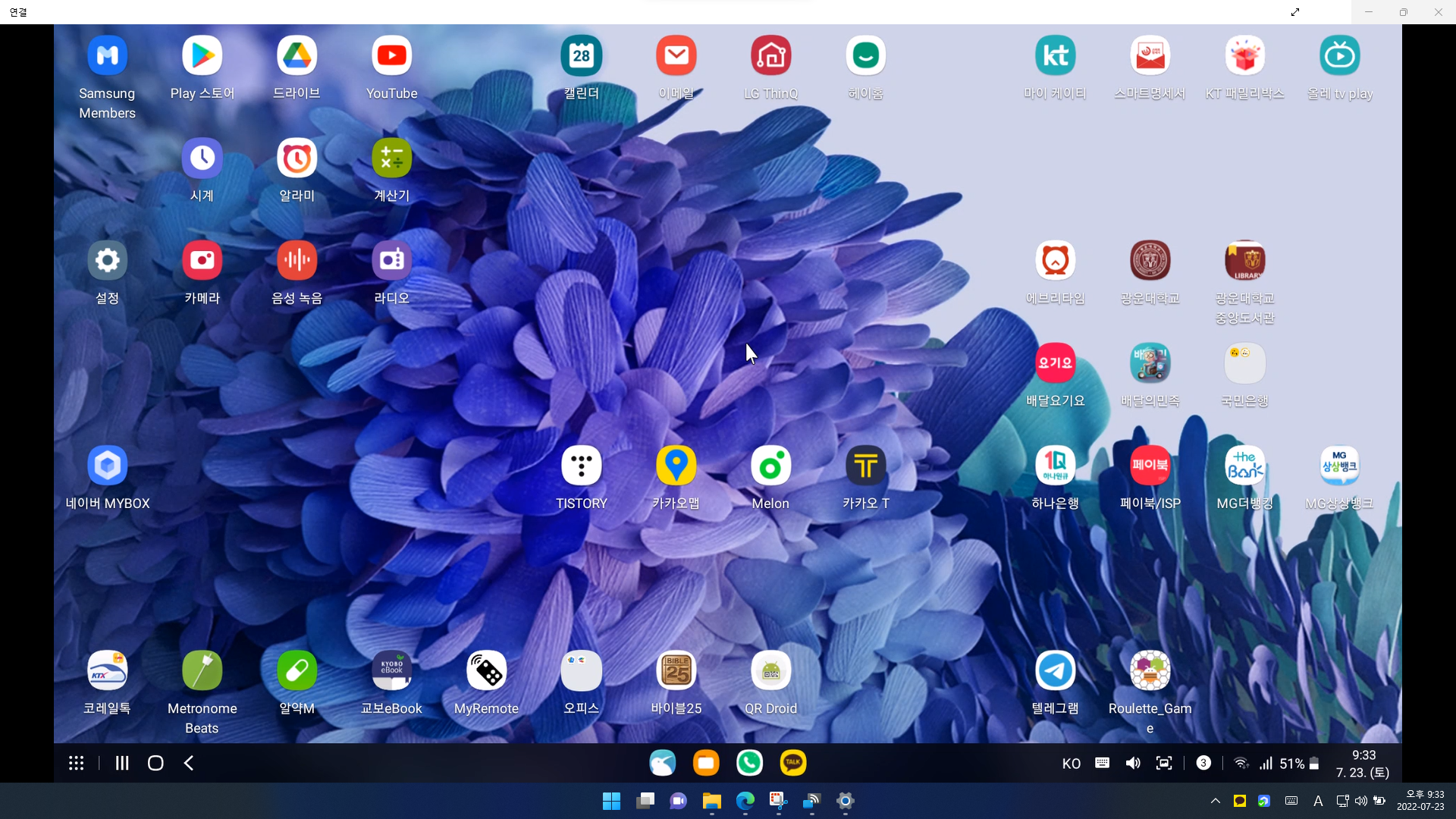
마우스는 사용 불가 하고요. 마우스 쓰려면 마우스를 스마트폰에 따로 연결하거나 덱스의 터치패드 기능을 사용해야 합니다.
특이한 점은 Smart View와 달리 터치스크린 조작이 가능하다는 것입니다. 그런데 갤럭시북 Flex2의 S-pen은 또 안 되더라고요.
그리고 '연결된 TV는 DeX를 사용하기에 최적화된 제품이 아닙니다.'라는 알림이 뜨는데요, 제가 느끼기에는 큰 문제 없더라고요. 아마 스마트폰과 Windows PC의 성능에 따라서 느낌이 다를 것입니다.
사실 Samsung DeX를 PC와 무선 연결하려면 PC용 Samsung DeX 프로그램을 쓰면 되는데요, 차이점이 있습니다. 연결 앱을 이용한 Samsung DeX를 Windows PC용 Samsung DeX와 비교해 보겠습니다.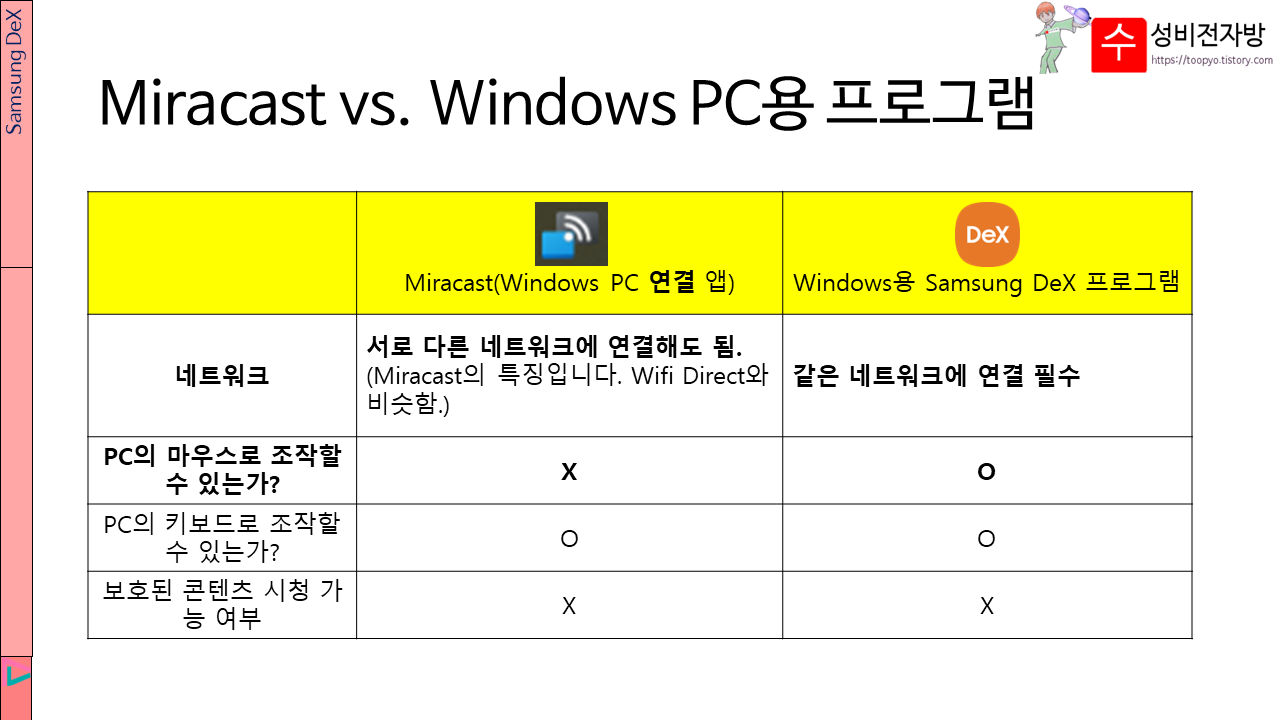
제 글을 읽어 주셔서 감사합니다.
이렇게 오늘은 Windows PC에 다른 기기의 화면을 Miracast로 출력하는 방법을 알아보았습니다. 유용하게 사용하시기를 바랍니다. 다음에 만나요!
추신) 반대로 Windows PC의 화면을 다른 기기(TV, 모니터 등)에 출력하고 싶으시다면 Windows+K를 누르시면 됩니다. 간단하죠?
'정보 > Windows' 카테고리의 다른 글
| [Windows 11 22H2]시작, 창 끌기 등 업데이트됨 (0) | 2022.09.28 |
|---|---|
| 갤럭시 북 Flex2 SSD 교체, SK hynix Platinum P41 SSD 벤치마크 (2) | 2022.08.13 |
| [MinGW-w64 설치 방법]Windows에서 GCC, G++ 사용하는 법 (6) | 2022.06.25 |
| Windows 11 부팅음 끄기 (2) | 2022.03.19 |
| [Windows 11 Build 22000.556]위젯, 보조모니터 시계 업데이트 (0) | 2022.03.10 |






