Windows 11 설치하기(클린 설치)
수성비전자방입니다. 2021년 10월 5일 Windows 11이 출시되었습니다. 오늘은 Windows 11 설치 방법을 알아보겠습니다. 깔끔하게 쓰기 위해 클린 설치(C드라이브 포맷)를 하겠습니다.
*제 컴퓨터는 출시된 지 얼마 안 되었기 때문에 사양이 좋은 것이 확실하므로 사양 점검은 하지 않겠습니다.
(여러분은 알아서 하세요..^^;)
*USB 드라이브를 하나 준비해 주세요.(4GB를 조금 넘는 용량을 차지할 예정이므로 8GB 이상 USB를 준비하실 것을 권장합니다.)
*정품 인증 및 Microsoft 로그인 여부를 미리 확인하시기 바랍니다. Windows 10 정품 인증이 되어 있다면 Windows 11도 자동으로 정품 인증이 되어야 합니다. 다만, 문제가 발생할 수 있으니 설정→업데이트 및 보안→정품 인증으로 들어가셔서 'Windows가 Microsoft 계정에 연결된 디지털 라이선스를 사용하여 정품 인증되었습니다.'라고 쓰인 것을 확인하시기 바랍니다.(Microsoft 로그인이 되어 있어야 함.)
1. Windows 11 설치 미디어 만들기

1. https://www.microsoft.com/ko-kr/software-download/windows11 로 접속합니다.
(사실 이 주소는 뒷부분 버전 숫자를 바꾸면 Windows 8도 설치할 수 있는 만능 주소입니다.)
2. Windows 11 설치 미디어 만들기 또는 Windows 11 디스크 이미지 (ISO) 다운로드를 하시면 됩니다.
저는 ISO Flashing 프로그램이 없어서 Windows 11 설치 미디어 만들기에서 지금 다운로드를 클릭했습니다.
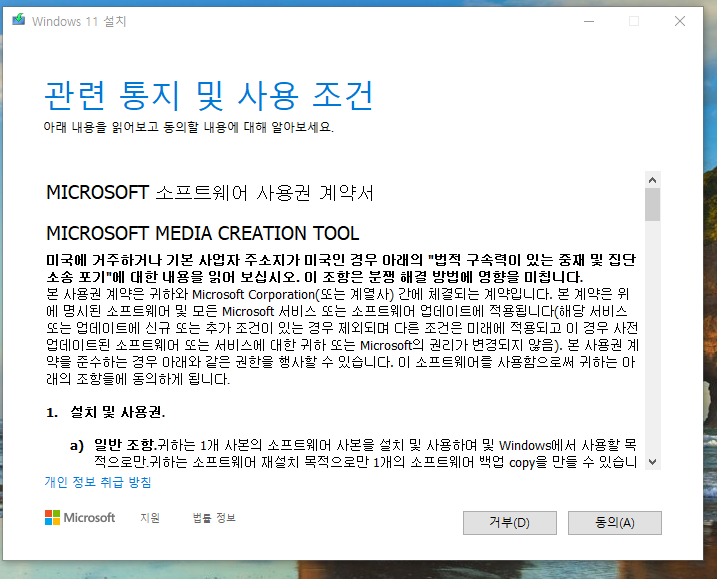
3. Windows 11 설치 미디어를 만드는 프로그램을 실행하면 이런 창이 뜹니다. 동의해 줍니다.
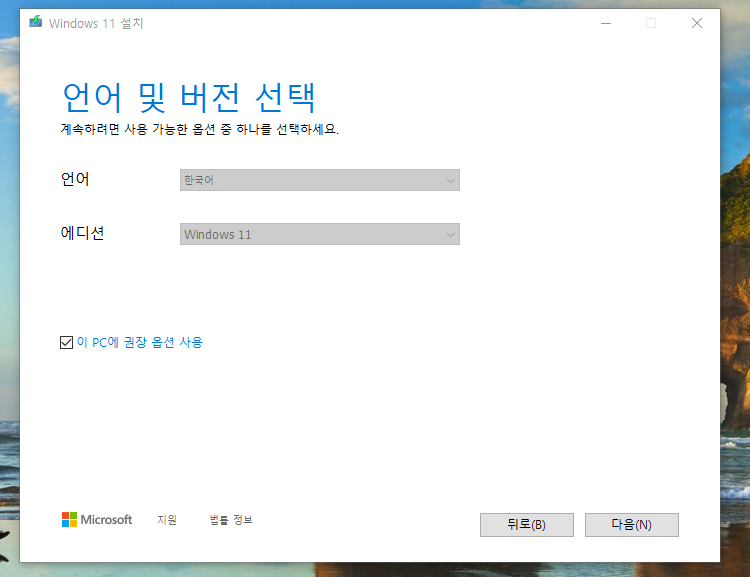
4. 이 PC에 권장 옵션 사용을 체크 해제하시면 언어를 변경하실 수 있습니다. 에디션은 Windows 11 밖에 없으며, 변경 불가합니다. 다음을 클릭합니다.
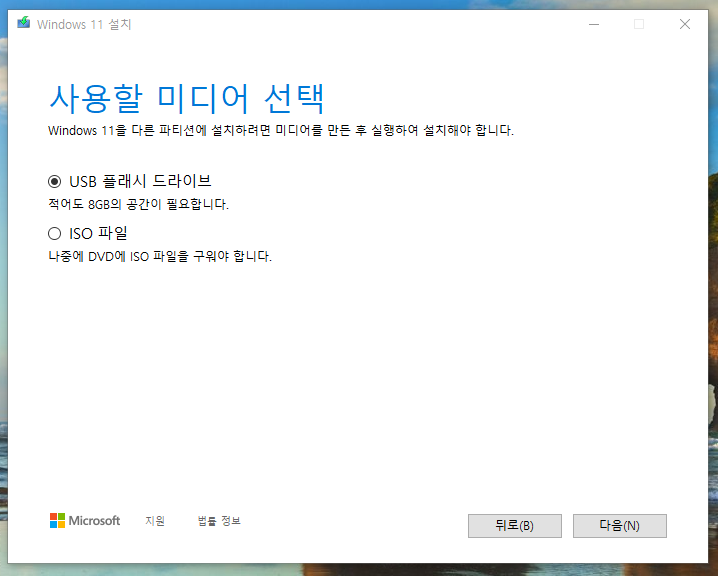
5. USB 플래시 드라이브를 선택하고 다음을 클릭합니다.
(ISO 파일이 필요하신 분은 2번 과정에서 Windows 11 디스크 이미지 (ISO) 다운로드를 바로 하시면 되는 것이었습니다..)
6. 그러면 Windows 11 다운로드 및 미디어 제작이 진행됩니다.
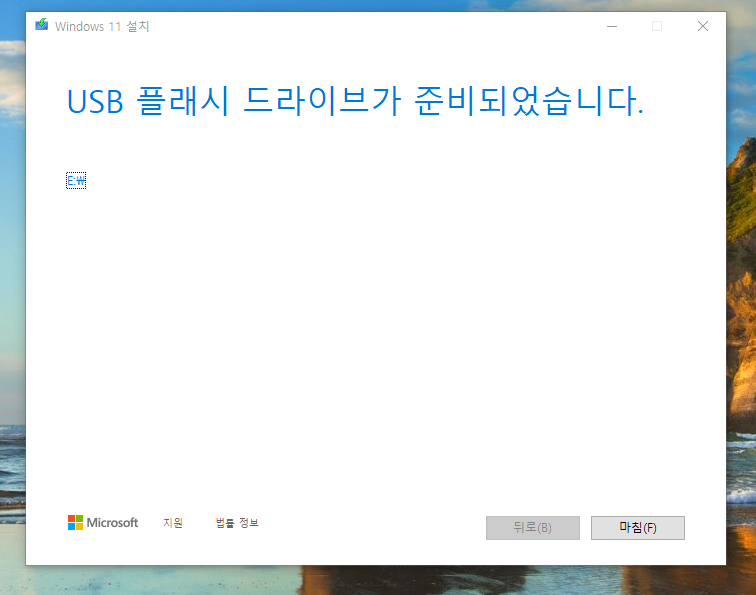
7. 다 끝나면 마침을 클릭하시면 됩니다. 이제 Windows 11을 본격적으로 설치해 보겠습니다.
2. Windows 11 설치
1. 컴퓨터를 다시 시작합니다. 컴퓨터가 켜지는 동안 Boot Menu로 진입합니다.
(갤럭시 북 Flex2의 Boot Menu 진입 키는 F10입니다. 켜지는 동안 F10을 연타하시기 바랍니다.)
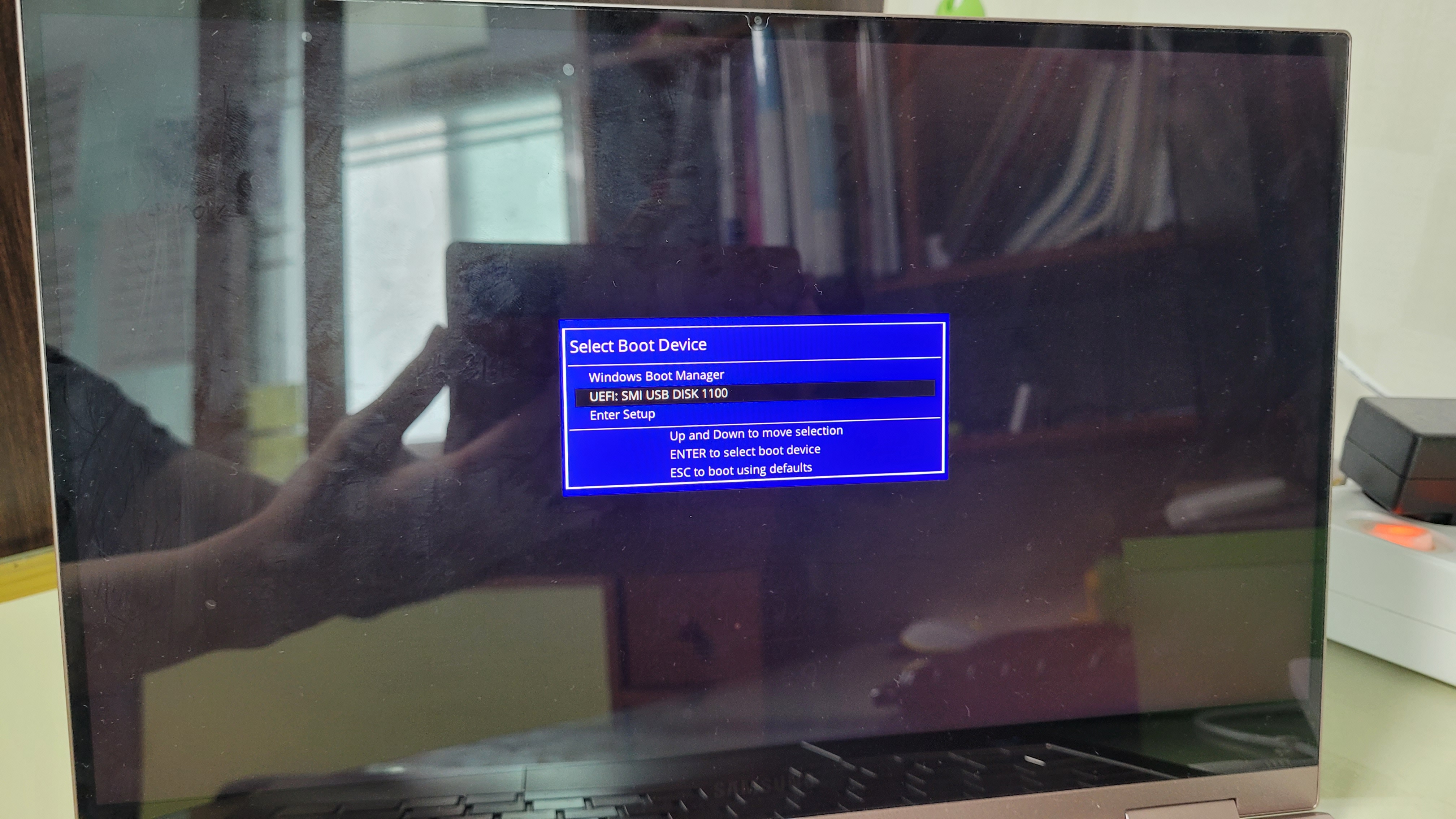
2. Windows 11 설치 USB로 부팅합니다.
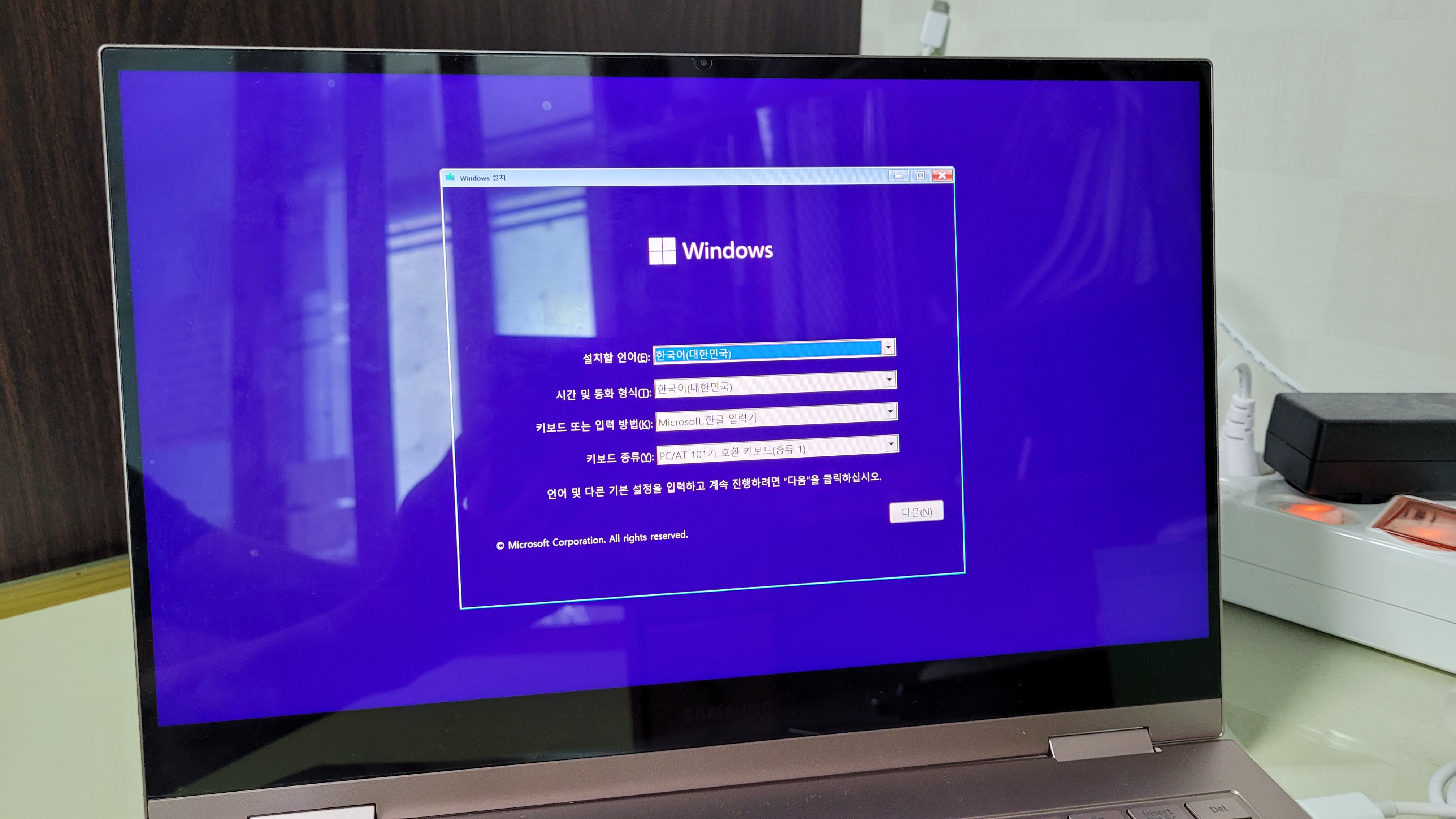
제 마우스가 블루투스 마우스라서 Windows 설치 중에 쓸 수가 없더라고요. 이 참에 키보드를 이용하여 Windows 설치하는 방법을 다루어 보겠습니다.(마우스로 설치하는 방법은 쉬워서 제가 따로 설명 드릴 필요 없을 것 같아요.)
화면을 보시면 어떤 키를 눌렀을 때 버튼이 눌리는지 나와 있습니다. 예를 들어 위 사진에 '다음(N)'이라고 되어 있죠. 이럴 키를 Alt 키와 함께 누르시면 됩니다.(예: Alt+N)
3. Alt+N을 누릅니다.
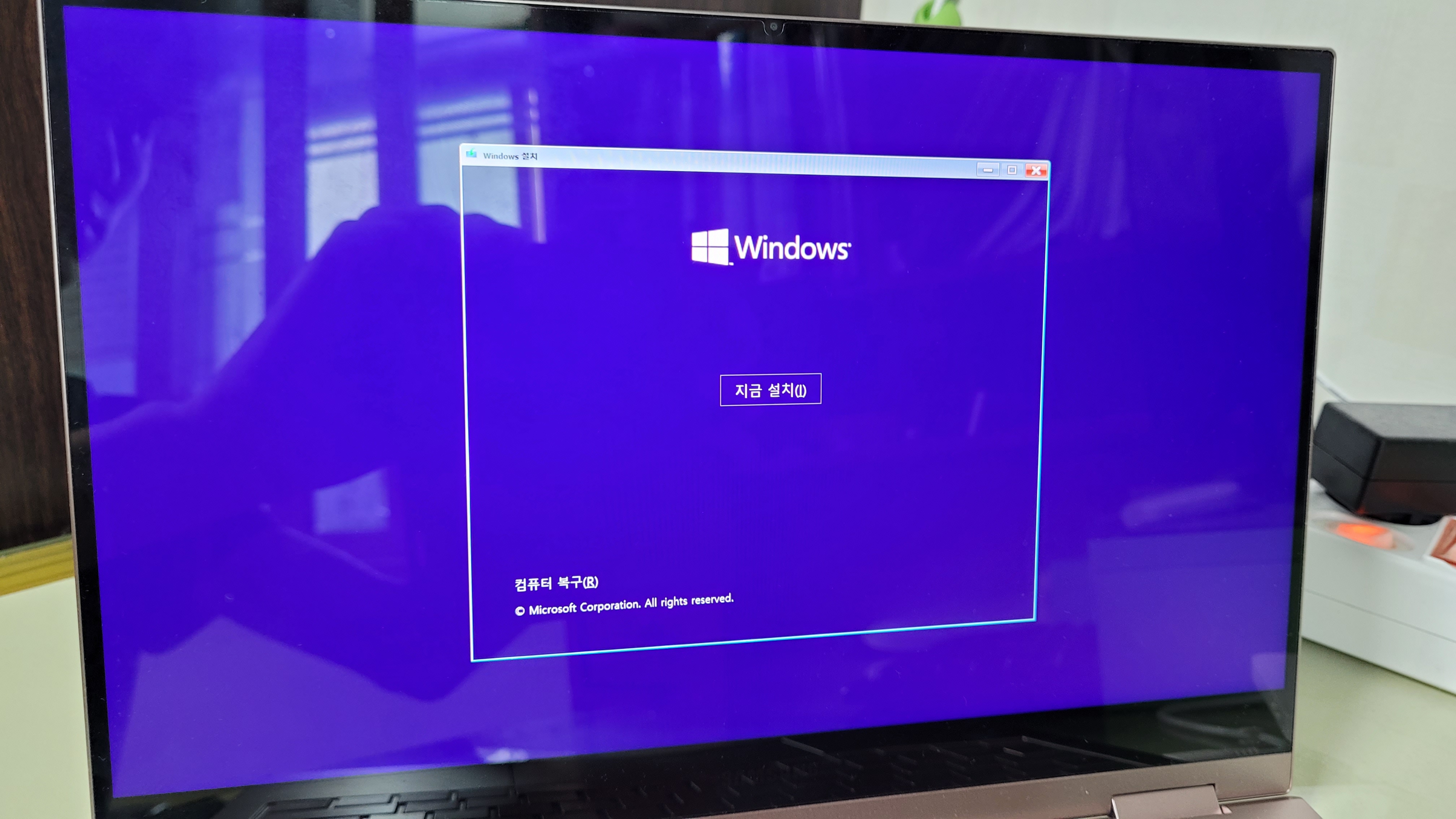
4. Alt+I를 누릅니다.
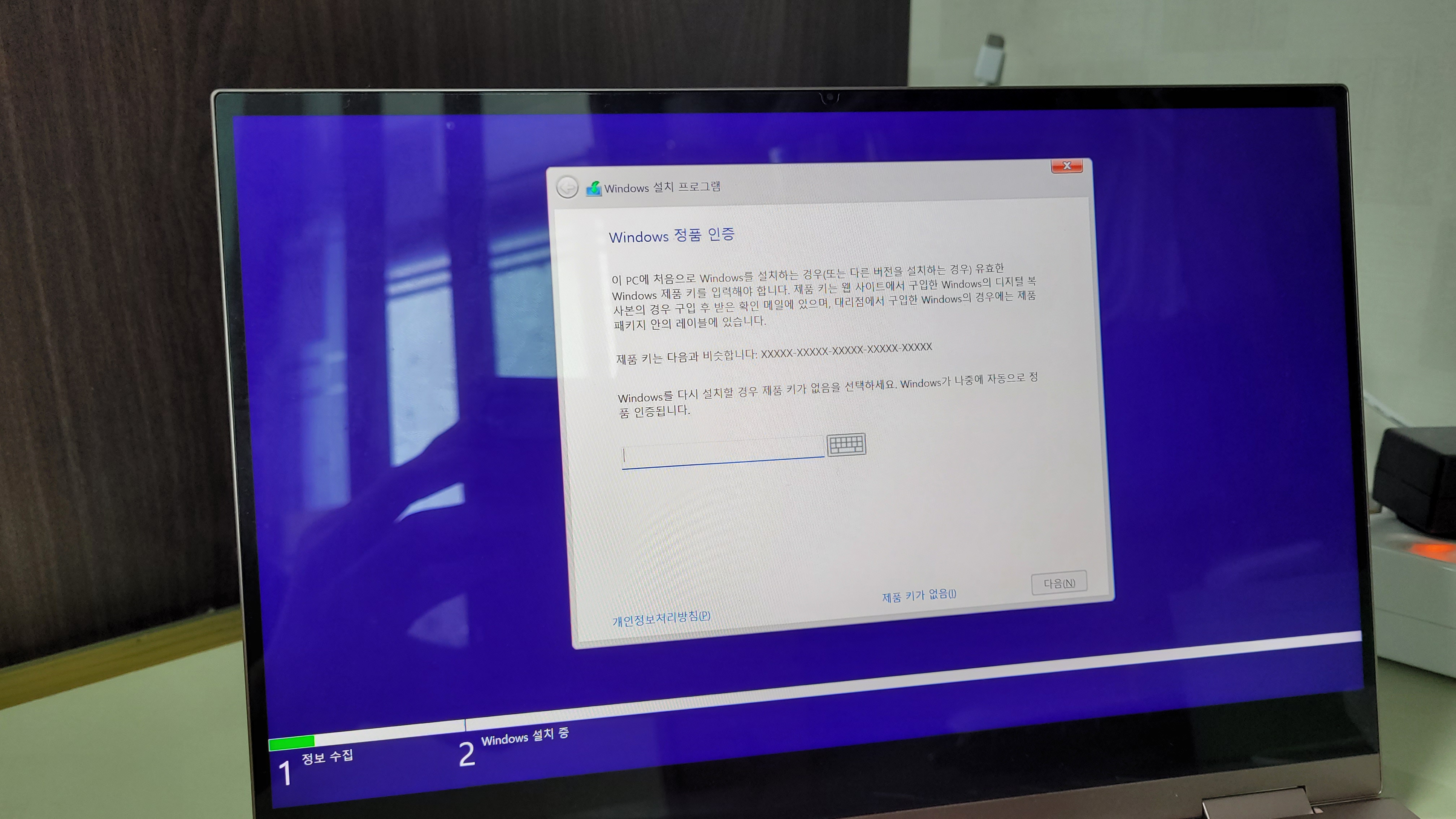
5. 제품 키가 없음을 선택하겠습니다. Alt+I를 눌러 주세요.
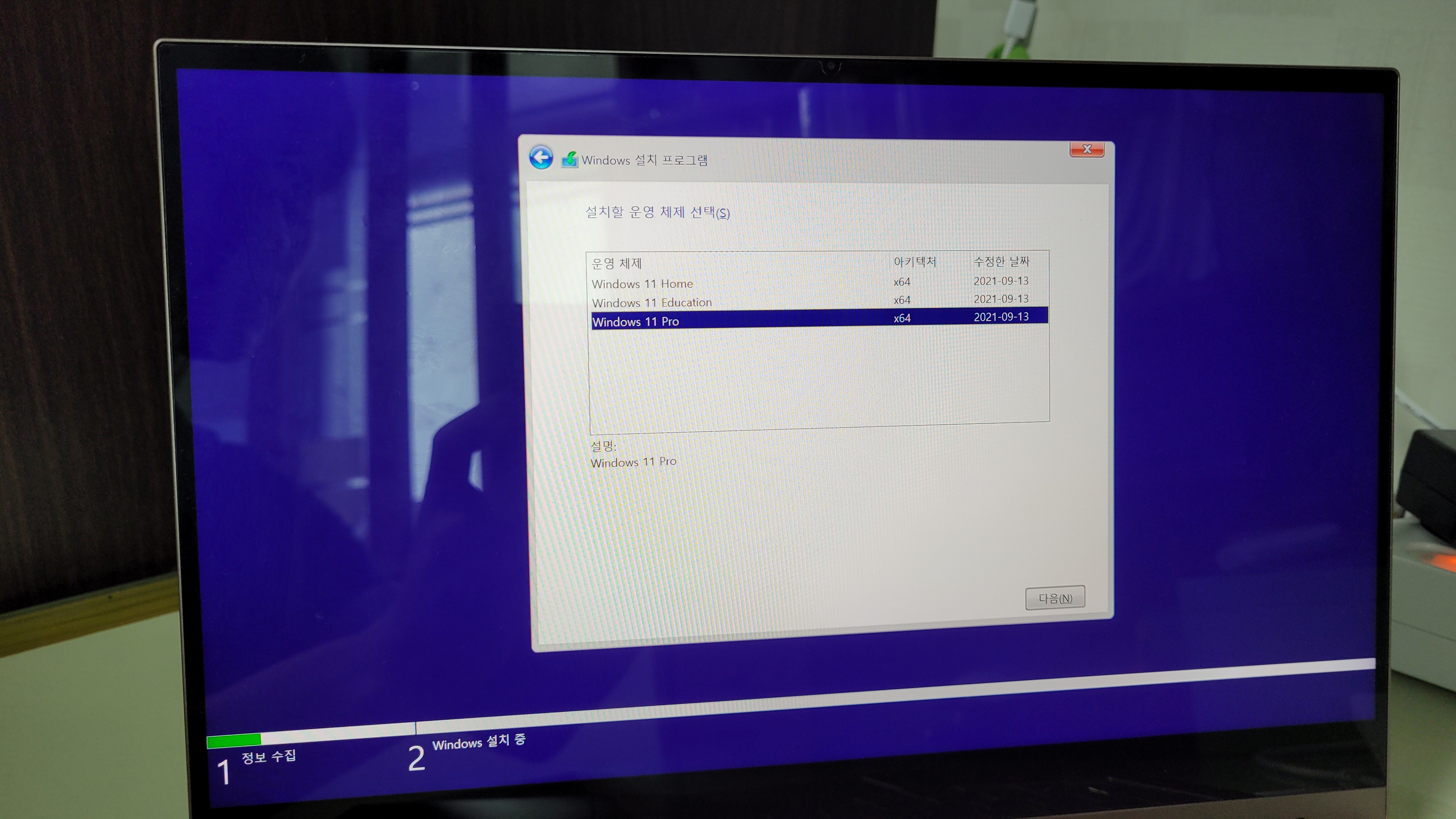
6. Windows 10에서 사용하던 에디션을 선택(방향키 이용)하신 후 Alt+N을 누르세요.
저는 Windows 10 Pro를 사용했기 때문에 Windows 11 Pro를 선택했습니다.
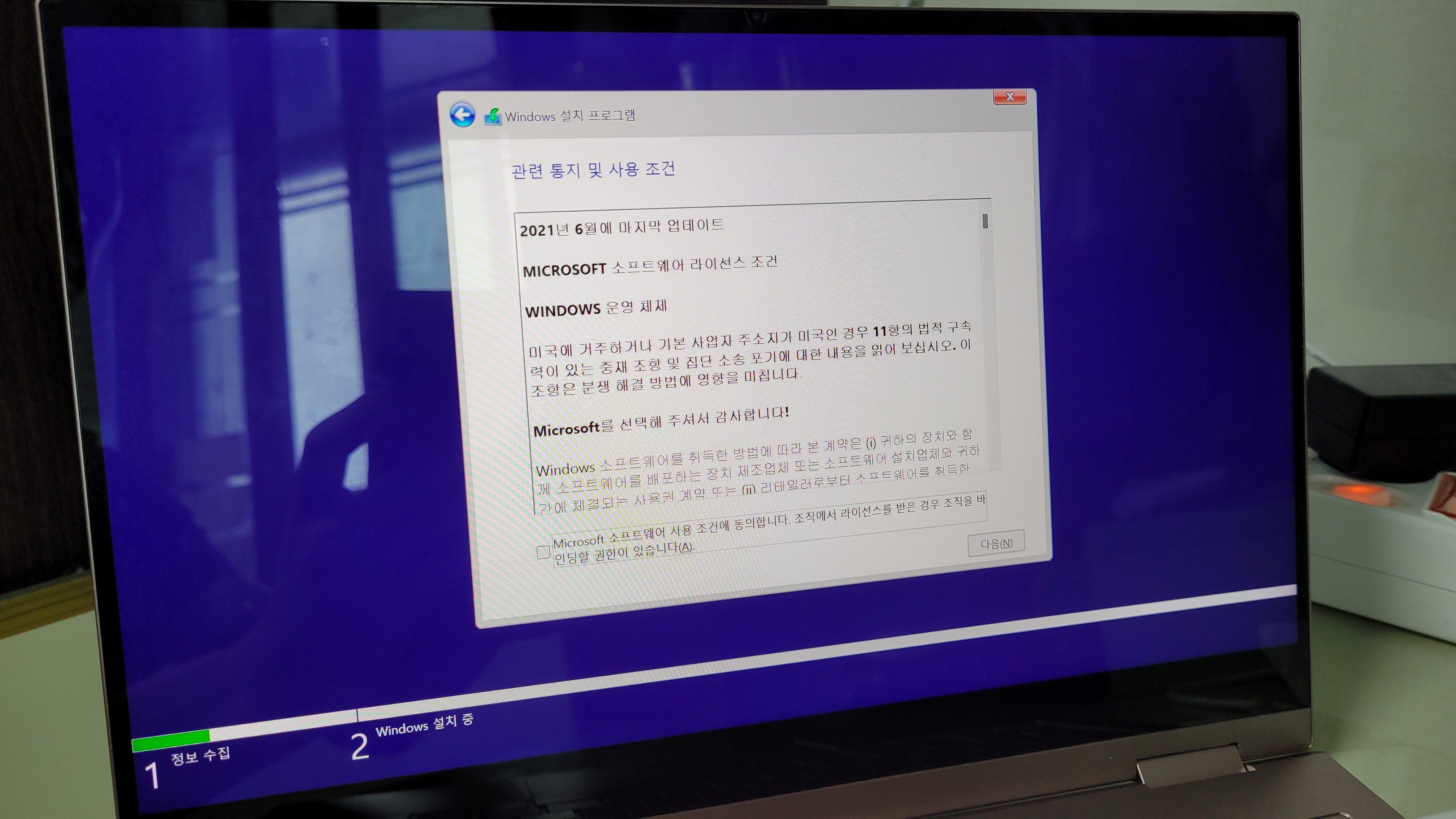
7. Alt+A를 눌러 동의합니다.
8. Alt+N을 눌러 다음으로 넘어가세요.

9. 사용자 지정: Windows만 설치(고급)(C)을 선택하겠습니다. Alt+C를 누르시면 되는데, 여기서는 방향키와 엔터키로도 됐던 것 같네요.
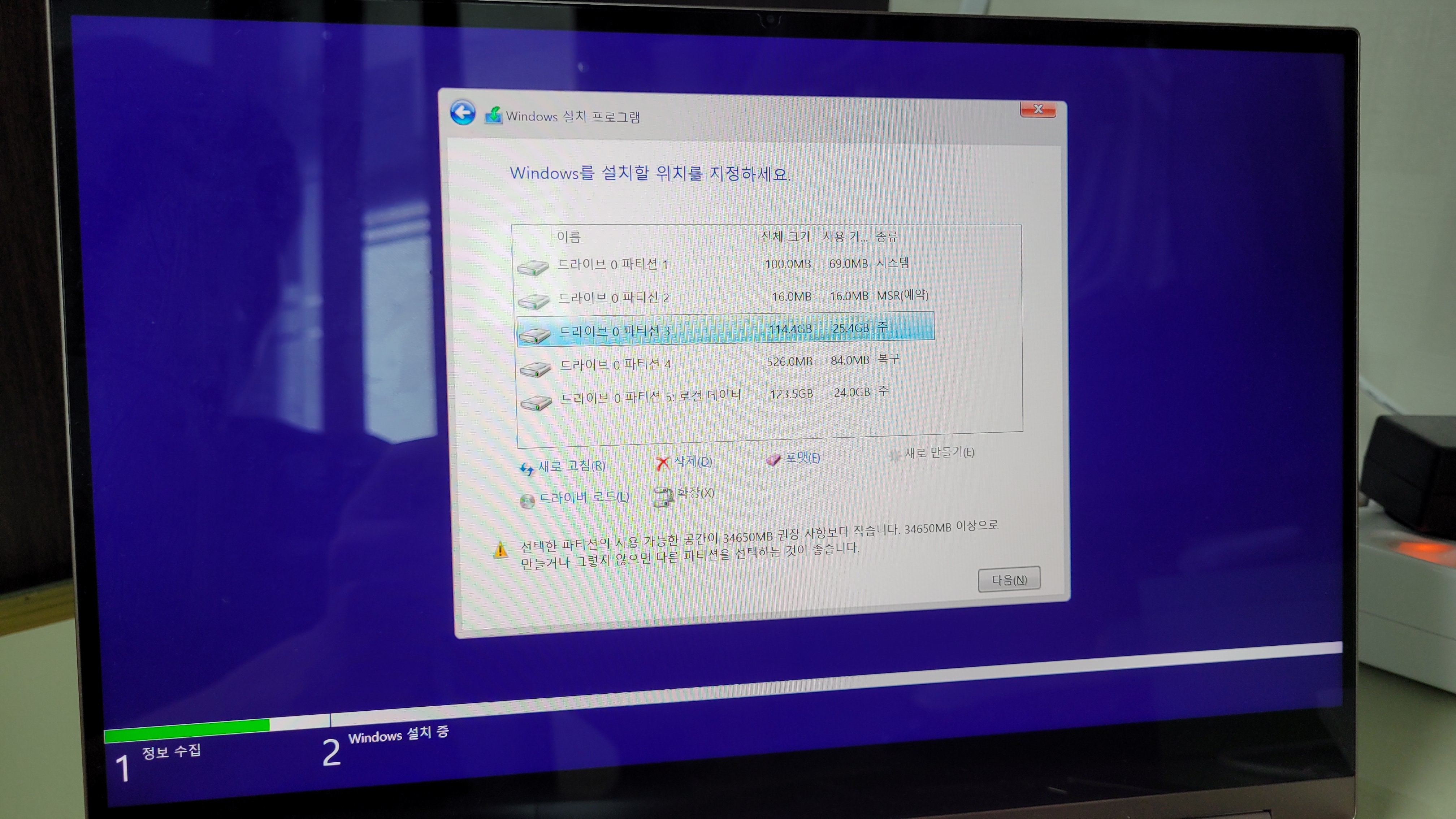
10. 방향키로 포맷할 파티션을 선택합니다.(D, E드라이브 등을 선택하지 않도록 주의.)
11. (새로 만들기)Alt+E를 누릅니다.
12. (포맷)Alt+F를 누릅니다.

13. 방향키와 엔터키를 이용하여 확인을 누릅니다.
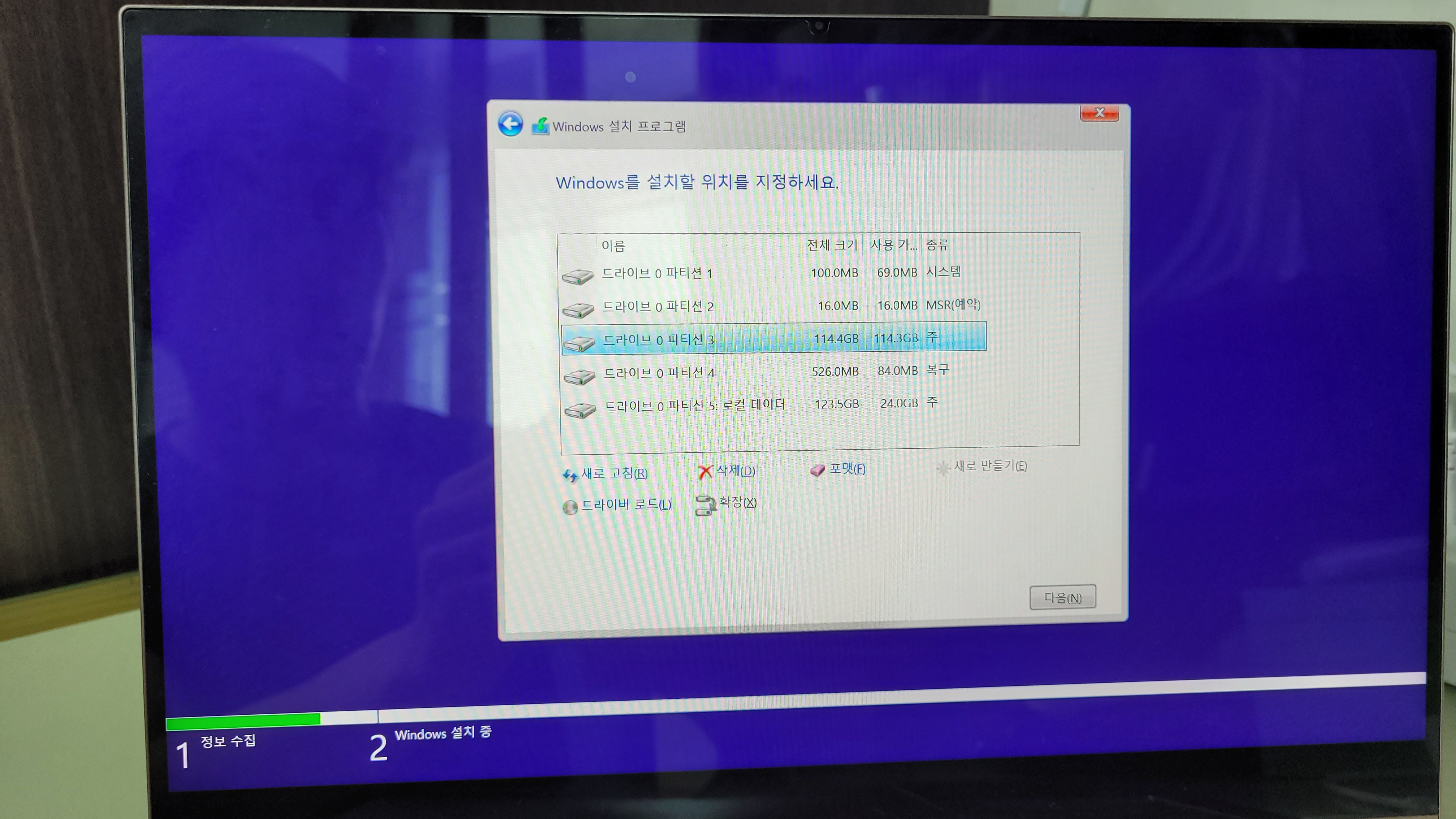
14. 방금 포맷한 파티션이 선택된 상황에서 Alt+N을 누릅니다.
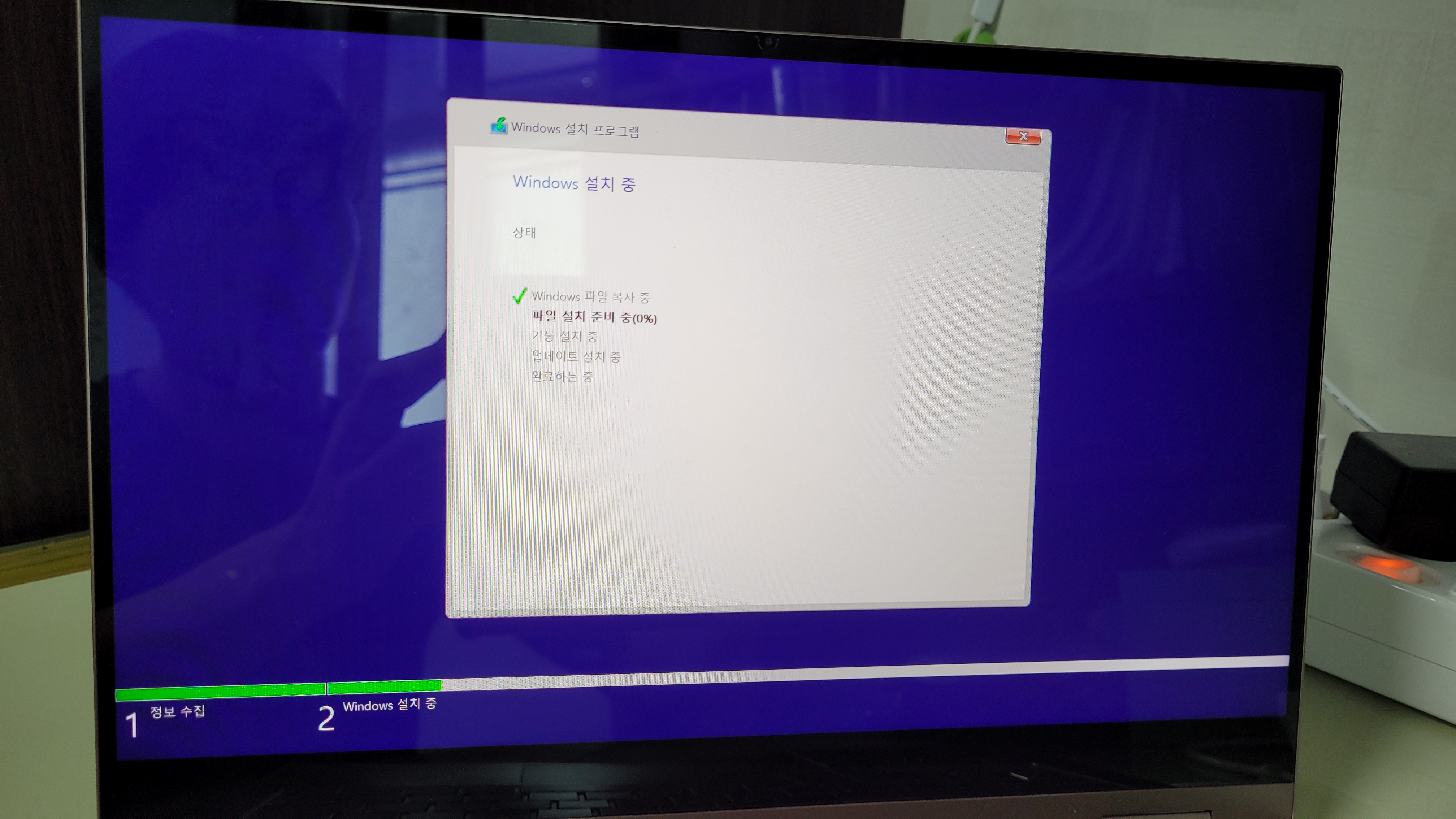
설치가 되는 동안 기다립니다.
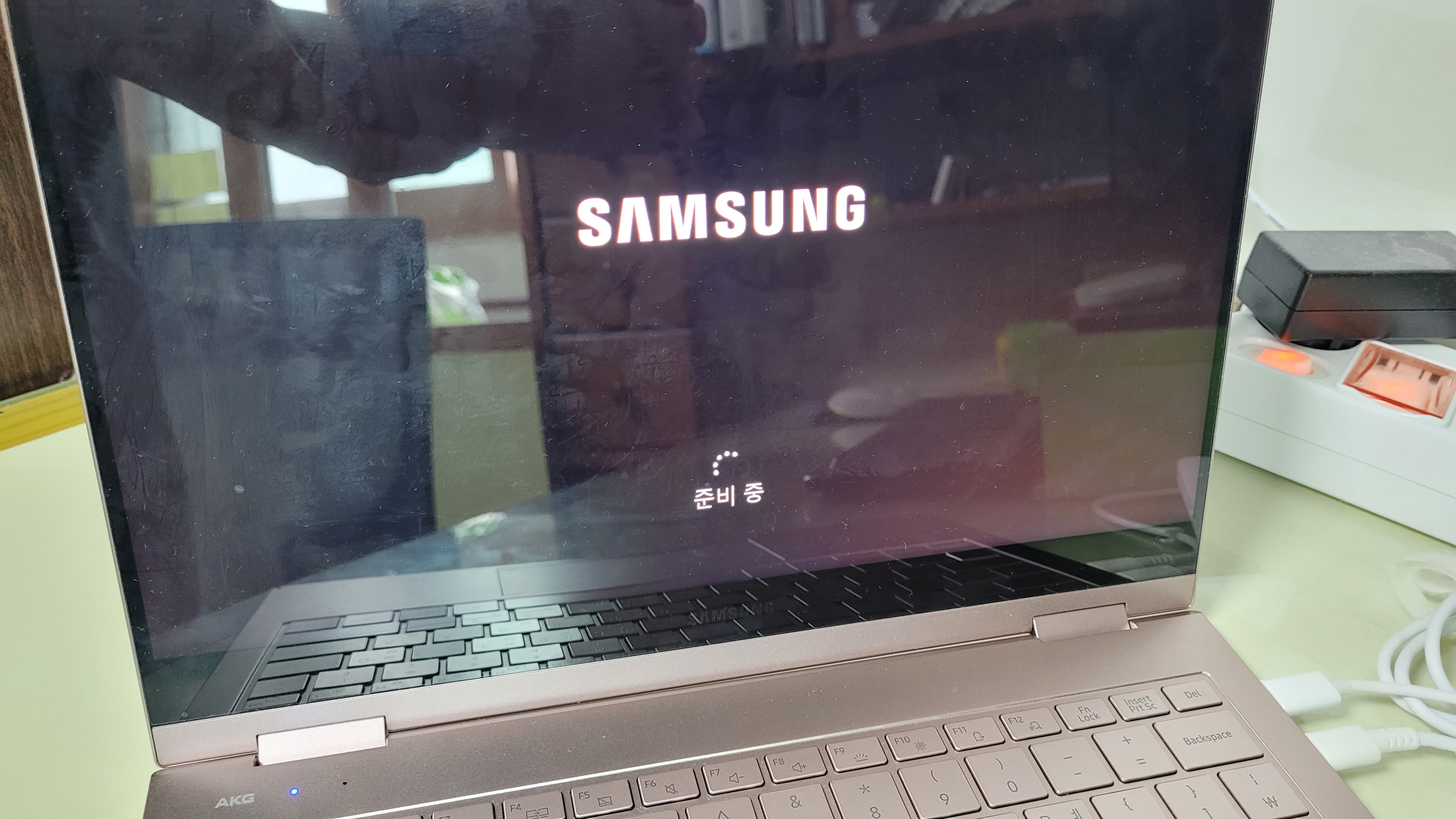
기다립니다.

잠시만 기다립니다.
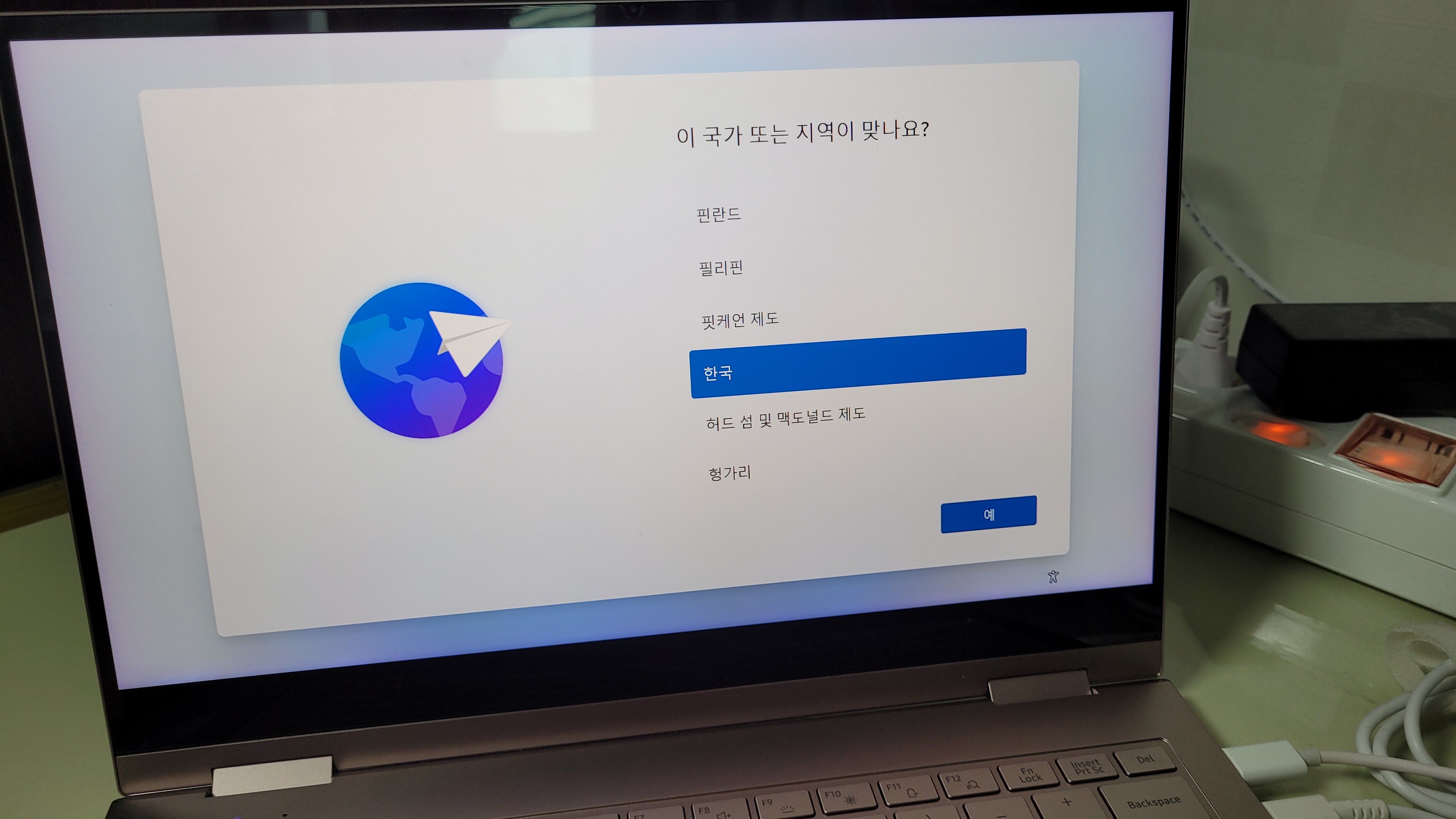
여기부터는 방향키와 Tab키, 엔터키를 이용하여 선택해야 합니다.
15. 일단 엔터를 누릅니다.
(사실 여기부터는 어느 키를 눌러야 하는지 잘 기억이 안 납니다. 죄송합니다..)
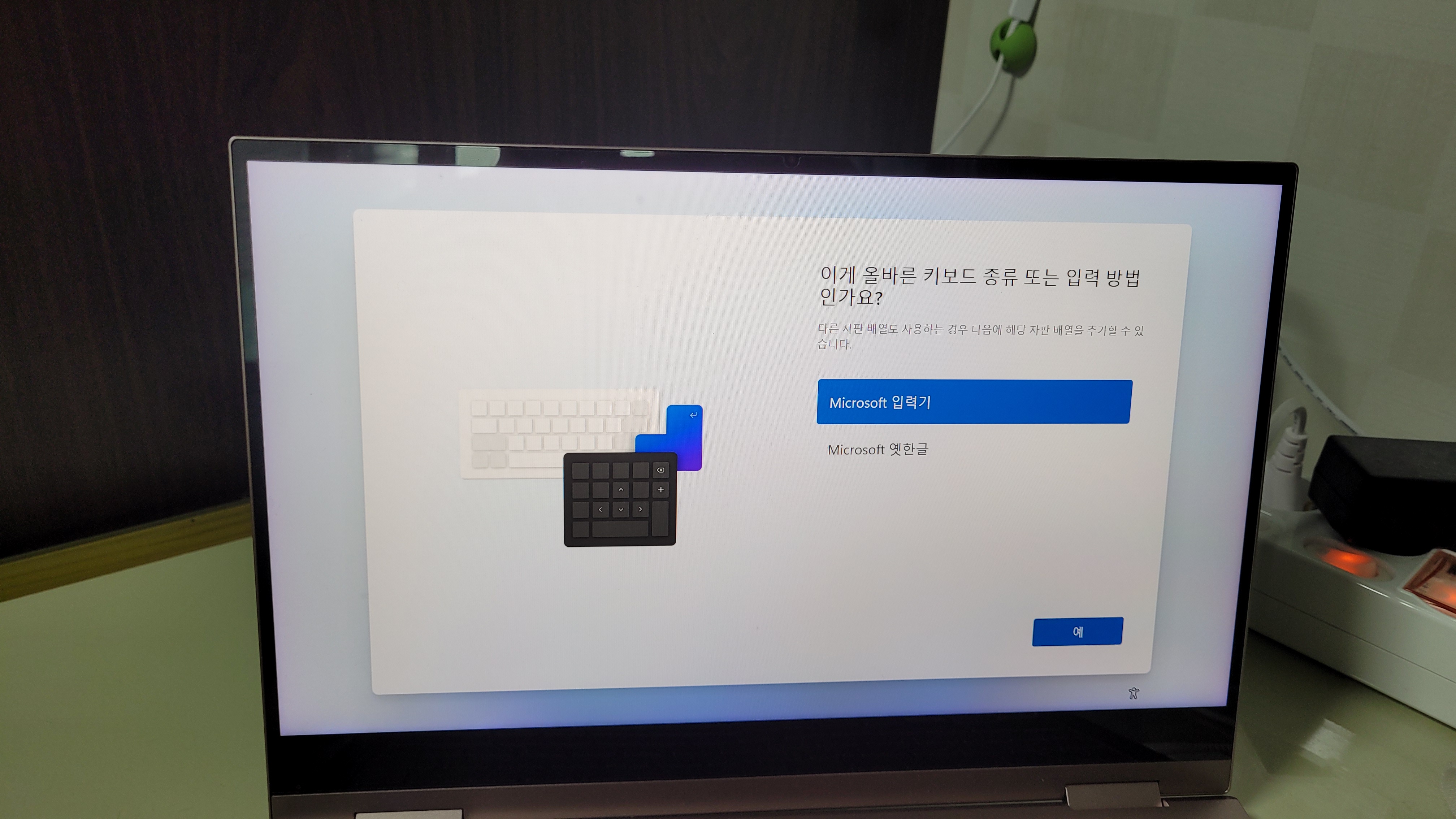
16. 엔터키를 누릅니다.
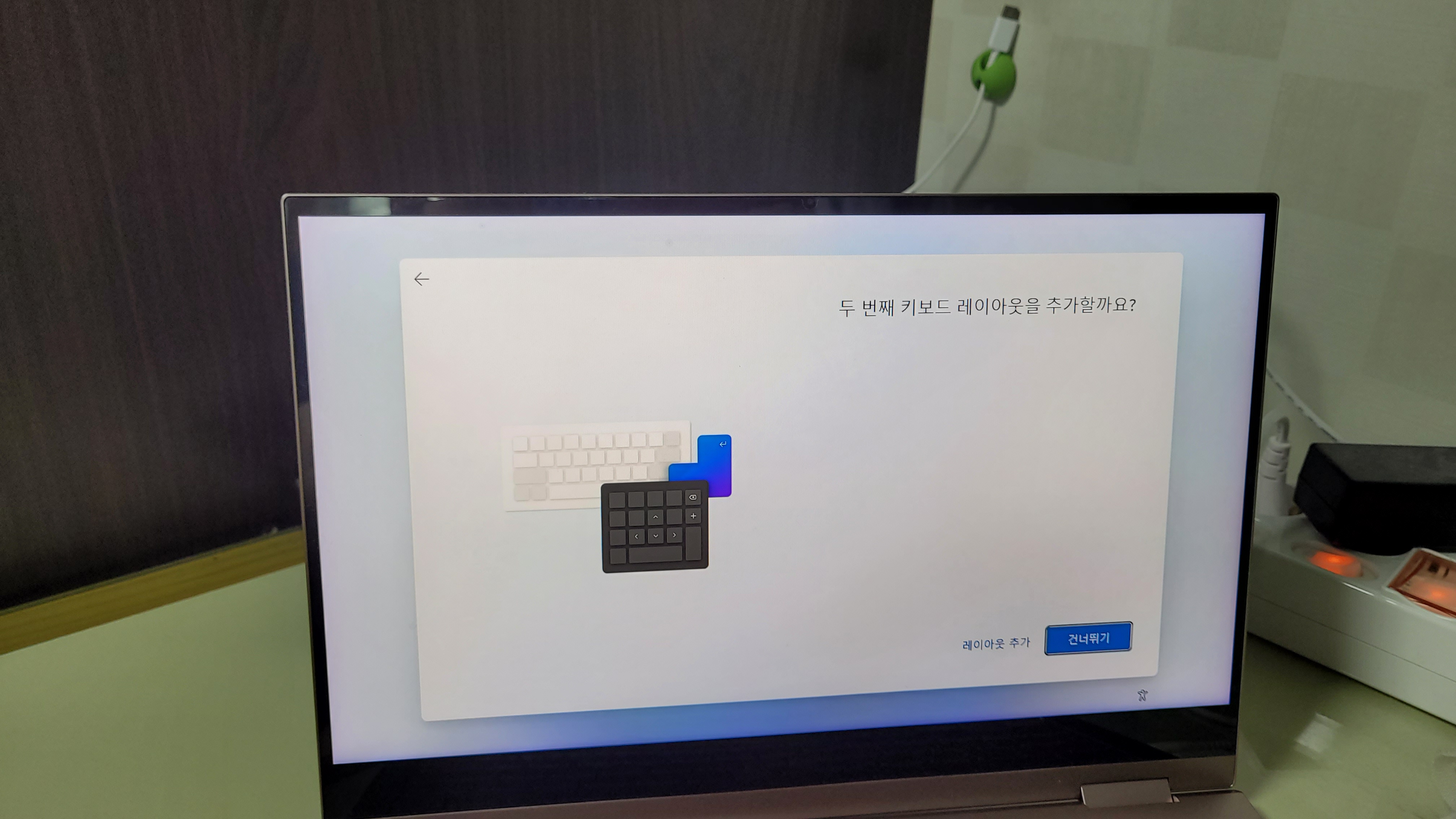
17. 방향키로 원하는 것(아마도 '건너뛰기'일 듯)을 잘 선택하신 후 엔터키를 누릅니다.
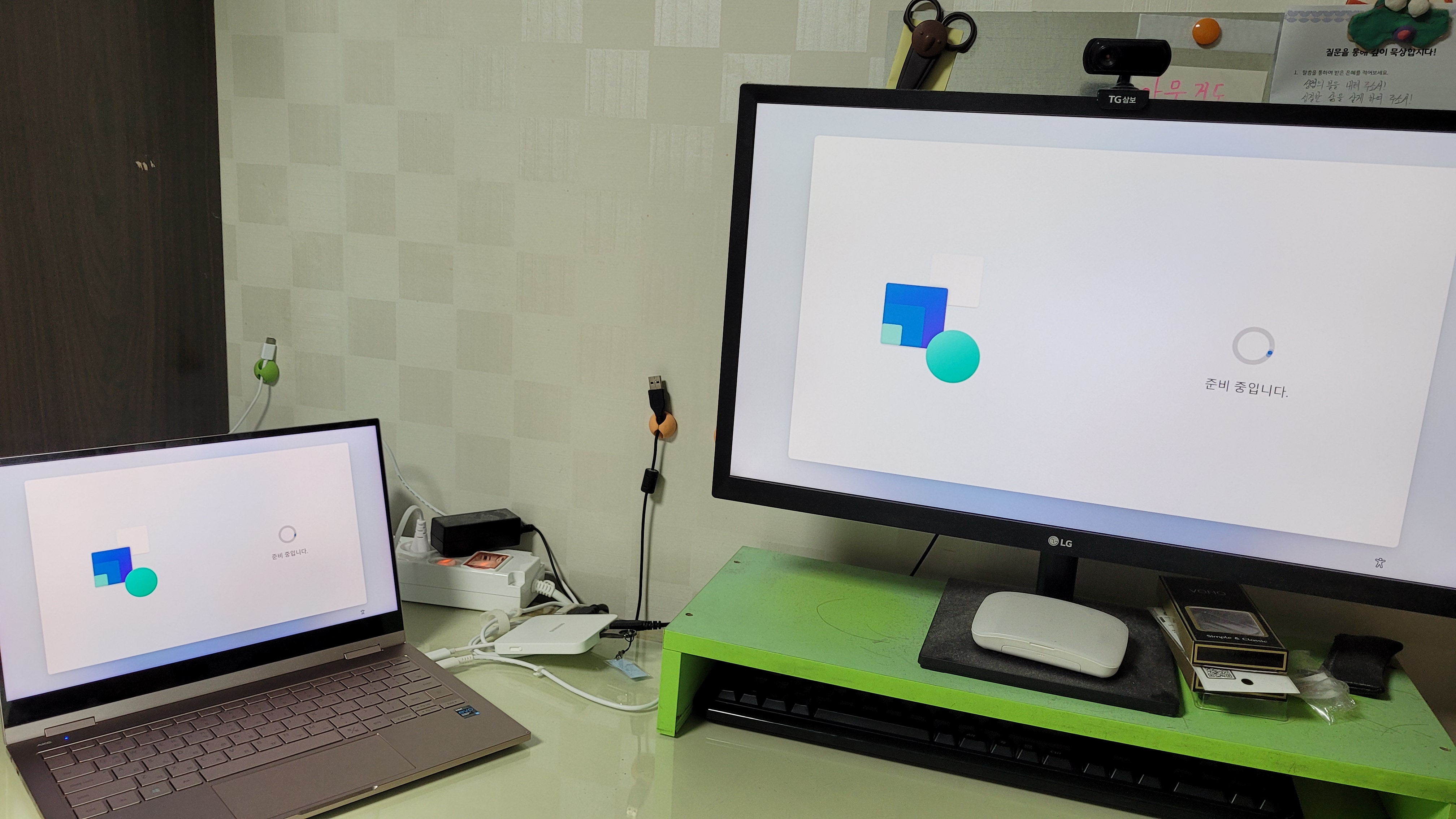
제가 노트북에 모니터를 연결한 채로 Windows 11을 설치하고 있었는데요, 기다리다 보면 디스플레이 복제가 되네요.
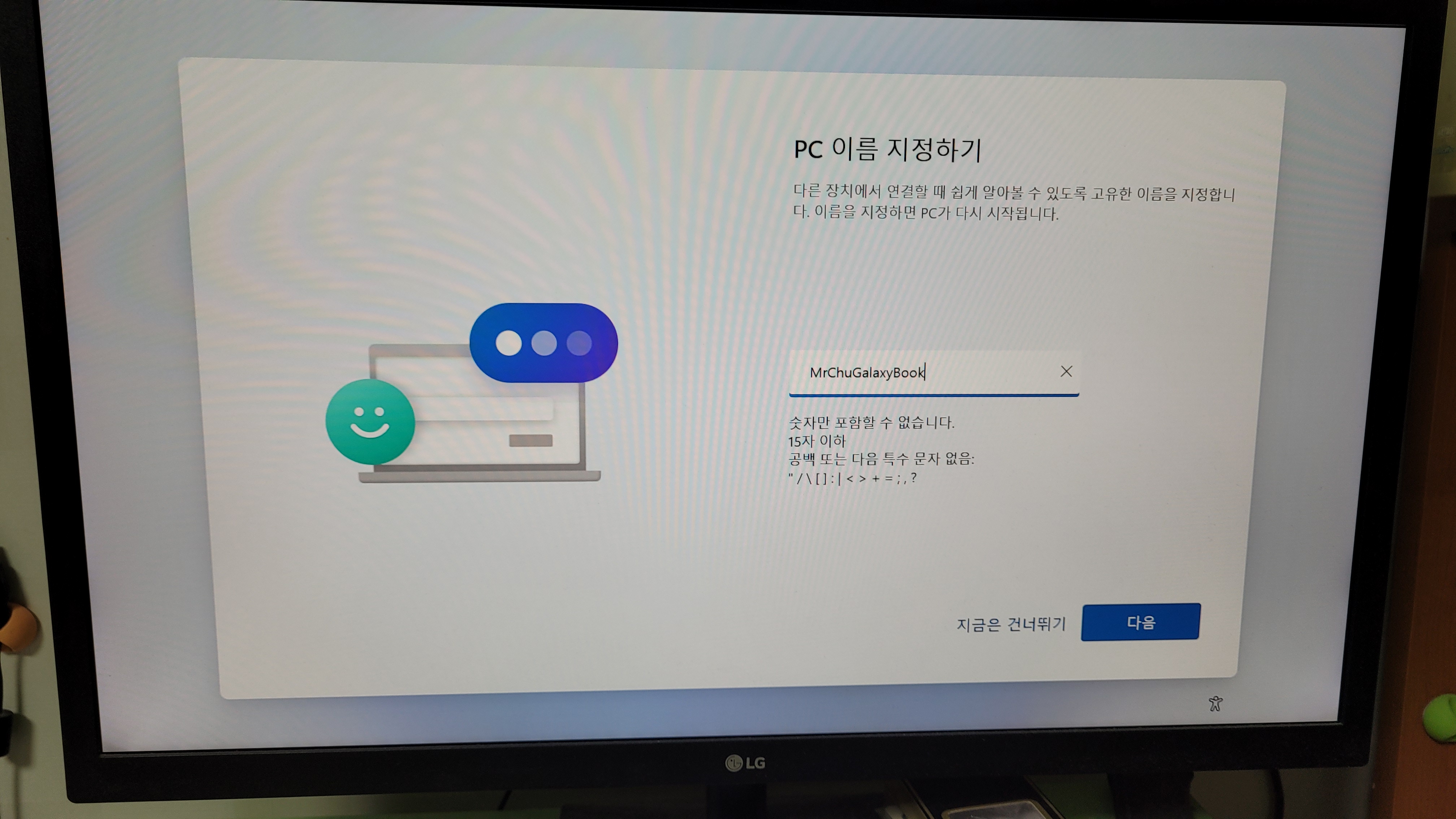
18. PC 이름을 지정한 후 다음을 누릅니다.
(Tab키와 방향키를 이용했던가..?)
그러면 재부팅됩니다.
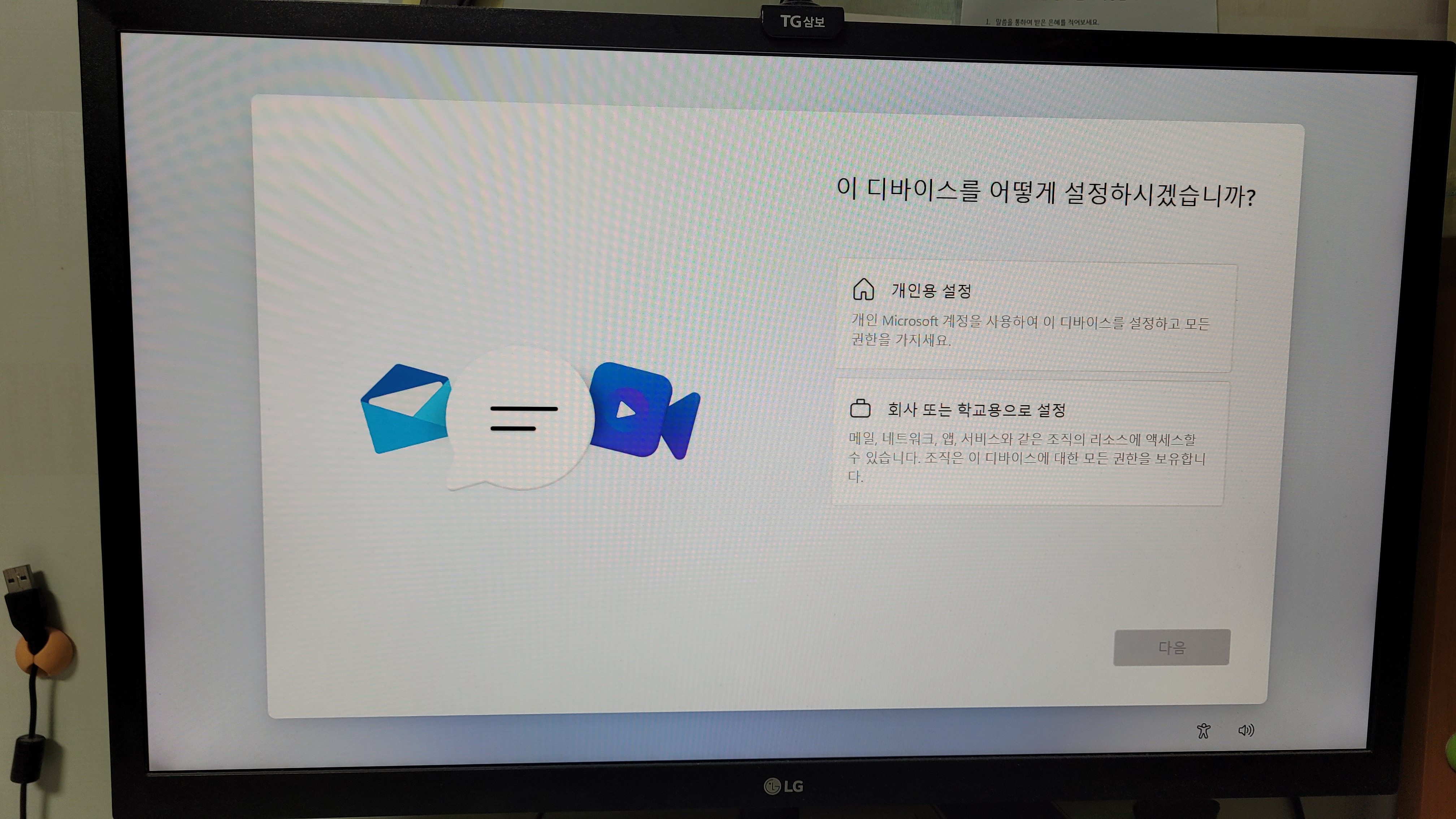
19. 방향키로 설정을 선택합니다.(Tab키를 눌러야 할 수도 있음.)
20. Tab 키로 다음을 선택하고 엔터키를 누릅니다.

21. Windows 10에서 쓰던 Microsoft 계정으로 로그인합니다.
(정품 인증을 위함. 사실 메인보드를 통해서도 정품 인증이 되기 때문에 꼭 Microsoft 계정으로 정품 인증할 필요는 없는데...)
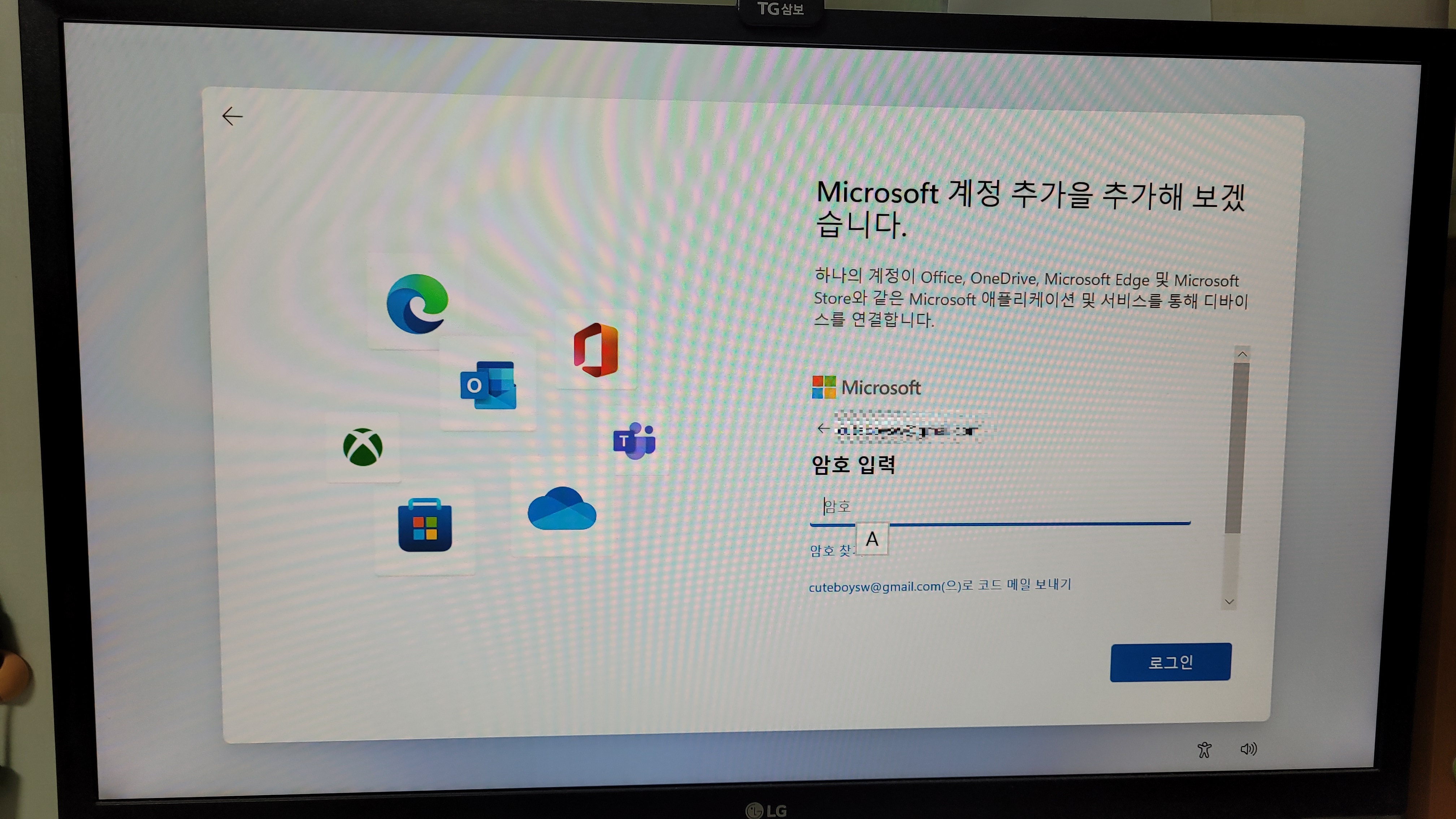
(비밀번호 입력)
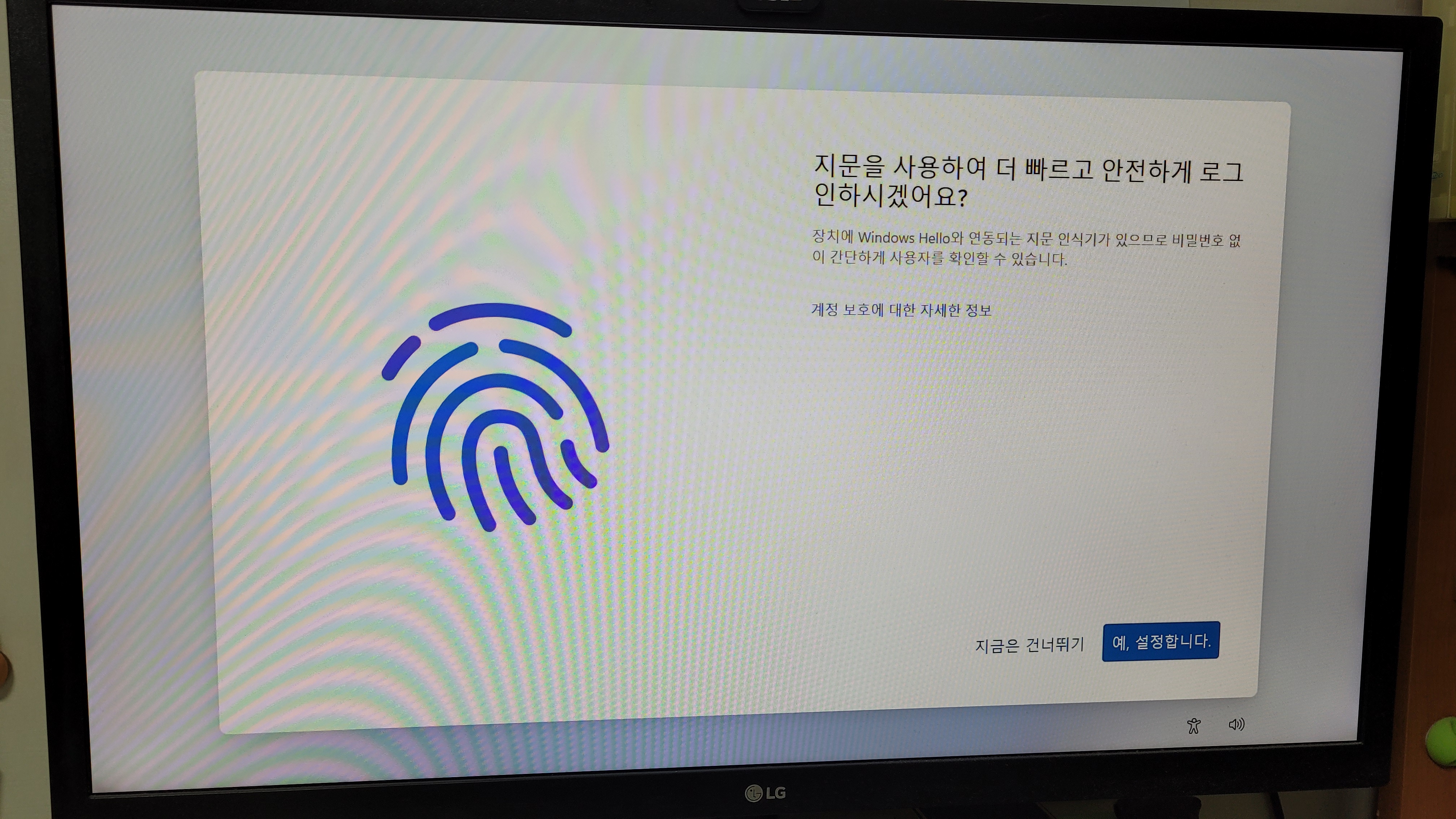
22. 제 노트북이 지문 인식이 되는 노트북이라서 이런 화면이 뜨네요. 설정해 보겠습니다.

23. 지문 센서에 지문을 인식시킵니다. 처음 몇 번은 정직하게 지문을 인식시키시기 바랍니다.

24. 몇 번 인식시키고 나면 다른 각도로 시도하라고 합니다. 이때부터 여러 각도로 시도합니다.

25. 다음
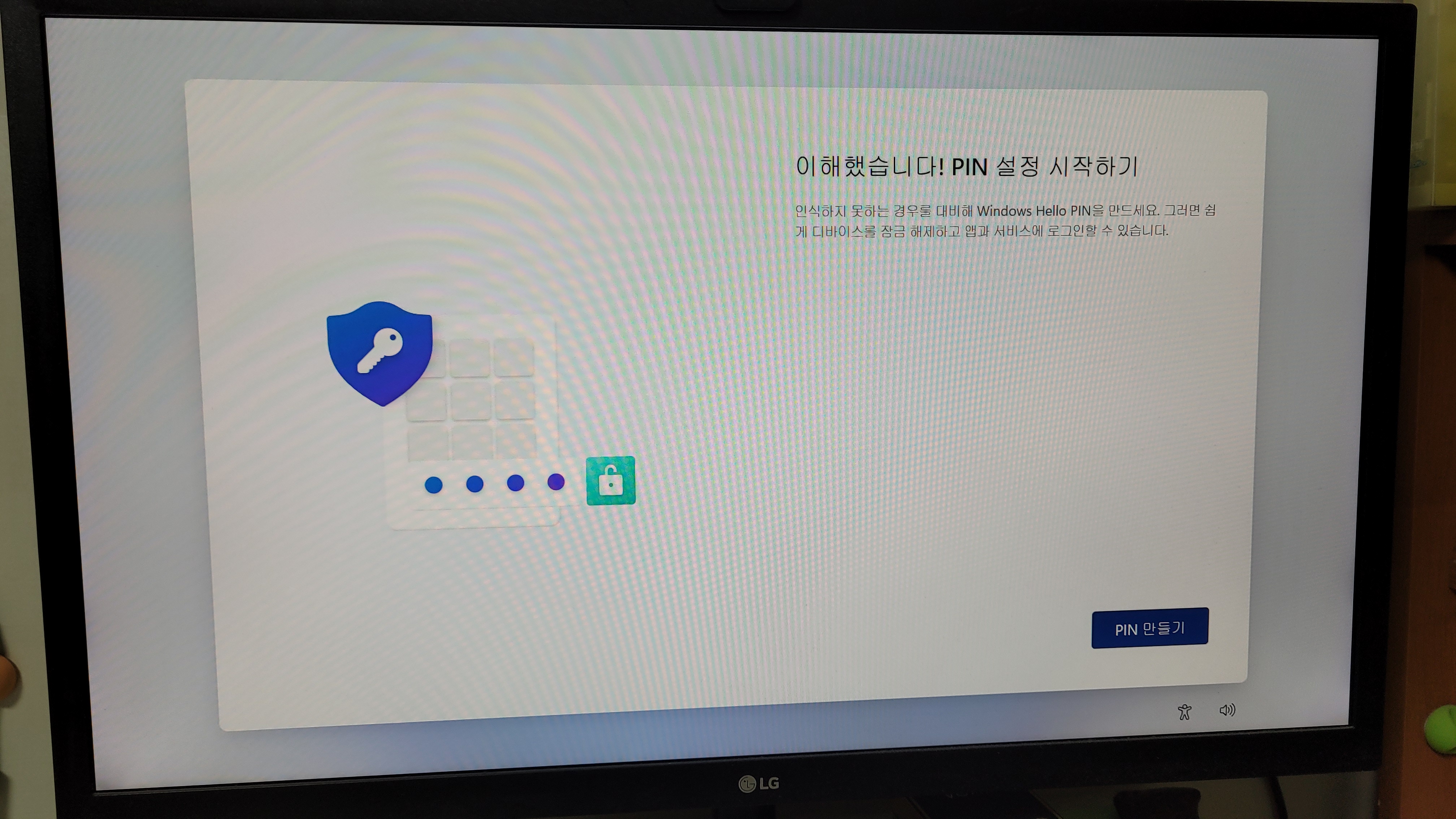
26. 지문 인식이 안 될 때를 대비하여 PIN을 만듭니다.
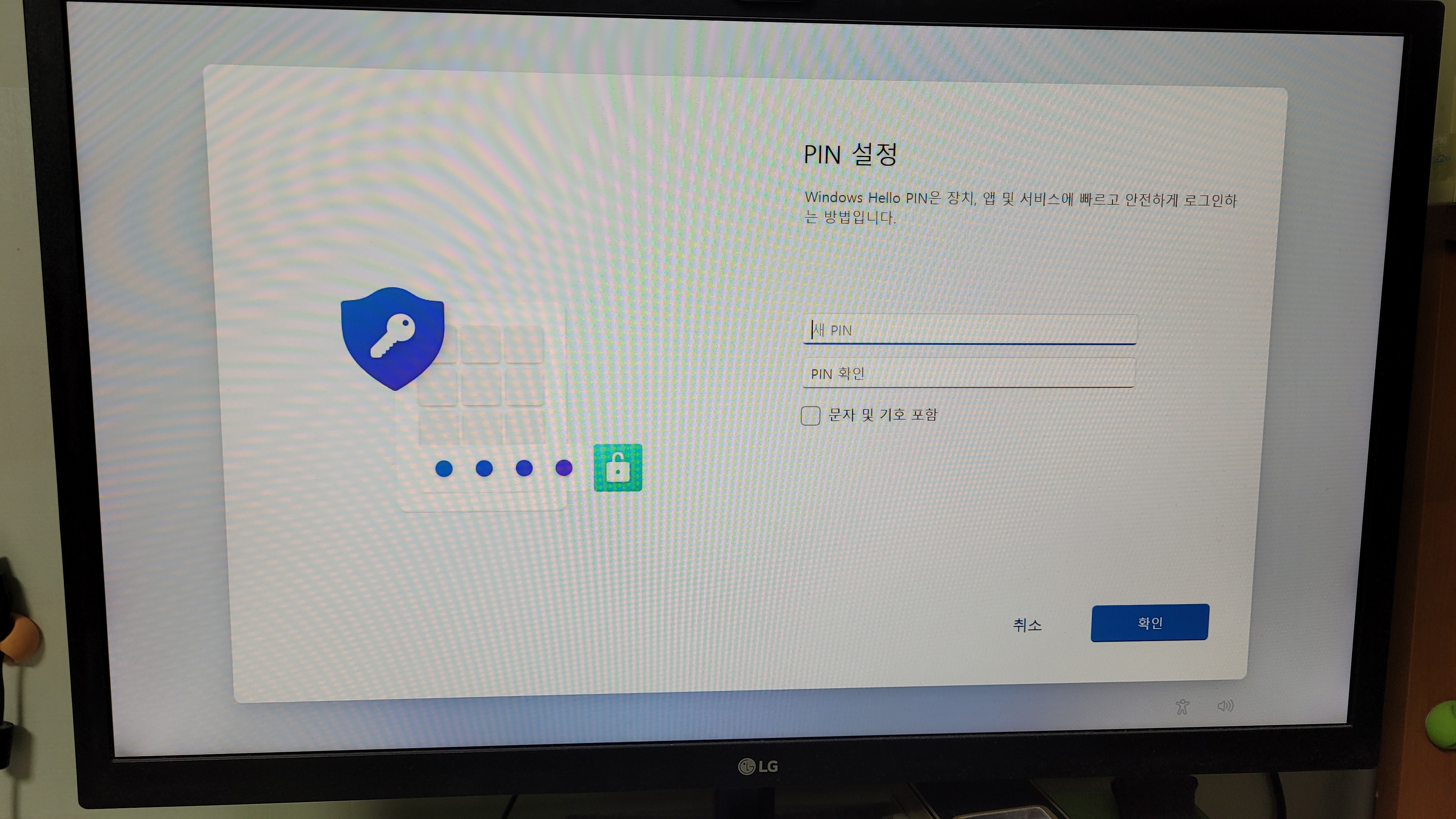
(PIN 만들기)
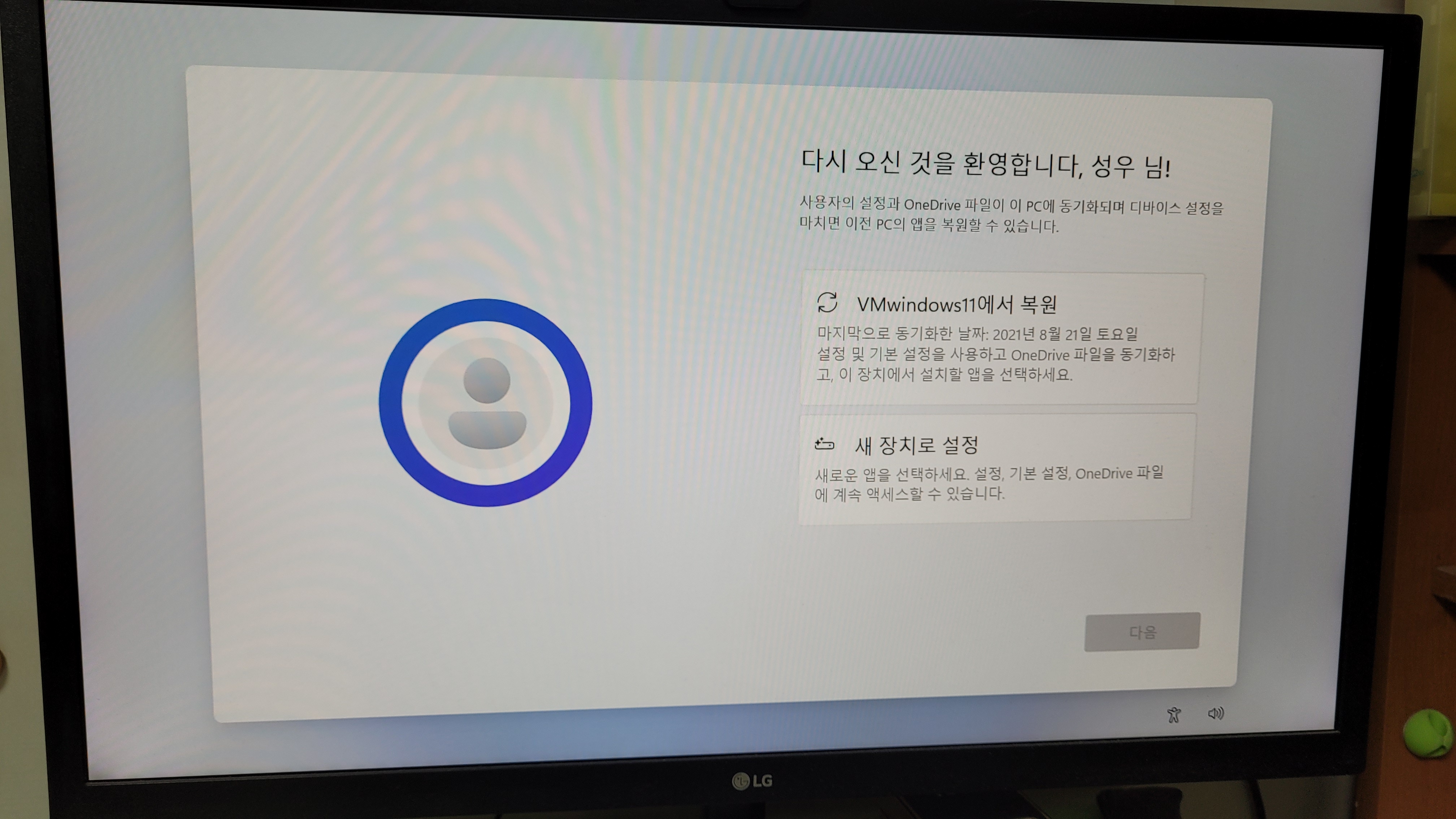
27. 버추얼박스에서 Windows 11 프리뷰를 써봤더니 이렇게 뜨네요. 저는 새 장치로 설정하겠습니다.
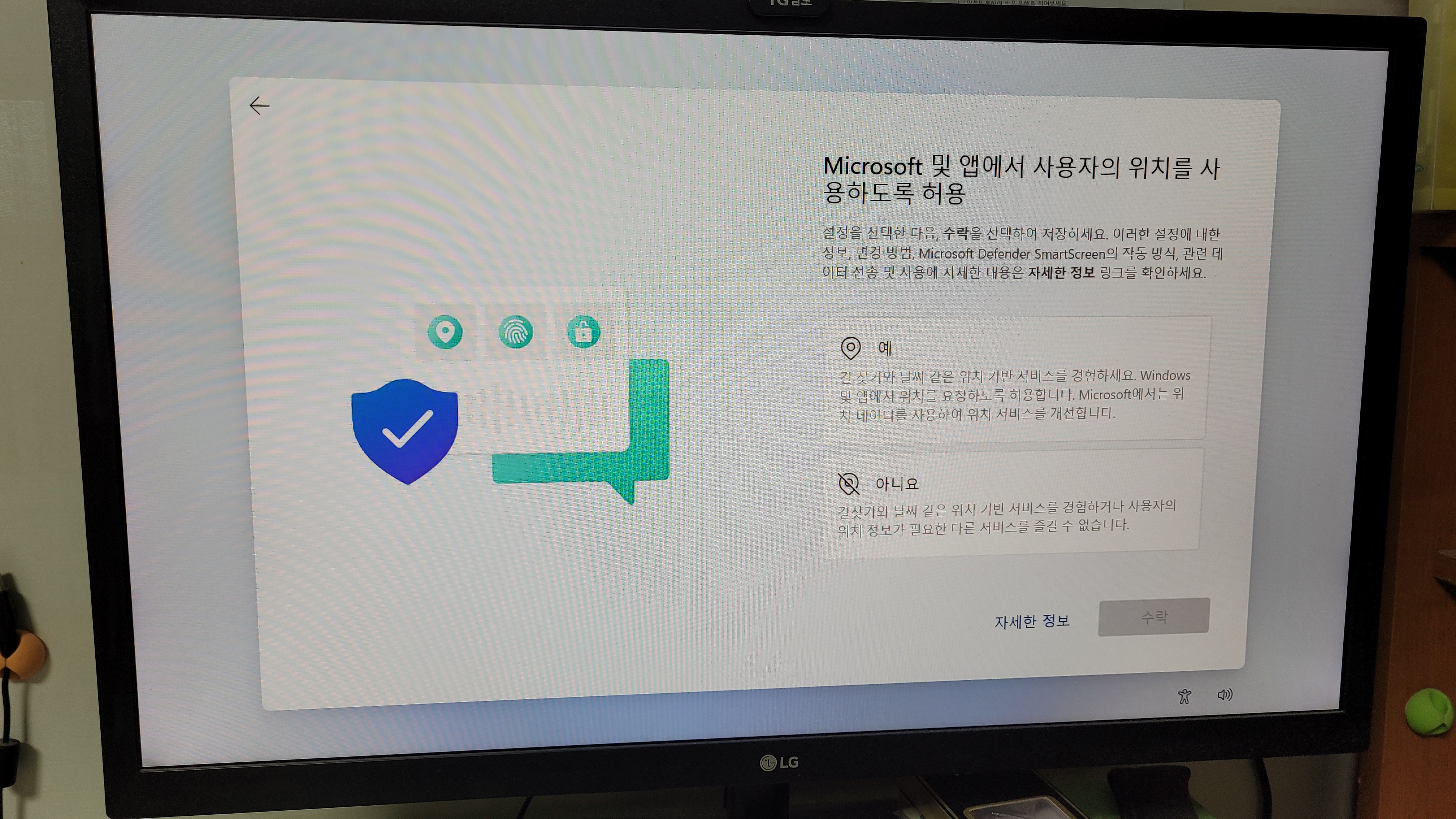
28. 원하시는 대로 설정합니다.
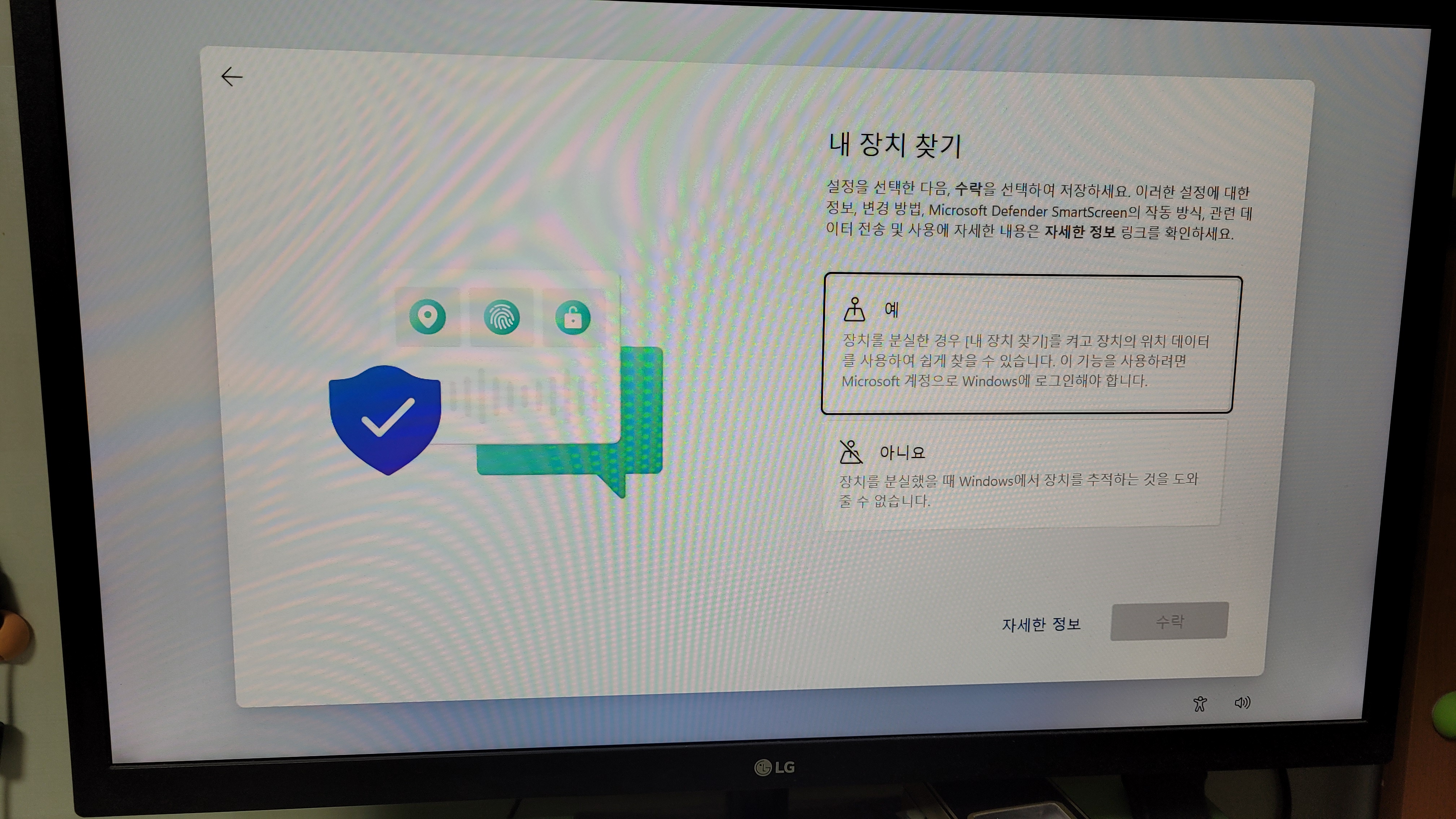
29. 원하시는 대로 설정합니다.
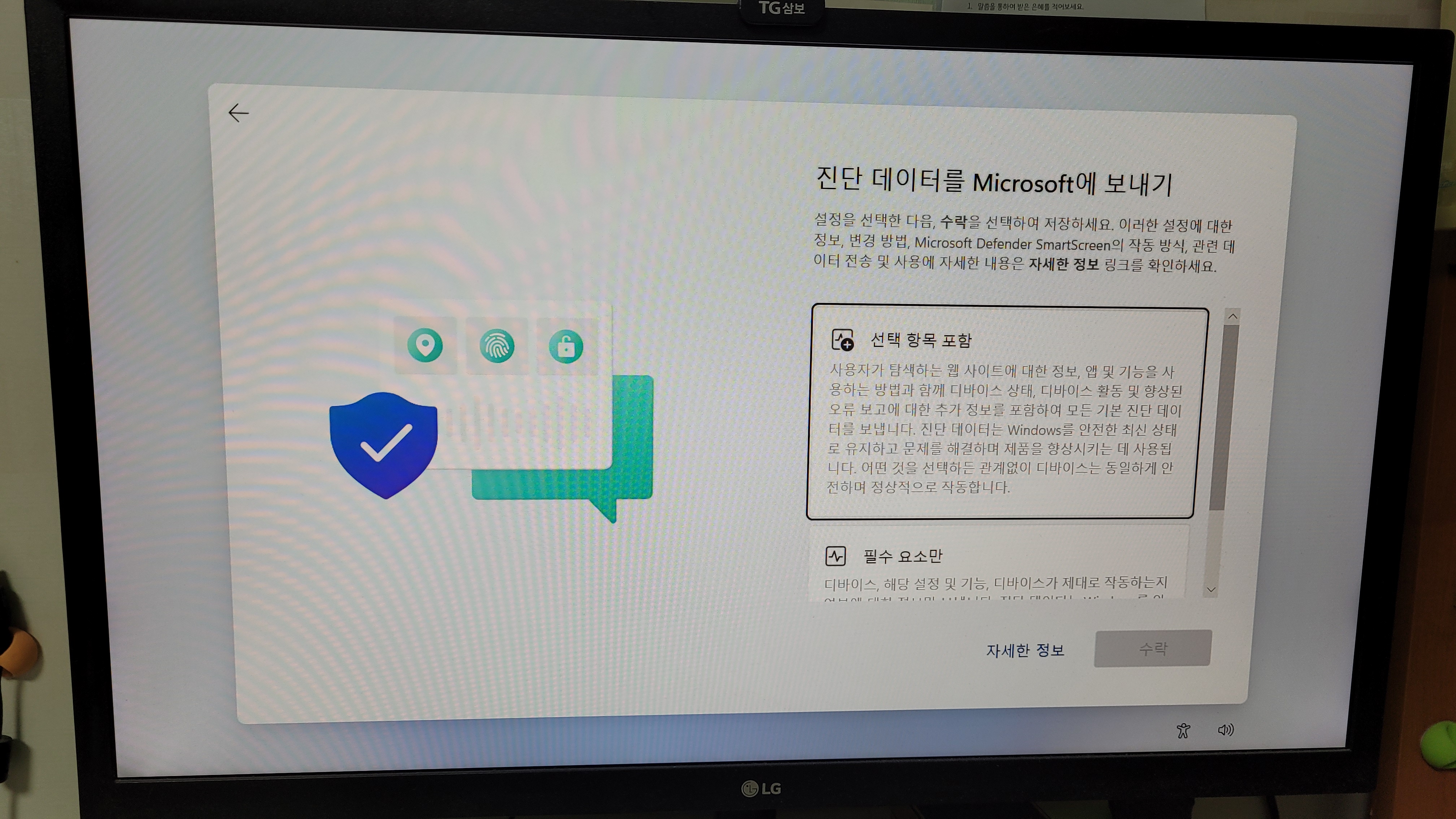
30. 진단 데이터를 Microsoft에 보내기에서 선택 항목을 포함하시면 인사이더 프리뷰를 쓰실 수 있게 됩니다.(인사이더 프로그램에 가입되어 있고, 프리뷰를 설치한다는 전제 하에.)
프리뷰를 써보실 것이 아니라면 필수 요소만 보내시는 게 좋다고 생각합니다.
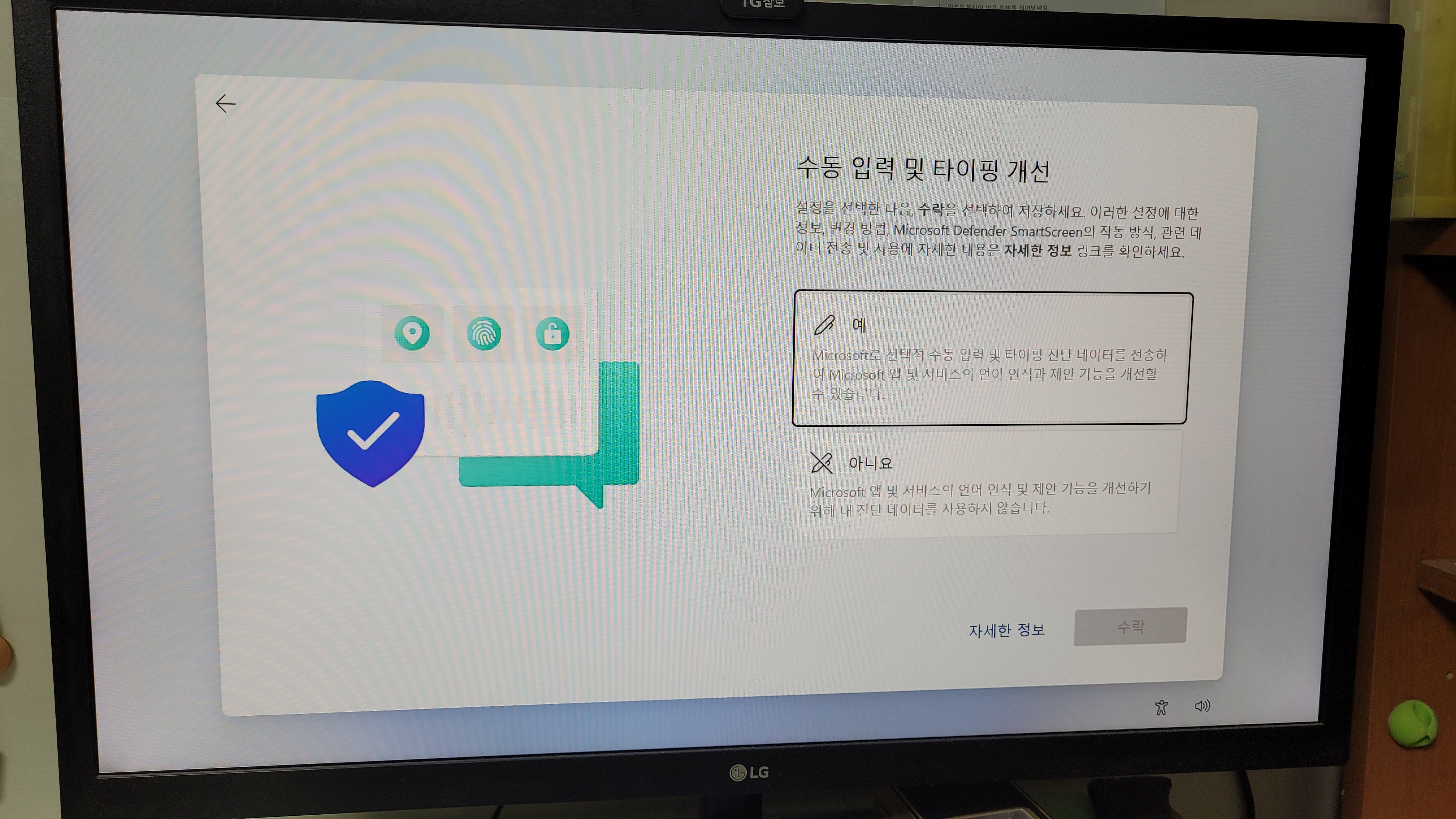
31. 원하시는 대로 설정합니다.
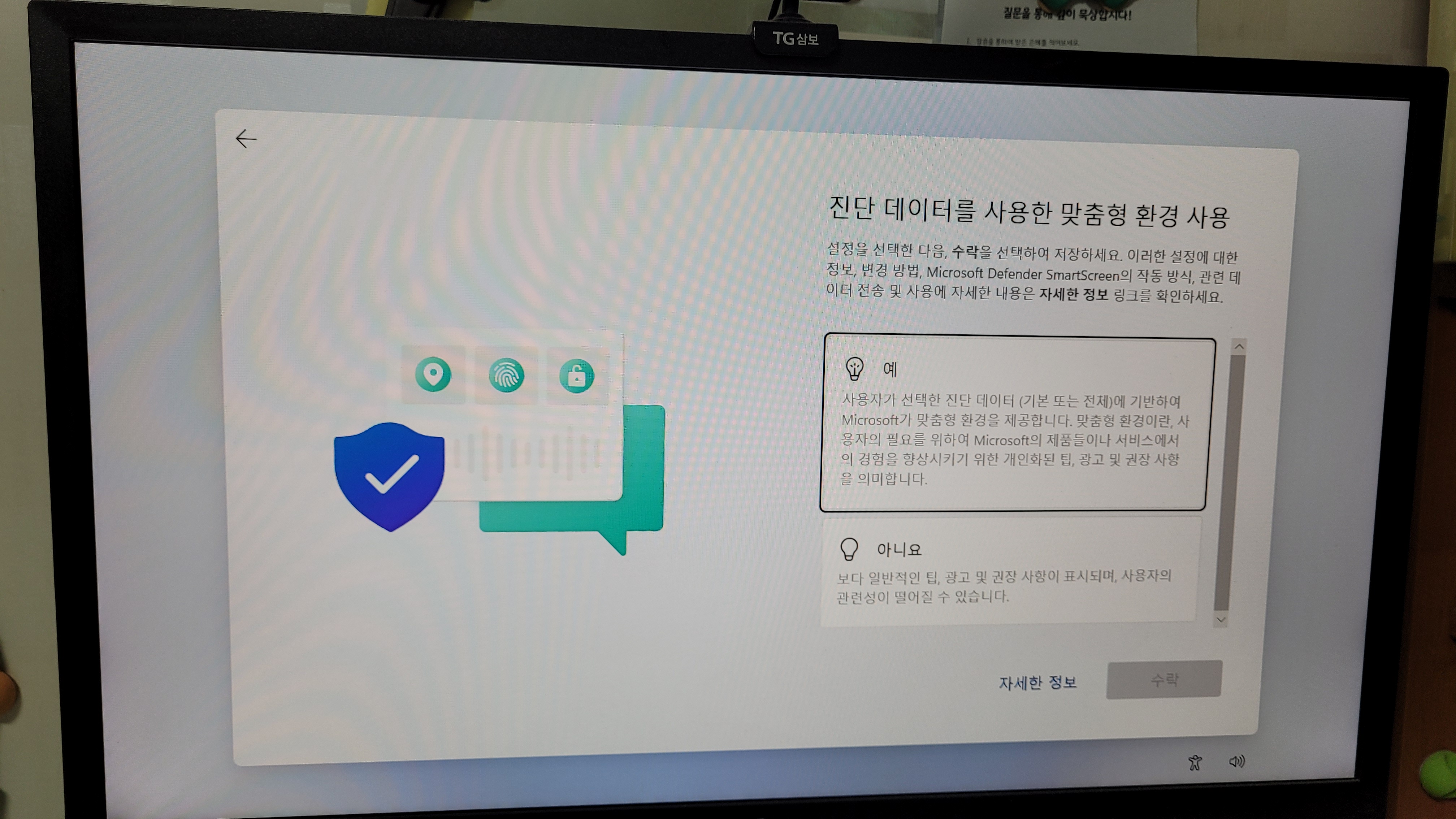
32. 원하시는 대로 설정합니다.
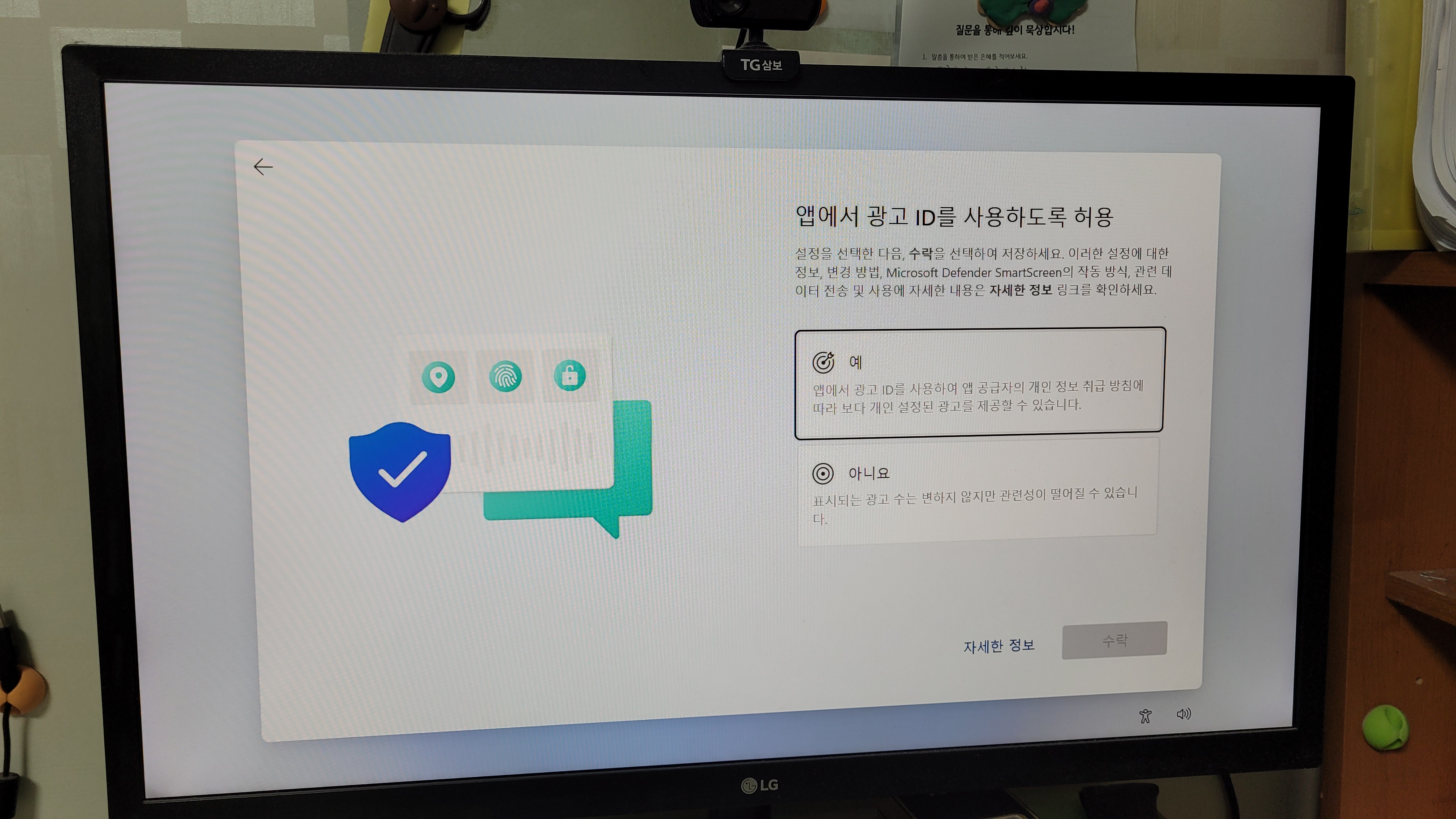
33. 원하시는 대로 설정합니다. 저는 이왕 광고를 봐야 한다면 제가 관심 있는 분야에 대한 광고를 봐야 한다고 생각하는 편입니다.(즉, 저는 '예'를 선택했습니다.)
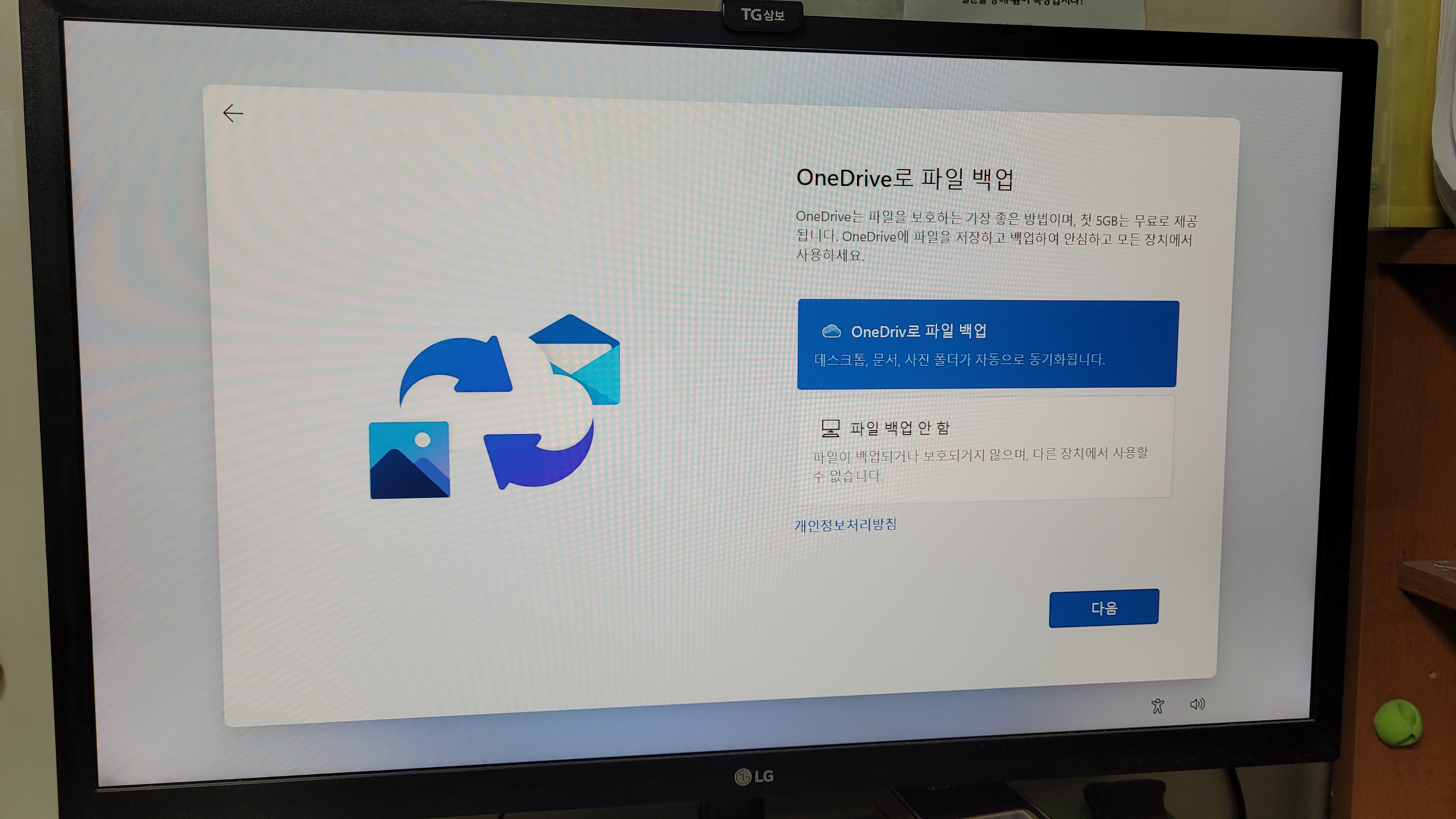
34. 원하시는 대로 선택합니다.(저는 OneDrive를 안 써서 '파일 백업 안 함'을 선택했습니다.)

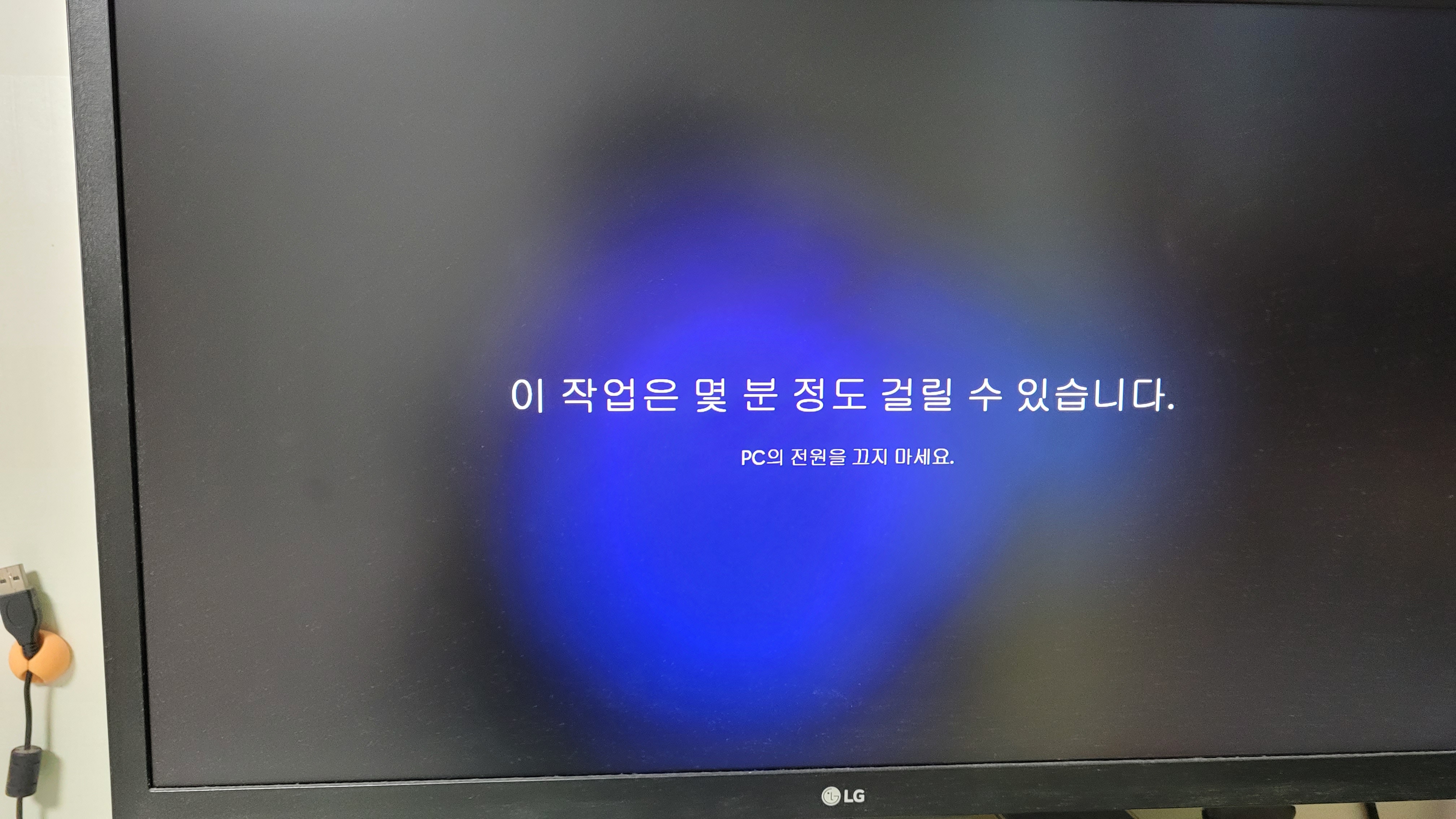
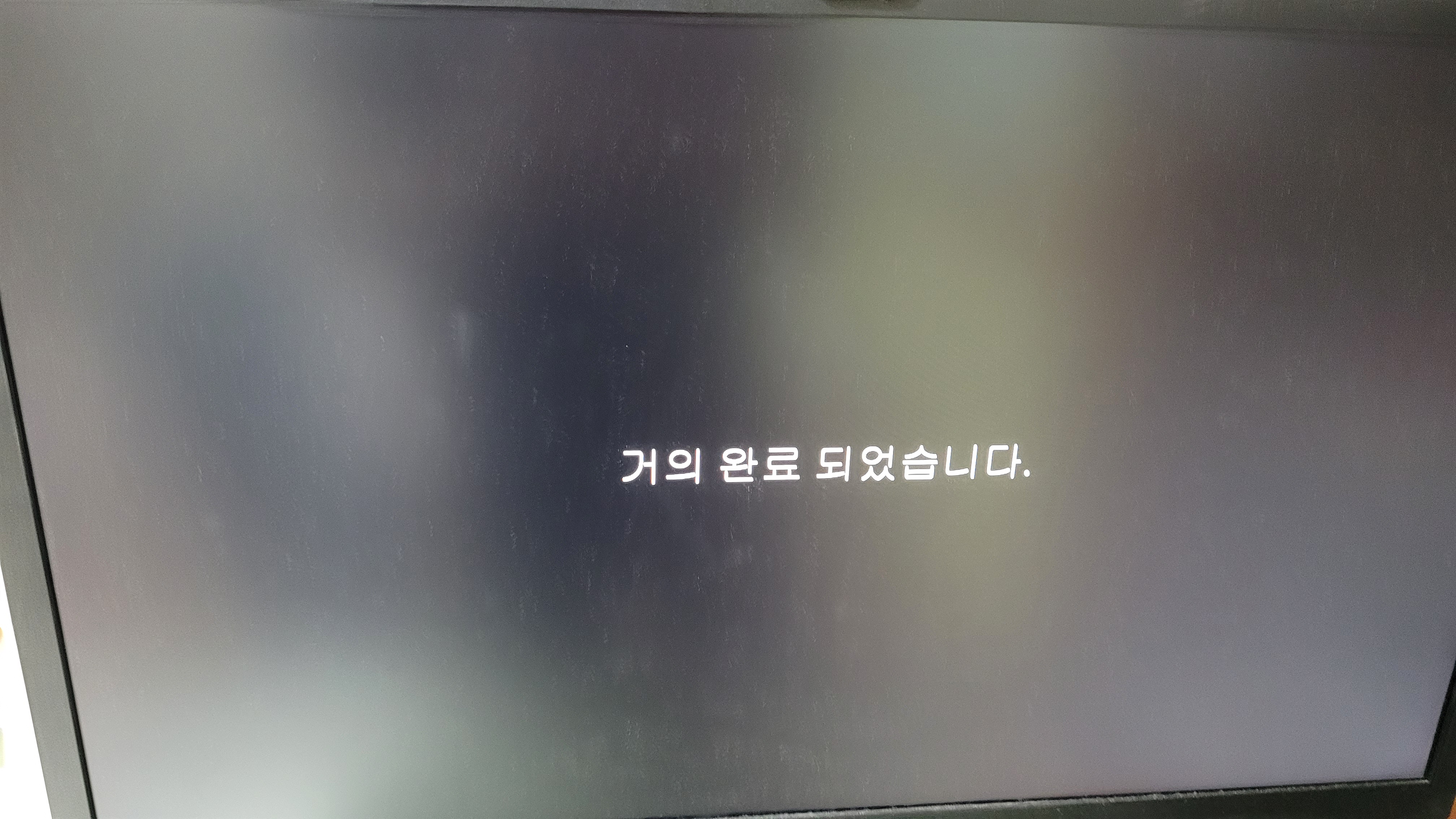

설치가 완료되었습니다.(배율 무엇?)
3. 드라이버 설치
노트북 쓰시는 분들은 드라이버를 설치하셔야 할 겁니다. 저는 유선랜을 쓰다 보니 인터넷, 터치패드, 터치스크린, 블루투스 정도는 가능한 상태가 되었네요. 갤럭시 북 Flex2 사용자는 Microsoft Store에서 Samsung Update를 설치하신 후 남은 드라이버를 설치하시면 됩니다.
4. 블루투스 마우스 연결과 디스플레이 설정, 정품인증
[블루투스 마우스 연결]
저는 노트북의 터치패드, 터치스크린을 쓸 수 있게 되었지만, 이 글을 읽으시는 분들 중에는 데스크톱 사용자도 계실 수 있으니 블루투스 마우스 연결까지는 키보드로 진행하겠습니다.
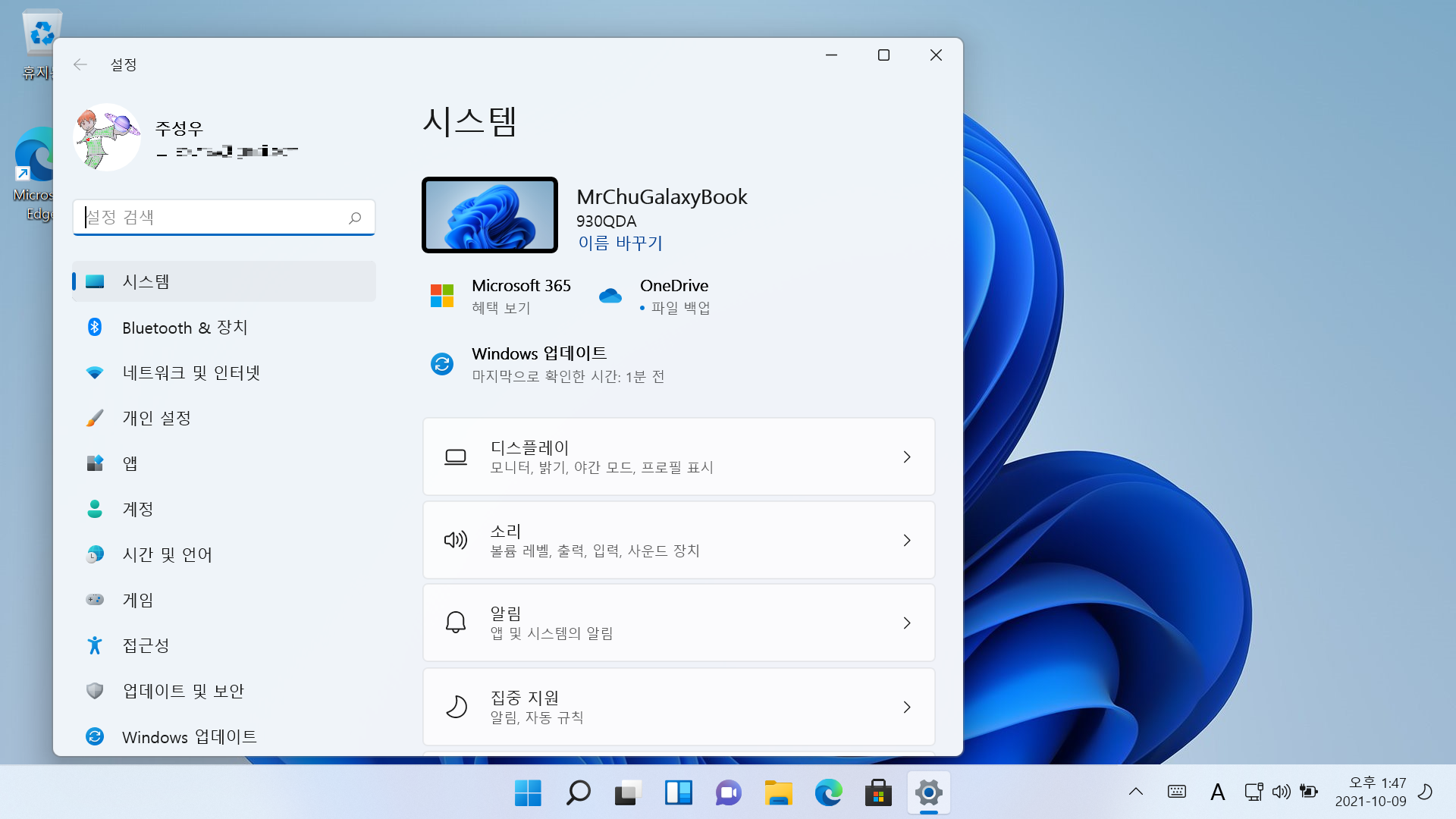
1. Windows+I를 눌러 설정으로 진입합니다.
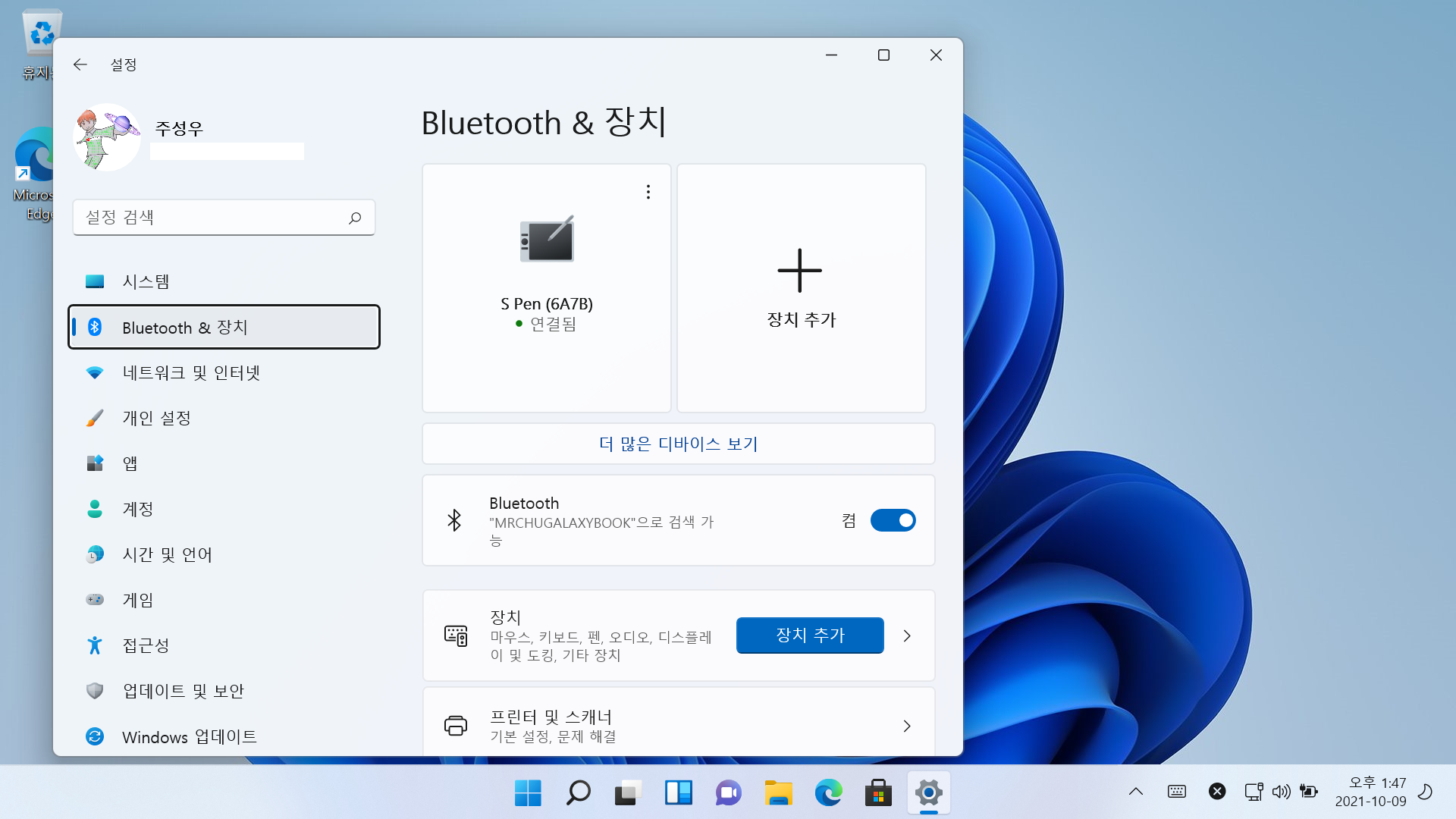
2. ↓ 키를 눌러 Bluetooth & 장치를 선택하신 후 엔터를 누릅니다.

3. Tab을 눌러 장치 추가를 선택하신 후 엔터를 누릅니다.

4. Bluetooth가 선택된 상태에서 엔터키를 누릅니다.
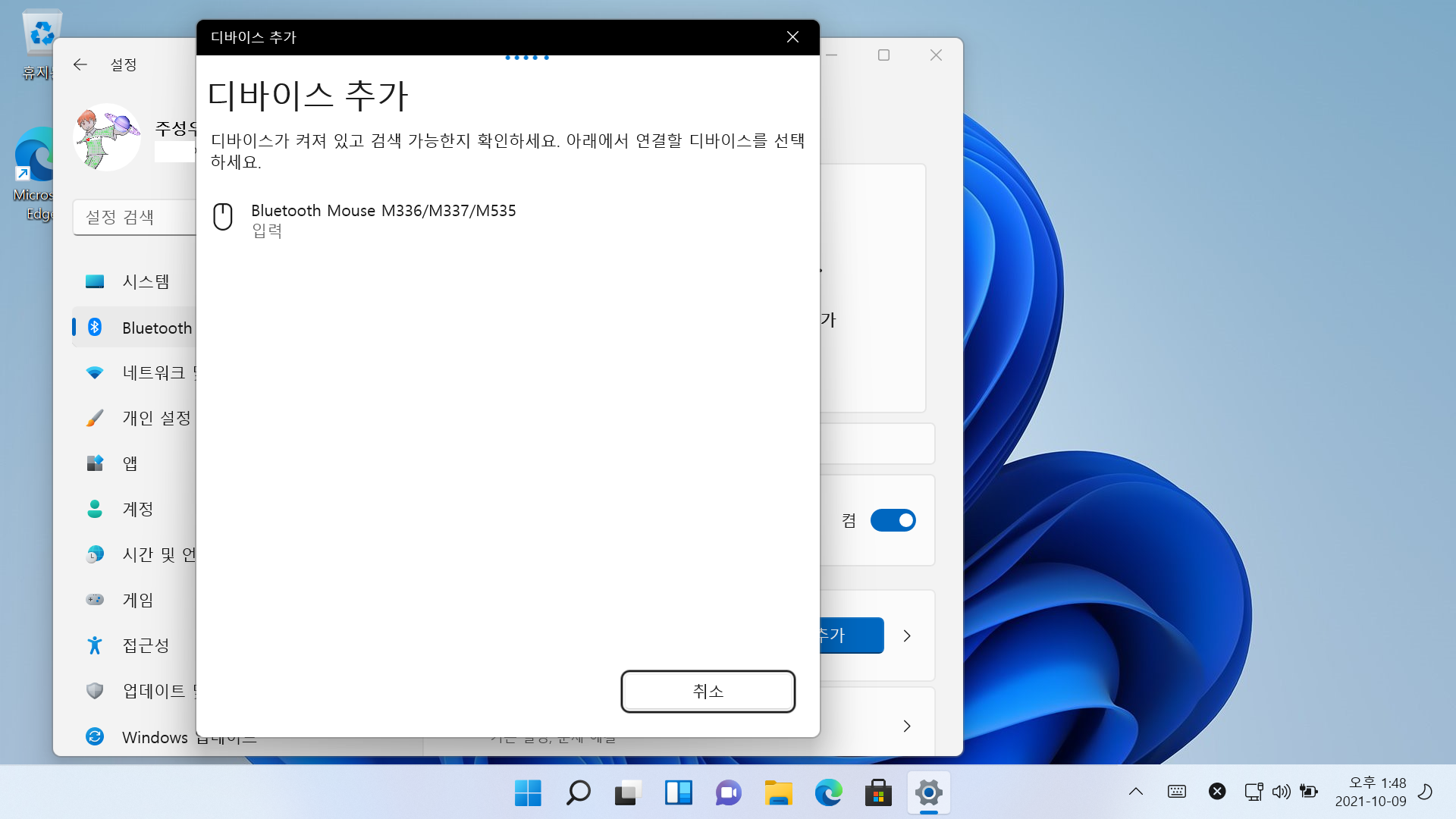
5. Tab 또는 Shift+Tab을 눌러 블루투스 마우스를 선택하신 후 엔터키를 누릅니다.

6. 블루투스 마우스가 연결되었습니다. 완료를 클릭합니다.
[디스플레이 설정]
7. 설정 창에서 시스템을 클릭합니다.
8. 디스플레이를 클릭합니다.
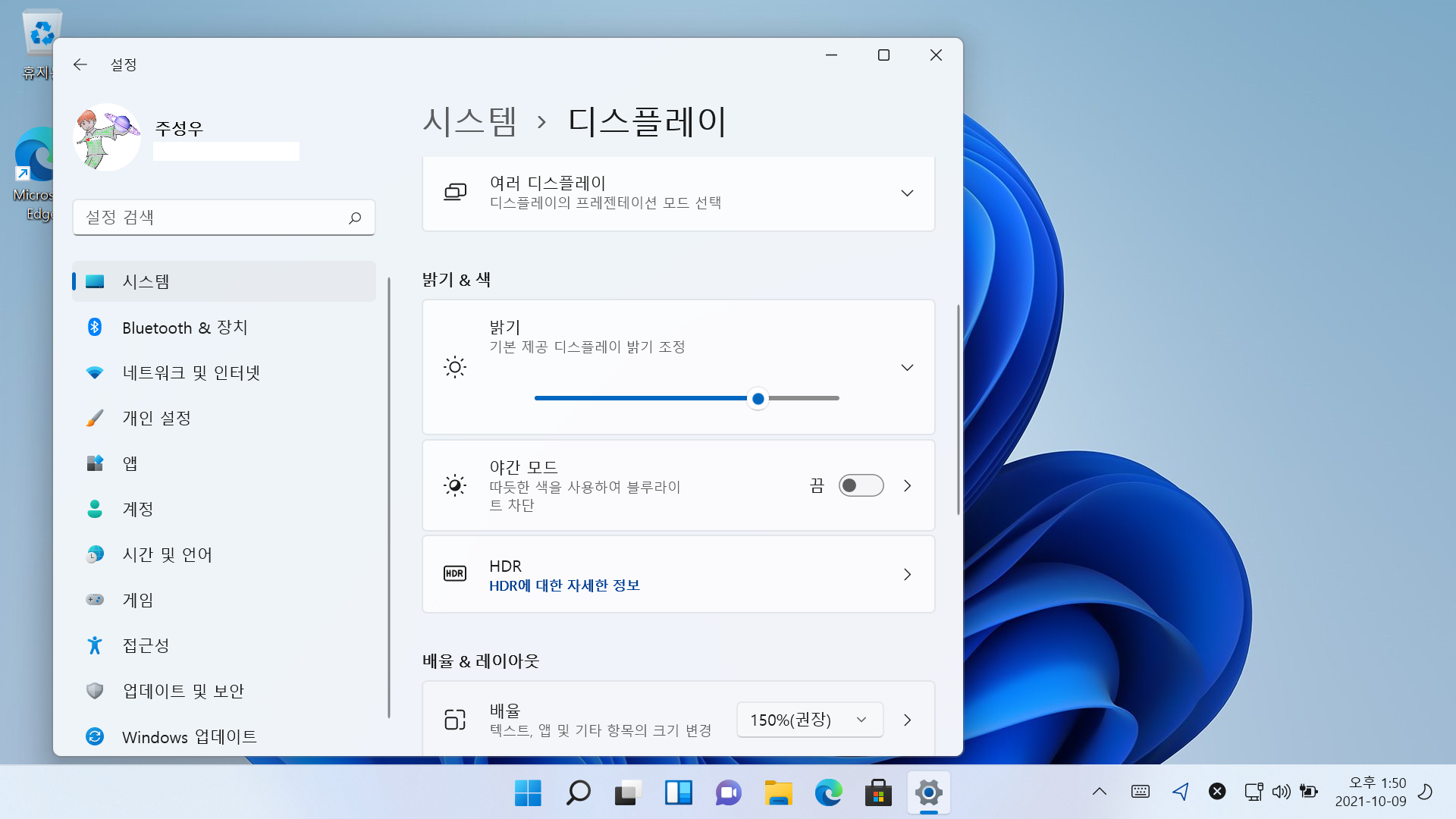
9. 배율이 150%로 되어 있네요.
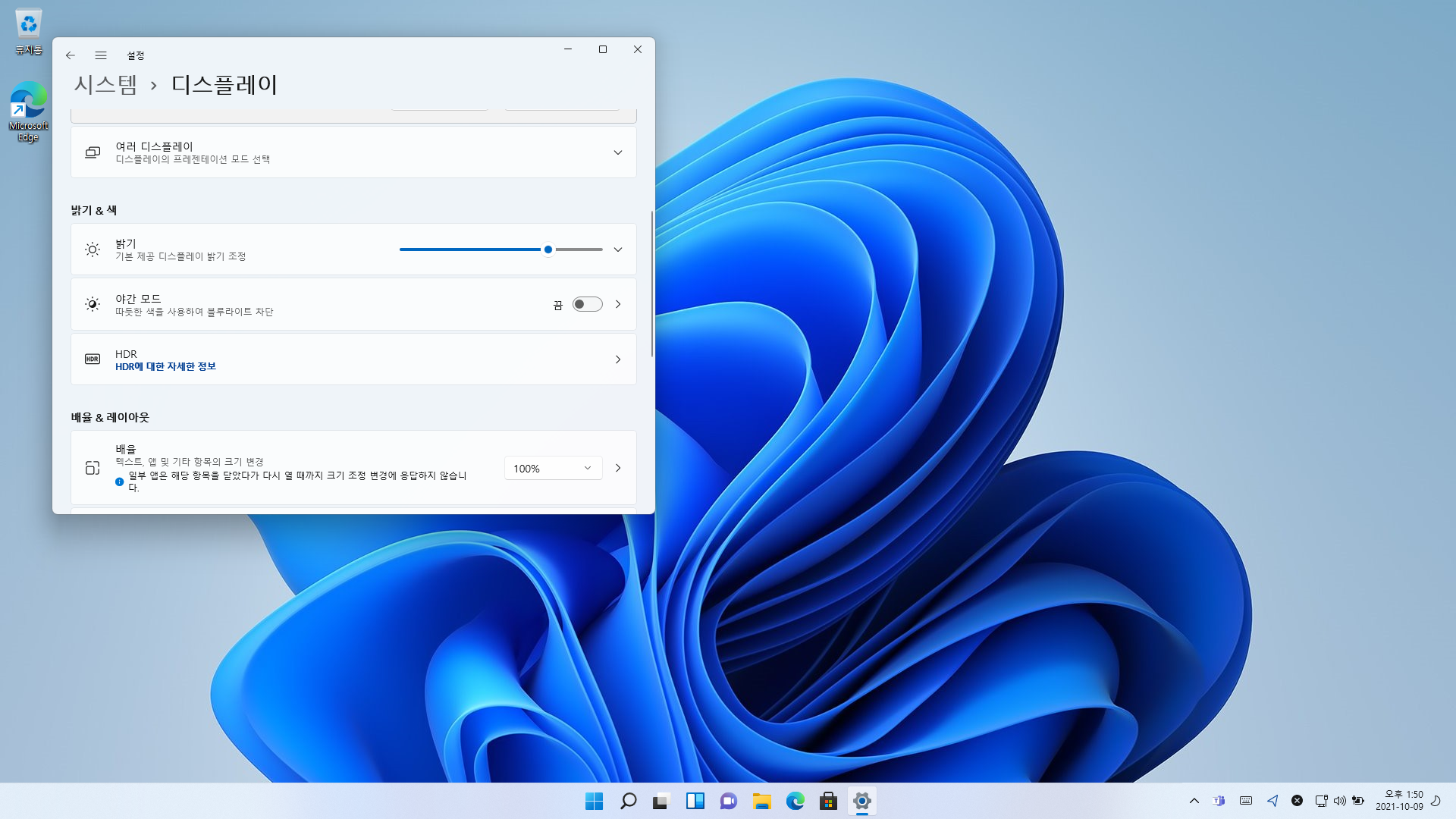
100%로 변경해 주었습니다.
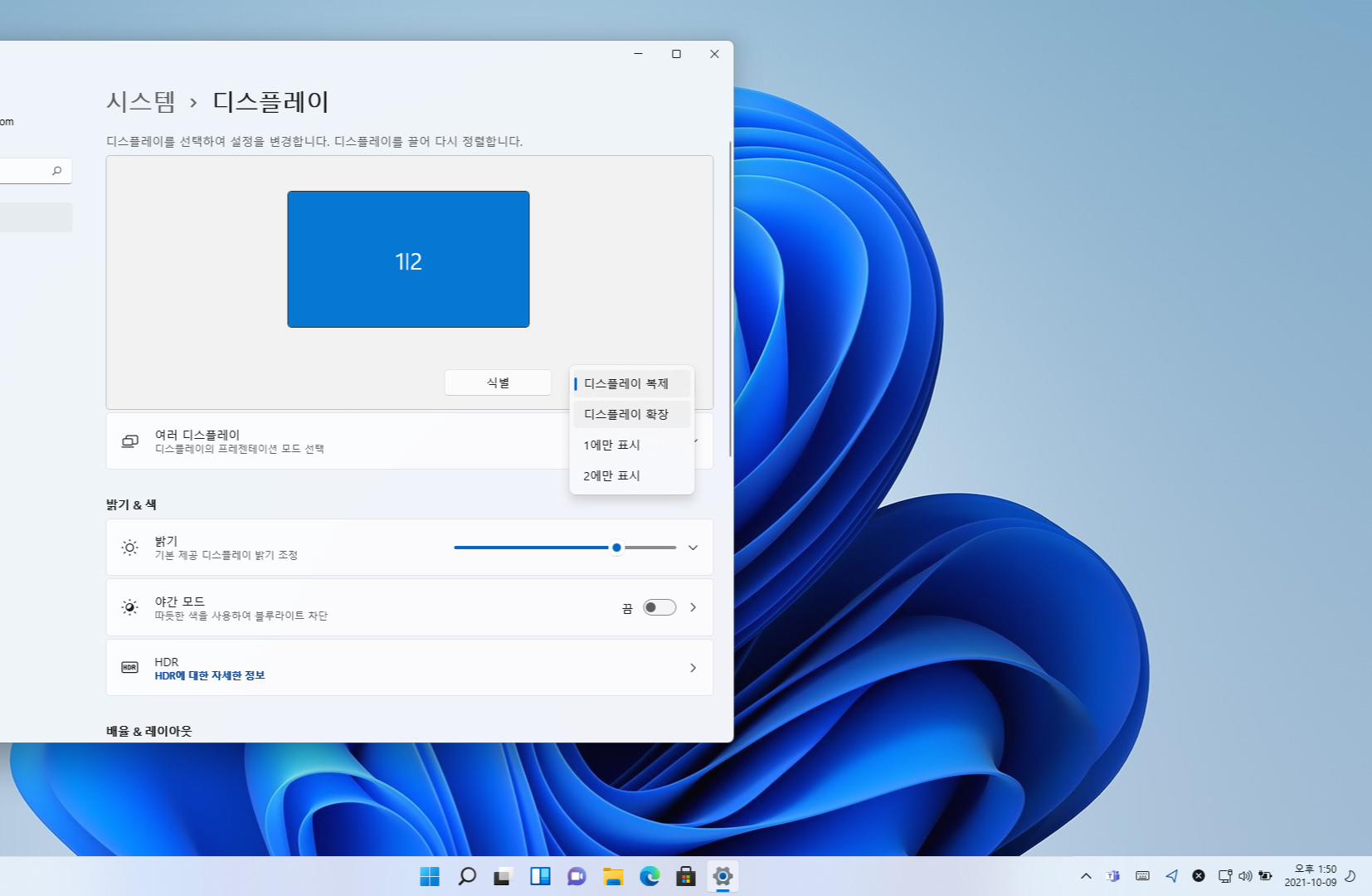
10. 복제로 되어 있는 디스플레이도 확장으로 변경해 주었습니다.

확장 디스플레이 설정 완료!
Windows 11에서는 여러 가지 옵션이 생겼으니 듀얼모니터 쓰시는 분들을 확인해 보세요.(펼침 메뉴를 펼쳐 보세요.)
[정품 인증]
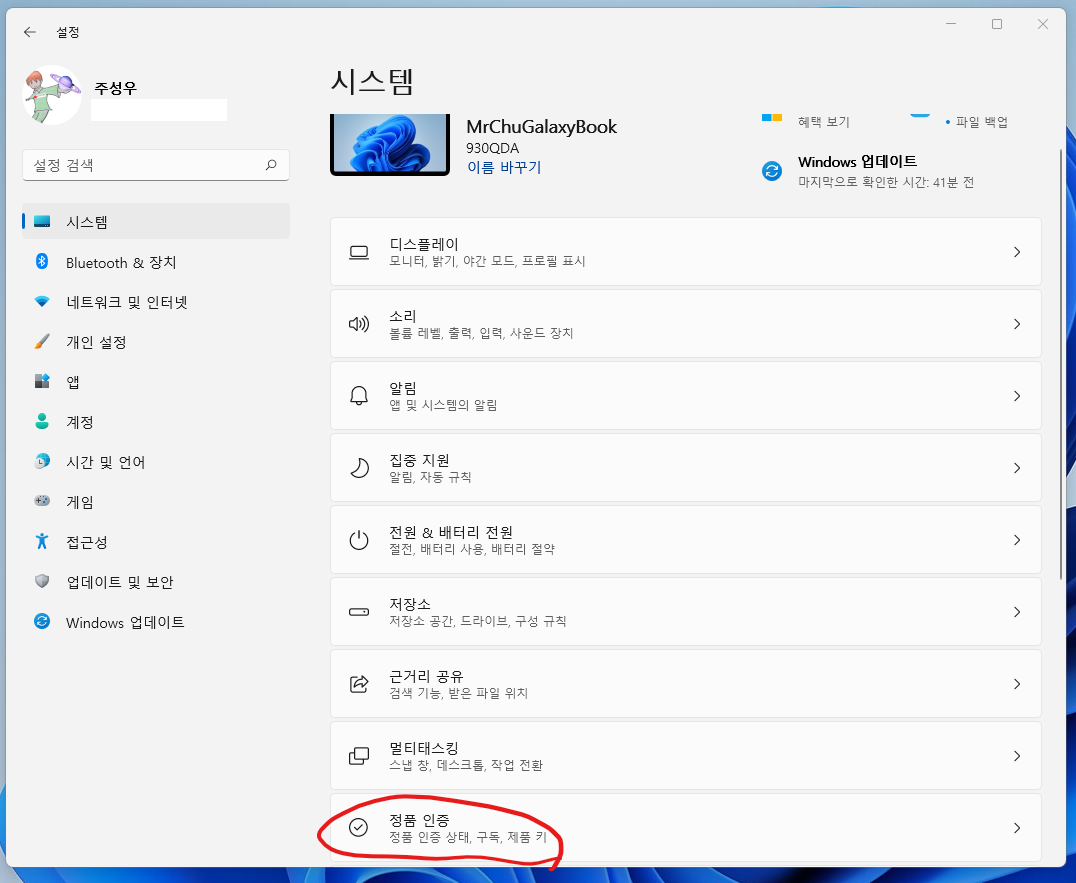
11. 설정 창에서 시스템을 클릭합니다.
12. 정품 인증을 클릭합니다.
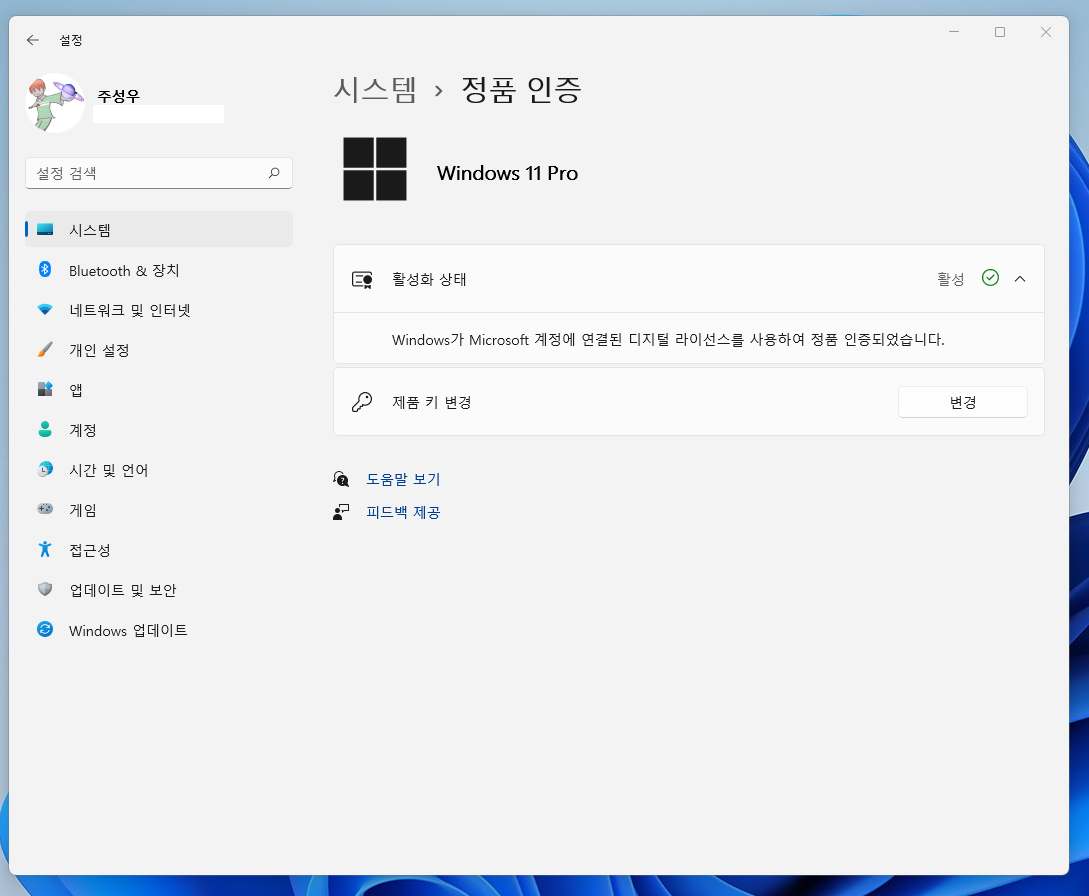
13. 정품 인증이 잘 되어 있네요.
5. 수성비전자방 필자가 주로 하는 설정
이 설정들은 제가 하는 설정일 뿐, 무조건 좋은 설정인 건 아닙니다!
글이 너무 길어져서 접은 글로 작성하겠습니다. 궁금한 부분만 클릭해서 보세요.
[스피커 선택]
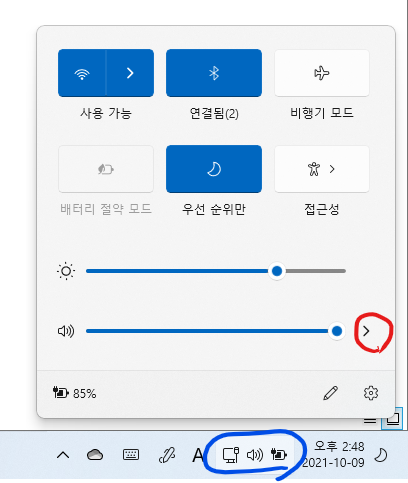
1. 작업 표시줄에서 제어센터를 엽니다.(제어 센터 맞나?)
2. 음량 옆 >를 클릭합니다.
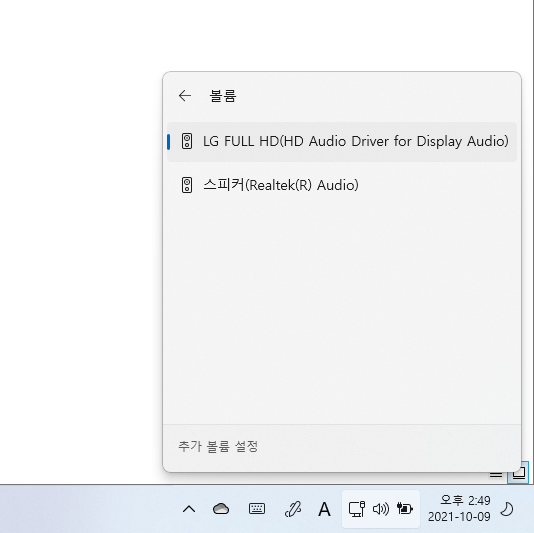
3. 작동시킬 스피커를 선택합니다.
[집중 지원 설정]
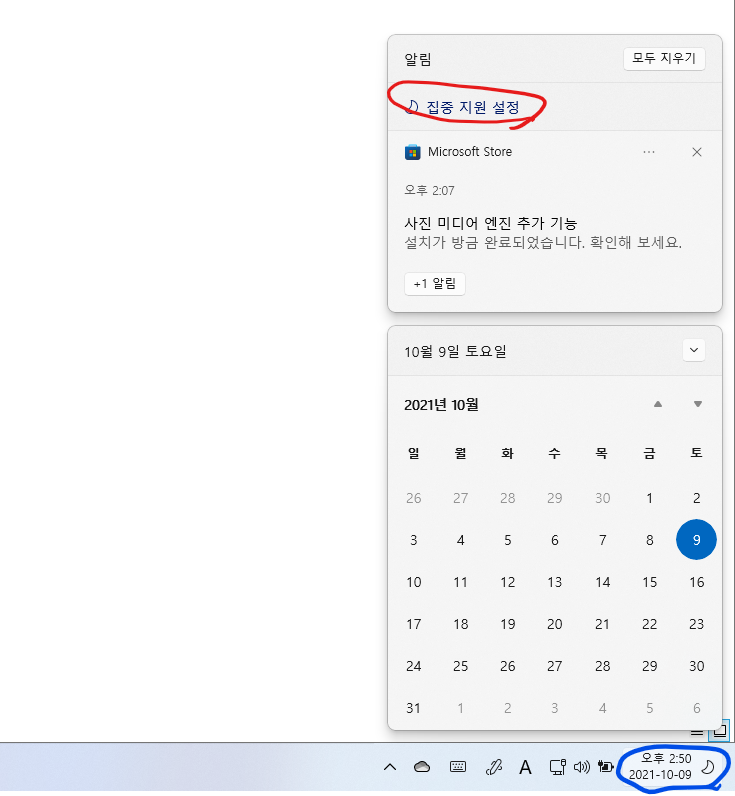
알림 센터를 엽니다. 그 다음 집중 지원 설정을 클릭합니다.
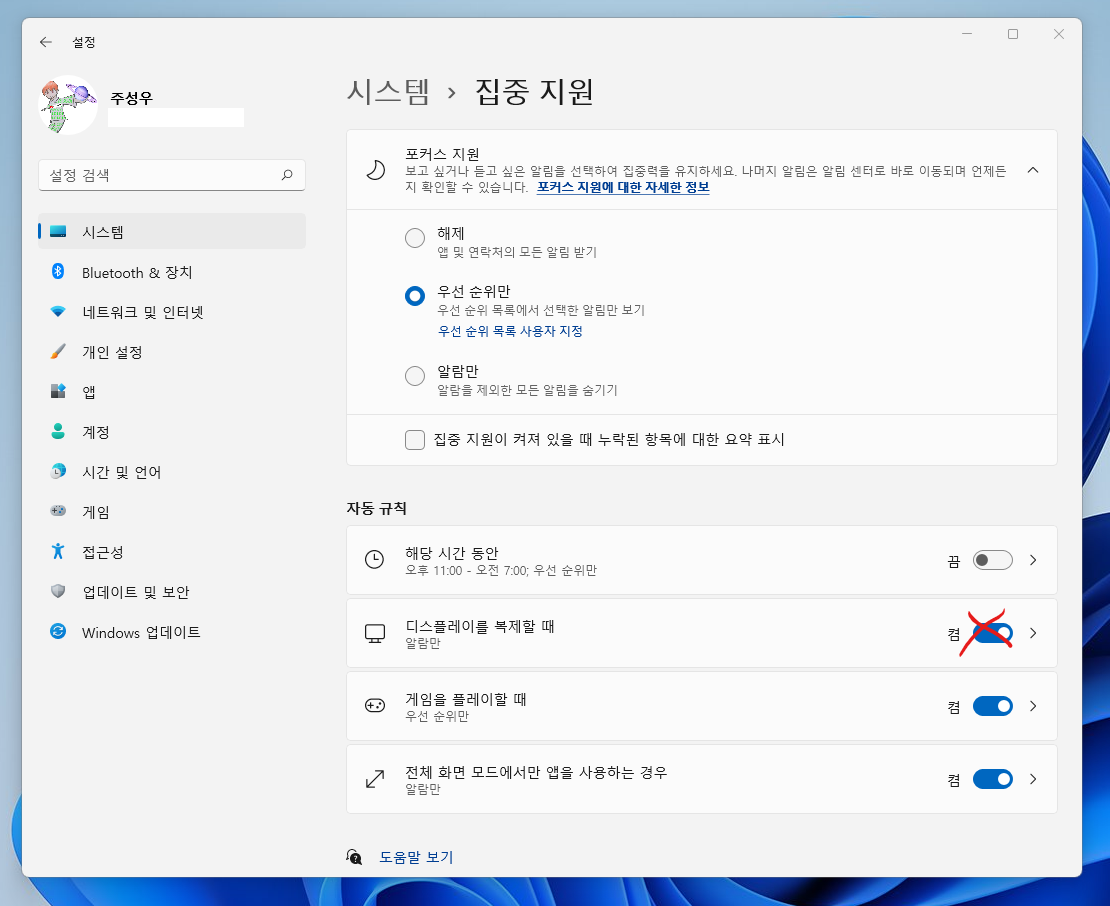
디스플레이를 복제할 때를 끕니다.
[파일 탐색기 설정(즐겨찾기, 숨긴 파일, 확장명 관련 설정)]
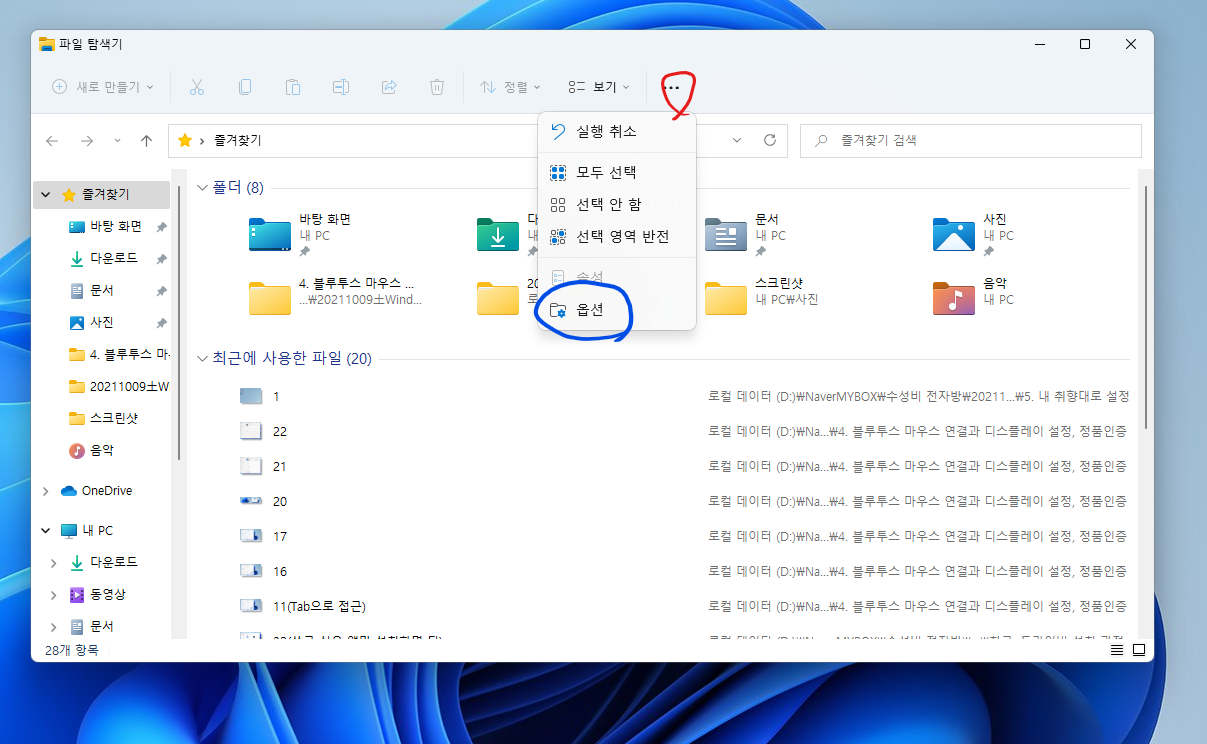
파일 탐색기에서 ...을 클릭하고 옵션으로 들어갑니다.
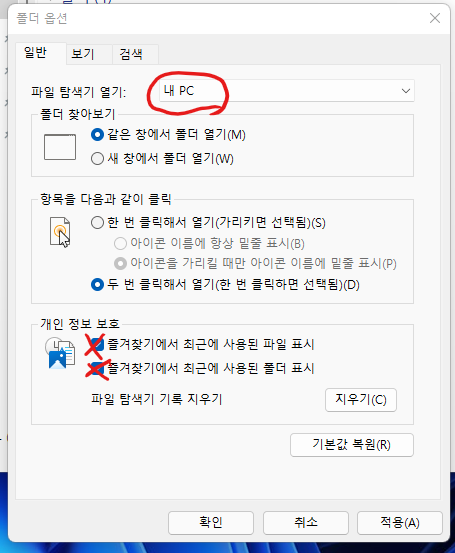
*파일 탐색기 열기: Windows 10에서는 즐겨찾기로 열리게 하고 써왔는데, 생각해 보니 내 PC로 하는 것이 더 좋겠더라고요. 저는 터치스크린을 쓰기도 하니까...
*즐겨찾기에서 최근에 사용된 파일 표시, 즐겨찾기에서 최근에 사용된 폴더 표시는 모두 끕니다.(이건 진짜 취향 차이임.)
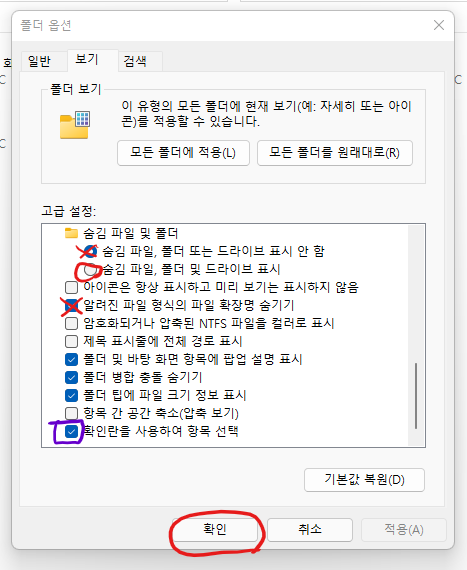
보기 탭에서
*숨김 파일, 폴더 및 드라이브 표시를 선택합니다.
*알려진 파일 형식의 파일 확장명 숨기기를 끕니다.(그래야 확장명이 모두 보임.)
*확인란을 사용하여 항목 선택: 원래 저는 안 좋아하는 기능이었는데 Windows 11에서는 이게 기본값이네요. 이건 한 번 써 보겠습니다.
[작업 표시줄 항목, 모서리 아이콘]
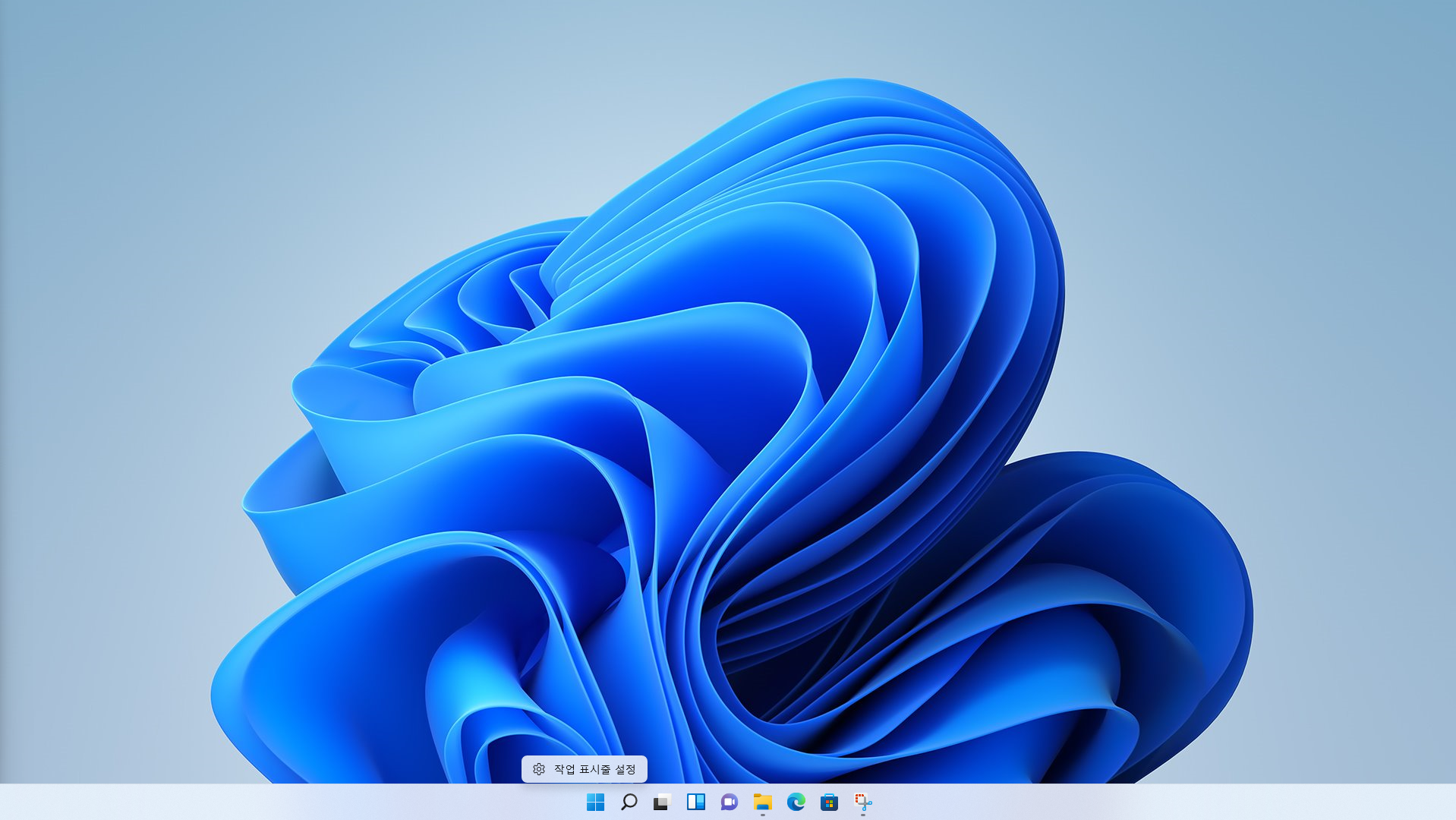
작업 표시줄을 오른쪽 클릭하고 작업 표시줄 설정에 들어갑니다.
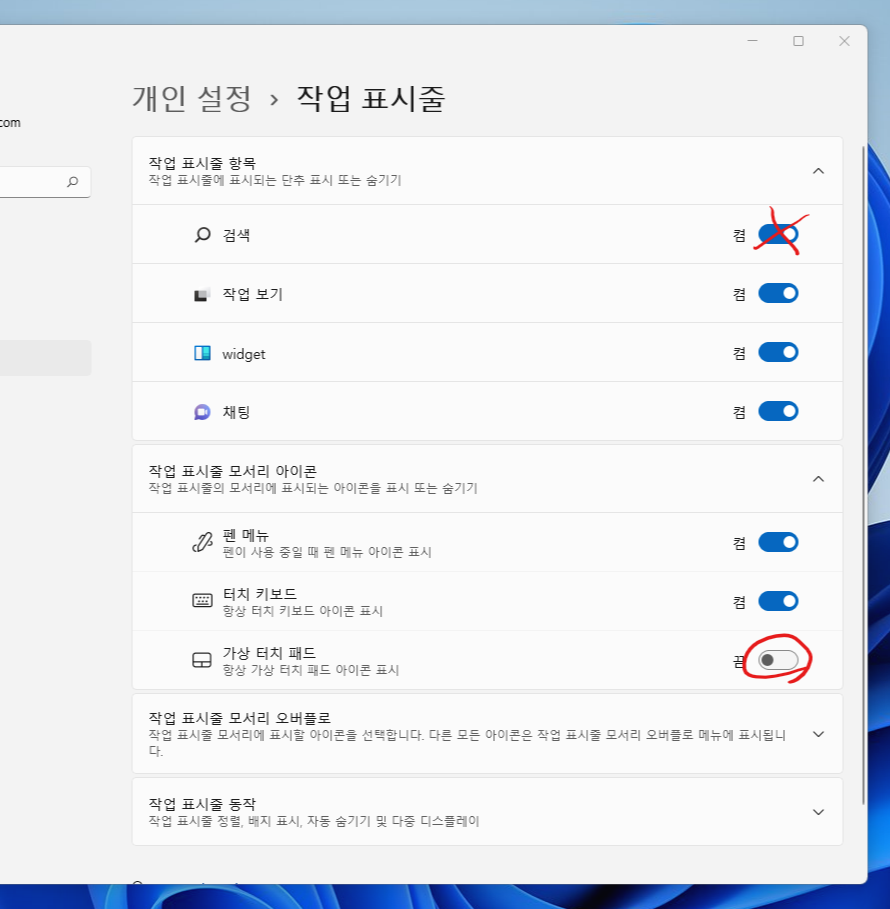
*검색: 끕니다. 그냥 시작 누르고 검색해도 똑같거든요.^^
*가상 터치 패드: 켭니다.

결과.
[시작, 점프 목록 및 파일 탐색기에서 최근에 연 항목 표시 끄기]
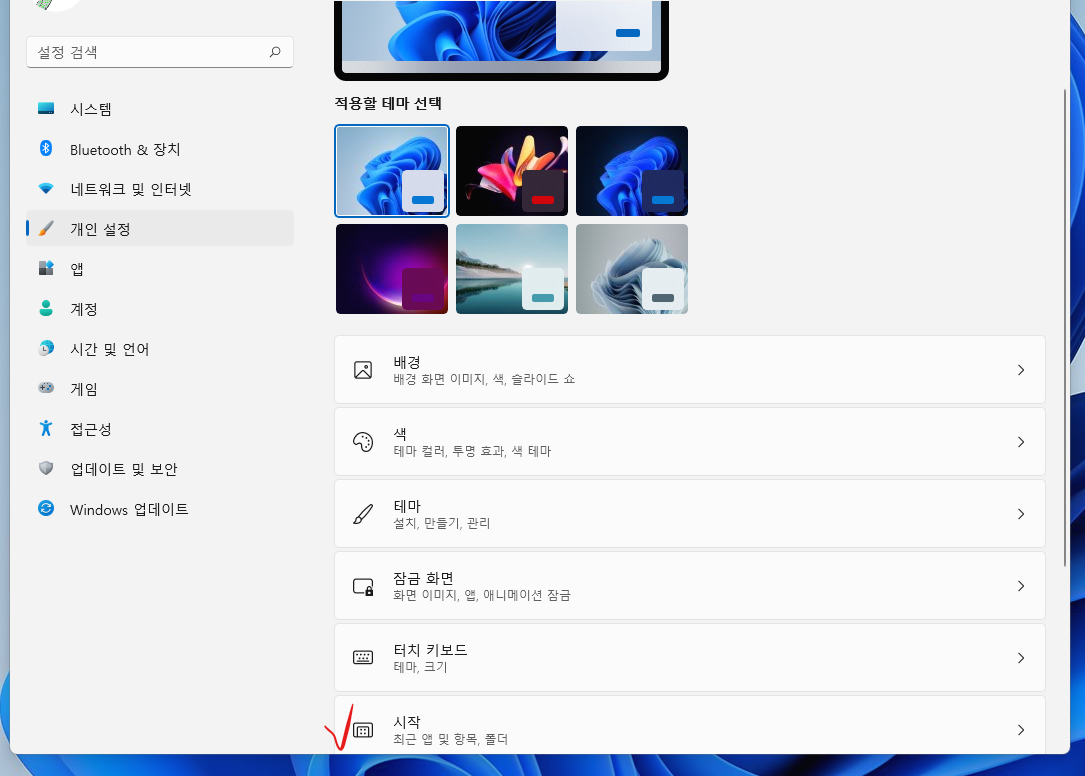
설정→개인 설정→시작
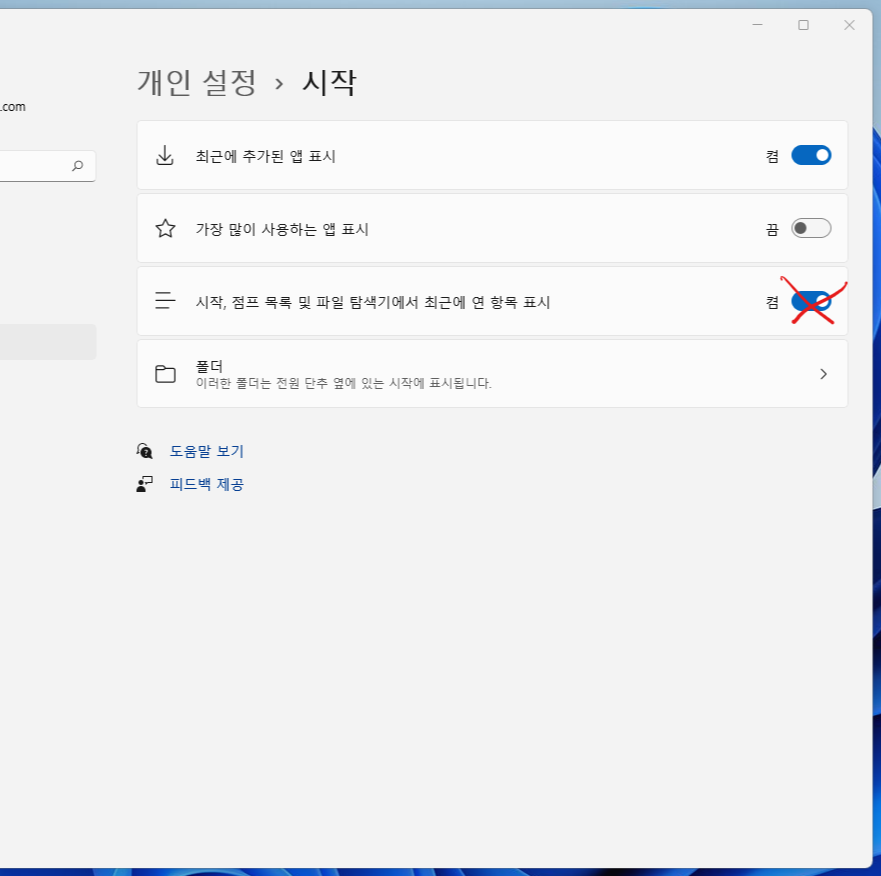
시작, 점프 목록 및 파일 탐색기에서 최근에 연 항목 표시를 끕니다.
[Print Screen을 사용하여 화면 캡처 열기]

설정→접근성→키보드으로 들어가셔서 화면 인쇄 단추를 사용하여 화면 캡처 열기를 켭니다.
제가 초등학생 때 Print Screen을 배웠는데 어느 순간부터 화면 캡처만 쓰게 되고, Print Screen을 잘 안 쓰게 되더라고요. 그래서 그냥 Print Screen을 화면 캡처로 대체해 보았습니다.^^
(그나저나 Print Screen을 화면 인쇄로 번역하다니...-_-)
[BitLocker 끄기]
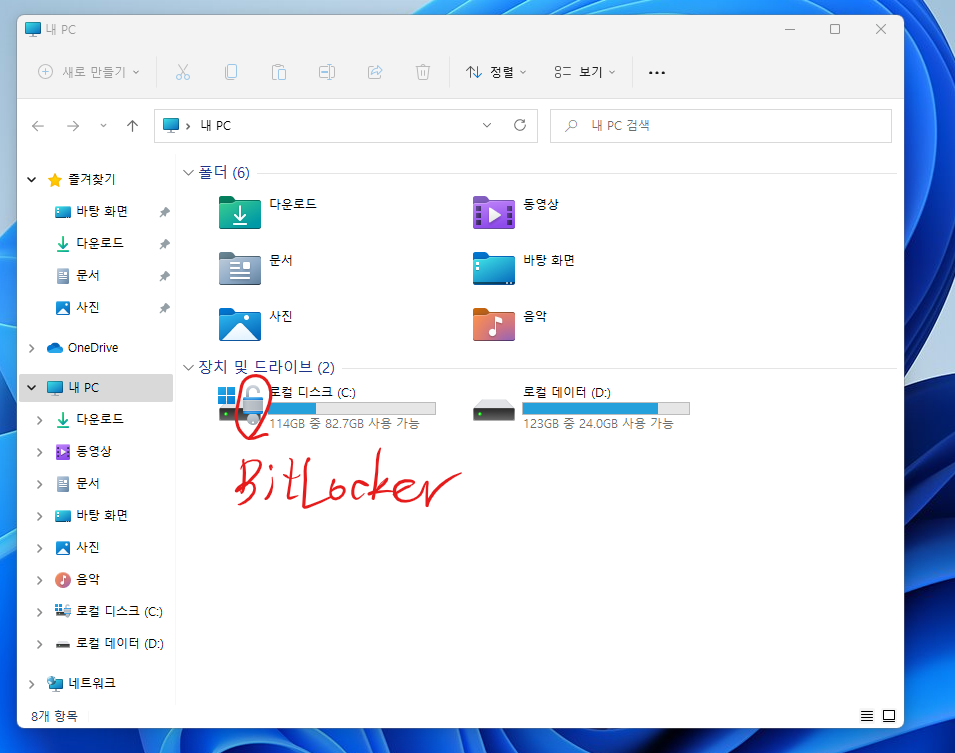
C드라이브에 BitLocker가 걸려 있네요. 이러다가 TPM 모듈 잘못 건드리면 C드라이브는 잠기게 됩니다. 복구키를 잘 백업해 두면 되긴 하지만, 저는 그냥 BitLocker를 끄겠습니다.
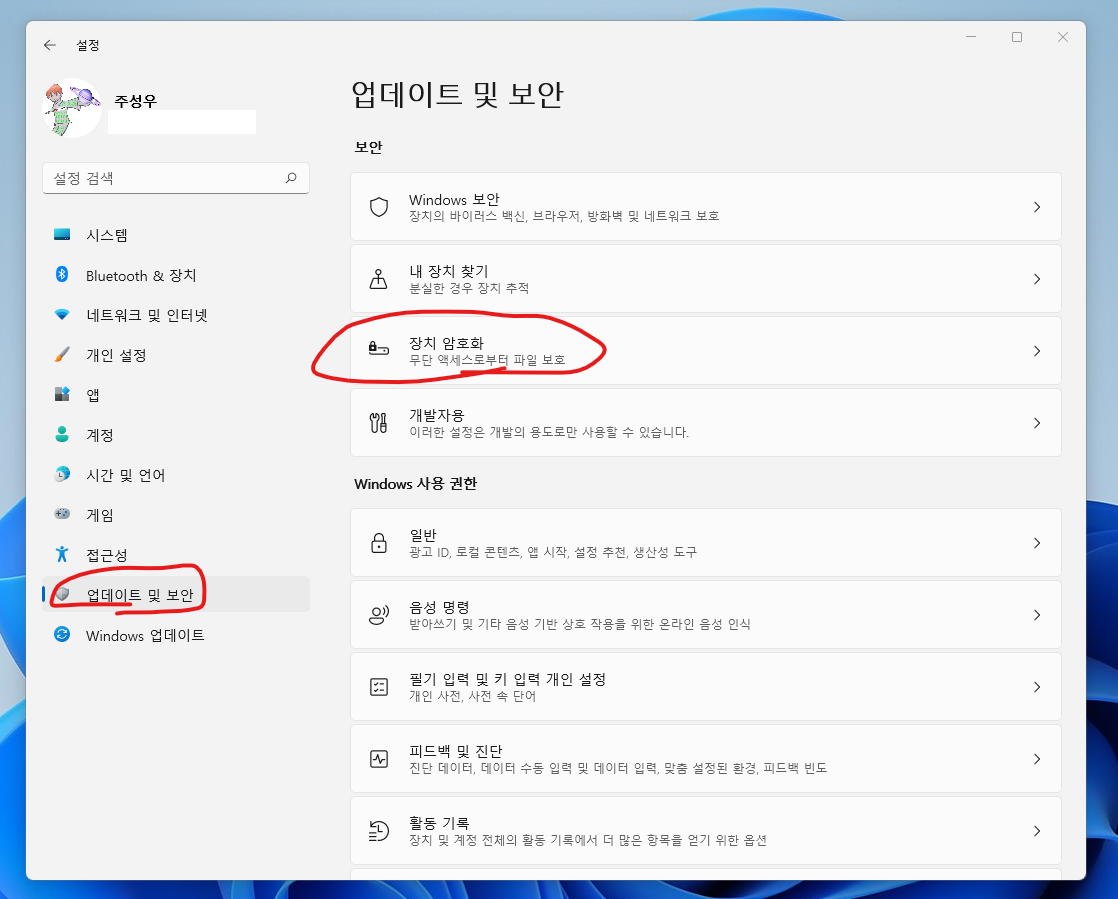
설정→업데이트 및 보안→장치 암호화로 들어갑니다.
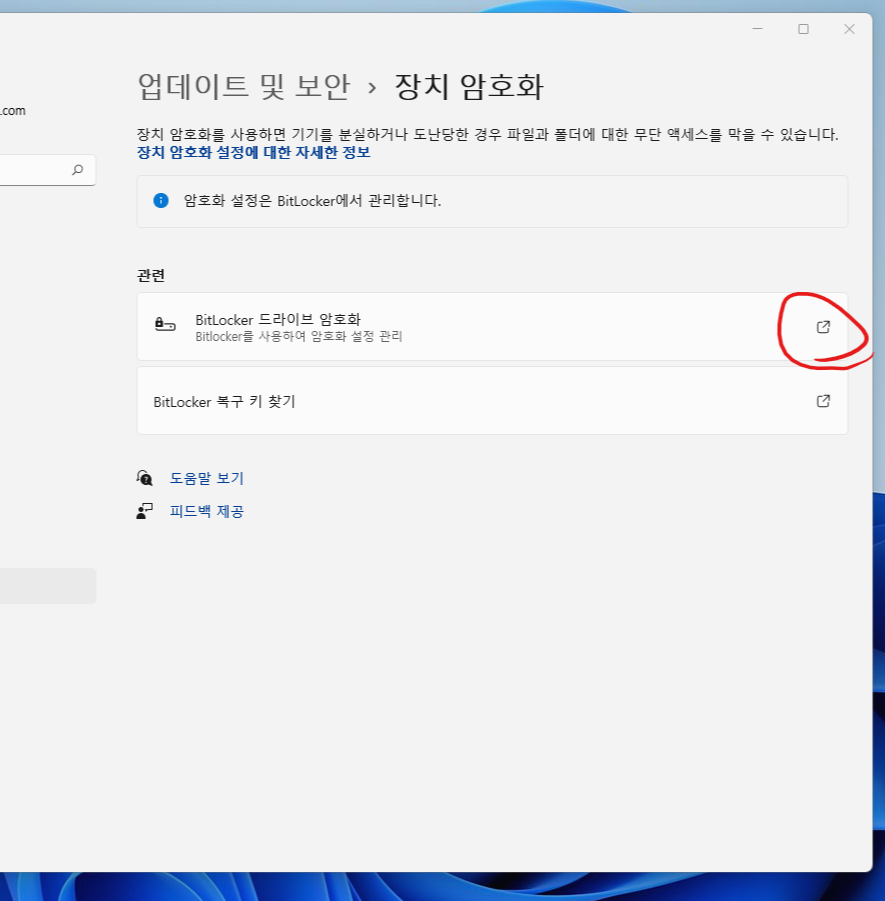
BitLocker 드라이브 암호화를 클릭합니다.
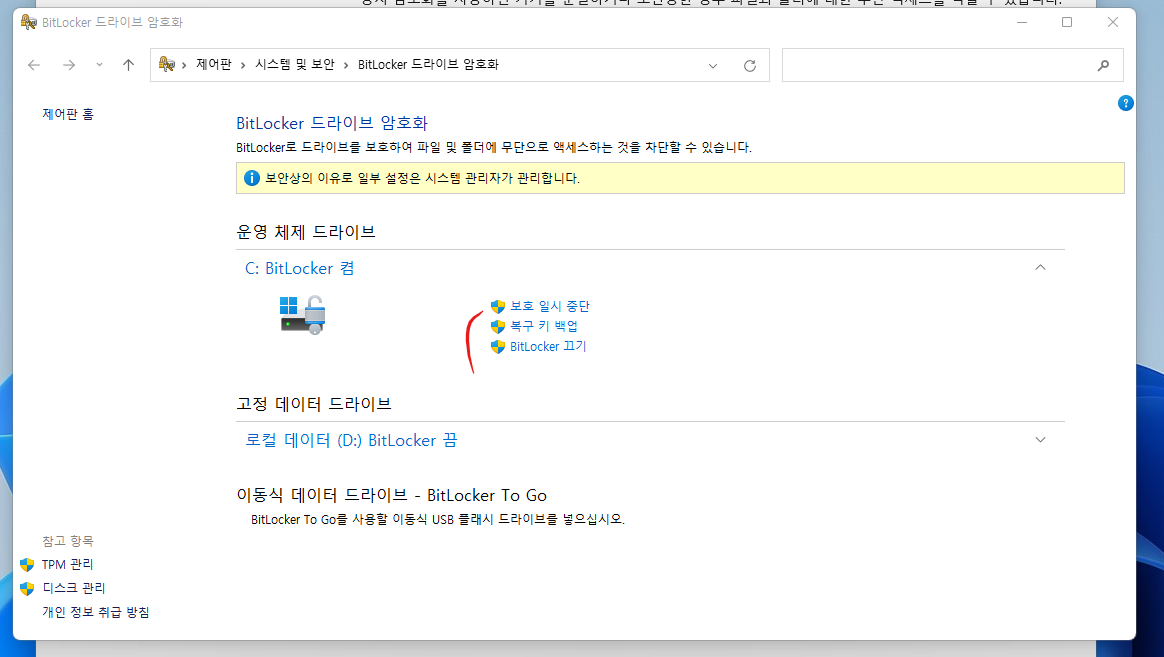
BitLocker 끄기를 클릭하시면 BitLocker를 끄실 수 있습니다.
(BitLocker를 계속 쓰실 분은 복구 키 백업을 클릭하세요.
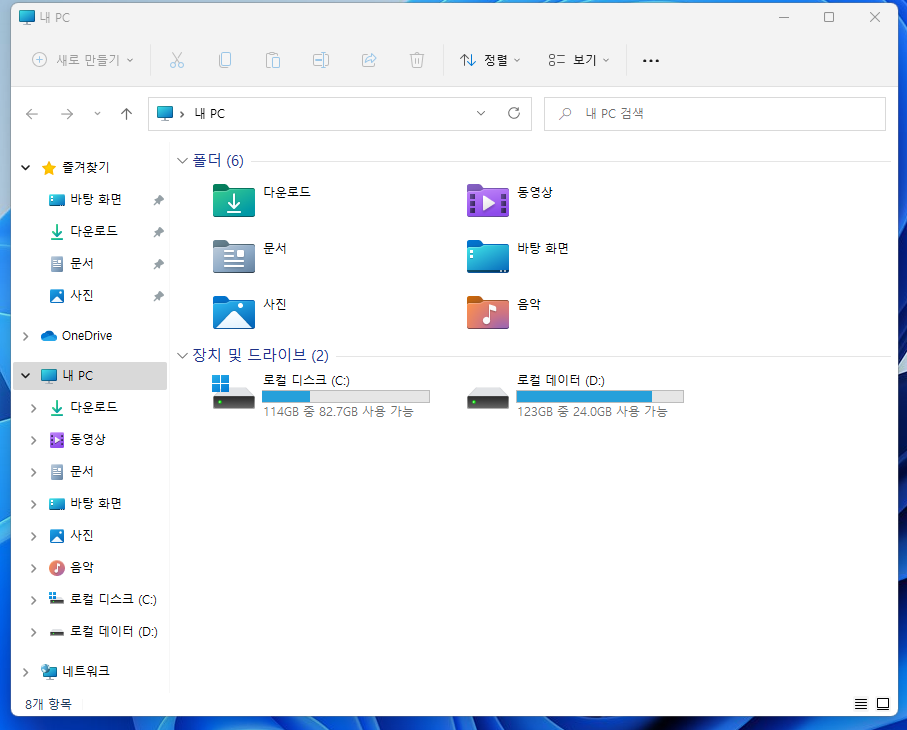
BitLocker가 꺼졌습니다.
[Palm Rejection(펜을 입력하는 동안 손터치 무시)]
터치스크린을 쓰시는 분들은 팜 리젝션을 잘 적용해 두시면 좋습니다.
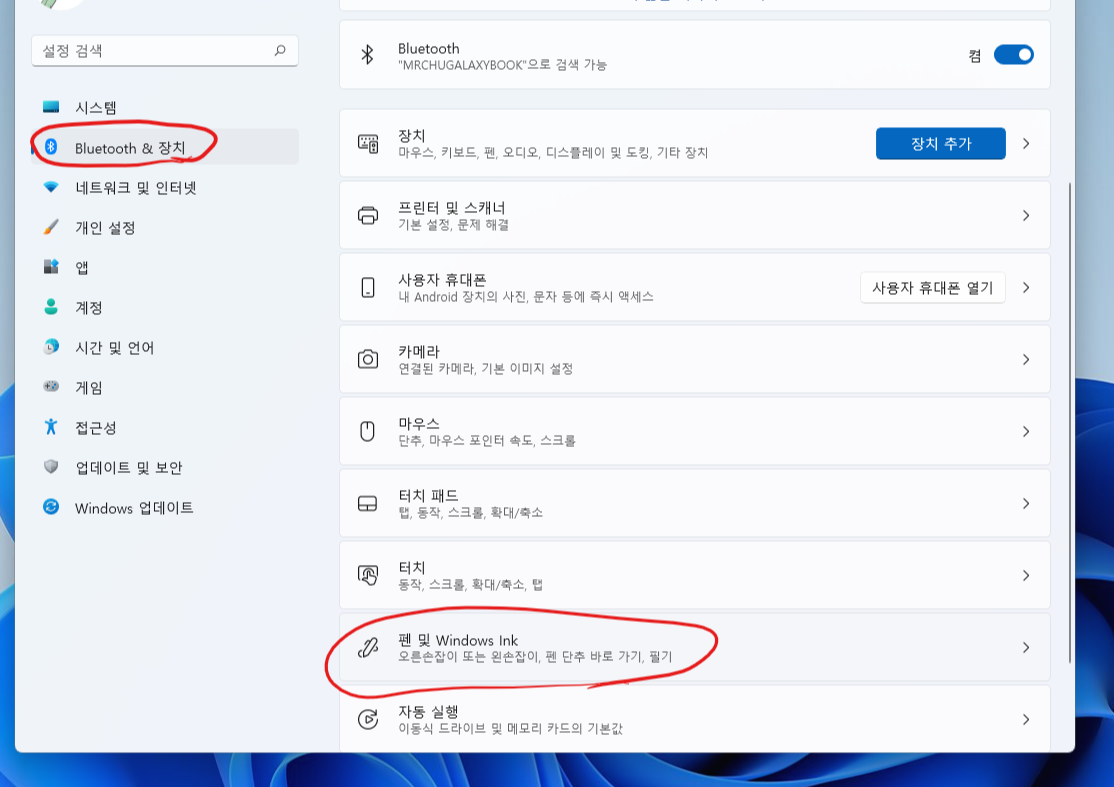
설정→Bluetooth & 장치→펜 및 Windows Ink로 들어갑니다.
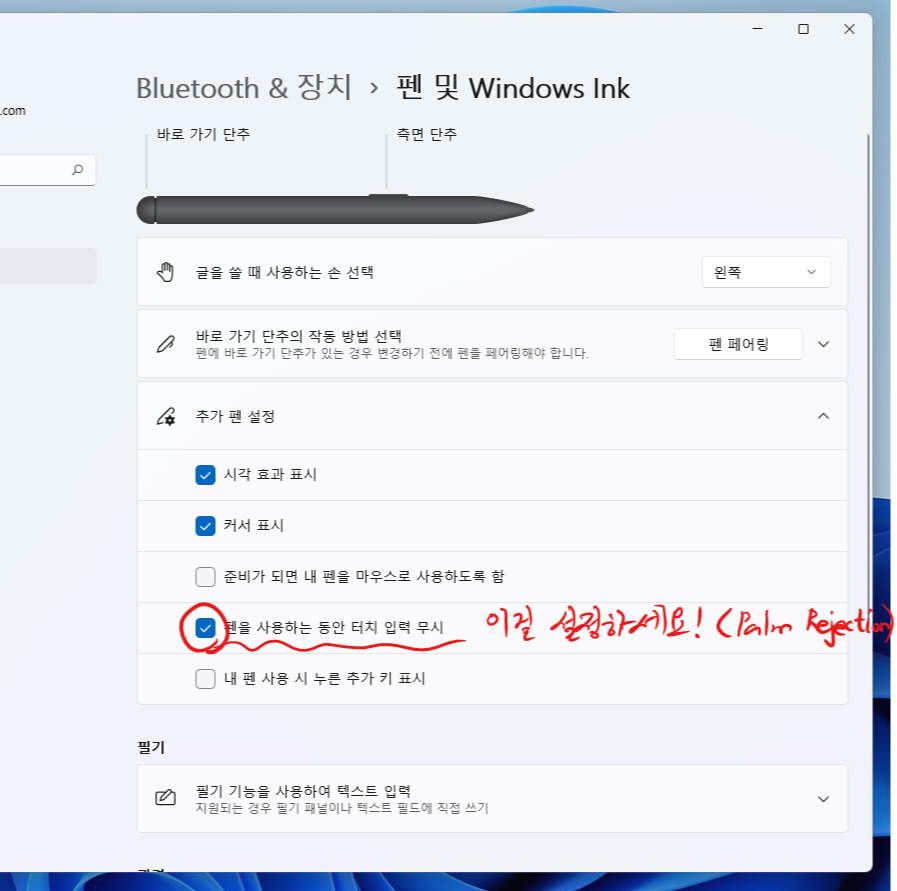
펜을 사용하는 동안 터치 입력 무시를 켭니다.
이제 펜을 쓰는 동안에는 손터치를 인식하지 않습니다.
[Microsoft Edge(동기화, 새 탭 설정, 검색 엔진 설정)]
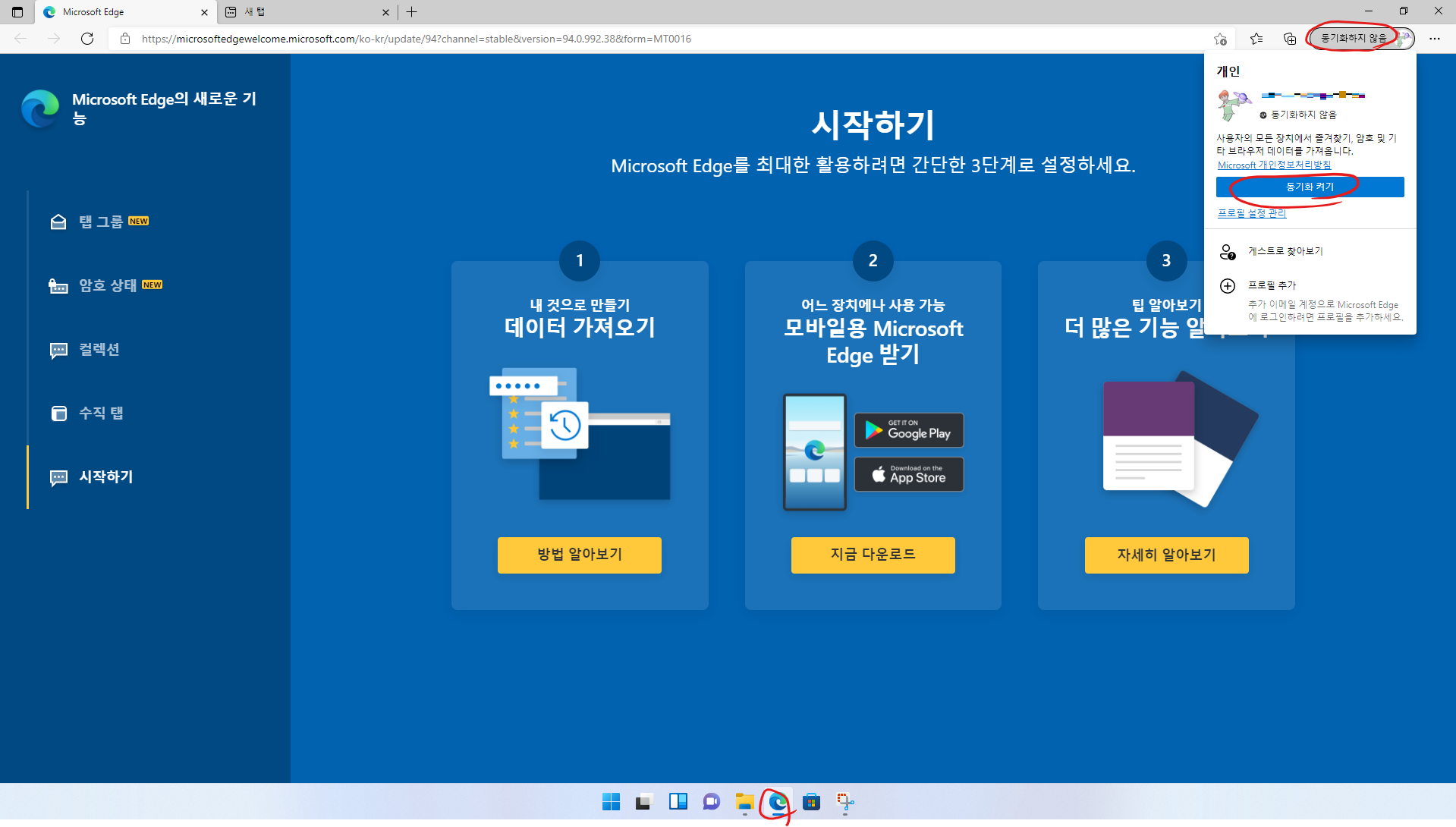
엣지를 실행하고 MS계정 동기화를 실행합니다.

새 탭 우측 상단 톱니바퀴 아이콘을 누른 뒤 사용자 지정을 클릭합니다.
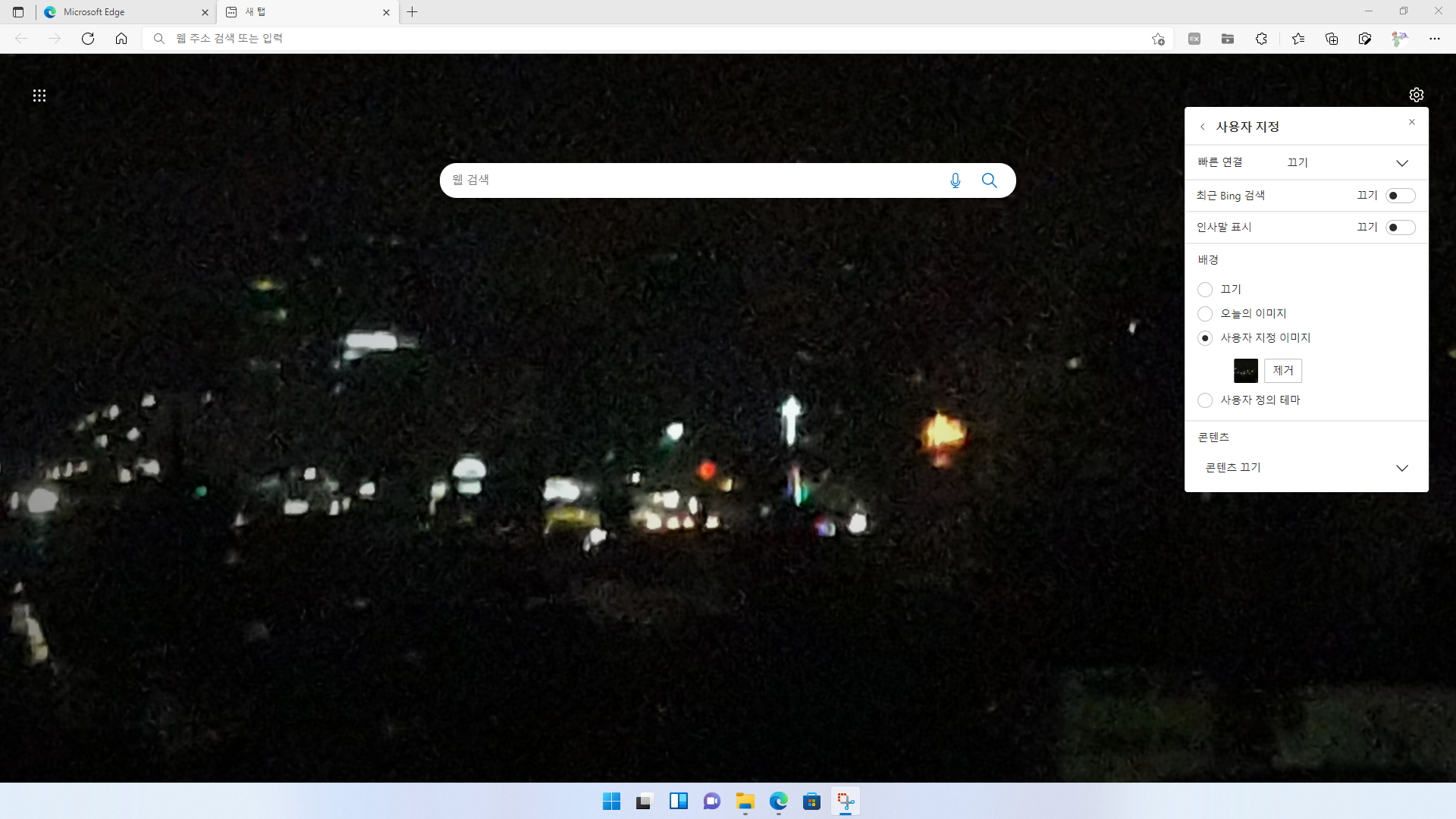
*빠른 연결 끕니다!
*최신 Bing 검색 끕니다!
*인사말 표시 끕니다!
*배경을 변경합니다.
*콘텐츠 끕니다!
∴깔끔해졌습니다.
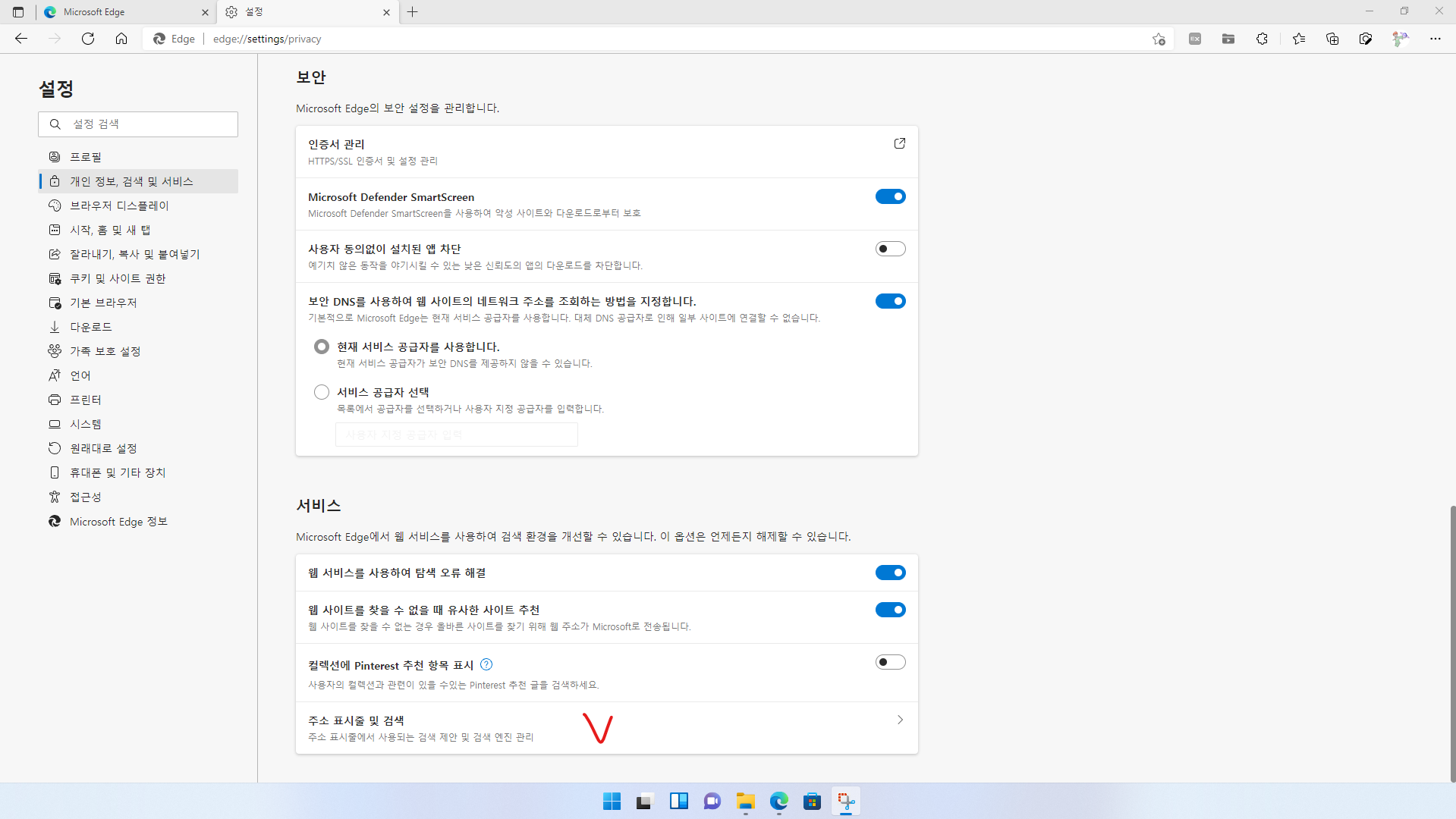
아예 엣지 설정으로 들어가서 개인 정보, 검색 및 서비스→주소 표시줄 및 검색으로 들어간 뒤
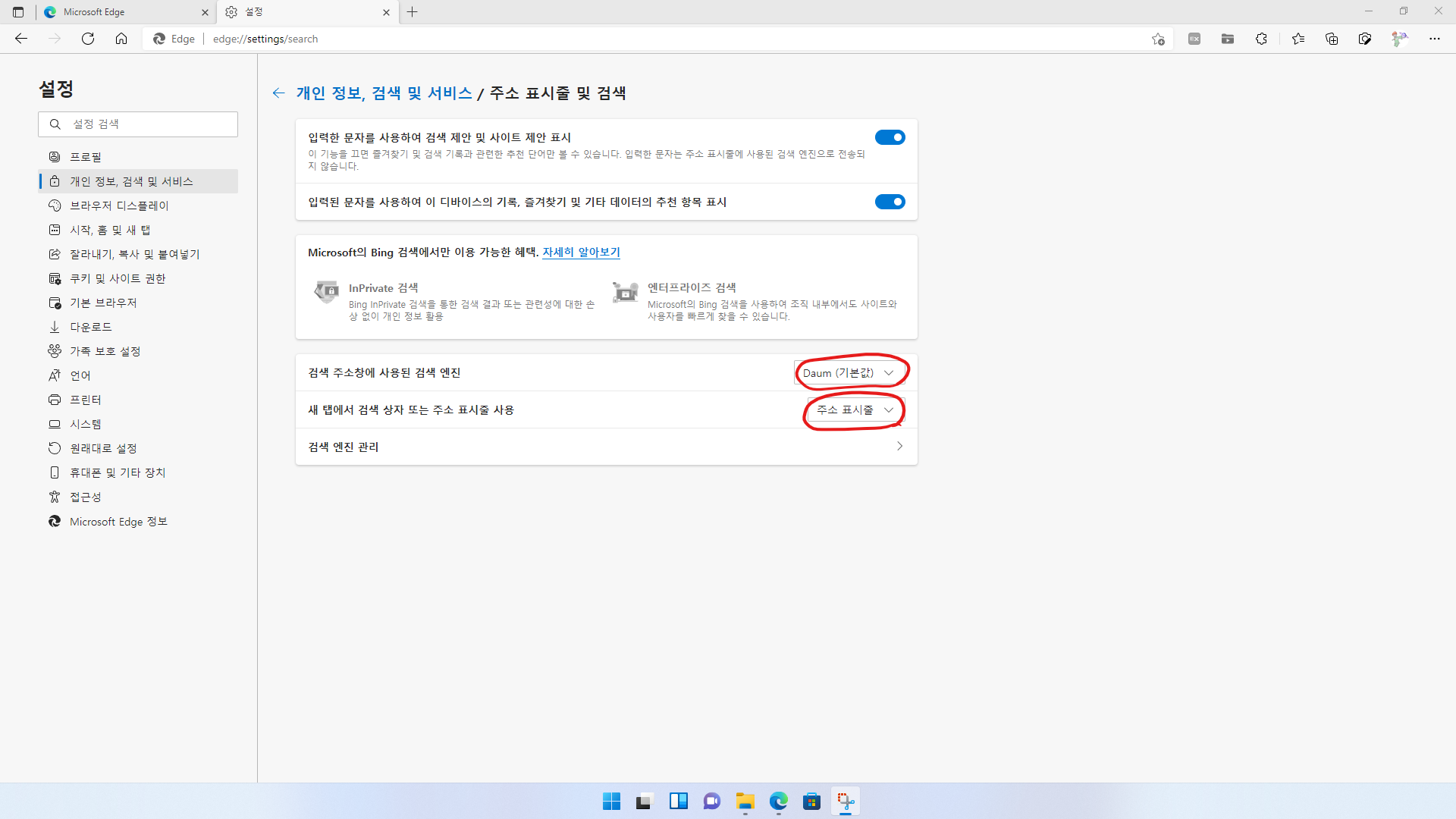
검색 엔진을 Daum으로, 새 탭에서 검색 상자 또는 주소 표시줄 사용을 주소 표시줄로 설정합니다.
(다음 검색에서 검색어 뒤에 '/구글'을 붙이면 구글 검색 가능, '/네이버' 붙이면 네이버 검색 가능. 일석삼조의 효과.)
[가상 데스크톱]
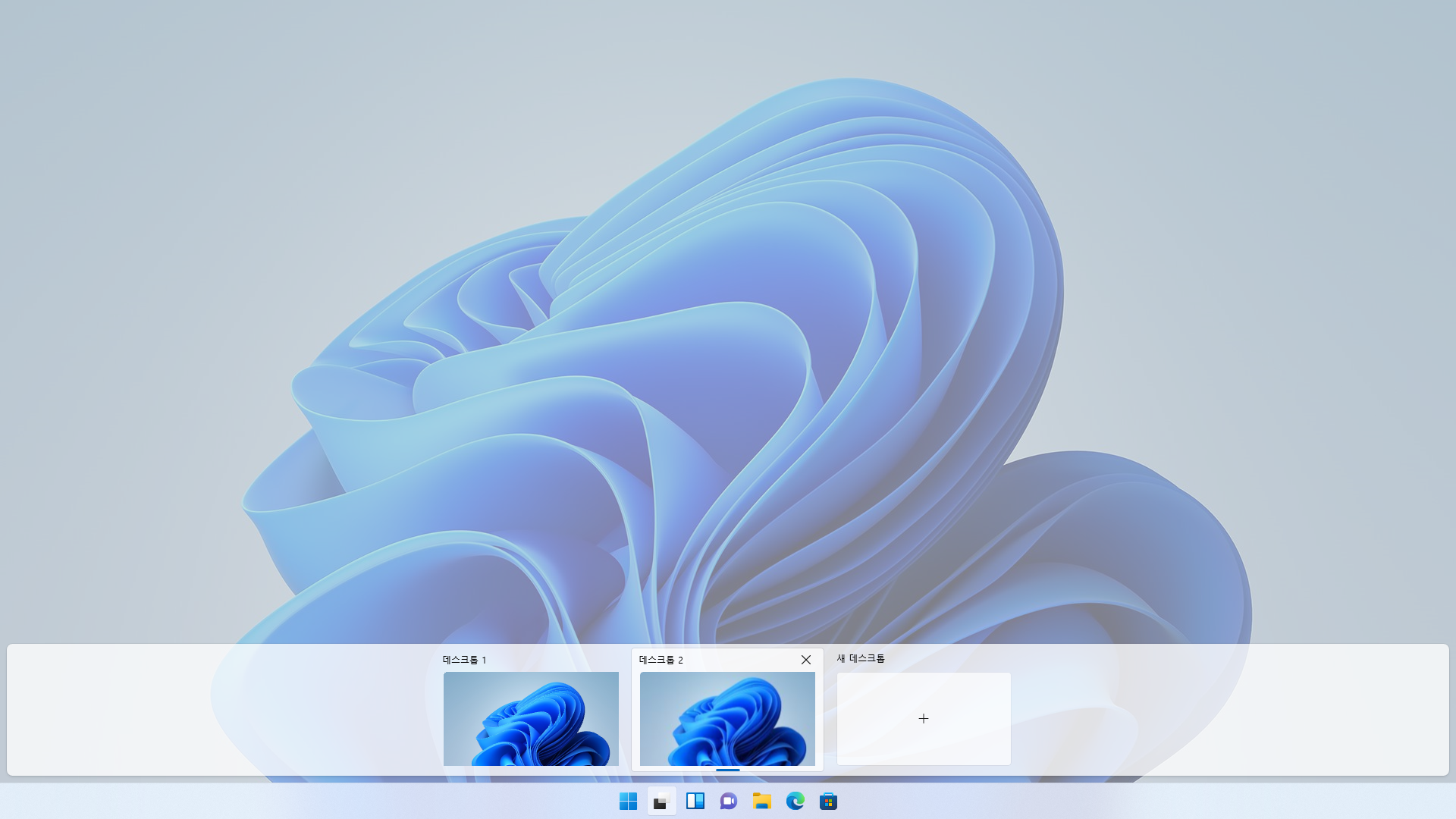
가상 데스크톱을 하나 더 만들어 둡니다. 그러면 Ctrl+Windows+←/→로 데스크톱을 쉽게 전환할 수 있게 됩니다.
몰컴하다가 누가 방에 들어오면 재빨리 Ctrl+Windows+→을 눌러 빈 화면으로 전환할 수 있는 것이죠.
(이제 저는 몰컴하다가 혼날 나이는 아닙니다만...)
[이상한 앱 제거]
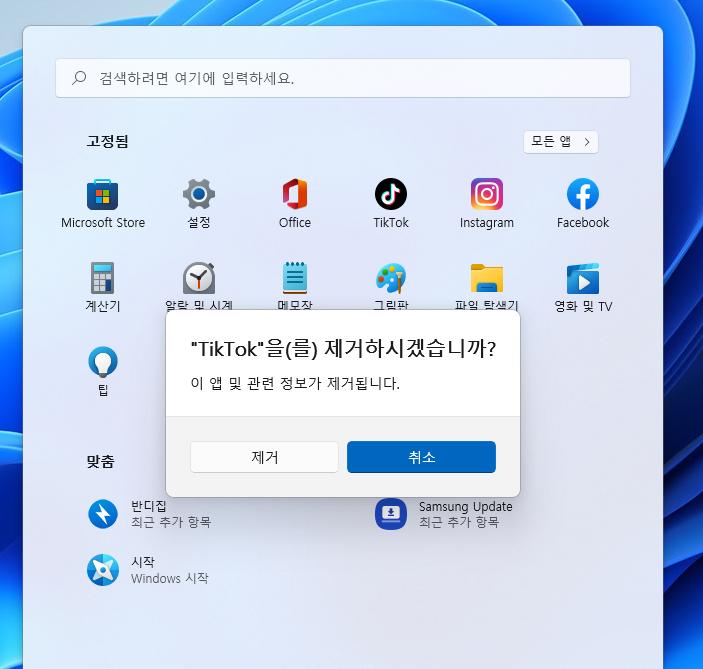
TikTok이 왜 기본 앱으로 있는 것이죠??
[앱 설치]
필요한 앱을 설치합니다.
저의 글을 읽어 주셔서 감사합니다.
긴 글 읽어 주셔서 감사합니다. Windows 11 써보니까 정말 예쁘네요. 듀얼모니터, 터치스크린 쓰기에 좋아지기도 했고요. 저는 만족스럽습니다. 다만, 저사양 컴퓨터에서 쓰기에는 불편할 것 같네요(Windows 10보다 무거운 감이 있음). Windows 11이 잘 정착되었으면 좋겠습니다. 다음에 만나요!
추신)Microsoft Edge에서 진학어플라이 접속이 불가합니다. IE 또는 크롬으로 접속하라고 하네요. Windows 11에 IE는 없고, 제 친구의 말에 따르면 크롬에서도 진학사 원서접수가 잘 안 되는 모양입니다. 대입을 준비하시는 분들은 주의하시기 바랍니다.(진학어플라이 측에서 빨리 엣지 대응 업데이트를 해줬으면 좋겠네요.)
'정보 > Windows' 카테고리의 다른 글
| Windows 11에서 특정 앱 항상 관리자 권한으로 실행 설정(고정) (2) | 2021.11.24 |
|---|---|
| MS 오피스 빠른 실행 도구 모음(2022) (0) | 2021.10.25 |
| BitLocker 복구 키 백업, 끄기 (2) | 2021.09.18 |
| MS 오피스 그리기에서 펜을 추가해 보자. (0) | 2021.09.04 |
| 버추얼박스에 Windows 11 프리뷰 설치하기(iso 파일 이용) (0) | 2021.08.21 |






