Samsung DeX 3세대(C to HDMI 케이블)
수성비전자방입니다. 삼성 DeX는 삼성 갤럭시 스마트폰을 대화면에서 Windows와 유사한 UI로 사용할 수 있도록 하는 기능입니다. 삼성 DeX는 꾸준한 발전을 통해 5세대까지 출시된 상황입니다.(2021년 1월 5일 기준)
1세대: DeX Station
2세대: DeX Pad
3세대: C to HDMI 케이블을 연결하는 방법
4세대: USB 케이블을 이용하여 Windows PC 또는 Mac에 연결하는 방법
5세대: Miracast를 이용하는 방법
1, 2세대는 제가 해당 제품을 가지고 있지 않아서 여기서 소개할 수는 없고, 3세대부터 소개해 드리려고 합니다. 오늘은 삼성 DeX 3세대에 대해 알아보려고 합니다.
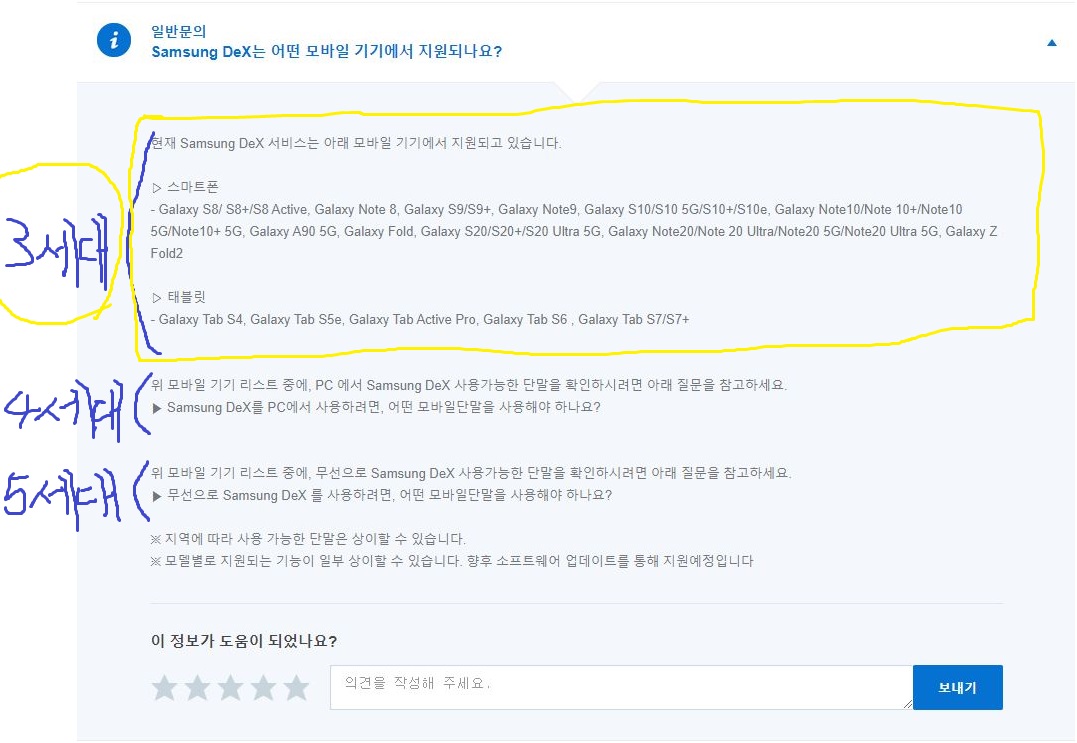
출처: https://help.content.samsung.com/csweb/faq/searchFaq.do
지원하는 기기를 보시려면 위 사진에서 제가 노란색으로 표시한 부분을 보시면 됩니다. 그런데 갤럭시 S20 FE도 되는데 저 목록에는 없네요? 갤럭시 S20/S20+/S20 Ultra 5G를 지원하니 S20 FE는 당연히 될 것이라고 미루어 짐작할 것이라 생각한 듯 합니다.
나무위키에는 '안드로이드 오레오(8.1)가 탑재된 Samsung Experience 9.5 이상 혹은 안드로이드 파이 이상'이면 된다고 나와 있습니다.

이건 저희 아버지께서 쓰려고 구매하신 정품 삼성 DeX 케이블입니다.

출처: https://help.content.samsung.com/csweb/faq/searchFaq.do
삼성에서 안내하는 호환 악세사리 목록입니다. 이 목록의 제품들은 '공식적으로' 지원하는 악세사리이고, 이 외에도 (비공식적으로) 지원하는 저렴한 악세사리들이 많을 것이라 생각합니다.

이제 C to HDMI 케이블을 연결하겠습니다. USB type-C를 휴대 전화에 꽂으시고, HDMI는 모니터에 꽂으시면 됩니다.
그러면 모니터에 DeX가 뜰 텐데 만약 DeX가 안 뜨고

그냥 미러링이 된다면
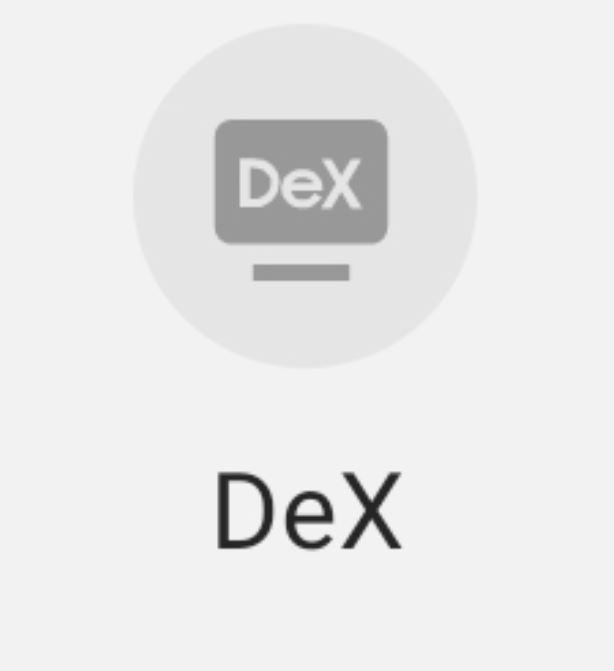
상단바를 내려서 빠른 설정창에 있는 DeX 아이콘을 누르시기 바랍니다.

그러면 모니터에 DeX 화면이 뜰 겁니다. 그러면 마우스와 키보드로 이 화면을 조작해야 할 것 같죠?
여기서 C to HDMI 케이블의 단점이 드러납니다.
스마트폰의 USB type-C 포트를 차지해 버리니 OTG로 마우스·키보드를 연결할 수 없습니다.
만약 USB 장치를 추가로 연결하실 분은 제가 쓰는 케이블 말고 USB 포트와 HDMI 포트가 같이 있는 젠더를 구매하시기 바랍니다.
이런 상황에서 블루투스 마우스와 블루투스 키보드를 연결하면 좋은데 저희 집에 마땅한 것이 없습니다.
물론 마우스와 키보드를 따로 연결하지 않아도 DeX를 사용할 수 있습니다. 바로 아래의 방법을 통해서죠.
휴대전화를 터치패드로 사용하기
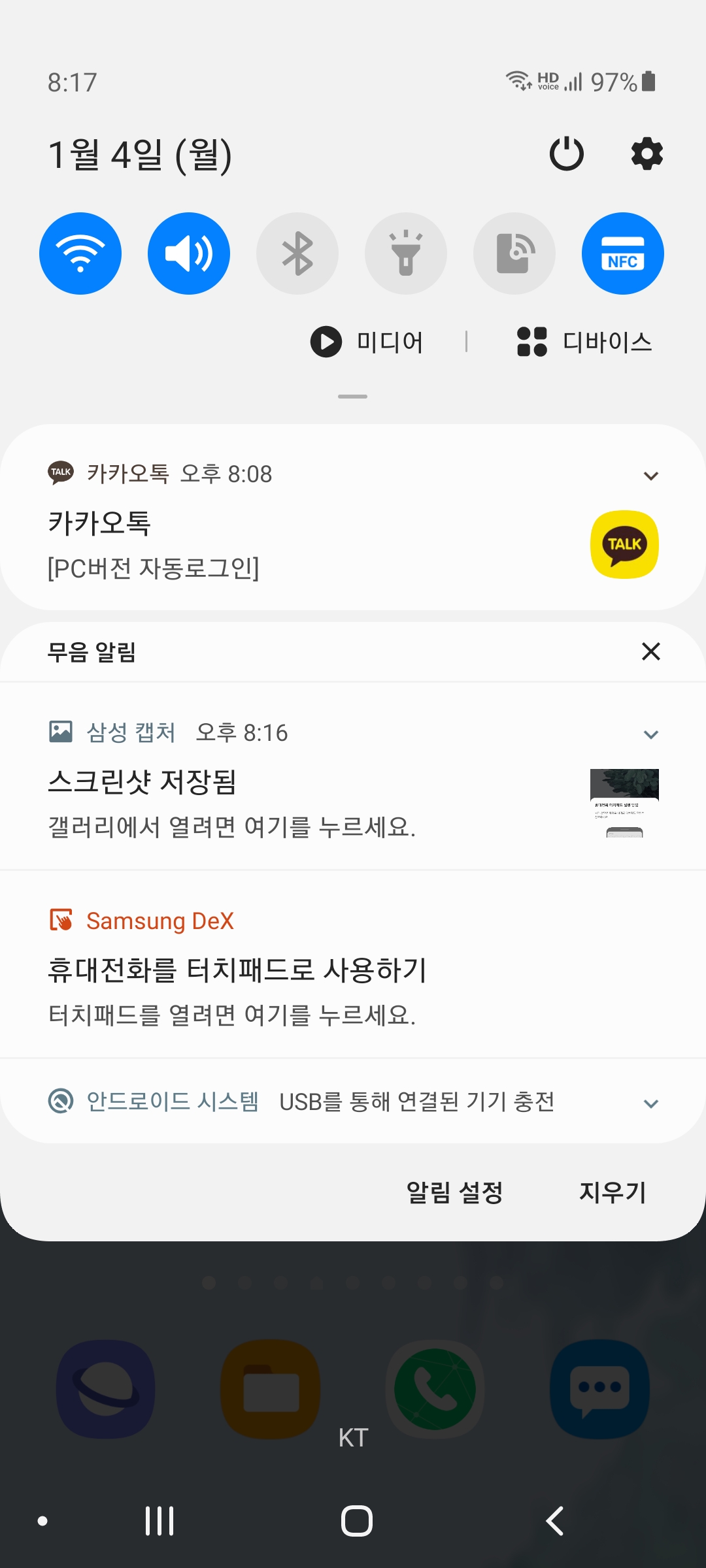
상단 바를 내려 보면 휴대전화를 터치패드로 사용하기가 있죠? 그걸 눌러 봅시다.
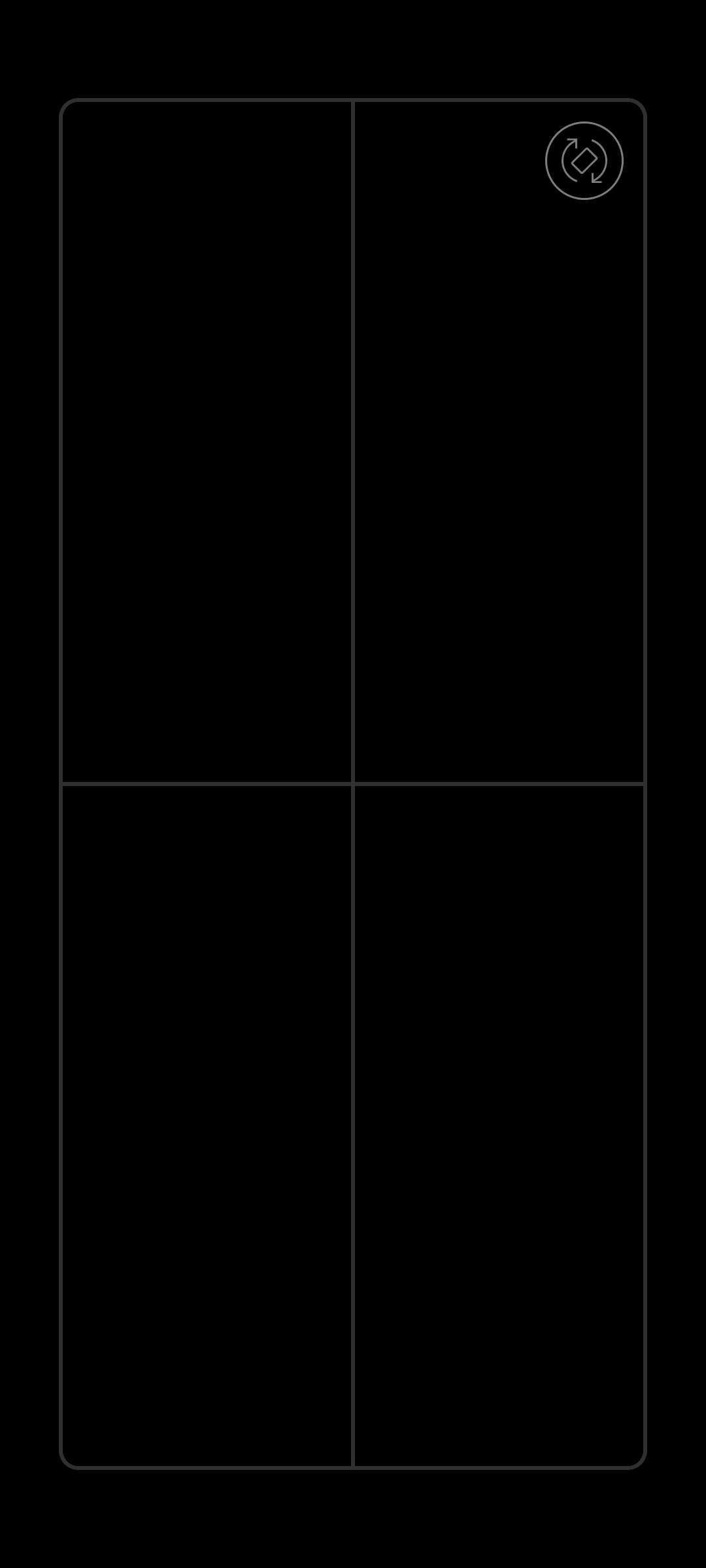
노트북 터치패드처럼 쓸 수 있습니다. 오른쪽 위의 화면 전환 단추를 두 번 누르면(따닥~)
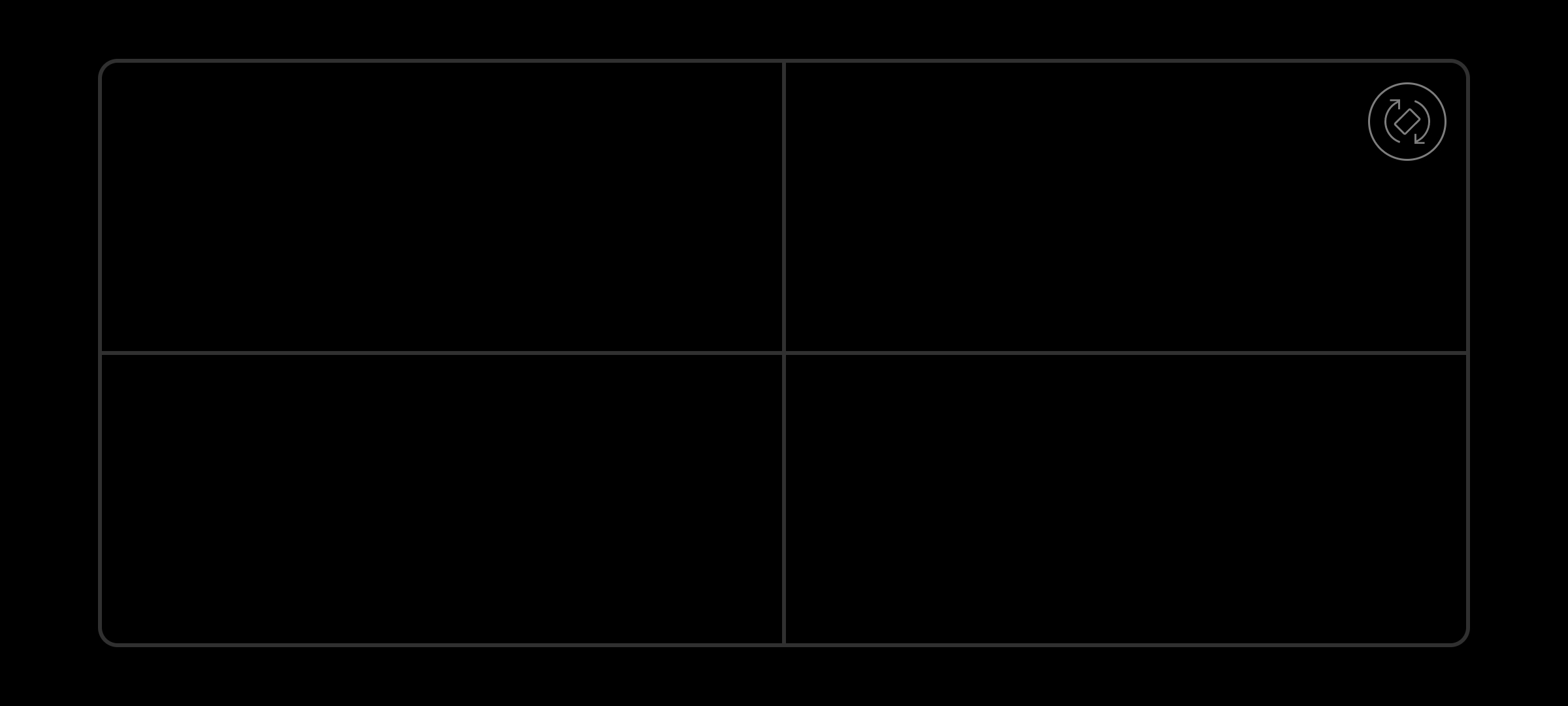
가로로 사용할 수 있습니다.
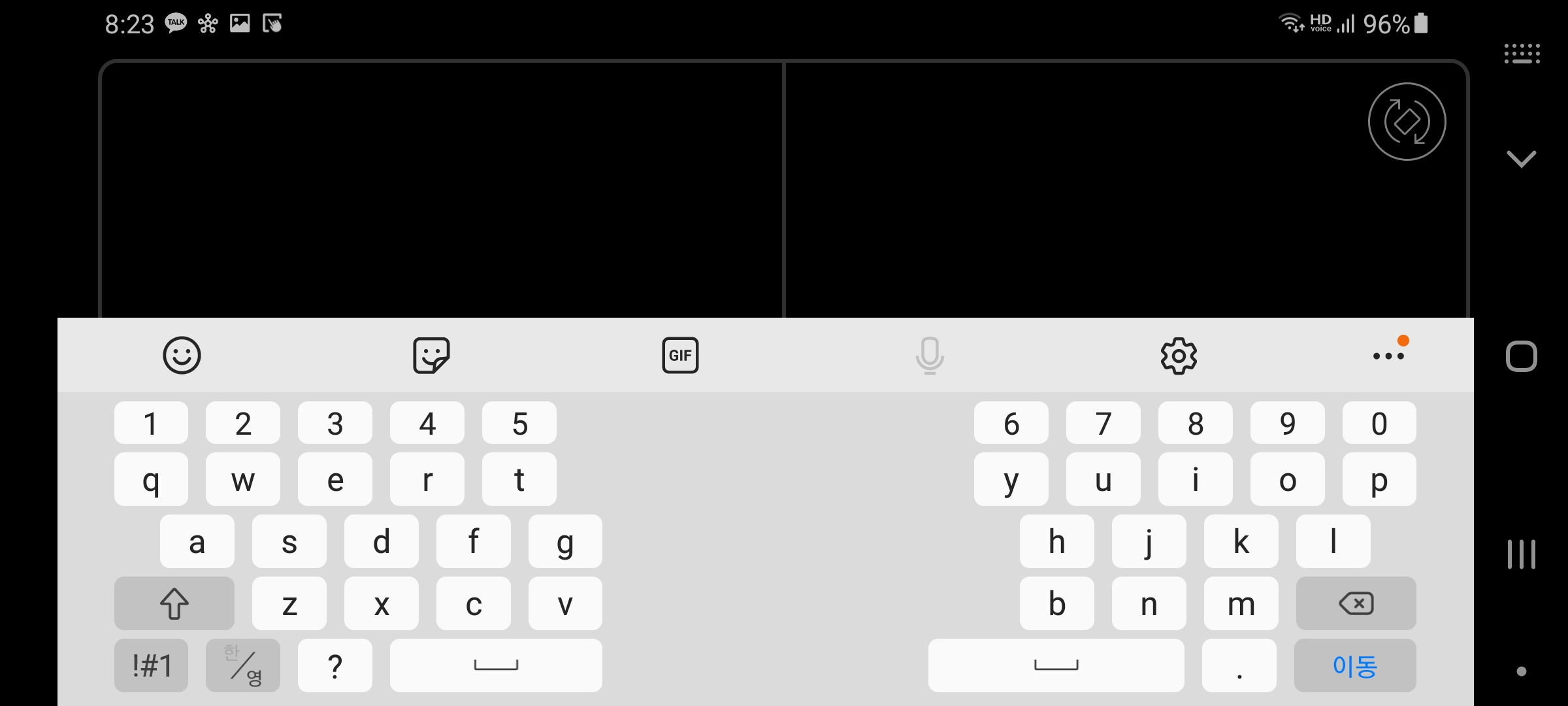
키보드를 입력할 일이 있으면 자동으로 키보드가 나타납니다.
[조작 방법]
커서 이동: 아래 영상 참고
왼쪽 클릭: 한 손가락으로 터치
오른쪽 클릭: 두 손가락으로 터치
스크롤: 두 손가락으로 스크롤
확대/축소: 두 손가락으로 확대/축소
드래그: 길게 누른 후 드래그
(영상을 찍고 보니 커서 이동 말고 다른 조작도 영상에 담을 걸 그랬습니다.. 5세대를 다룰 때에는 모두 영상에 담도록 하겠습니다.)
바탕화면 및 작업표시줄 구성
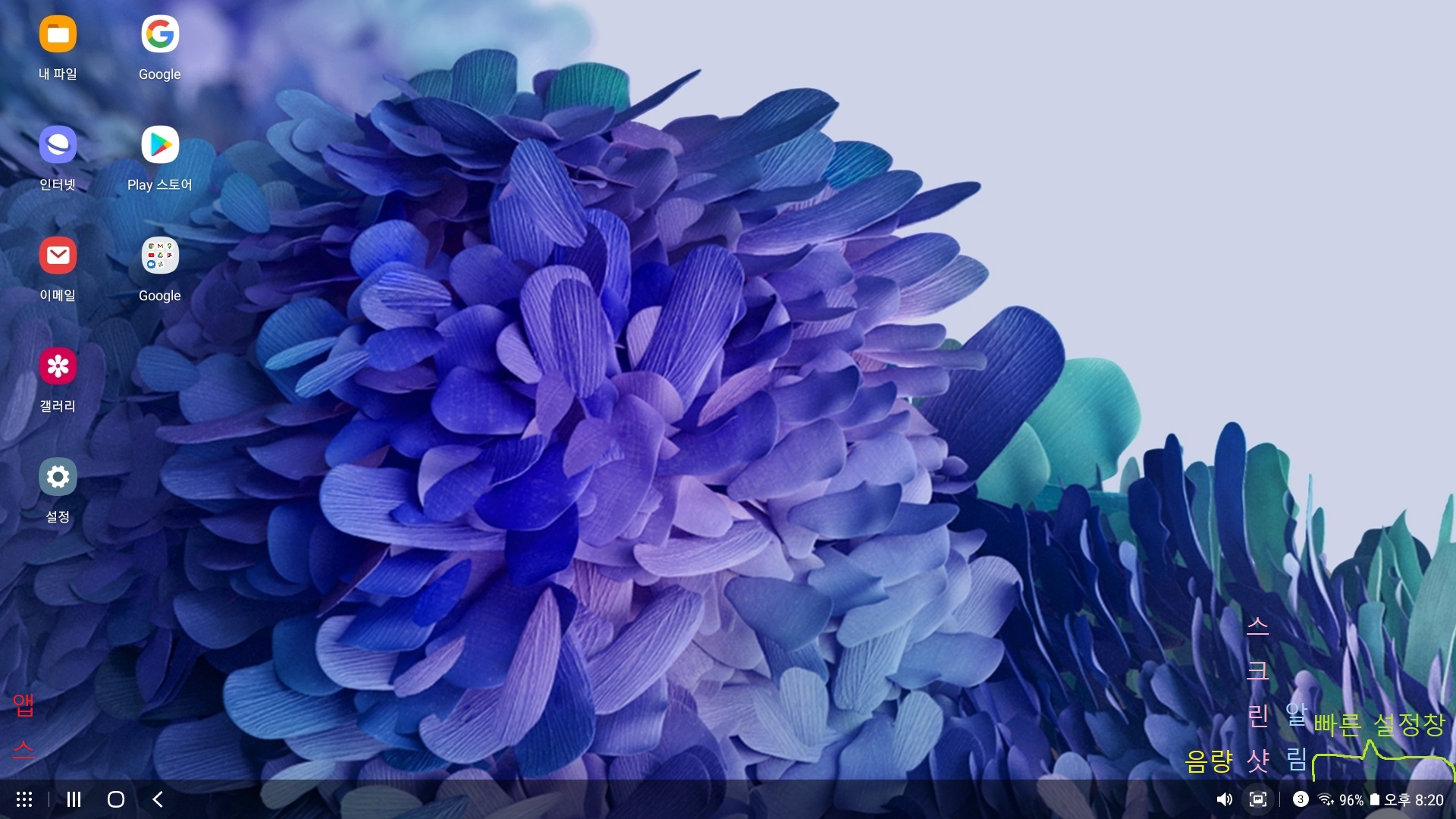
바탕화면 및 작업표시줄 구성입니다.
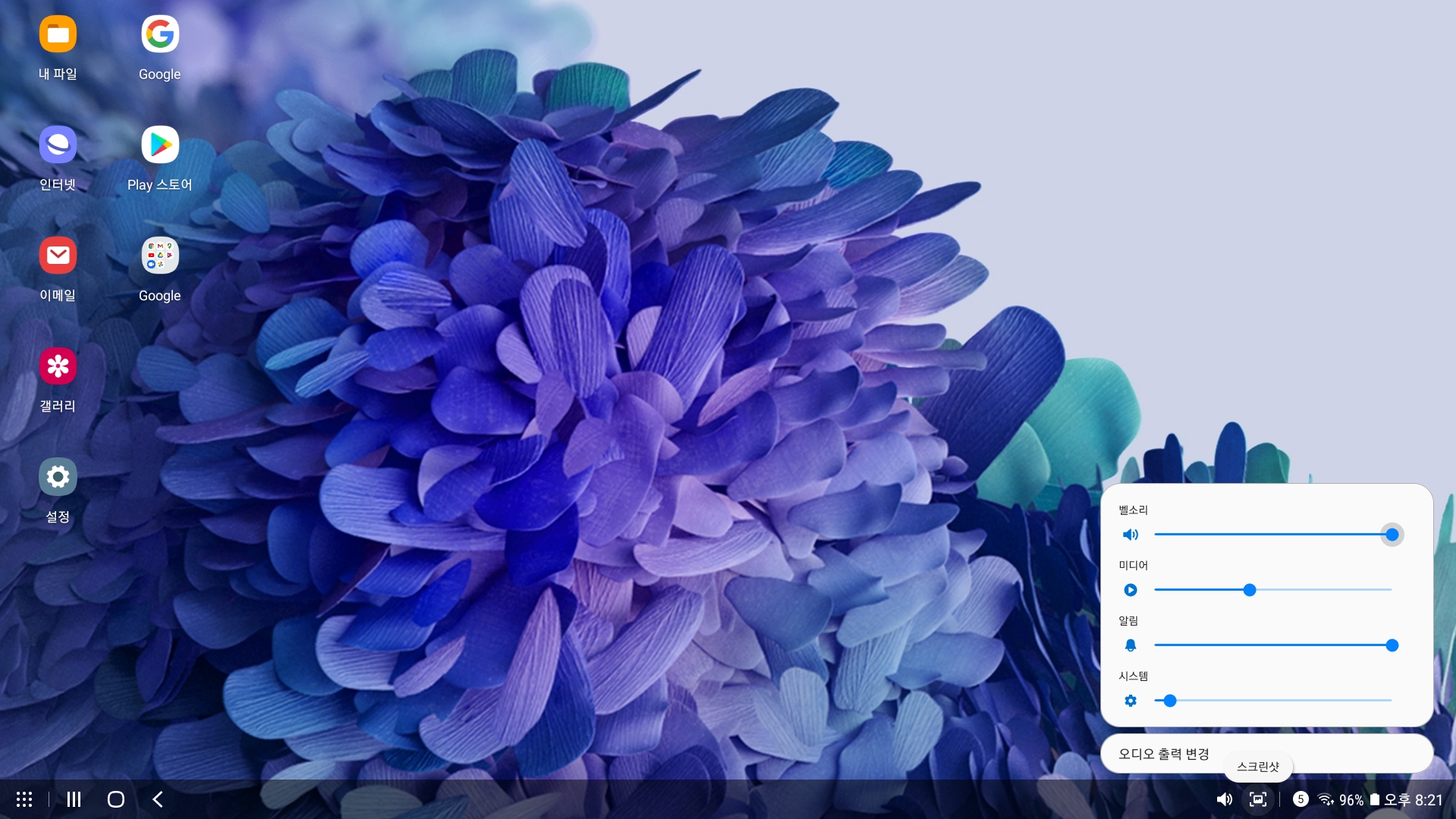
음량을 누르면 이렇게 조절이 가능합니다.(Windows로 치면 볼륨 믹서 같은 건가?)
여기서 오디오 출력 변경을 누르면
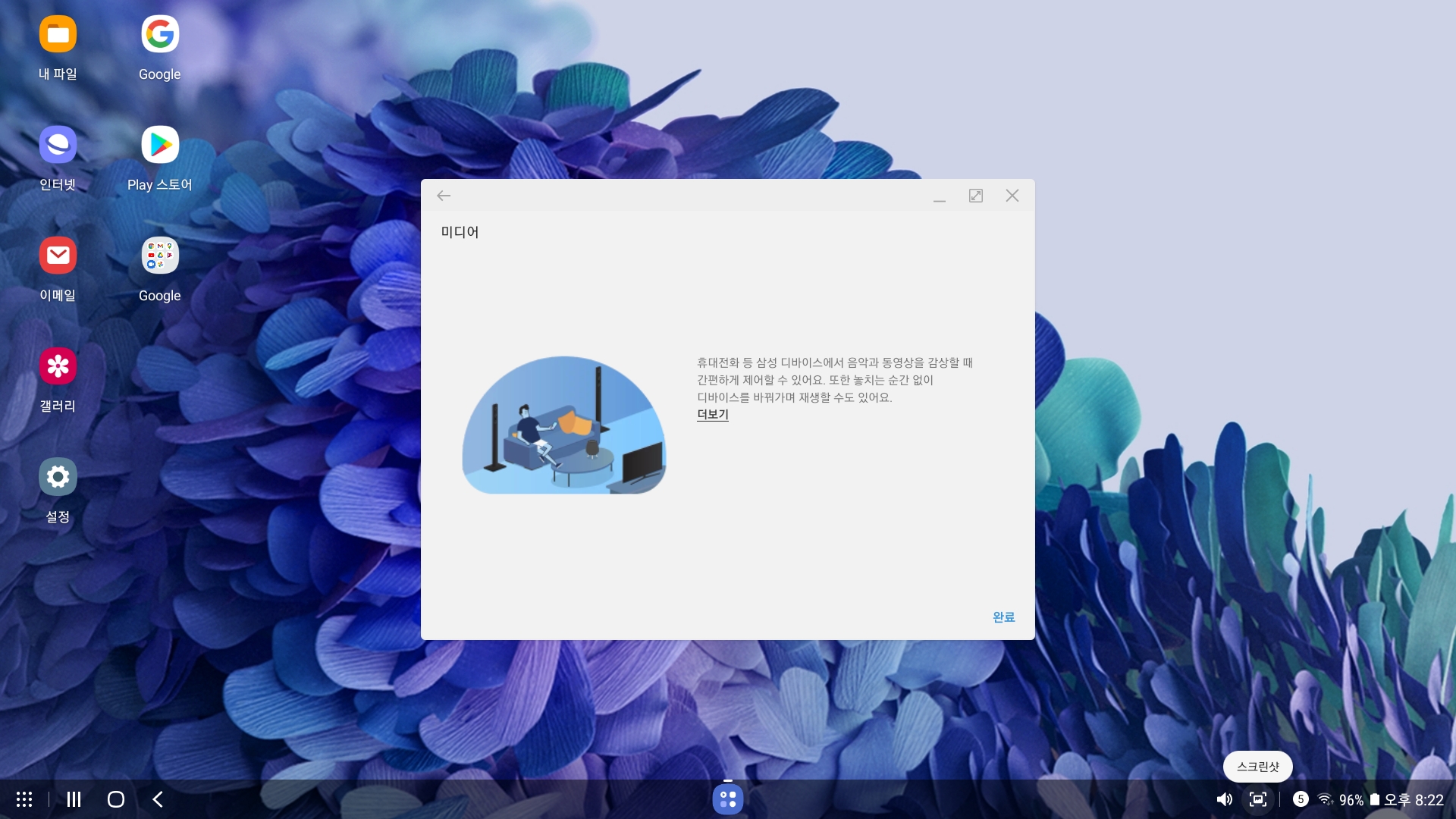
이런 창이 뜨는데 완료를 누르고

허용해 주시면
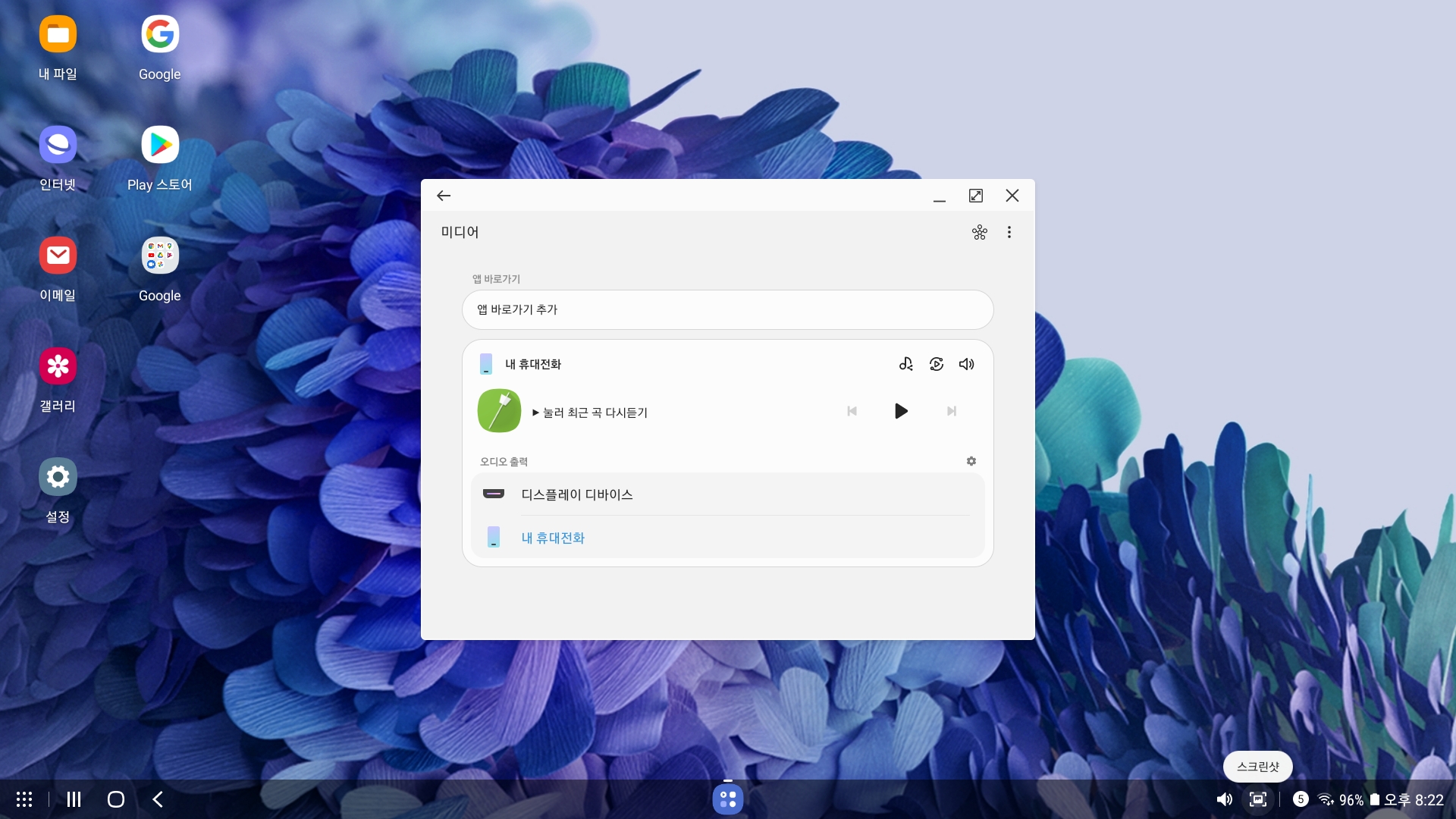
오디오 출력을 모니터에서 할지 휴대 전화에서 할지 정할 수 있습니다.
제 모니터에는 스피커가 연결되어 있지 않기 때문에 휴대 전화로 오디오 출력을 설정했습니다.
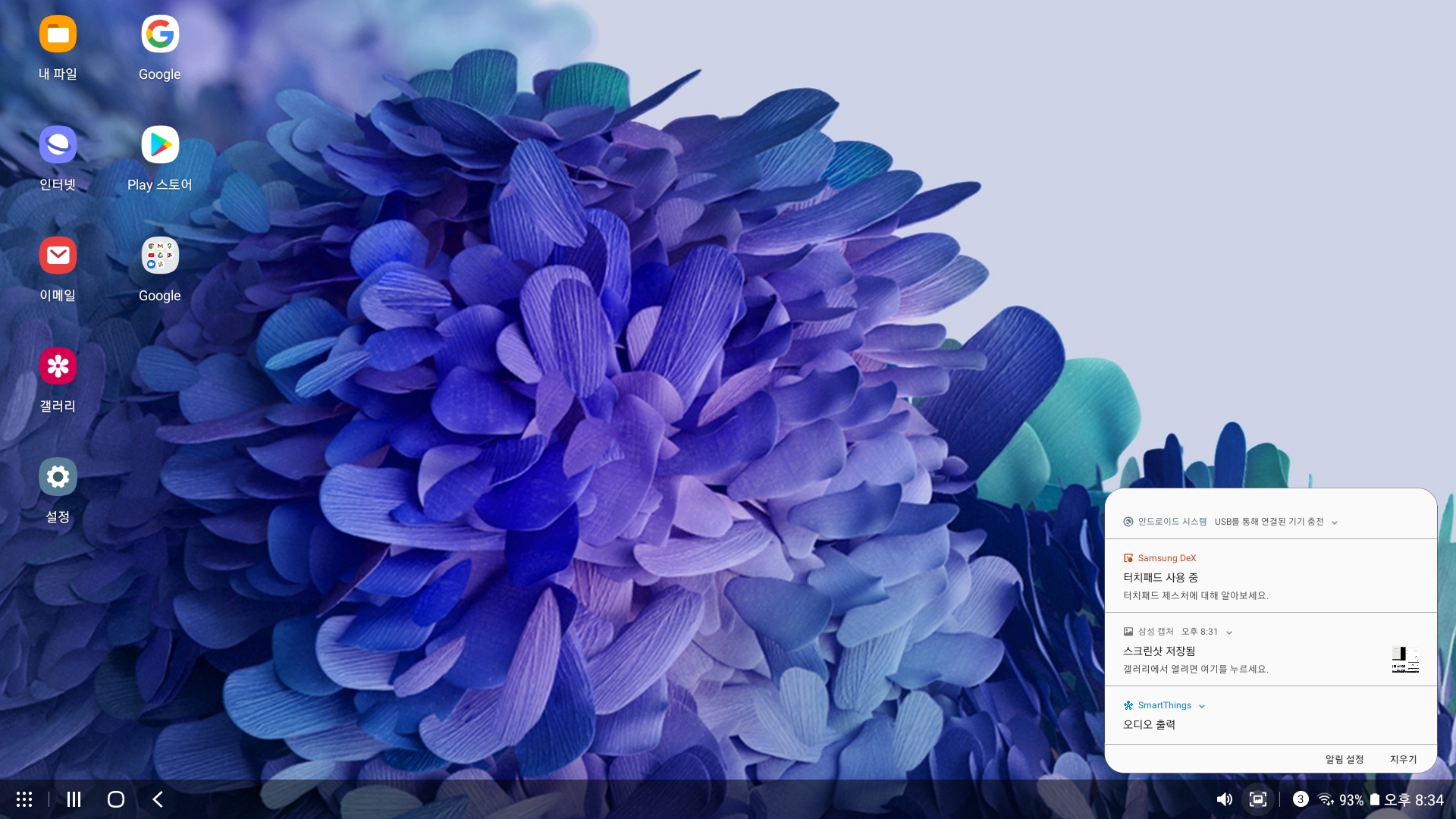
이건 알림창입니다.
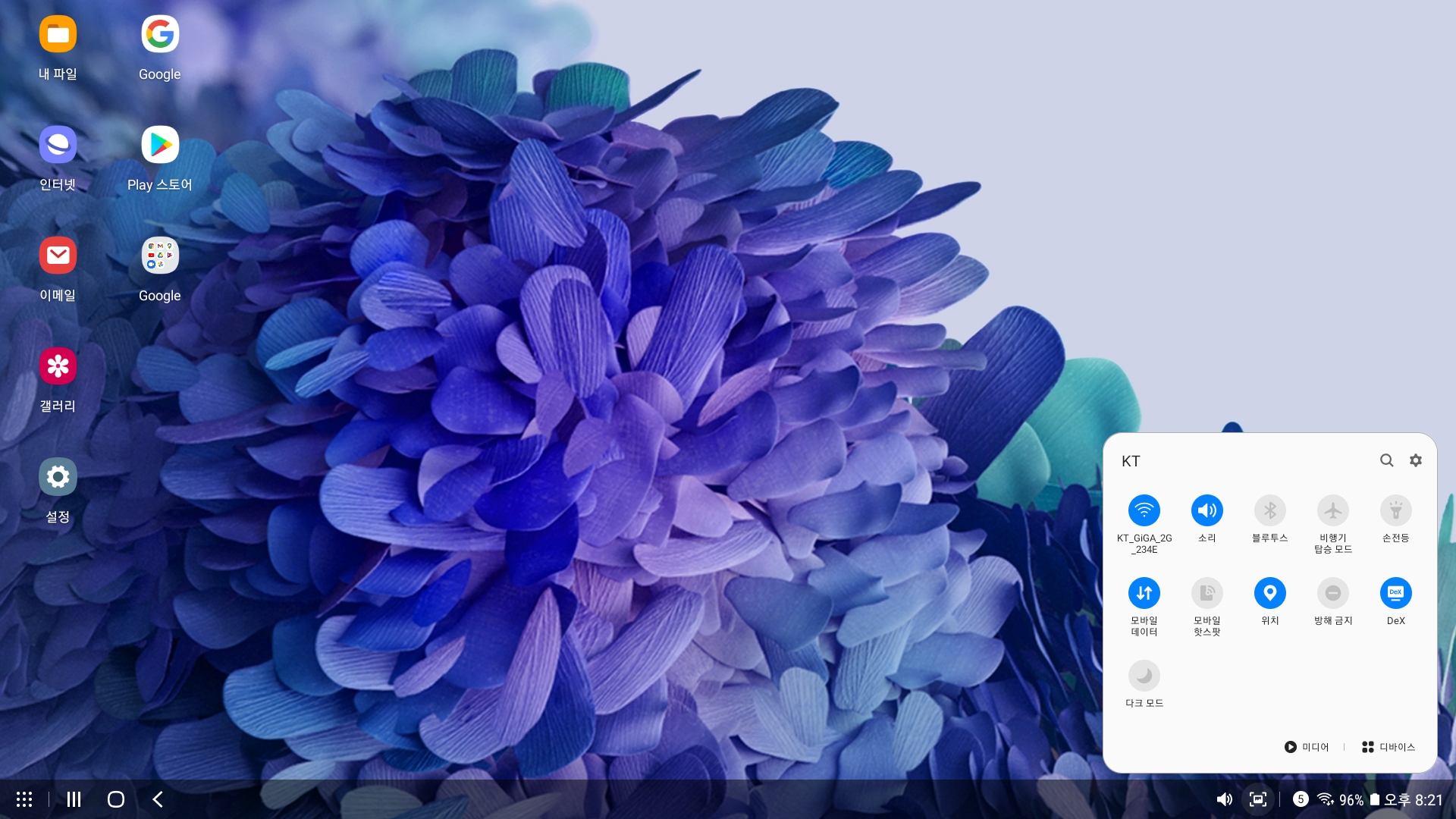
빠른 설정창입니다.
앱스

앱스 화면입니다.
참고로 왼쪽의 DeX 잠금을 누르시면

휴대 전화가 잠깁니다. 제가 마우스와 키보드를 별도로 연결하지 않았기 때문에 휴대 전화로 잠금을 해제해야 했습니다. 저는 지문 인식으로 해제하기 때문에 크게 불편하지는 않더군요.
설정
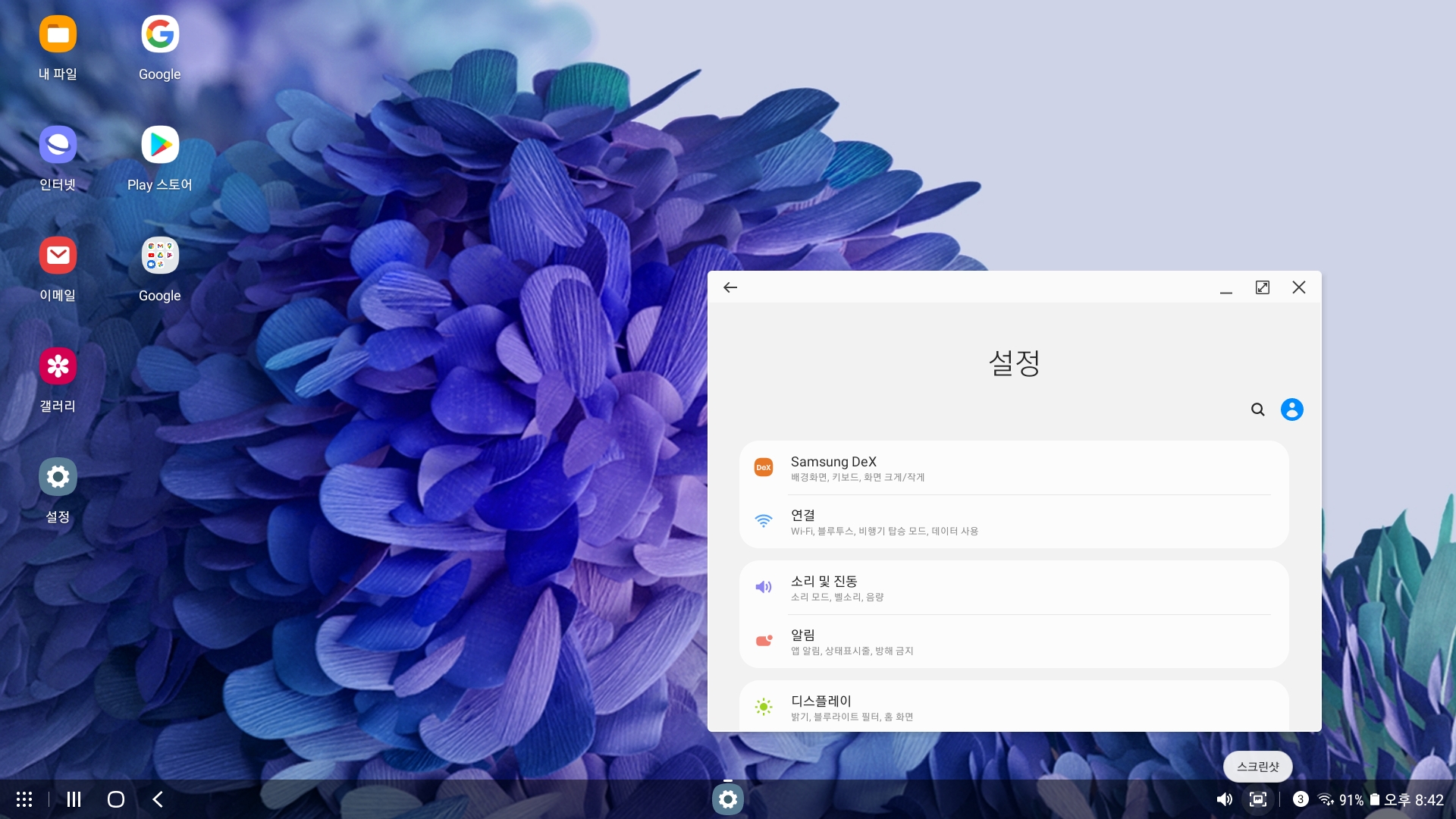
설정에 들어가면 Samsung DeX 설정이 있습니다.
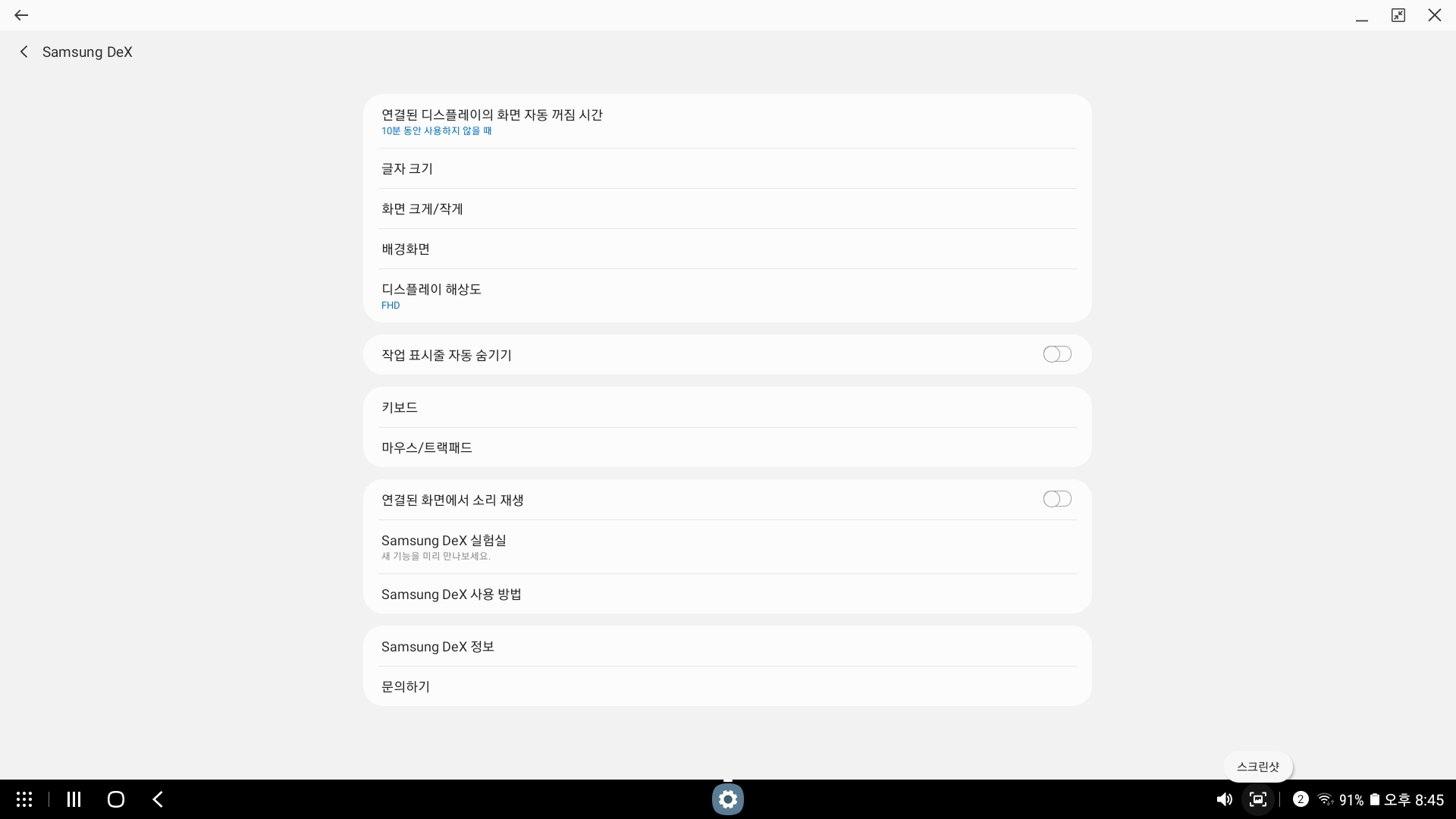
이렇게 여러 가지를 설정할 수 있습니다.
멀티태스킹 및 인터넷
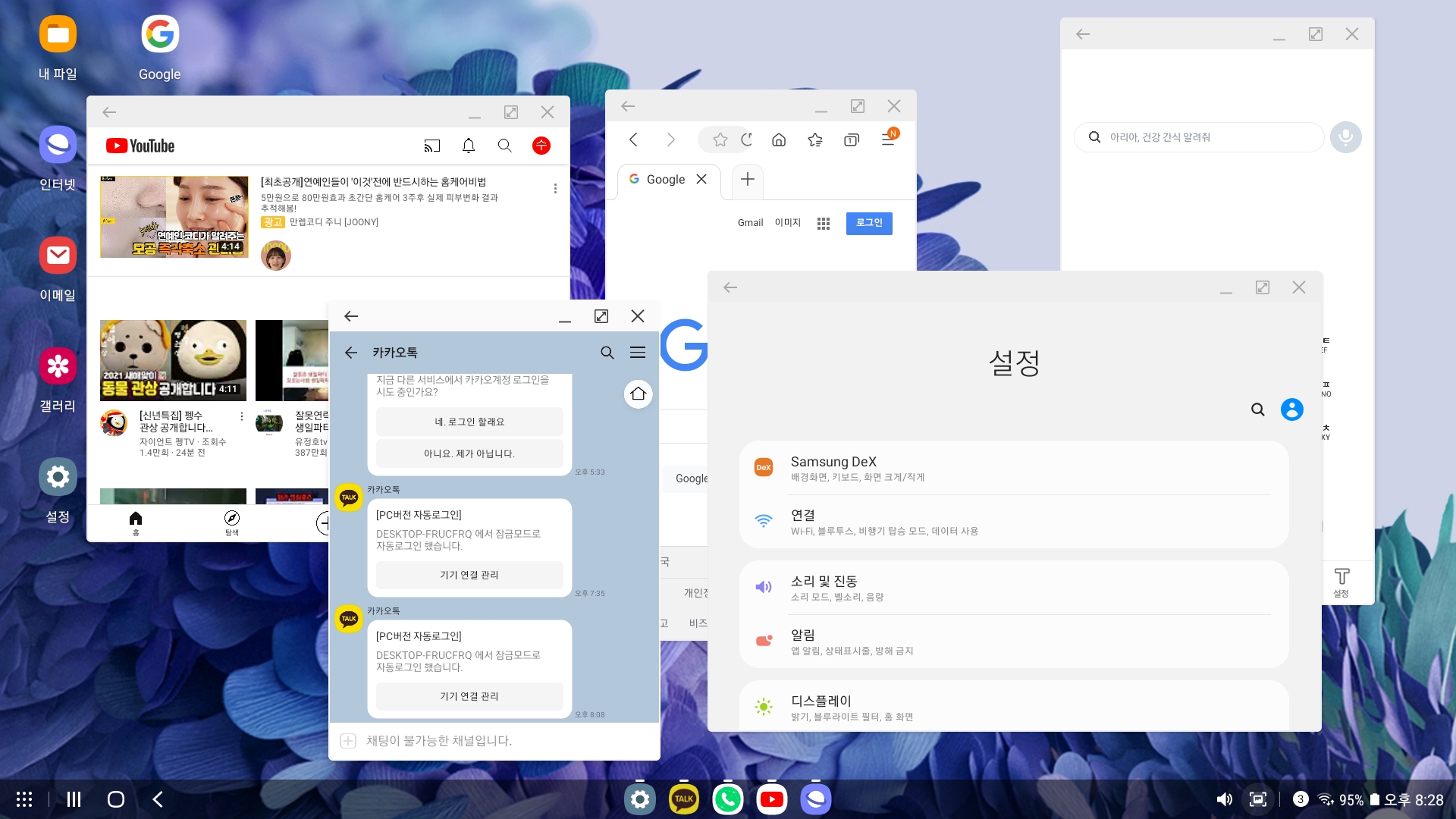
삼성 DeX 3세대 이상을 사용하면 창을 최대 5개까지 동시에 띄울 수 있습니다.
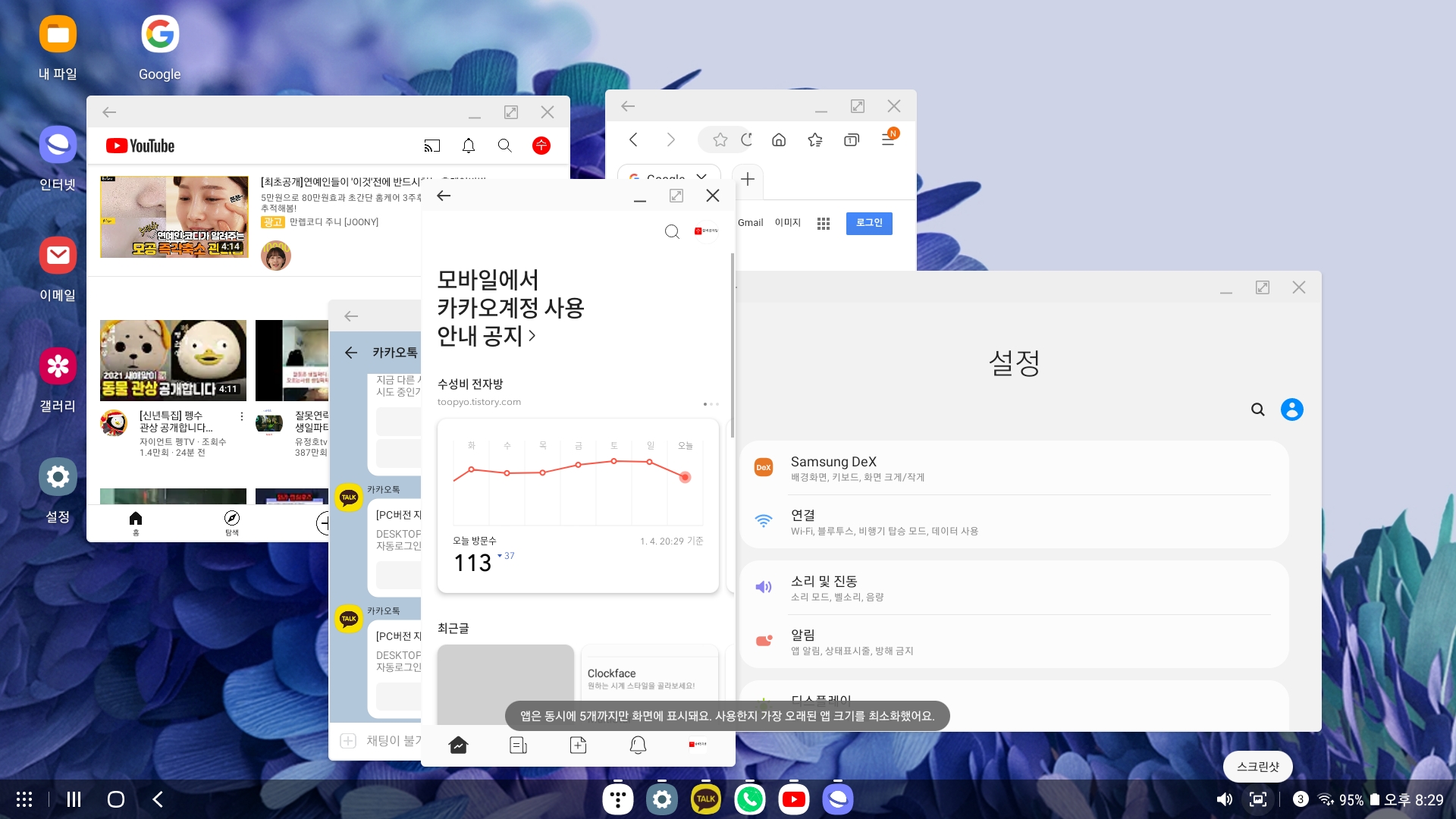
만약 5개를 초과하면 사용한지 가장 오래된 앱을 최소화합니다.(종료는 아니니 안심하세요.)
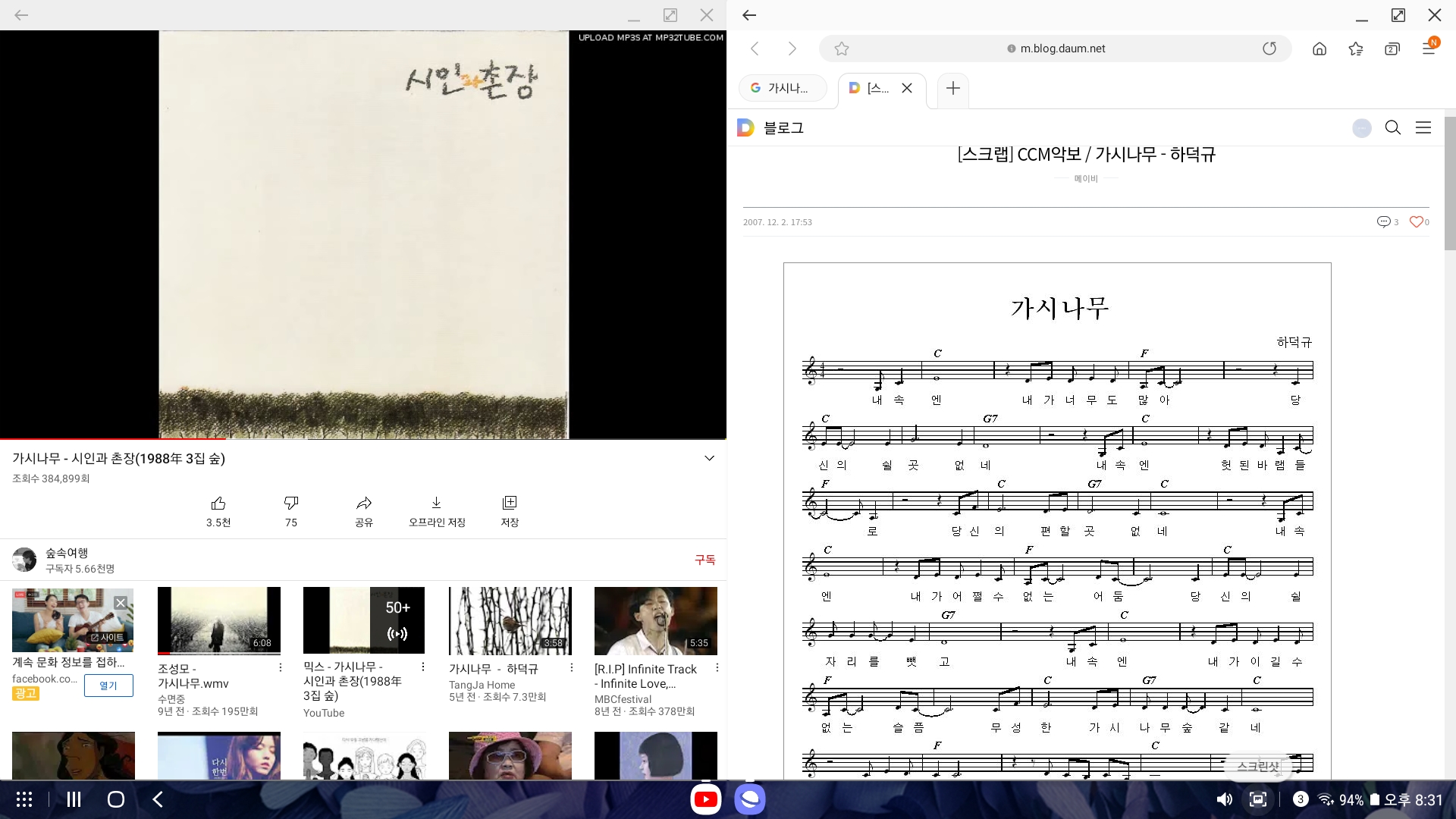
멀티태스킹을 이용하여 유튜브 영상을 보면서 웹서핑이 가능합니다.
유튜브는 창이 보이는 상태에서 재생이 유지됩니다.(창을 최소화하면 영상이 일시정지됩니다.)
참고로 위 스크린샷에 등장한 영상과 악보는 아래와 같습니다.
http://m.blog.daum.net/maycom/13393119
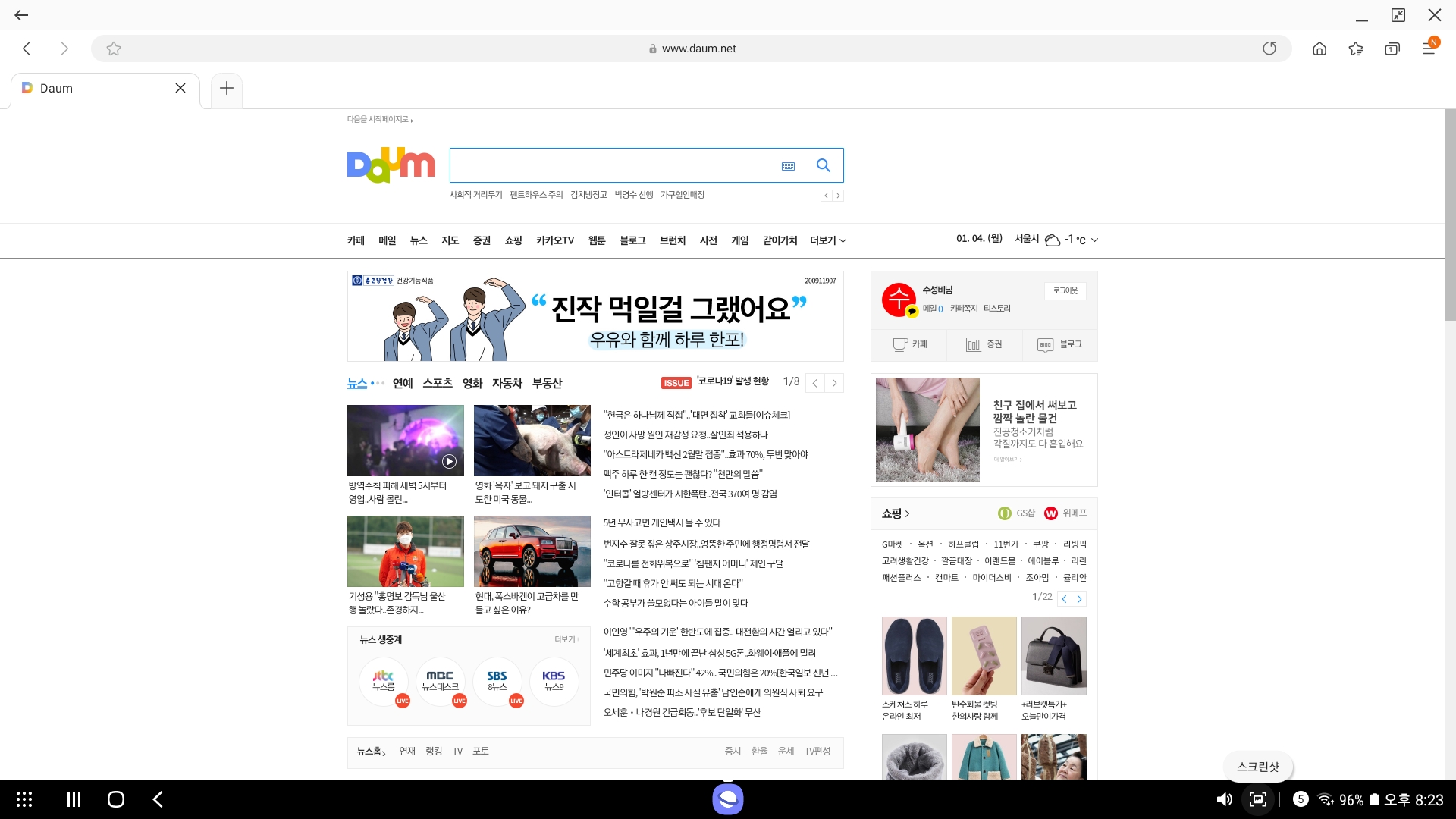
DeX 모드에서 웹서핑을 하면 (삼성 인터넷 기준) PC화면으로 열립니다.
물론 반응형 웹은 창 크기에 따라 화면이 달라집니다.
참고로 수성비전자방도 반응형 웹입니다.(사실 다수의 티스토리 블로그들이 반응형 웹 스킨을 쓰고 있죠.)
오피스
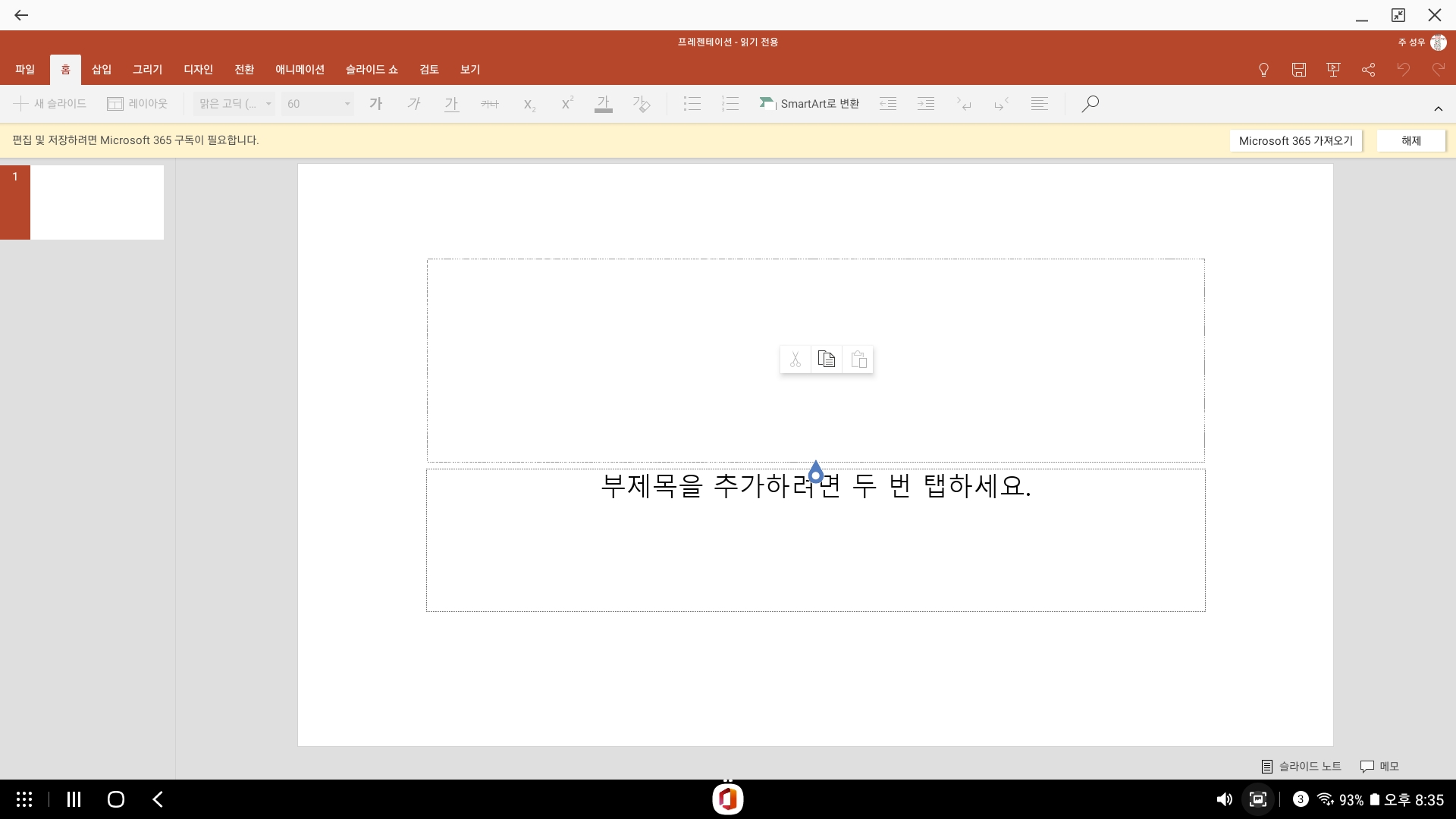
MS 오피스를 DeX 모드에서 쓰시려면 유료 결제를 해야 합니다.
저는 평소에 스마트폰에서는 MS 오피스보다는 폴라리스오피스를 주로 써서 별 상관은 안 합니다.
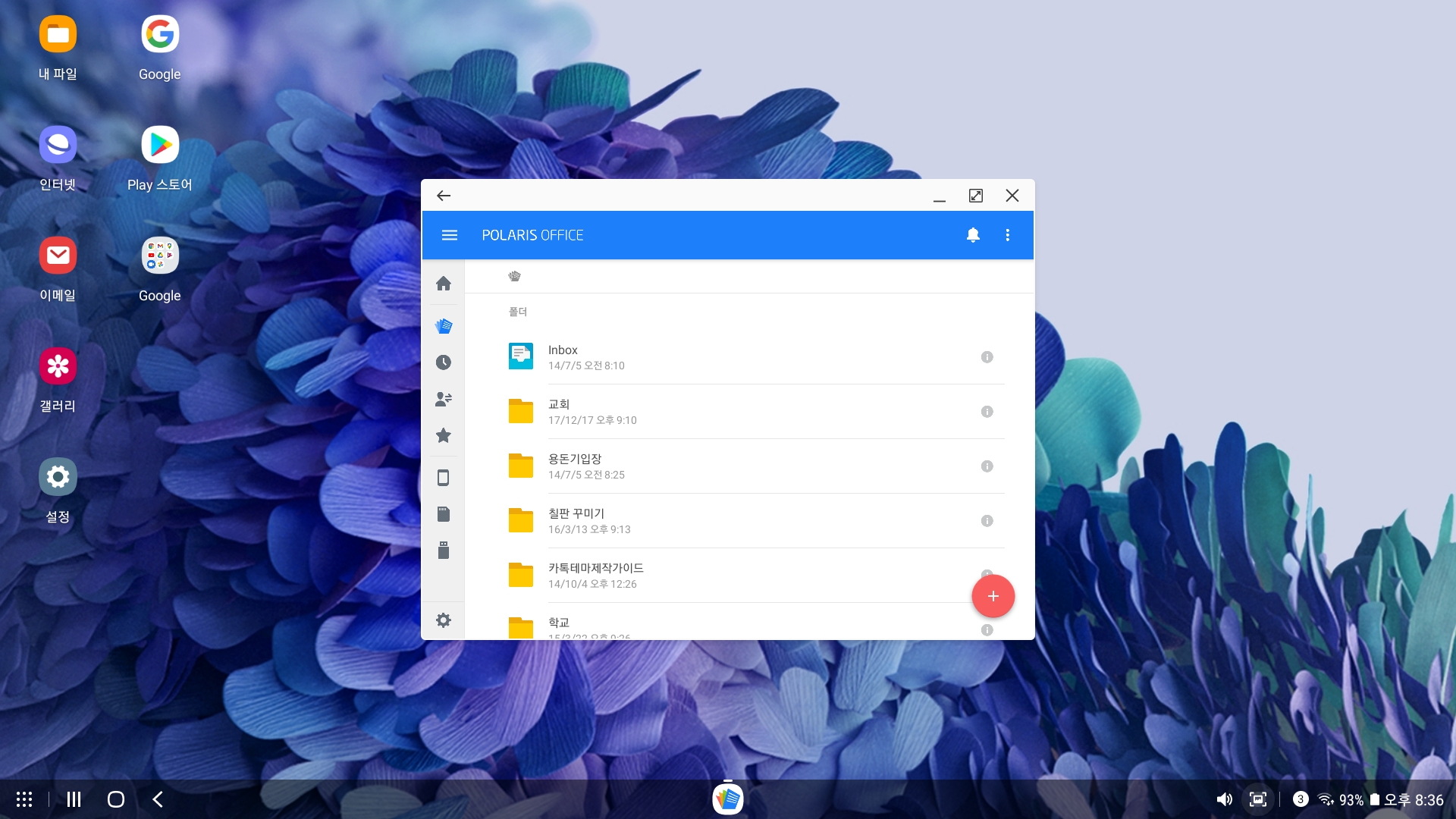
폴라리스 오피스를 사용하면 DeX 모드에서도 무료로 문서 작업이 가능하긴 합니다.
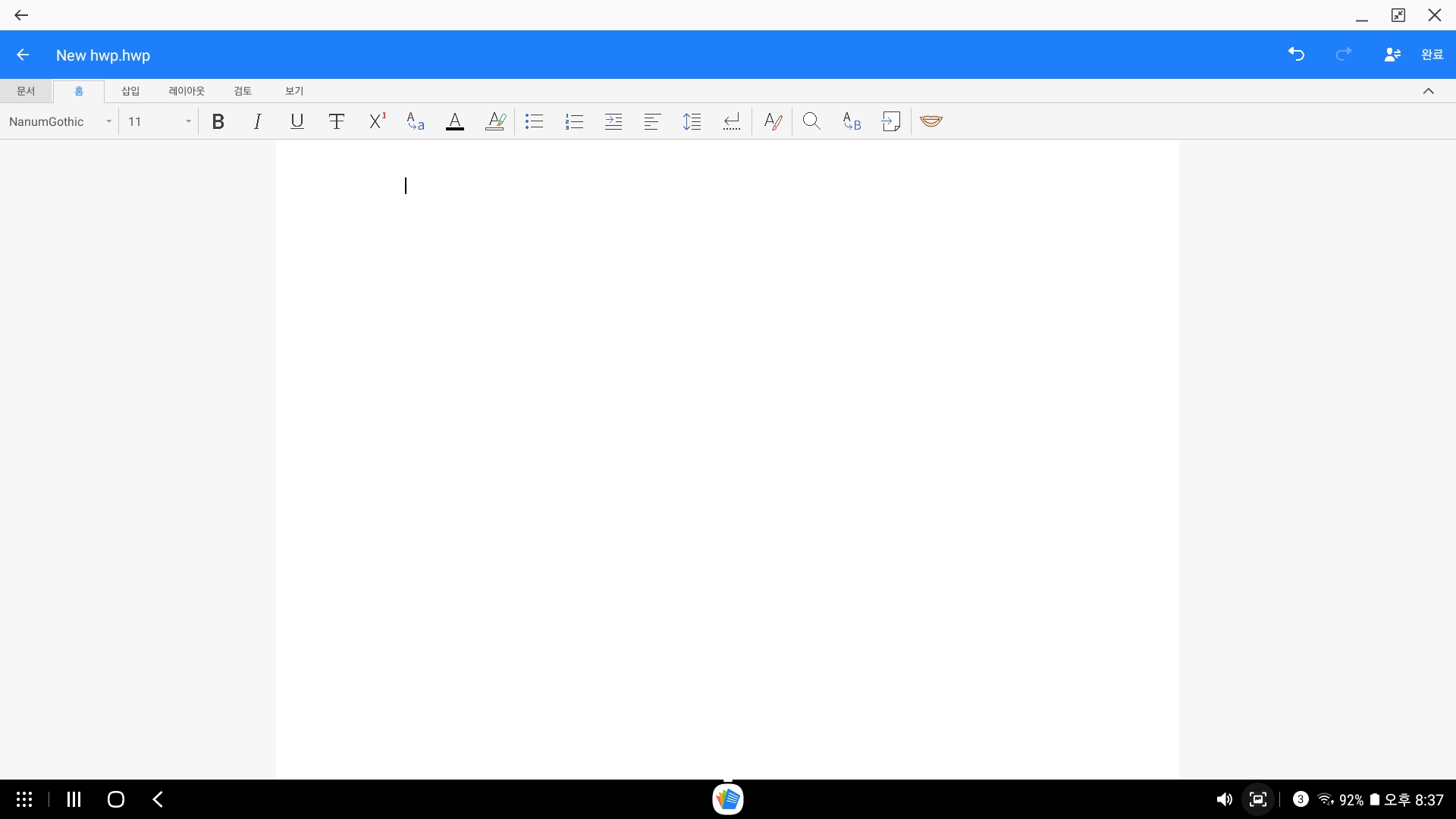
편집도 됩니다.

이 사진은 리본 메뉴만 모아서 편집한 것입니다. PC랑 좀 달라 보이긴 하죠?
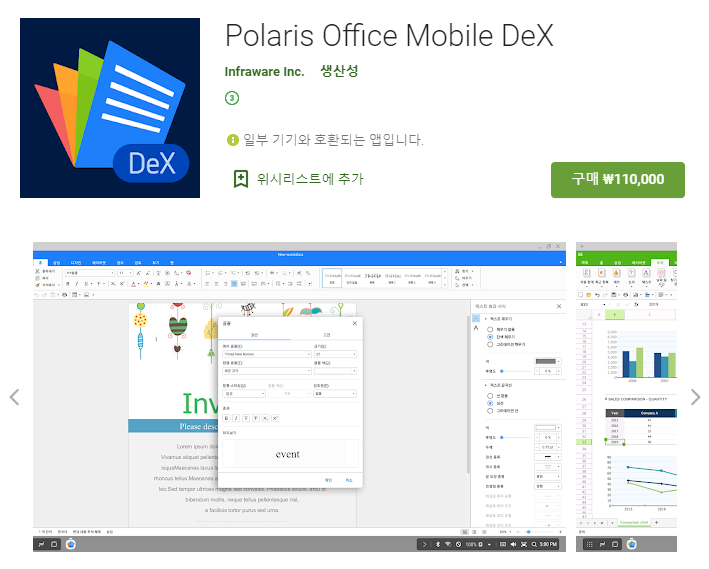
Polaris Office Mobile DeX를 사용하면 PC에서의 폴라리스 오피스처럼 사용할 수 있는 듯 한데 유료네요...
결제해서 쓰실 분은 play.google.com/store/apps/details?id=com.infraware.office.desktop 에서 구매하시고, 돈이 아까우신 분은 그냥 폴라리스 오피스 무료 버전에 만족하시면 될 것 같습니다.
(저는 후자입니다.)
물론 제가 모르는 다른 오피스들도 있겠죠?
그나저나 저는 키보드를 연결하지 못해서 현 상황에서는 문서 작업은 어렵네요..
휴대전화는 휴대전화야
DeX를 쓰다 보면 이게 PC인가 폰인가 헷갈리시죠?(아님 말고.)
그래도 삼성 DeX는 안드로이드 운영체제로 작동됩니다. 안드로이드 앱을 실행할 수 있으며, Windows용 프로그램(exe)은 실행할 수 없습니다. '안드로이드 PC 느낌'이라고 해도 괜찮겠군요. 다행히 안드로이드 앱 중에도 오피스 앱 등 괜찮은 것들이 많습니다. 그렇지만 Windows가 꼭 필요하신 분들께는 삼성 Dex가 완전히 PC를 대체하지는 못할 것입니다.
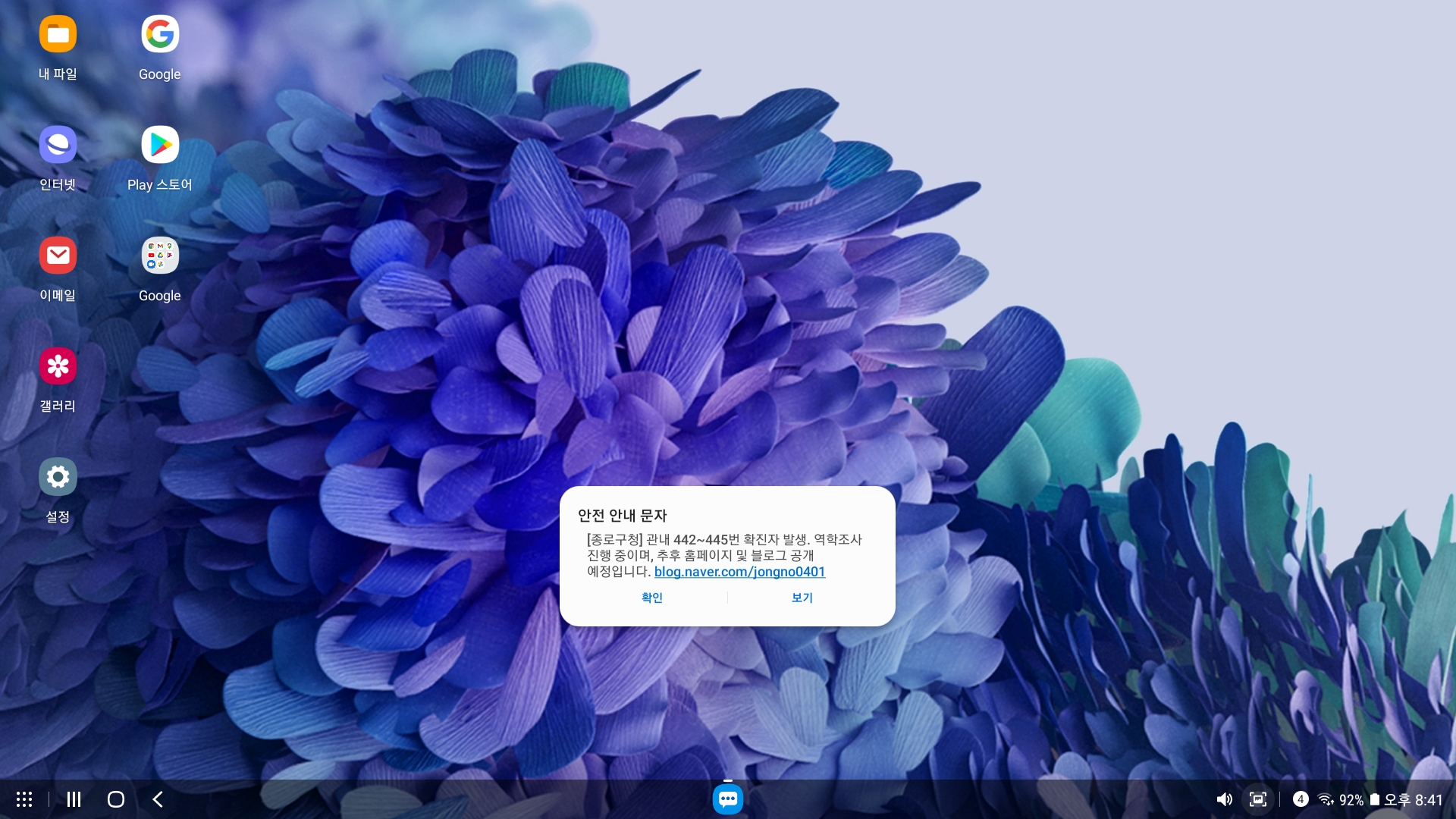
심지어 안전 안내 문자도 옵니다.(이건 장점인가?)
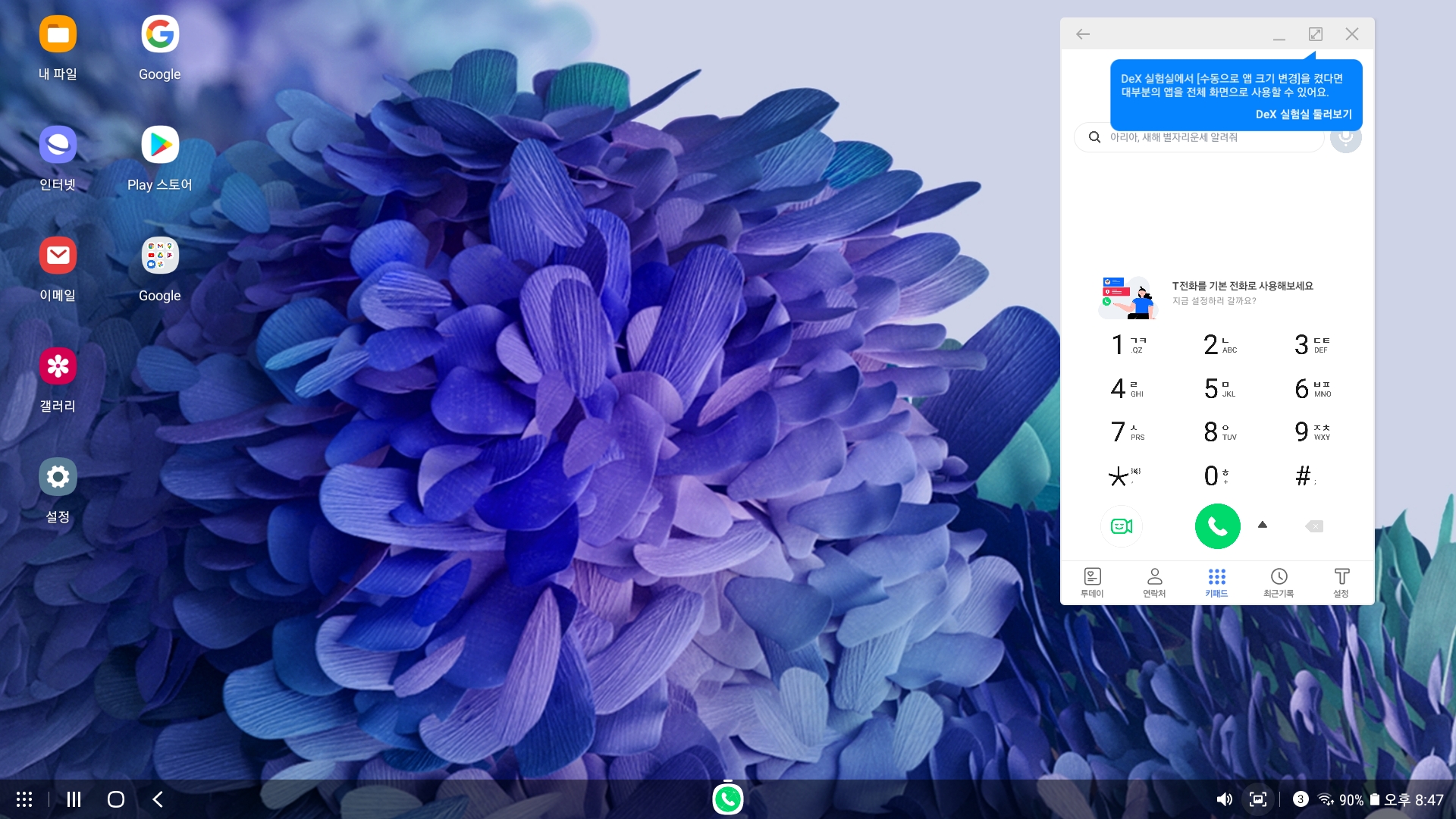
T전화도 실행이 가능합니다. T전화 같은 경우는 창 크기 변경이 불가능합니다. 창 크기 변경이 불가능한 앱들도 창 크기를 조절하시려면 DeX 실험실에서 수동으로 앱 크기 변경을 켜야 한다고 하네요.
저의 글을 읽어 주셔서 감사합니다.
2021년 1월 13일 수요일에 DeX 4세대(USB 케이블로 Windows PC에 연결하는 방법)에 관한 글을 올릴 예정입니다. 하단에 있는 네이버 이웃 추가 또는 구독하기 버튼을 클릭하시면 새 글이 올라왔을 때 확인하실 수 있습니다. 많은 이용 부탁드립니다.
다음에 만나요!
'정보 > 안드로이드(일반)' 카테고리의 다른 글
| Samsung DeX 5세대(Miracast를 이용하는 방법) (0) | 2021.01.20 |
|---|---|
| Samsung DeX 4세대(USB 케이블을 이용하여 PC에 연결하는 방법) (2) | 2021.01.13 |
| [삼성 굿락]MultiStar(멀티윈도우), NavStar(나만의 내비게이션 바) (0) | 2020.12.30 |
| 갤럭시 S20 FE 전원 끄는 방법 (0) | 2020.12.23 |
| 갤럭시 S20 FE 개봉기 (0) | 2020.12.19 |






