[삼성 굿락]MultiStar(멀티윈도우), NavStar(나만의 내비게이션 바)
수성비전자방입니다. 갤럭시 스토어에는 Good Lock이라는 것이 있습니다. 이 앱을 사용하면 갤럭시 스마트폰을 꾸미거나 기능을 추가할 수 있습니다. 이 글에서는 MultiStar를 이용하여 멀티윈도우를 더 편하게 실행시킬 수 있도록 설정하고, NavStar를 이용하여 내비게이션 바(하단바)에 기능을 추가해 보겠습니다.
본문을 시작하기에 앞서 미리 알려드립니다. 이 글은 갤럭시 S20 FE를 기준으로 하며, 소프트웨어 버전은 아래와 같습니다.
One UI 버전: 2.5
안드로이드 버전: 10
(2020년 12월 28일 기준)
스크롤의 압박 예방을 위해 일부 스크린샷을 편집(잘라내기)하였음을 알려드립니다.(그래도 분량이 많습니다..)
Galaxy Store에서 Good Lock을 설치하세요.
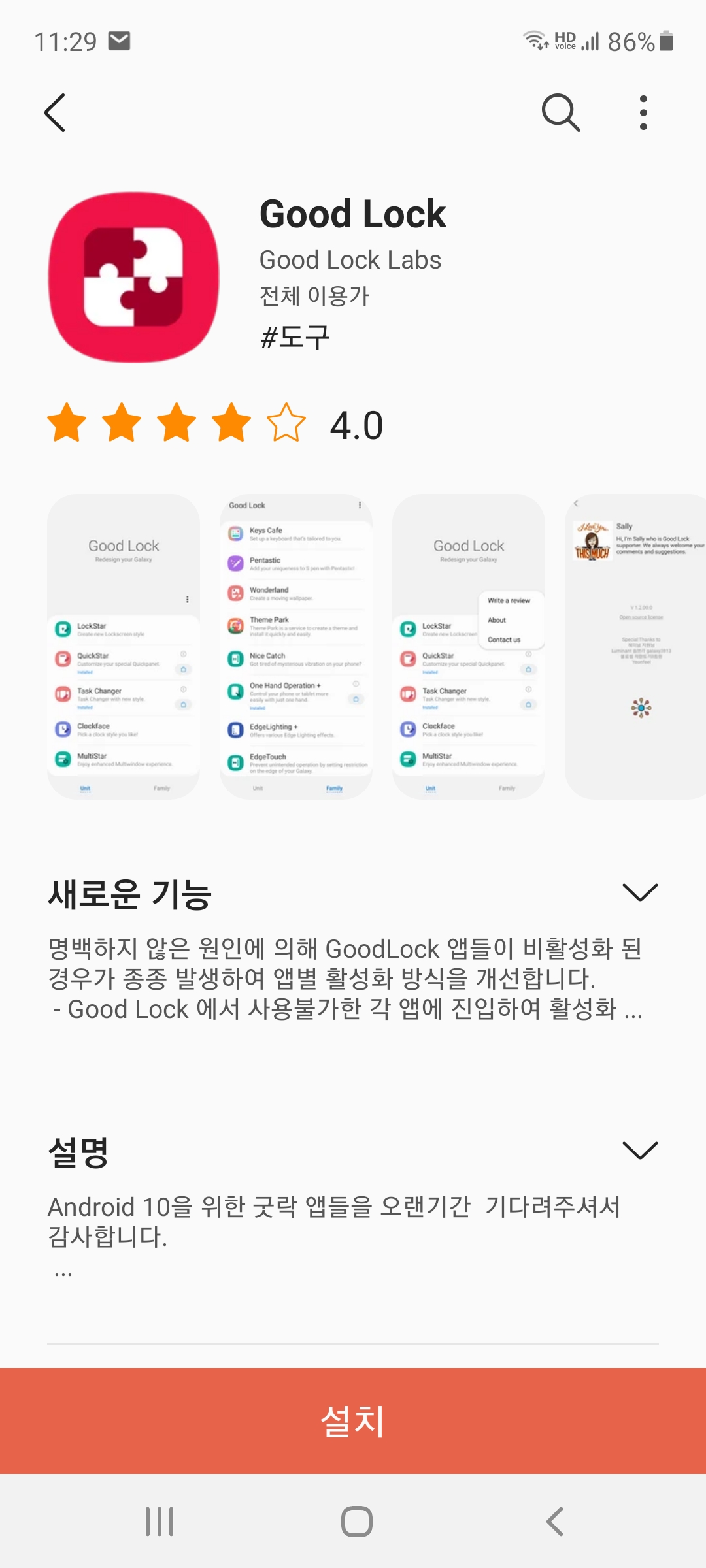
Galaxy Store에서 Good Lock을 검색하여 설치합니다.
Google Play에 있는 Good Lock은 오늘 설명하는 어플과 관련이 없으니 주의하시기 바랍니다.
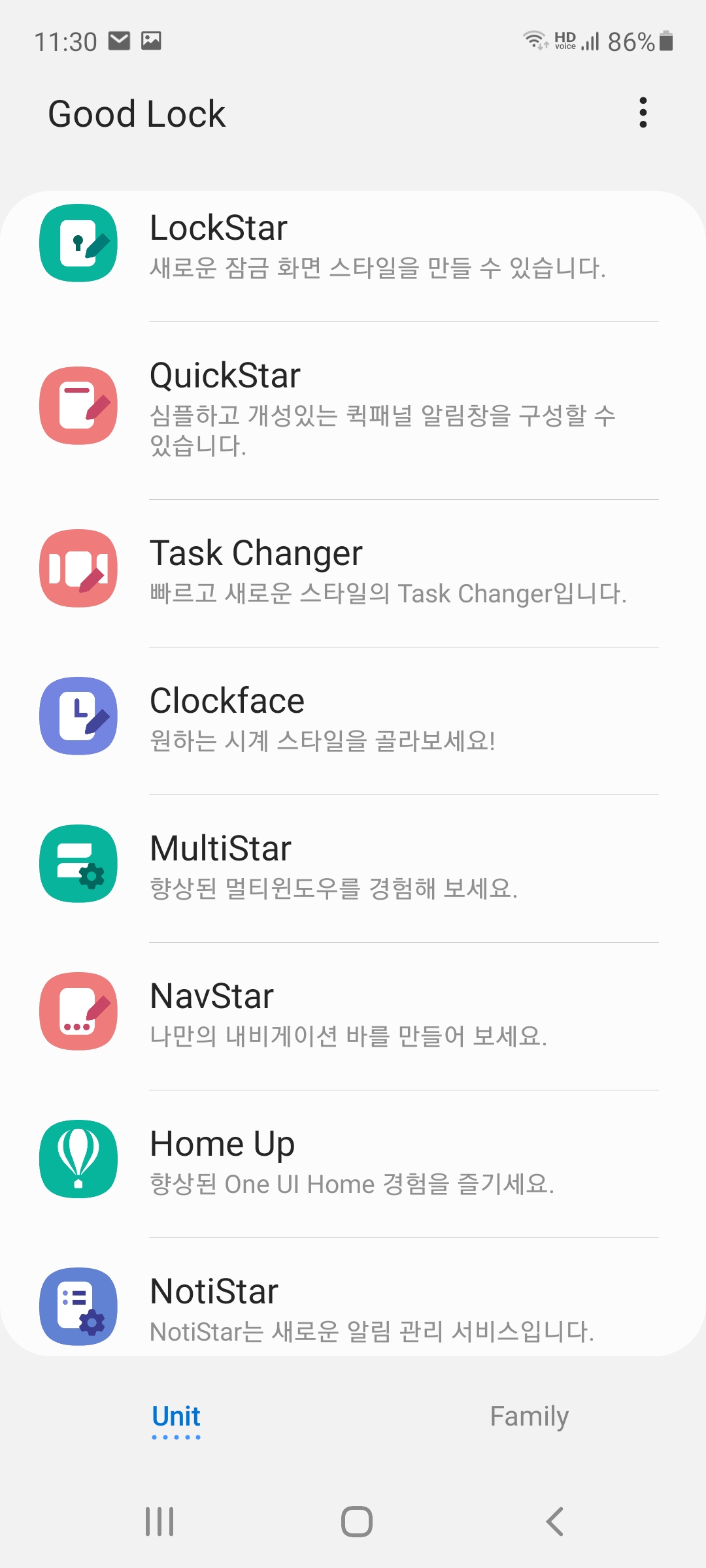
설치 후 실행하면 이렇게 창이 뜹니다. 여러 가지가 있지만 이 글에서는 MultiStar와 NavStar만 다루어 보려고 합니다.
MultiStar
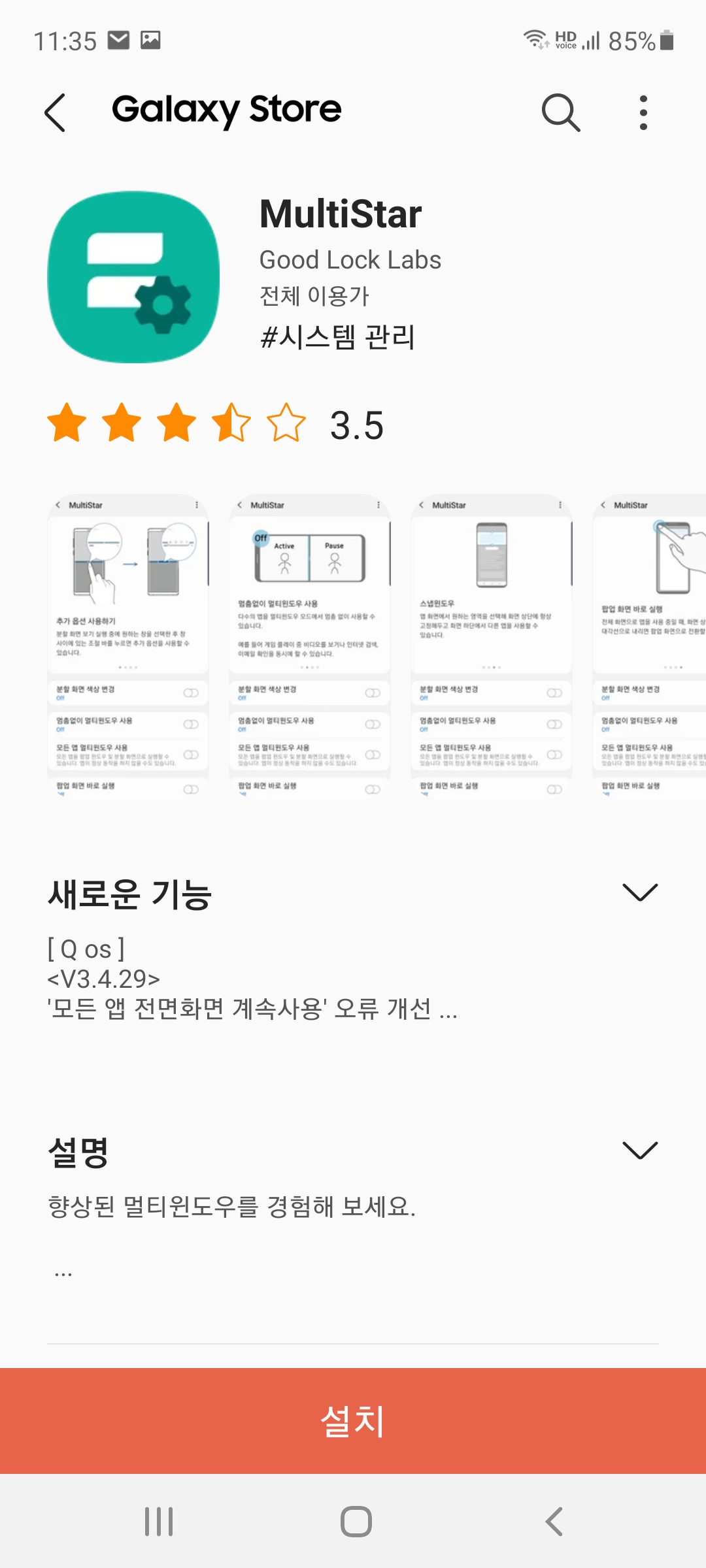
Good Lock에서 MultiStar를 누르면 갤럭시스토어로 연결됩니다. 그렇습니다. 각 기능을 사용하기 위해서는 각각 설치를 해 주어야 합니다. 설치를 해 주면 아래의 빨간 버튼이

이렇게 바뀝니다. 다시 Good Lock으로 돌아와 보면
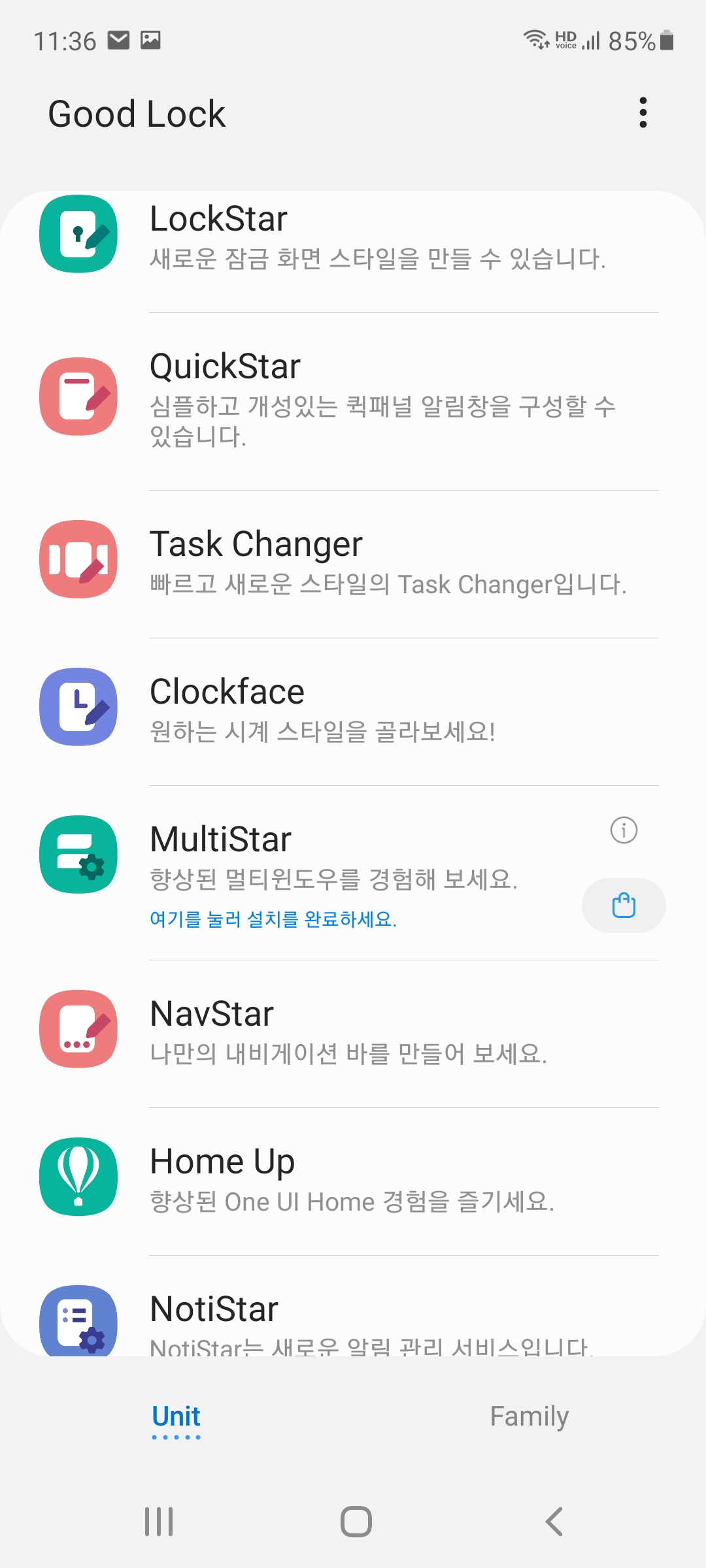
MultiStar에 여기를 눌러 설치를 완료하세요.라고 나와 있습니다. 터치해 보겠습니다.
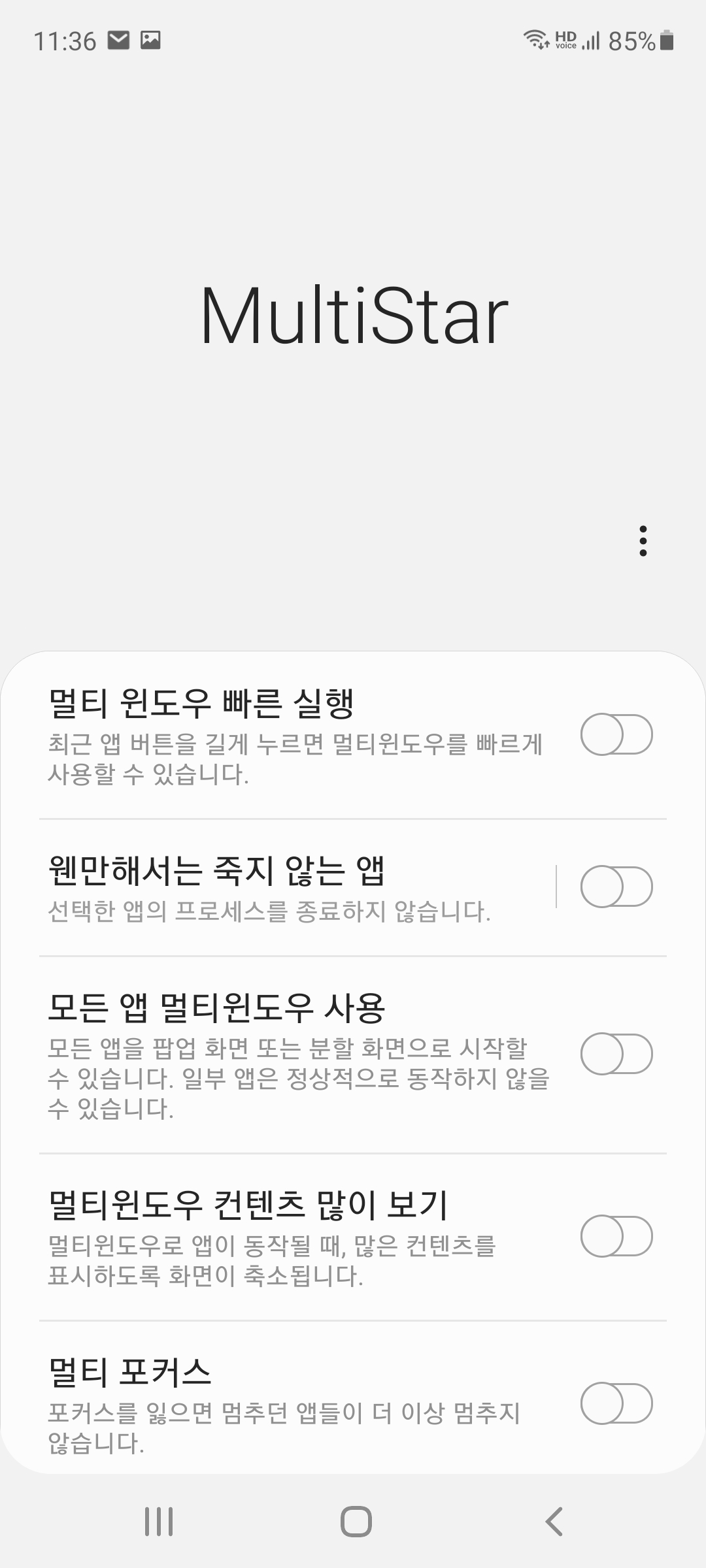
멀티윈도우, 팝업 화면 관련 설정들이 나옵니다.
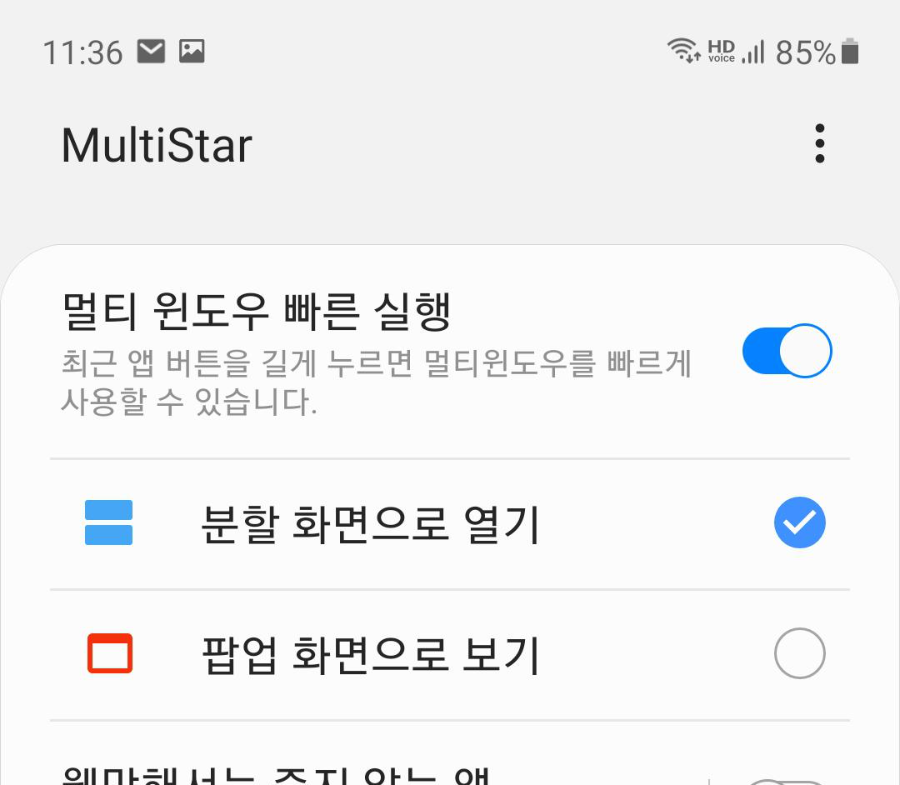
멀티 윈도우 빠른 실행을 켜면 분할 화면과 팝업 화면 중 하나를 고를 수 있는데 저는 분할 화면을 선택했습니다. 왜냐하면 팝업 화면을 열 수 있는 방법은 더 있기 때문입니다.
이제 내비게이션 바의 최근 앱 버튼(川)을 길게 누르면
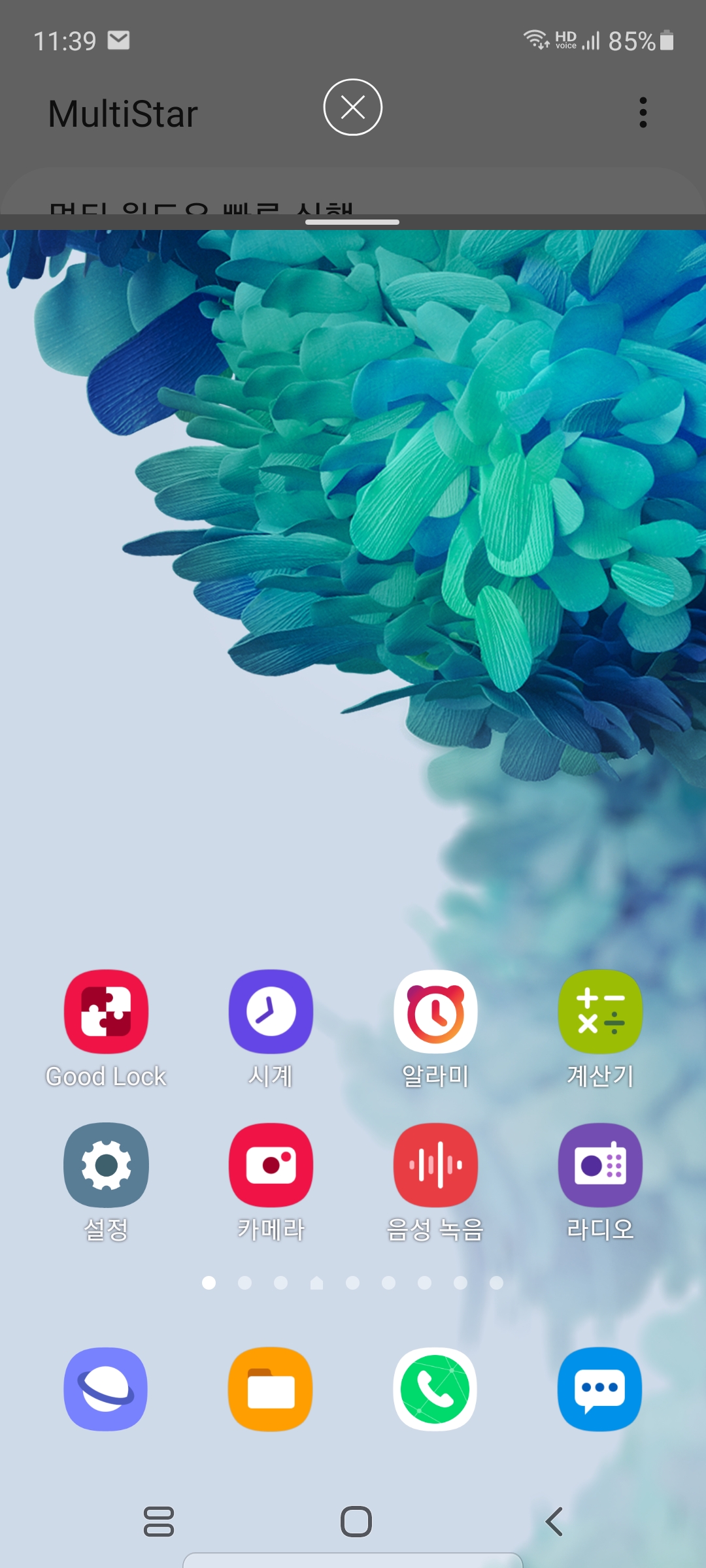
분할 화면으로 바뀝니다. 이게 뭔가 싶으시다구요? 앱을 하나 더 열면
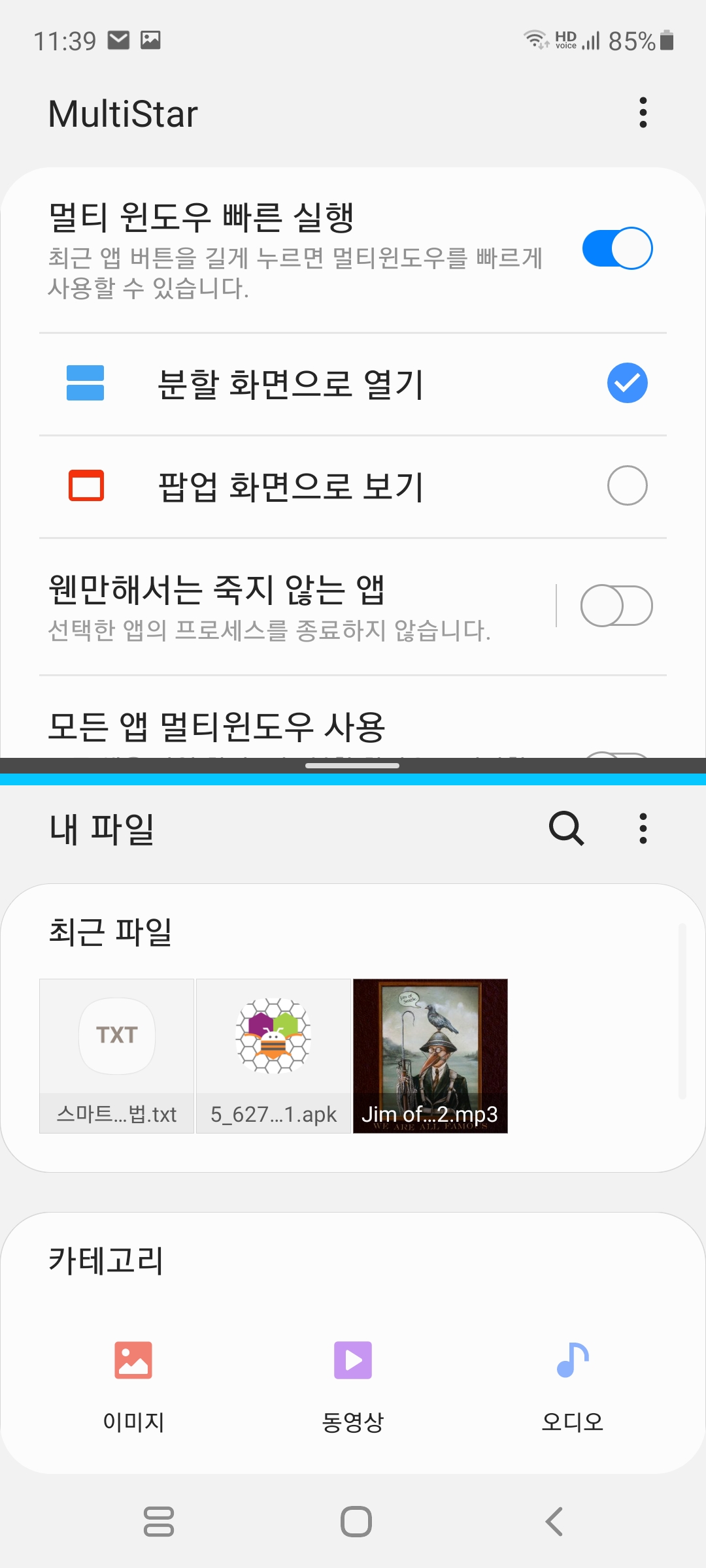
이렇게 멀티태스킹이 가능합니다.
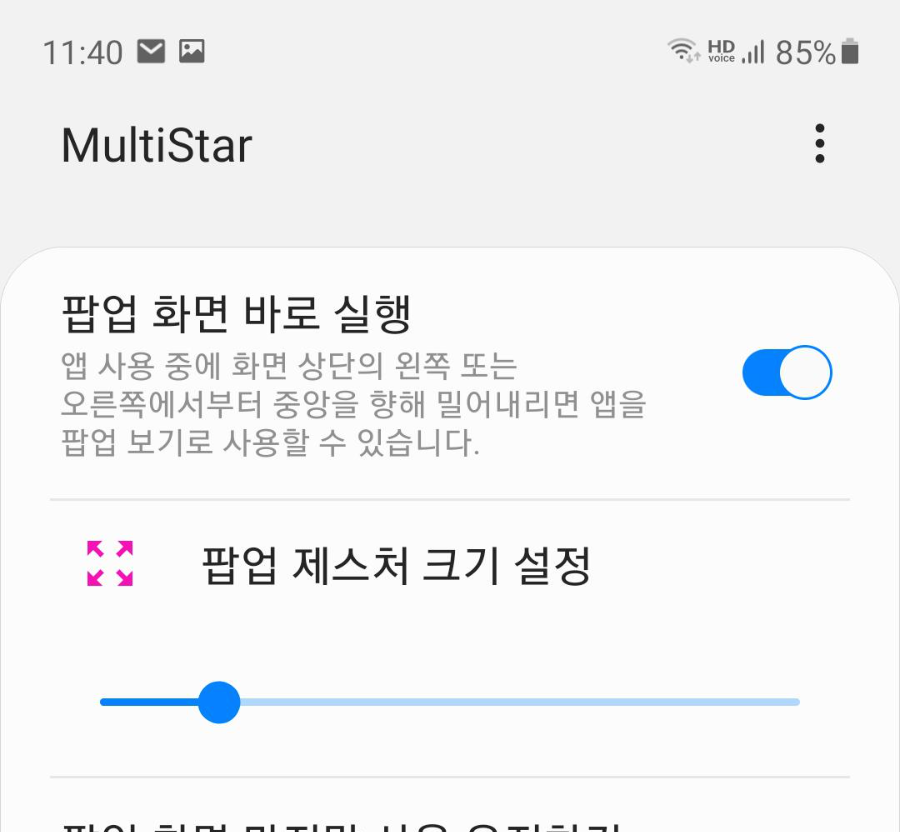
그렇다면 팝업 화면은 어떻게 열까요? 팝업 화면 바로 실행을 켜시면
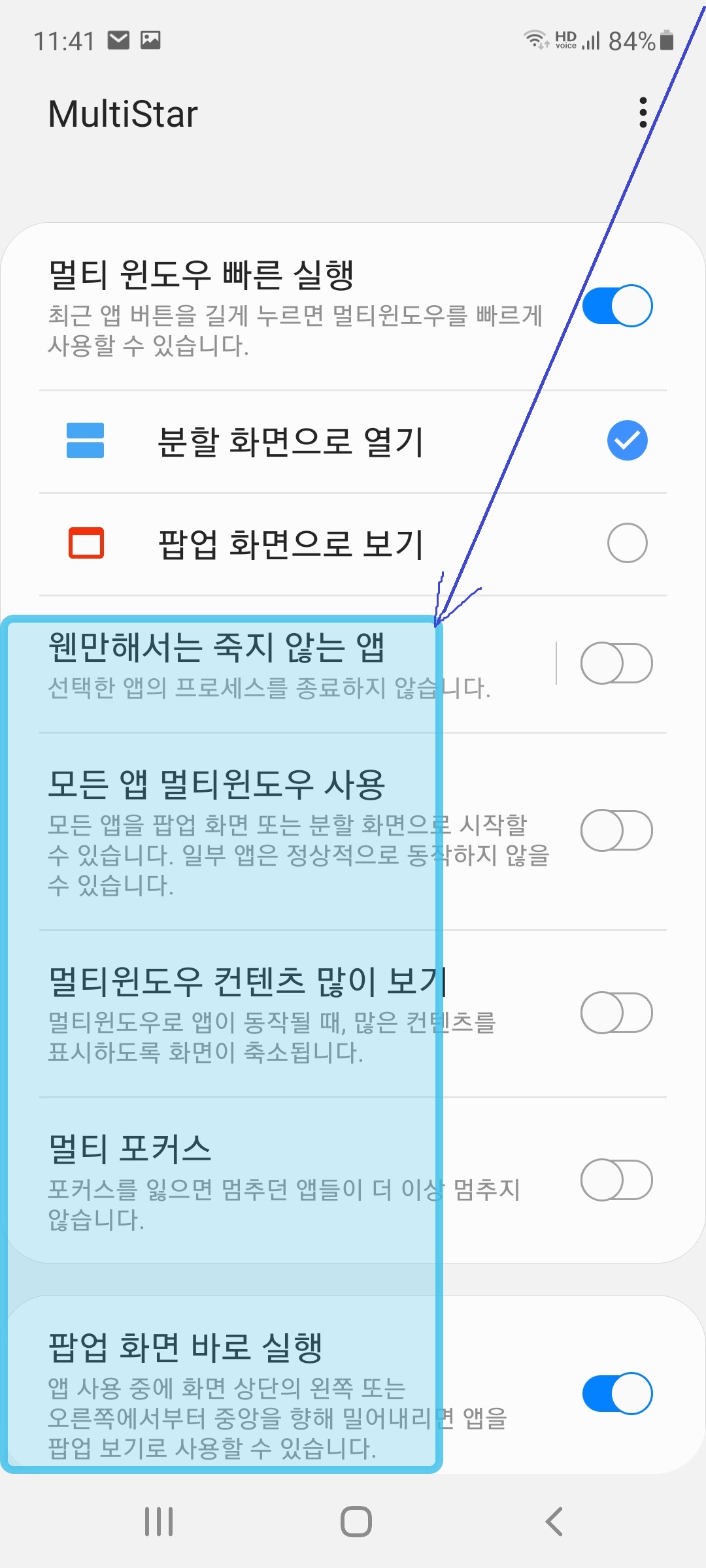
우측 상단에서 중앙을 향해 드래그하여( or 왼쪽 상단에서 중앙을 향해 드래그하여)
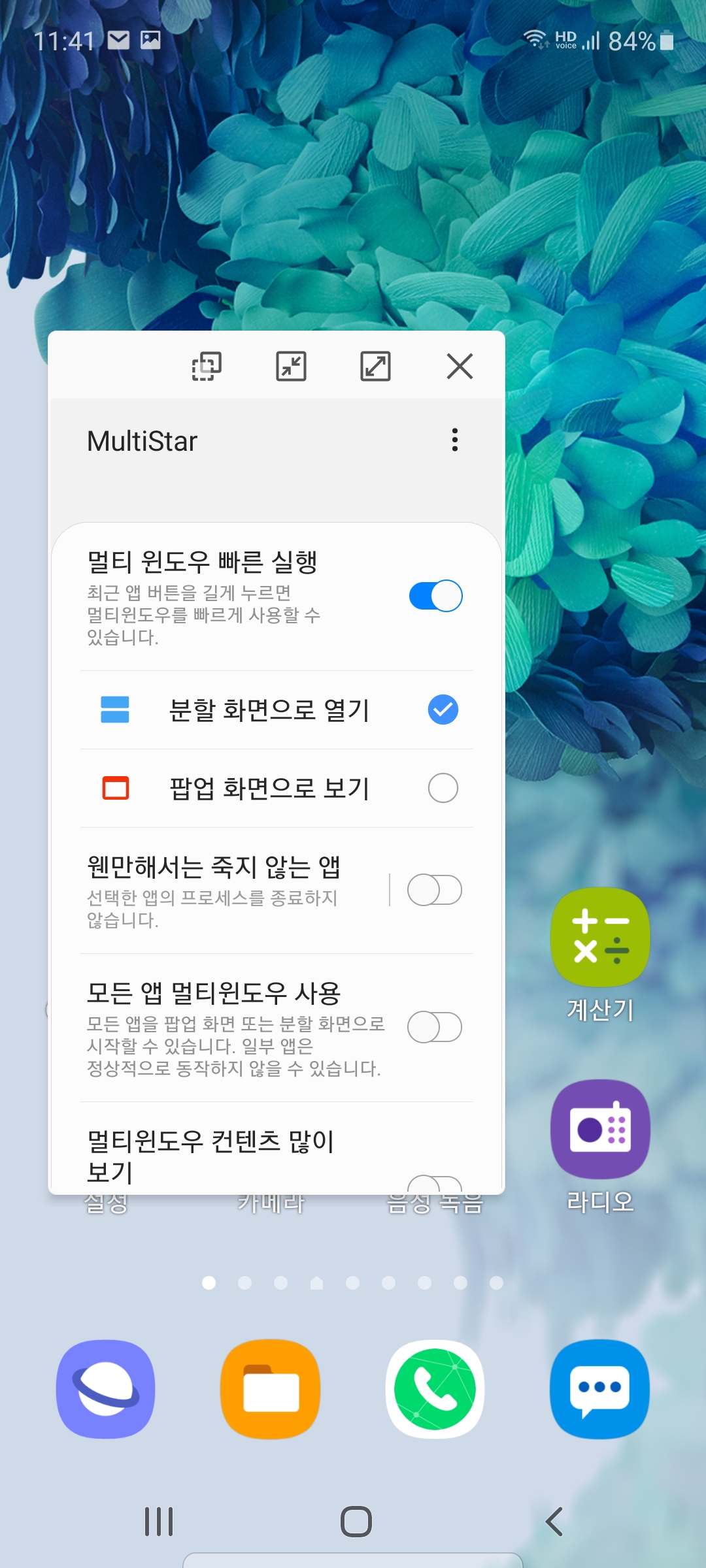
팝업 화면으로 띄울 수 있습니다.
이렇게 설정하면
분할 화면: 최근 앱 버튼(川) 길게 누르기
팝업 화면: 좌측 상단 또는 우측 상단에서 중앙으로 드래그
로 이원화할 수 있습니다.
NavStar
일단 시작하기에 앞서 '내비게이션 바'가 무엇인지 모르는 분들을 위해 말씀드리자면,

이게 내비게이션 바입니다. 저는 그동안 제맘대로 '하단바'라고 불렀는데 '내비게이션 바'라는 정식 명칭이 있었군요?
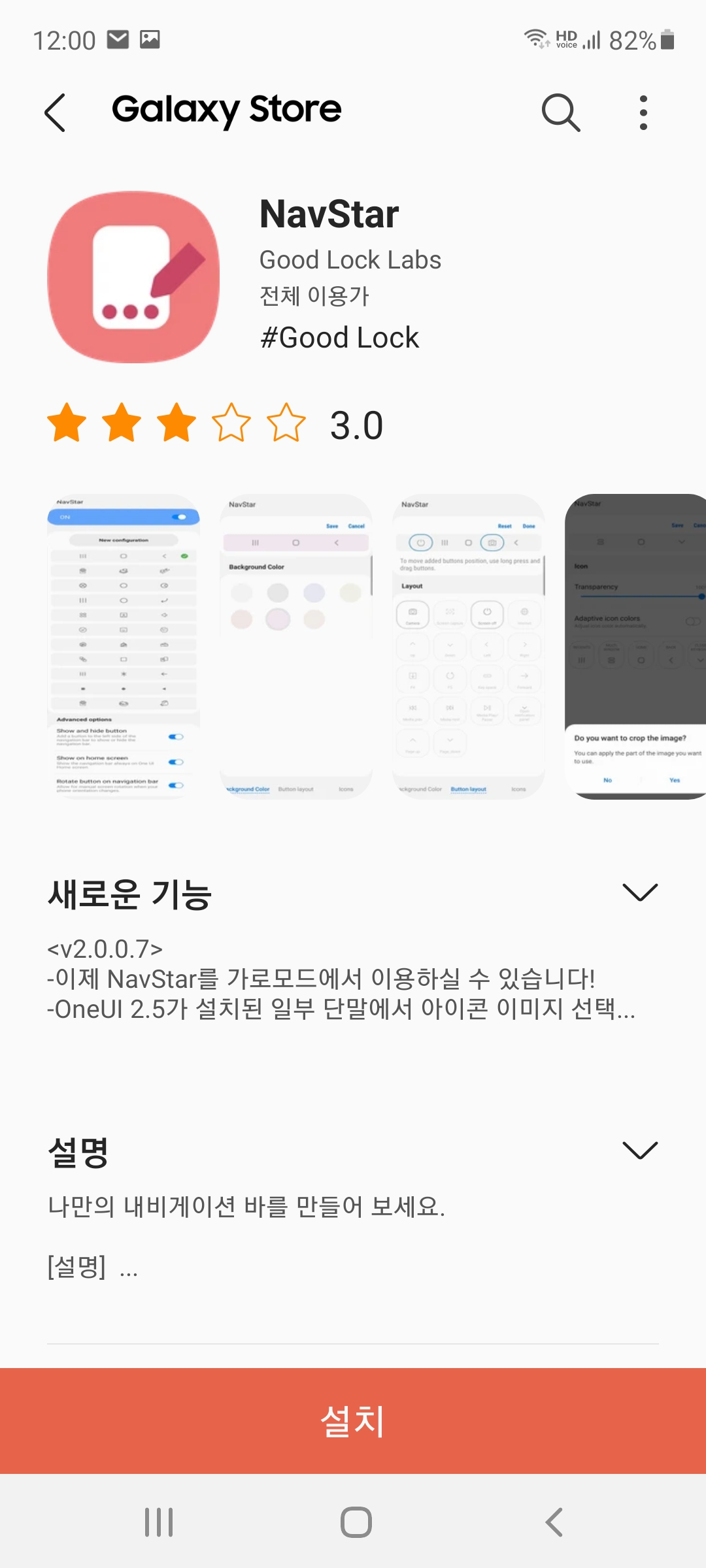
Good Lock 첫 화면에서 NavStar를 터치하면 갤럭시 스토어로 연결됩니다. 설치하고 나서 Good Lock으로 돌아오면
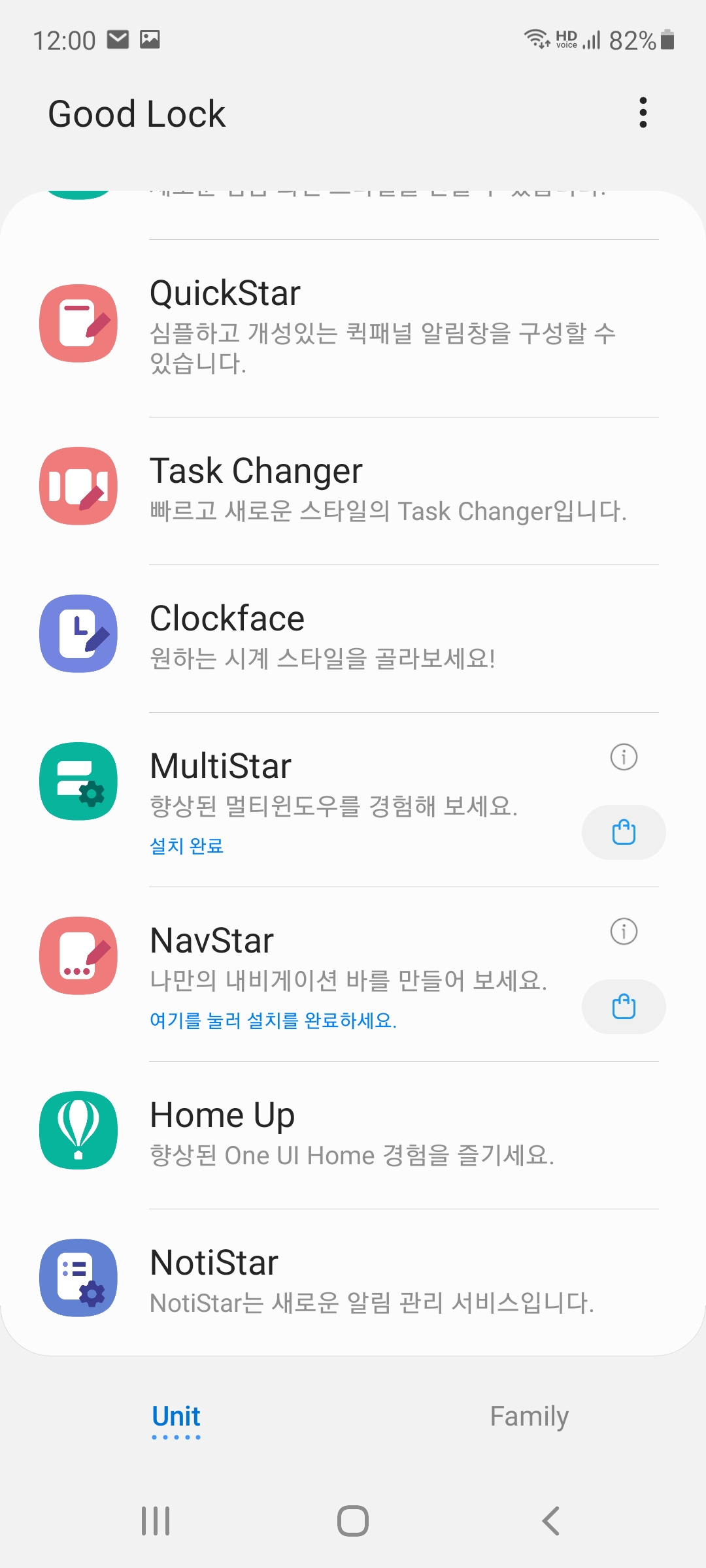
NavStar에 여기를 눌러 설치를 완료하세요.라고 나와 있습니다. 터치해 보겠습니다.
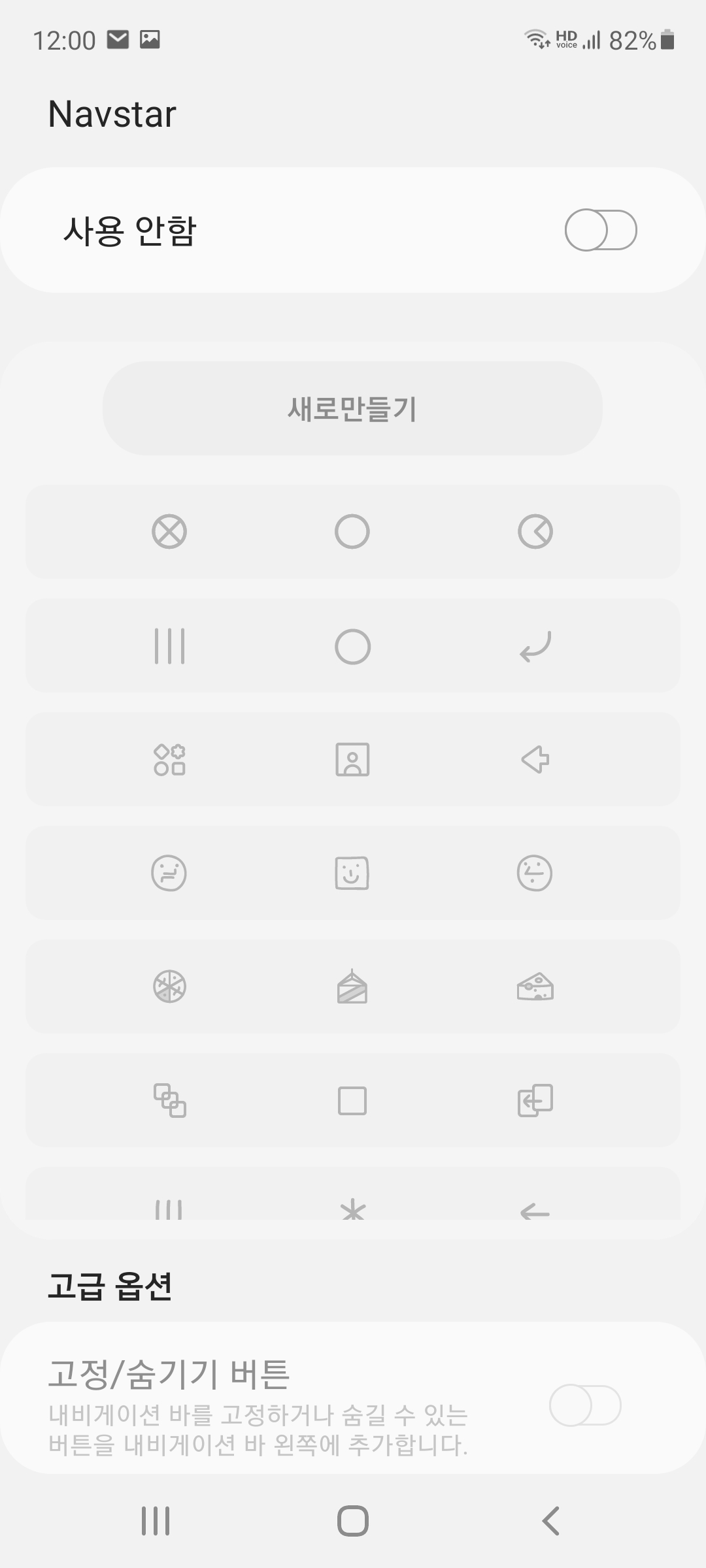
이렇게 뜨는데
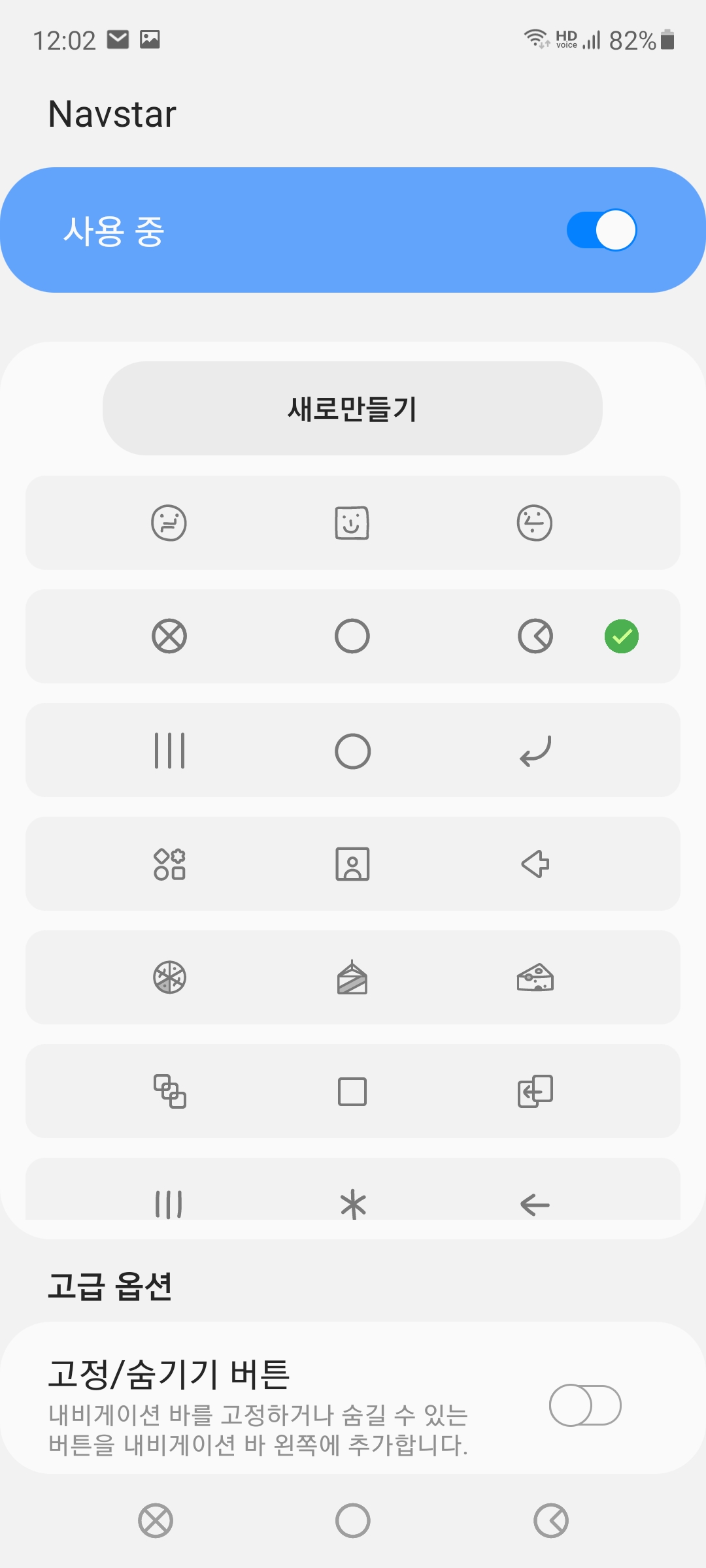
NavStar를 켜시고, 그 밑에 있는 거 누르시면 위 스샷처럼 내비게이션 바의 아이콘을 예쁘게 바꾸실 수가 있습니다.(그런데 실용성은 잘 모르겠네요. 직관적이지 않은 듯?)
눌렀는데 별로라서 원래대로 돌리고 싶은데 목록에 없죠? 당황하지 마시고 새로 만들기를 눌러 주세요.
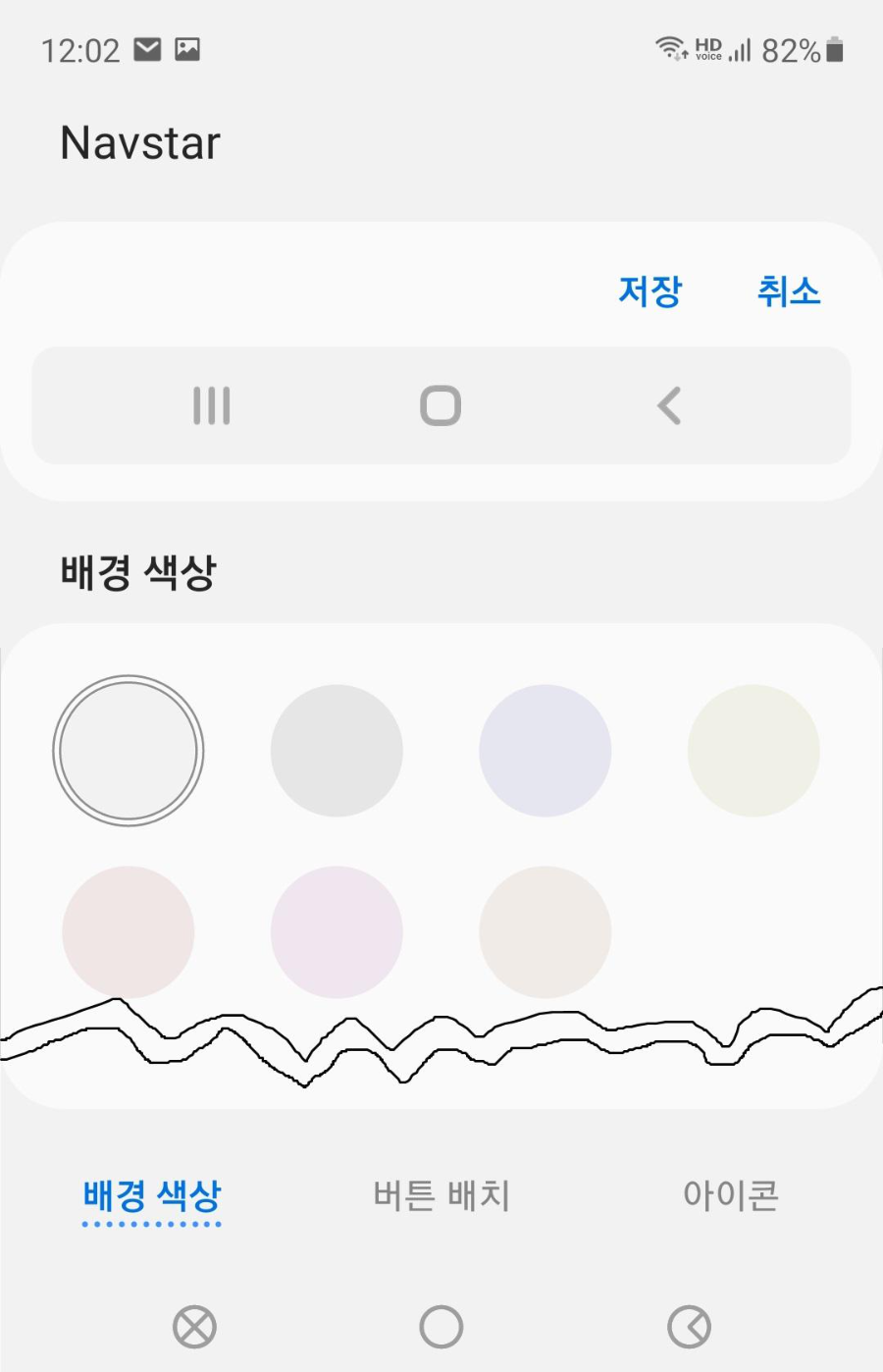
새로 만들기는 기본 설정부터 시작됩니다. 배경 색상을 정할 수 있네요. 저는 선택을 못하겠어서 패스~(?).
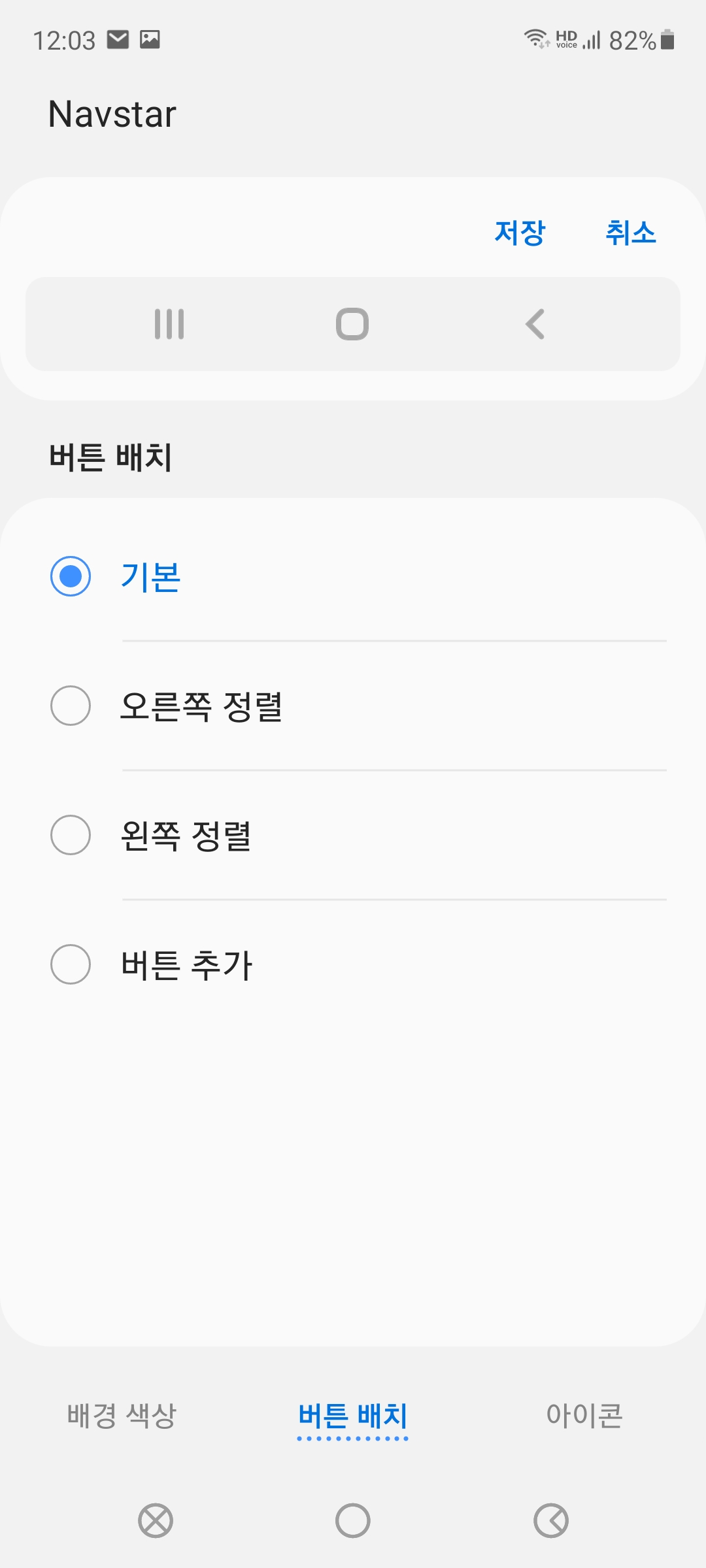
저는 버튼 배치에 신경썼습니다. 참고로 기본은 가운데 정렬입니다. 그런데 버튼 추가가 있죠?
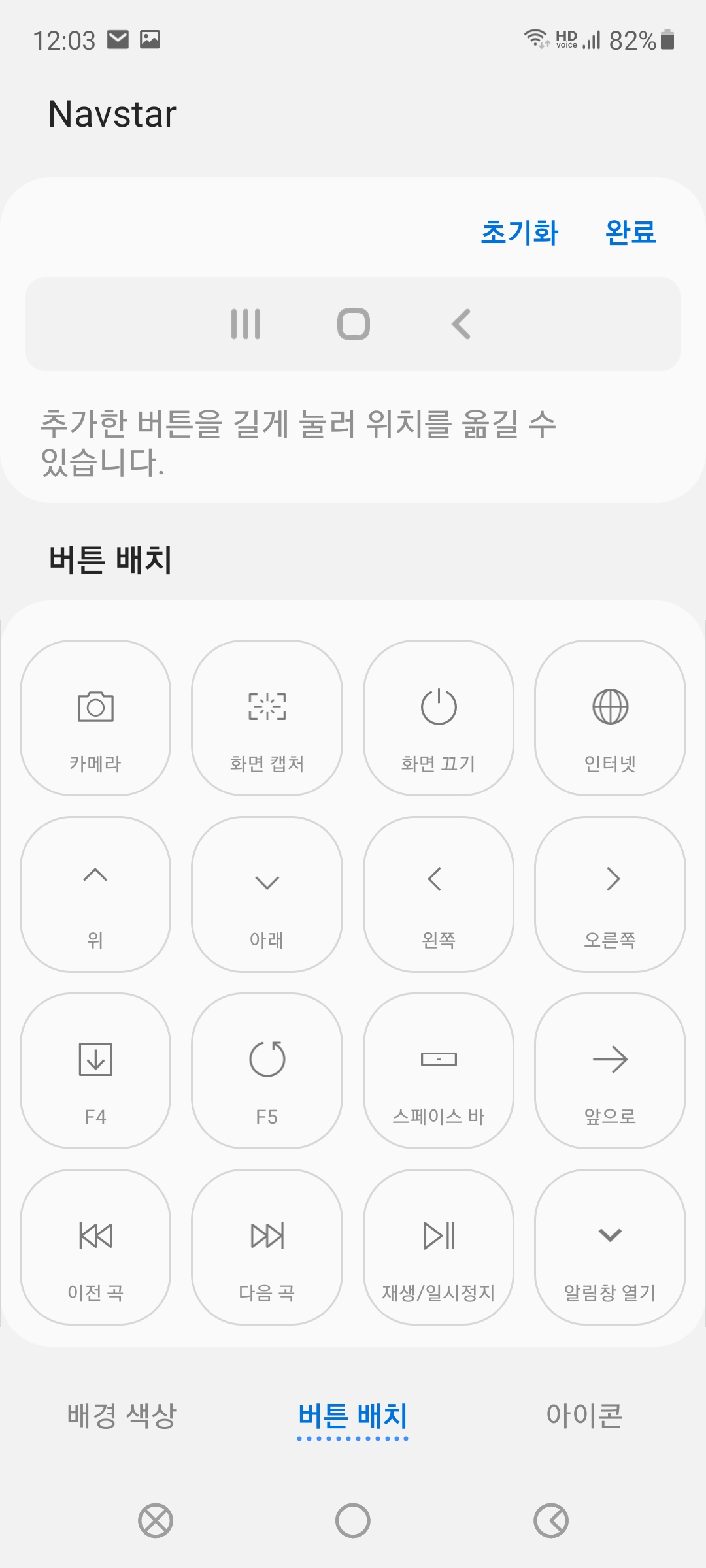
여러 가지 버튼을 추가할 수 있게 되어 있습니다. 이게 끝이 아니고

스크롤을 내리면 더 있습니다. 그런데 이 많은 것 중에 추가할 수 있는 건 최대 2개이니 신중하게 고르세요.
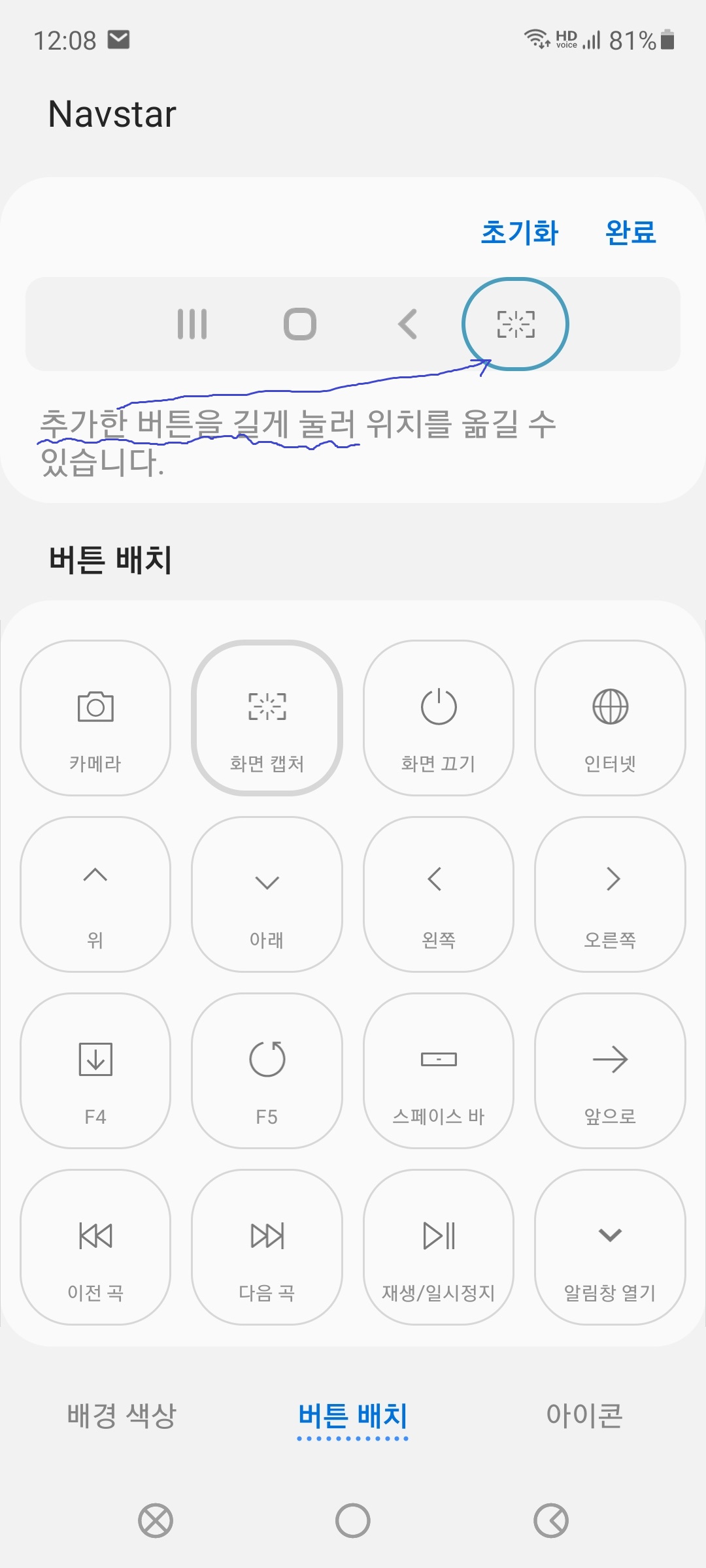
저는 화면 캡처를 추가했습니다.(맨날 볼륨↓+전원을 누르는 게 버거워서요...) 그리고 추가한 버튼을 길게 누르면 위치를 옮기실 수 있습니다.
추가한 버튼은 길게 눌러 위치를 옮길 수 있는데 원래 있는 川, □, <는 순서가 안 바뀌죠? 이건 Good Lock이 아니라 설정에서 바꾸는 겁니다. 저장하고 나올게요.
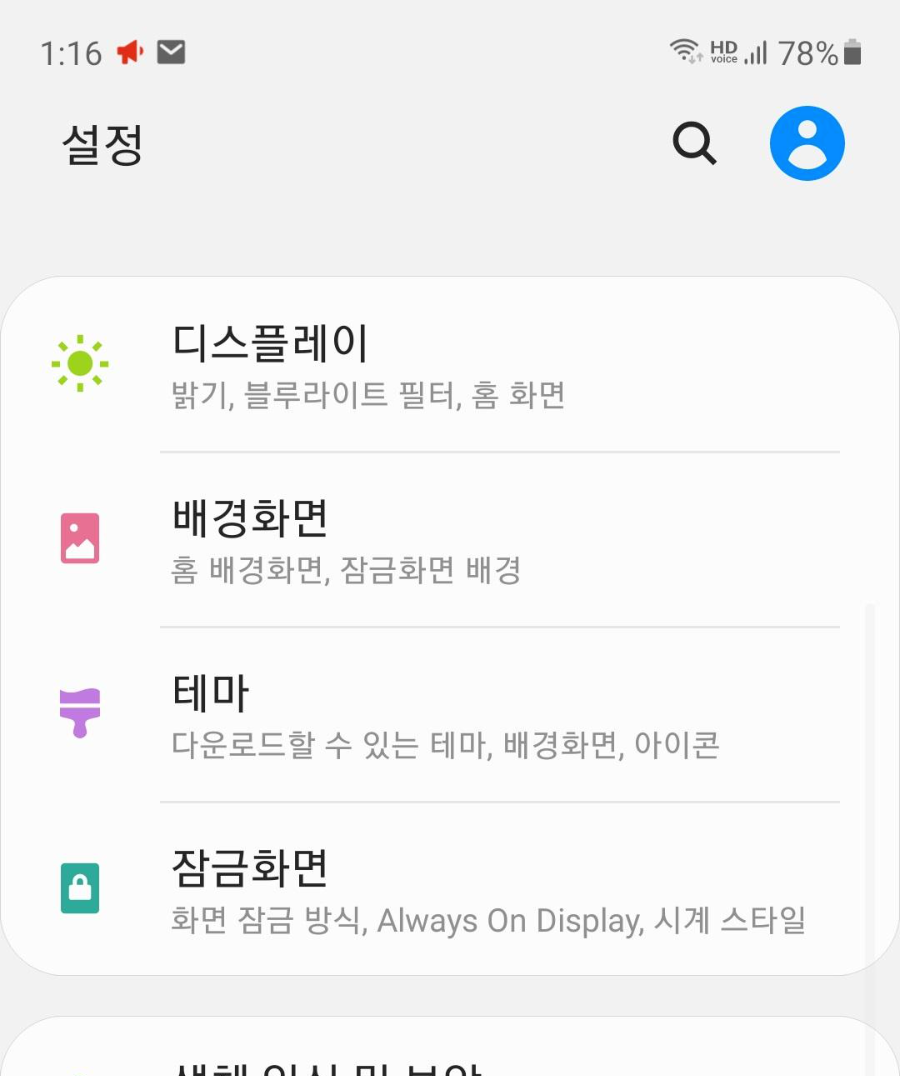
Good Lock을 닫고 설정에 들어갔습니다. 여기서 디스플레이로 들어가면

아래로 스크롤을 내리세요. 내비게이션 바가 있죠? 눌러 주세요.

버튼 순서를 川 □ <로 할지 < □ 川으로 할지 정할 수 있습니다.
홈 버튼을 한쪽 끝으로 보내고 싶으신 분들의 욕구는 충족시킬 수 없겠군요.
이제 다시 Navstar로 돌아갑시다.
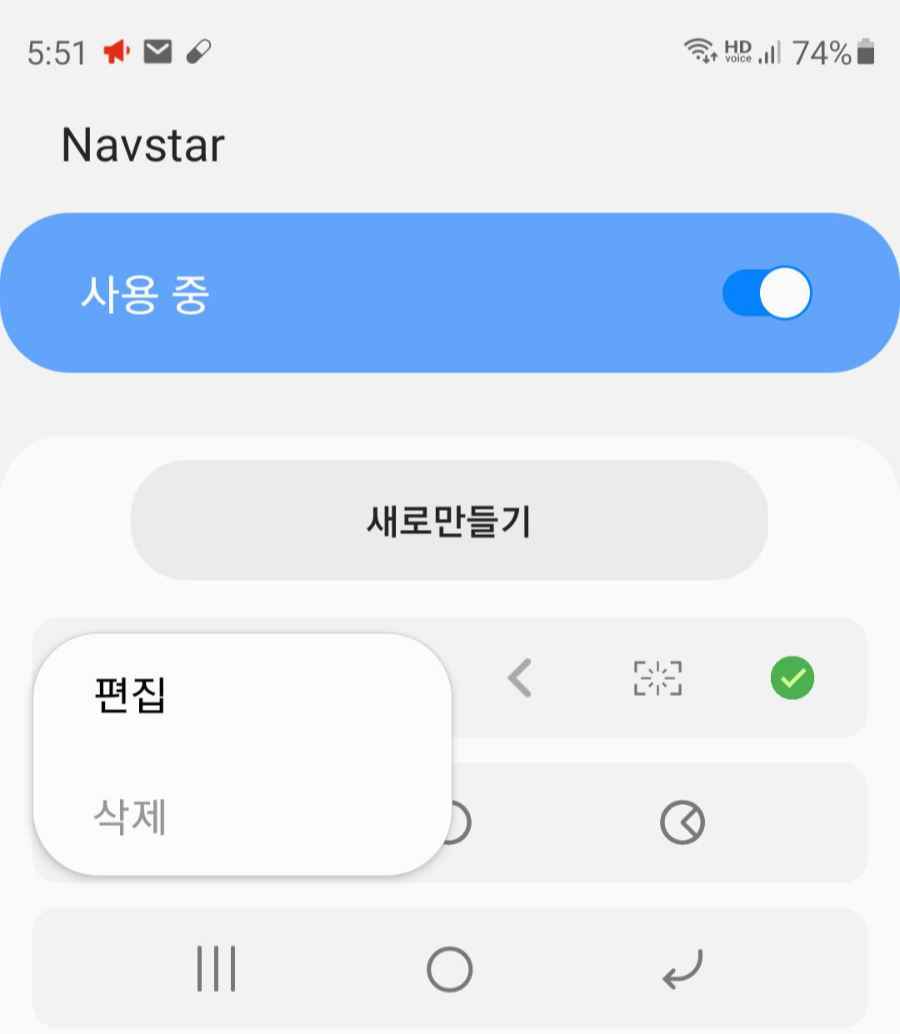
아까 만들던 것 마저 만들어야겠죠? 목록에서 길게 누르시면 편집이 가능합니다.

아이콘 탭에서 아이콘을 바꾸실 수 있습니다. 저는 굳이 바꿔야 하나 싶어서 안 바꿨지만 디자인 실력이 좋으신 분들은 자신만의 아이콘을 제작하여 적용하실 수도 있겠네요.
그리고 저장하시면 완성!
이지만 쓰시다가 불편하신 점이 있으시다면 계속해서 편집해서 마음에 드는 구성을 가꿔가시면 됩니다.
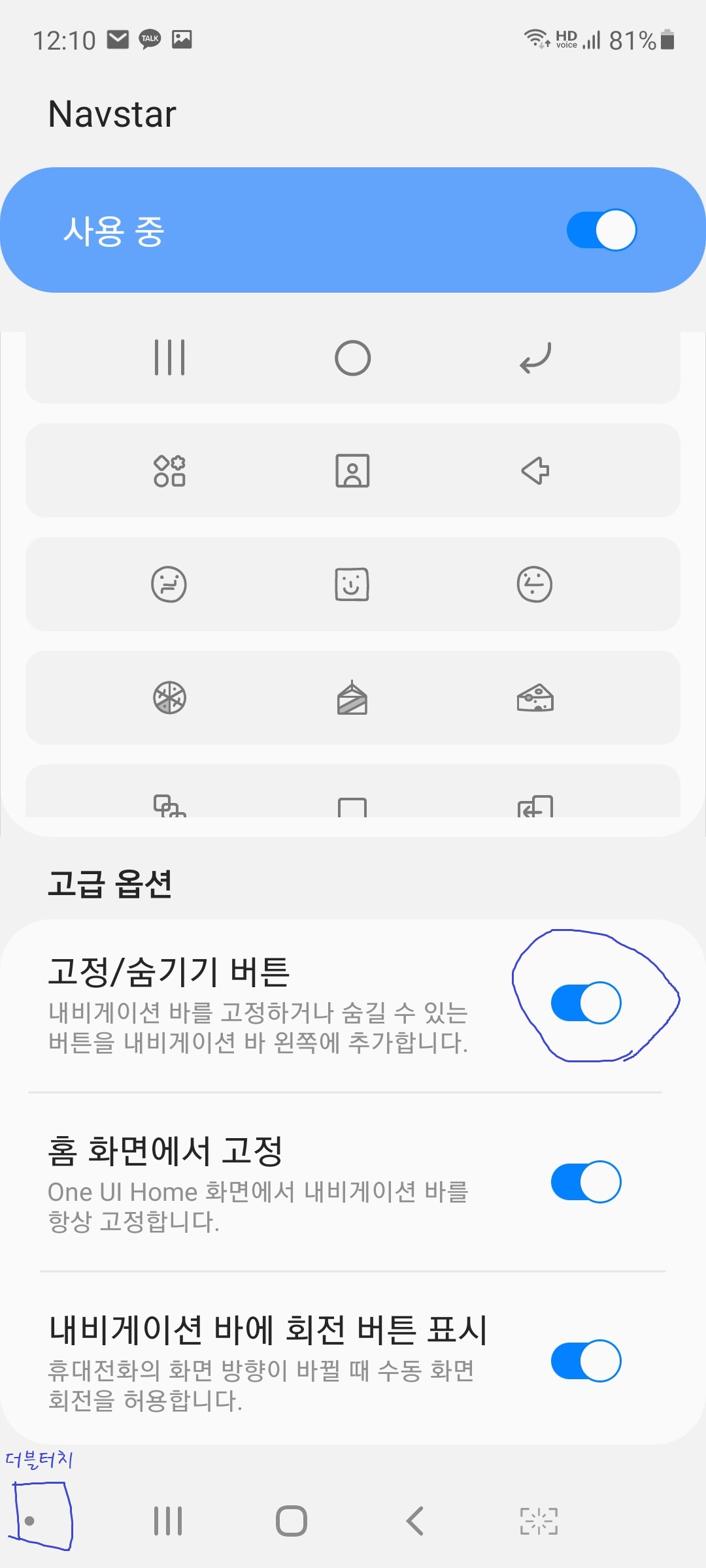
그리고 고급 옵션에 좋은 게 있던데, 바로 고정/숨기기 버튼입니다. 이걸 켜시면 내비게이션 바 왼쪽에 점이 생기는데요, 그 점을 더블터치 따닥 해 주시면
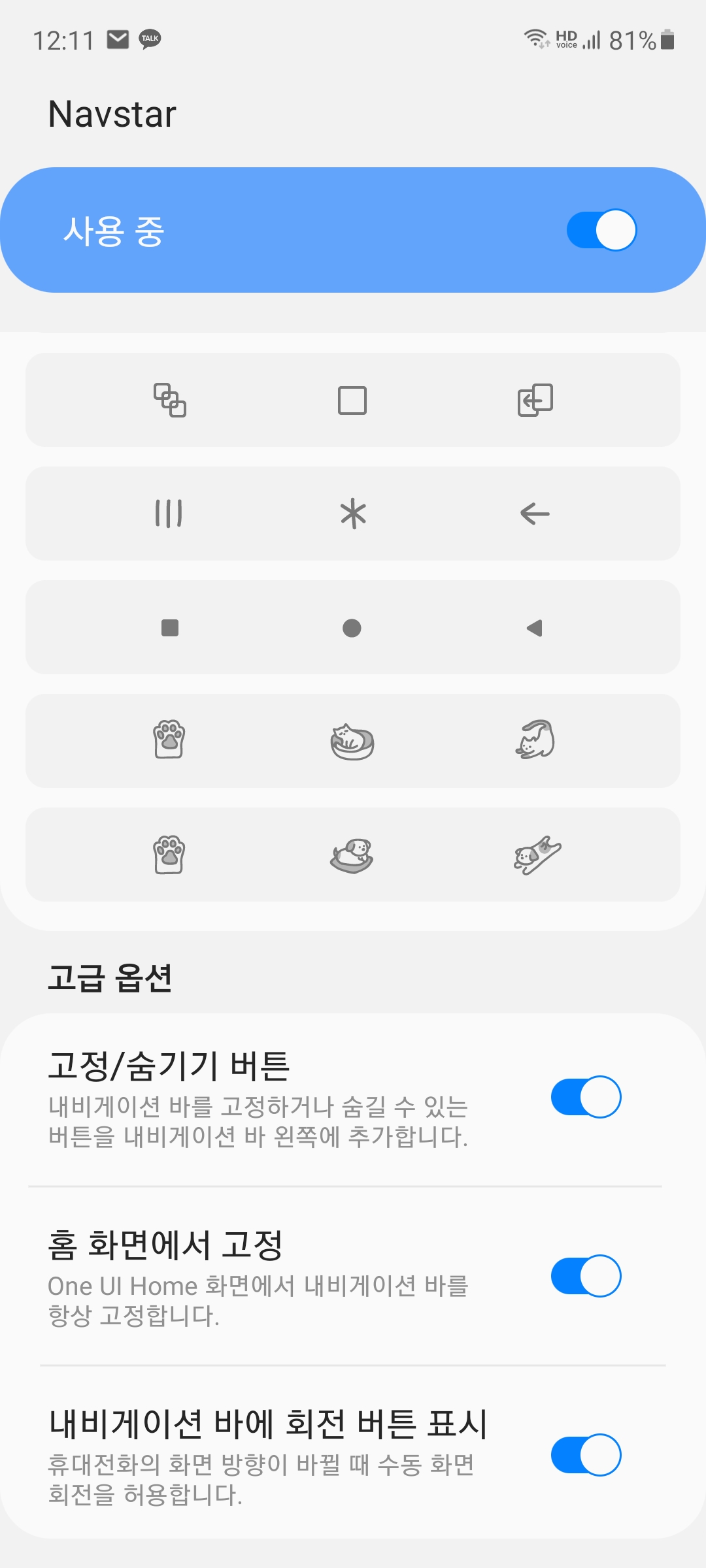
내비게이션 바가 사라지면서 화면이 넓어진 효과를 주죠. 물론 Good Lock 말고도 설정에서 스와이프 제스처를 설정할 수도 있지만 그건 제스처를 익혀야 하는 부담감이 있는 반면, Good Lock Navstar에서 고정/숨기기 버튼 기능을 켠 상태에서 내비게이션 바를 숨겨버린다면
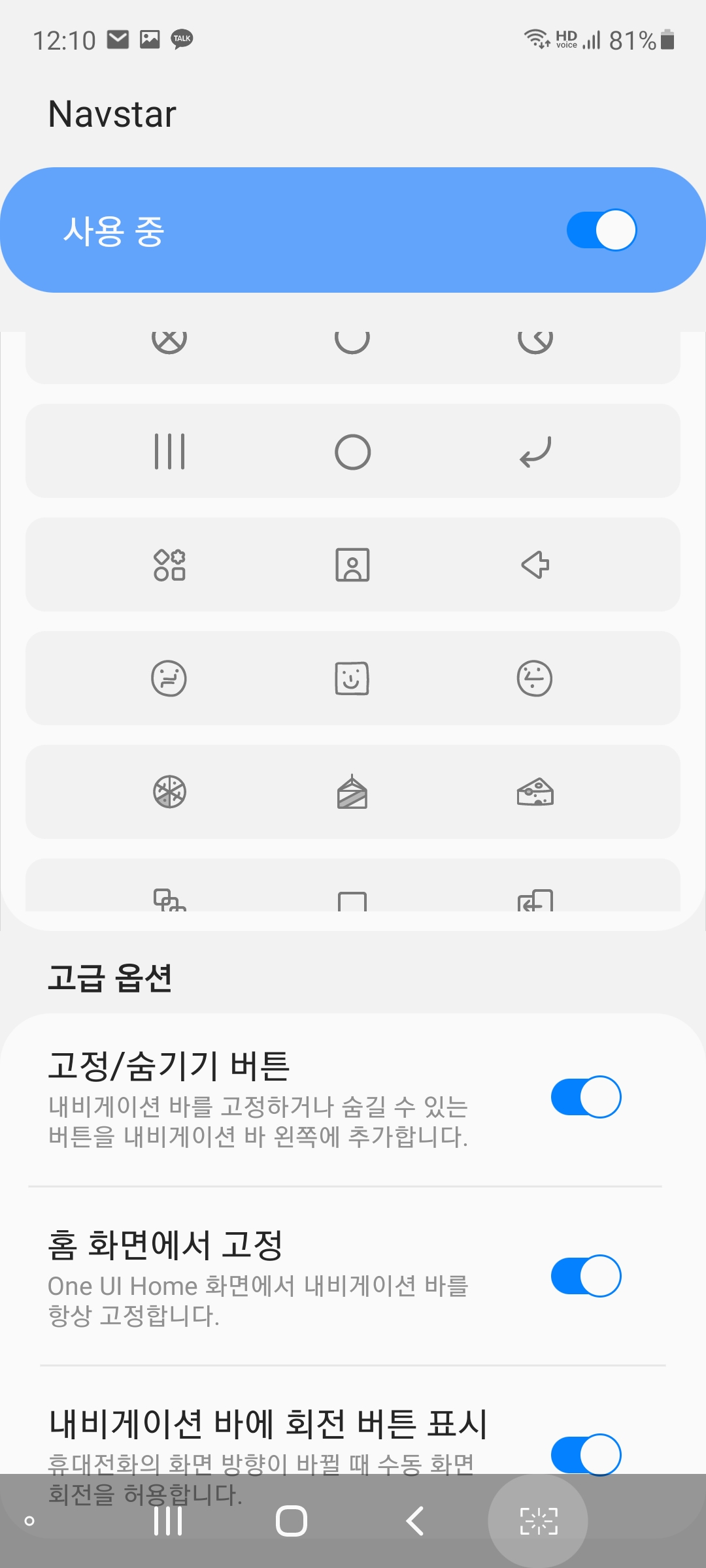
화면 아래에서 위로 쓸어올리면 언제든지 내비게이션 바를 보이게 할 수 있답니다.
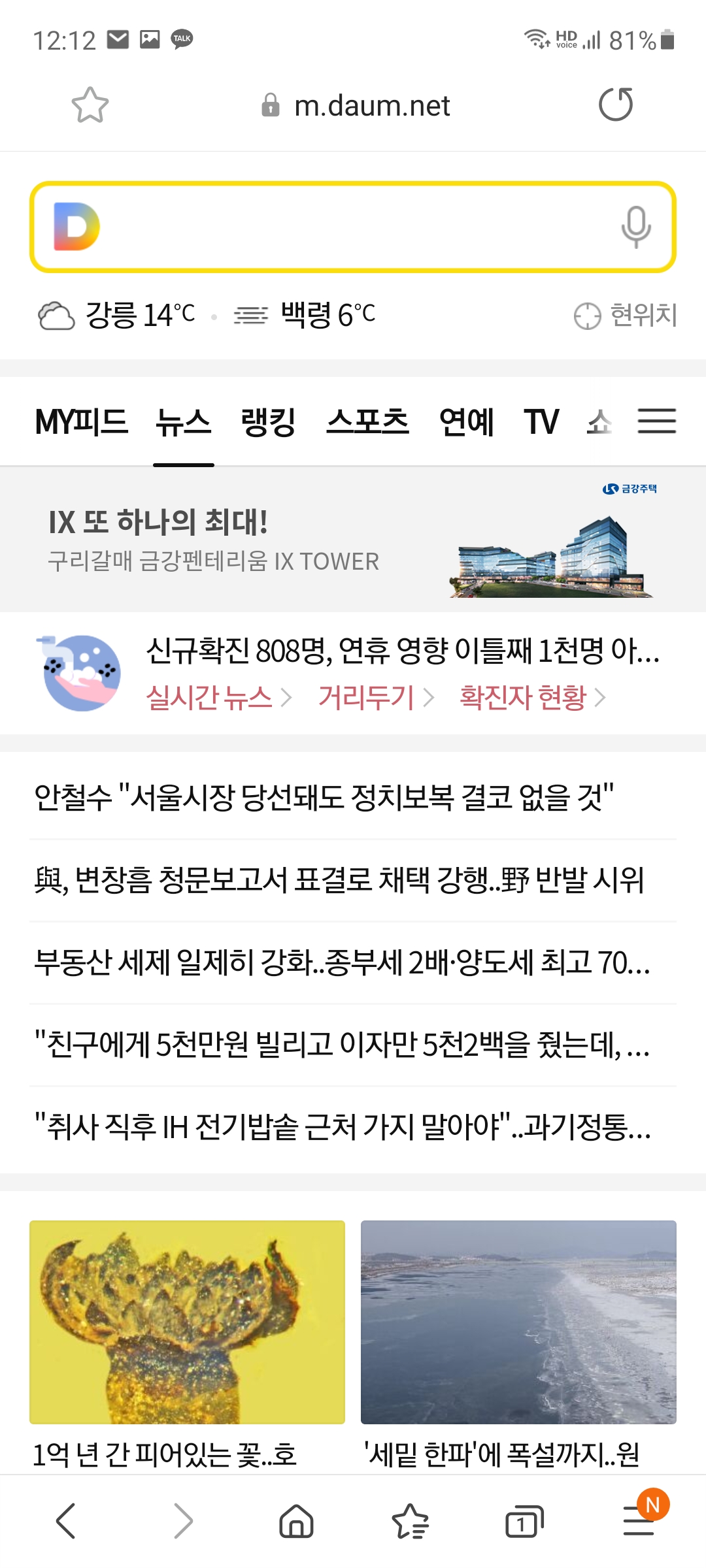
저는 다른 때에는 내비게이션 바를 항상 보이게 하고, 웹서핑 할 때에만 내비게이션 바가 필요없어서 숨깁니다.
아까도 말씀드렸지만 고정/숨기기 방법은 내비게이션 바의 점을 더블터치 따닥~ 해주시면 됩니다.
저의 글을 읽어 주셔서 감사합니다.
삼성 Good Lock에는 오늘 소개한 기능 외에도 다양한 것이 많습니다. 원하시는 기능이 있다면 설치해서 사용하시면 될 것 같습니다.
연말입니다. 이 글이 2020년에 작성하는 마지막 글이 되었습니다. 수성비전자방에 방문해 주신 여러분, 한 해를 잘 마무리하시고, 새해 복 많이 받으십시오. 2021년에도 수성비전자방 열심히 운영하겠습니다. 다음에 만나요!
추신) Good Lock의 Family 앱 목록 투척!
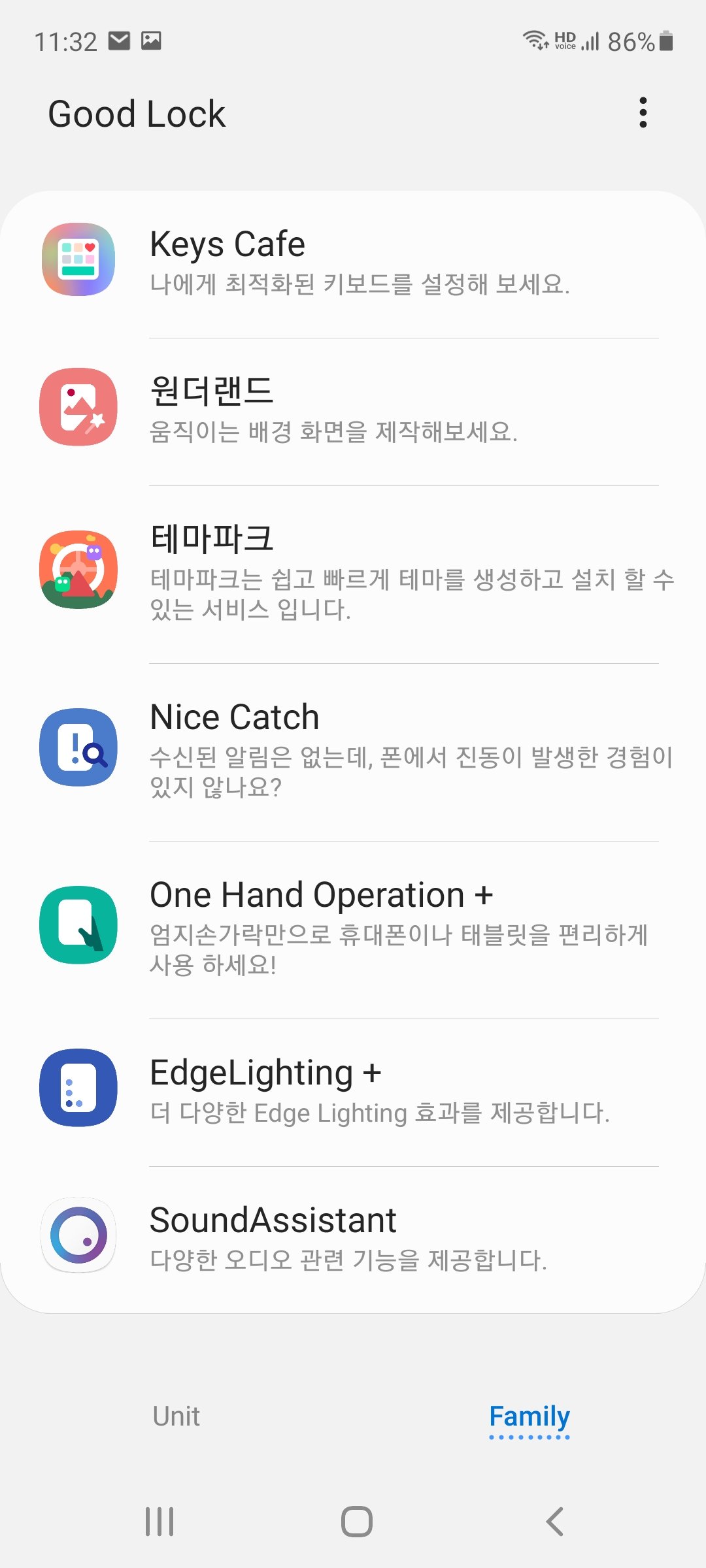
'정보 > 안드로이드(일반)' 카테고리의 다른 글
| Samsung DeX 4세대(USB 케이블을 이용하여 PC에 연결하는 방법) (2) | 2021.01.13 |
|---|---|
| Samsung DeX 3세대(C to HDMI 케이블) (2) | 2021.01.06 |
| 갤럭시 S20 FE 전원 끄는 방법 (0) | 2020.12.23 |
| 갤럭시 S20 FE 개봉기 (0) | 2020.12.19 |
| [Coms 미라캐스트/DLNA 동글]스마트폰의 화면을 모니터에 무선으로 미러링하기 (2) | 2020.04.04 |






