라즈베리파이 OS에 Visual Studio Code 설치(라즈베리파이3 B+)
수성비전자방입니다. Raspberry Pi APT Repository에는 Visual Studio Code가 포함되어 있습니다. 오늘은 라즈베리파이3 B+에 Visual Studio Code와 한국어 확장팩을 설치해 보겠습니다.(라즈베리파이4에 설치하는 방법도 동일할 것입니다.)
Visual Studio 설치하기

1. 라즈베리파이 OS를 부팅하고, 터미널을 실행합니다.
2. sudo apt update 명령을 실행합니다.
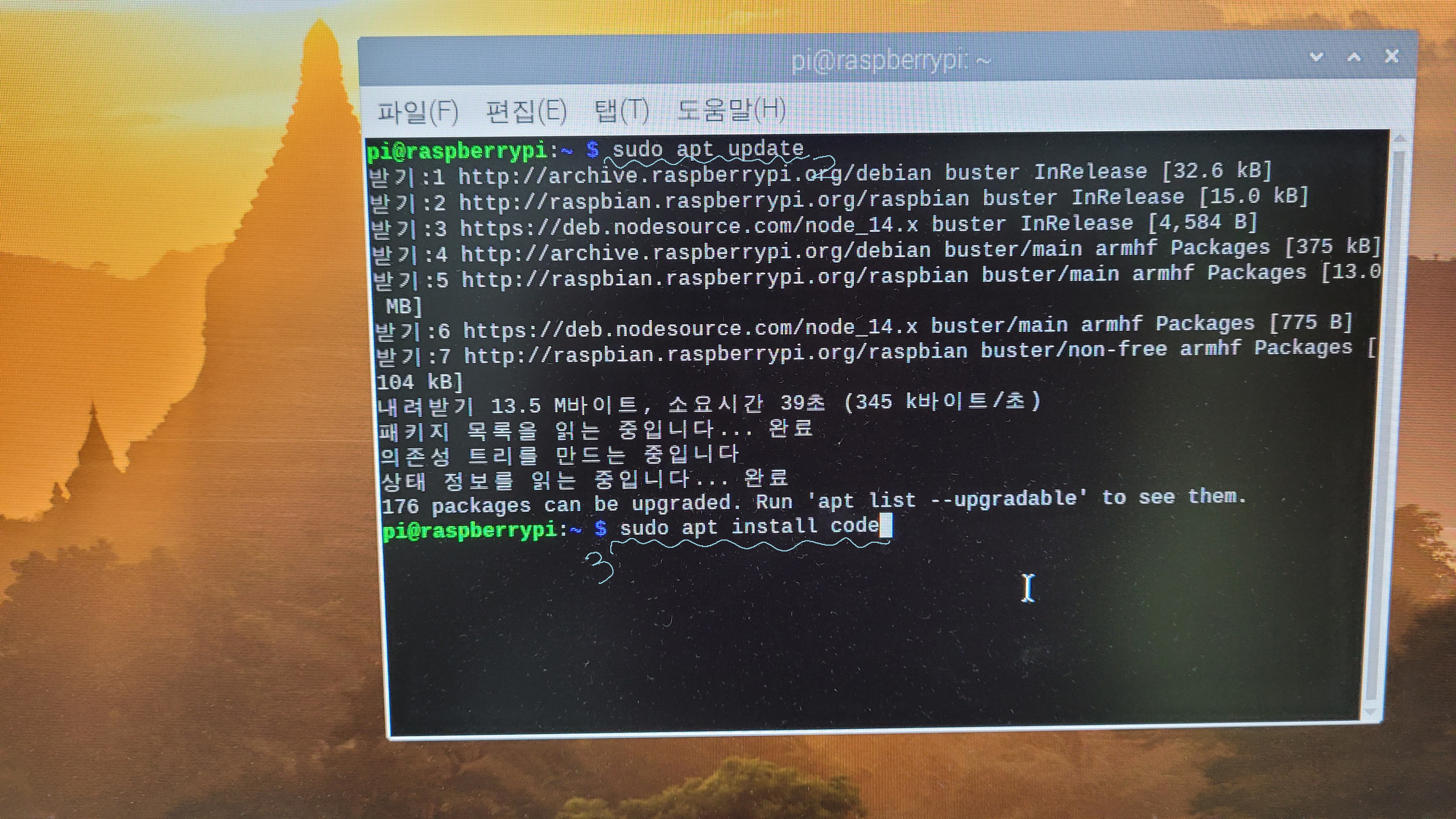
3. sudo apt install code 명령을 실행합니다. 그러면 Visual Studio Code 설치가 시작됩니다.

4. 잠시 기다리신 후 Visual Studio Code 설치가 완전히 끝나면 터미널 창을 닫습니다.
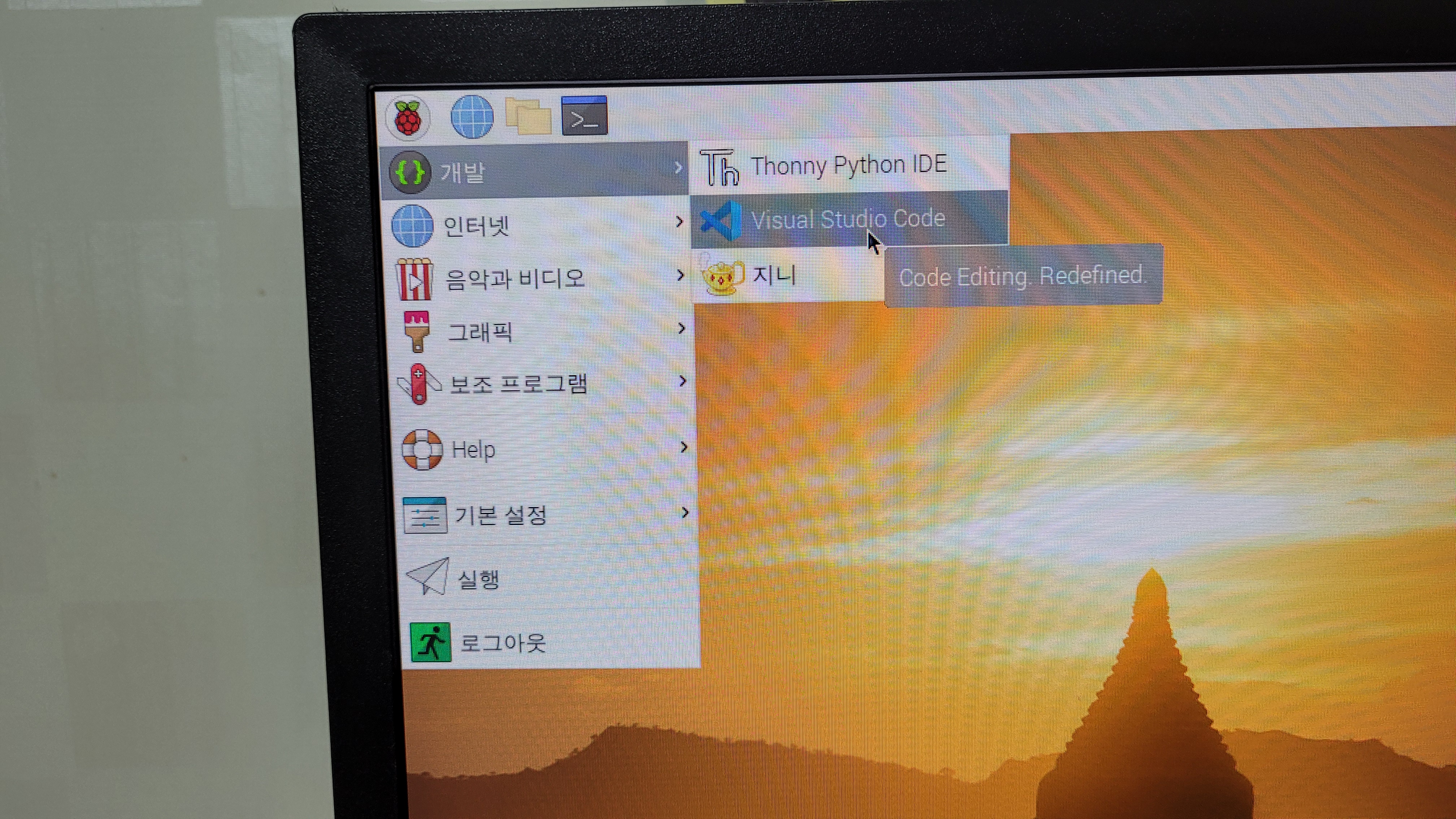
5. 라즈베리파이 메뉴→개발 로 들어가시면 Visual Studio Code가 설치되어 있는 것을 확인하실 수 있습니다.

익숙한 디자인의 창이 나오네요. 첫 화면은 튜토리얼 같은 건데 그냥 한 번 읽어 보세요.

튜토리얼 같은 것을 모두 넘기고 나면 진짜로 익숙한 첫 화면이 나오게 됩니다.
다만, Visual Studio Code를 처음 써 보시는 분들께는 이 화면이 어색할 지도 모르겠는데,

왼쪽 상단의 버튼들은 각각 이런 기능들이니 참고하시기 바랍니다.
한국어 확장팩 설치
사실 Visual Studio Code를 설치하고 나면, 그 이후는 운영체제와 상관 없이 사용법이 거의 동일합니다. 그래서 타 OS에서 VScode를 써보신 분들은 이후 내용을 이미 아실 겁니다.
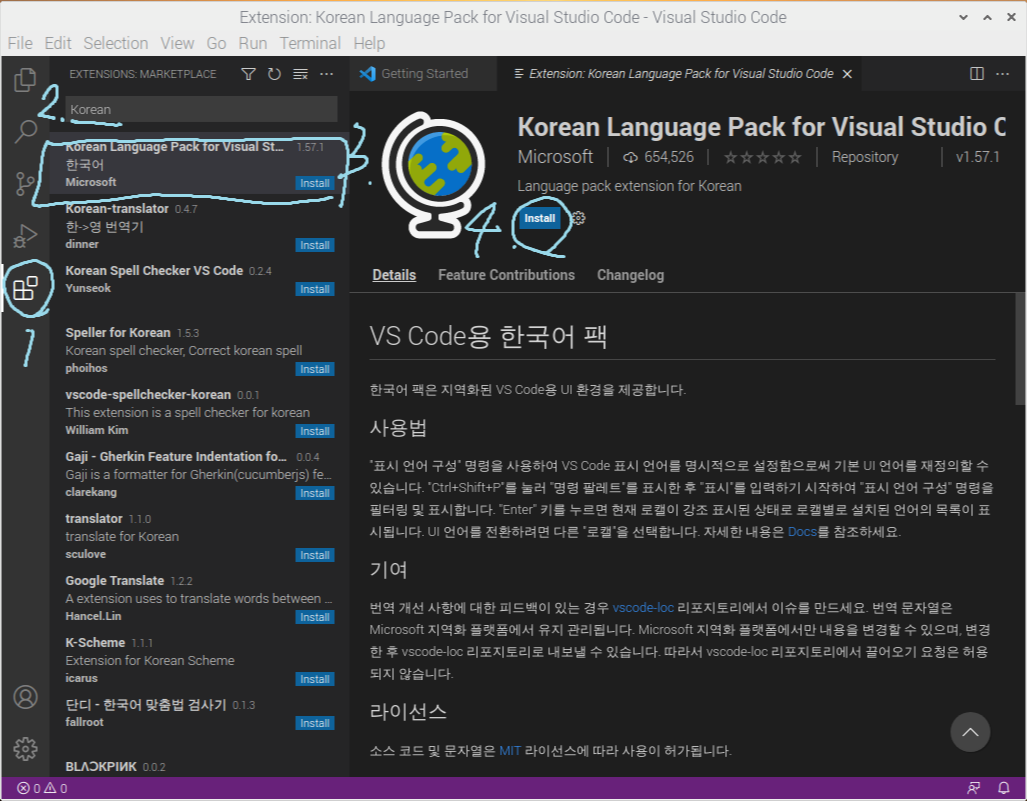
1. 확장을 클릭합니다.
2. Korean을 검색합니다.
3. Korean Language Pack for Visual Studio Code를 클릭합니다.
4. Install을 눌러 설치합니다.

5. 오른쪽 아래에 VS Code를 재시작하라는 창이 뜹니다. Restart를 클릭하면 재시작됩니다.

한국어가 적용되었습니다.
Windows에서 쓰는 것과 얼마나 비슷한가?
[폴더 열기]
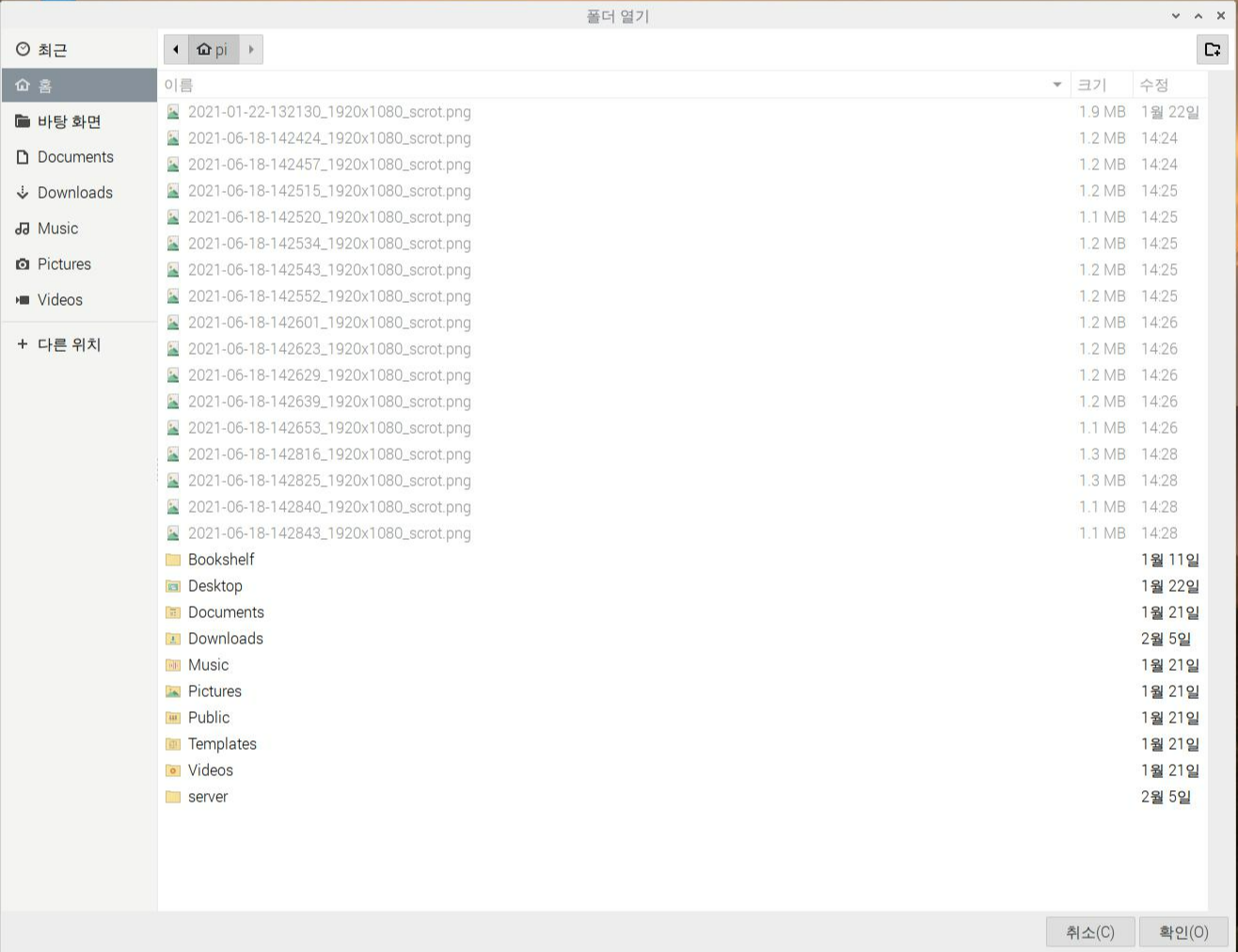
폴더 열기(파일→폴더 열기)를 누르면 이런 창이 뜹니다. 여기서 폴더를 지정하면
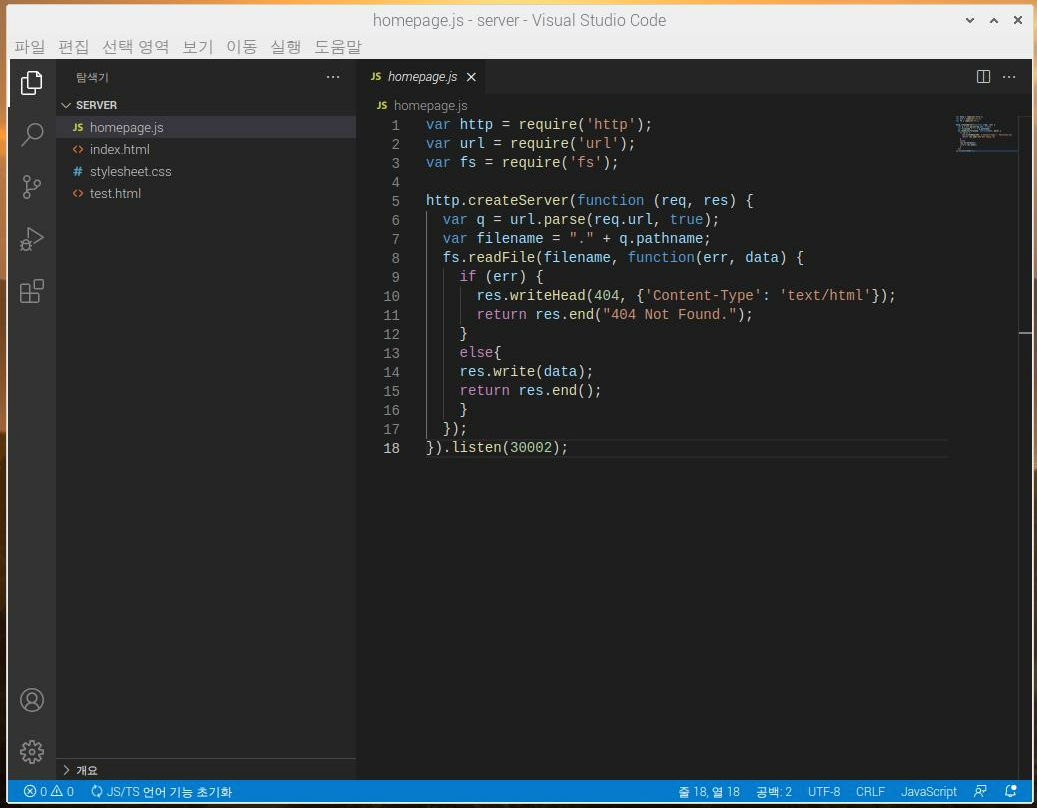
좌측에 폴더를 열어놓고 코딩할 수 있습니다.
[이 폴더에 있는 파일의 작성자를 신뢰합니까?]
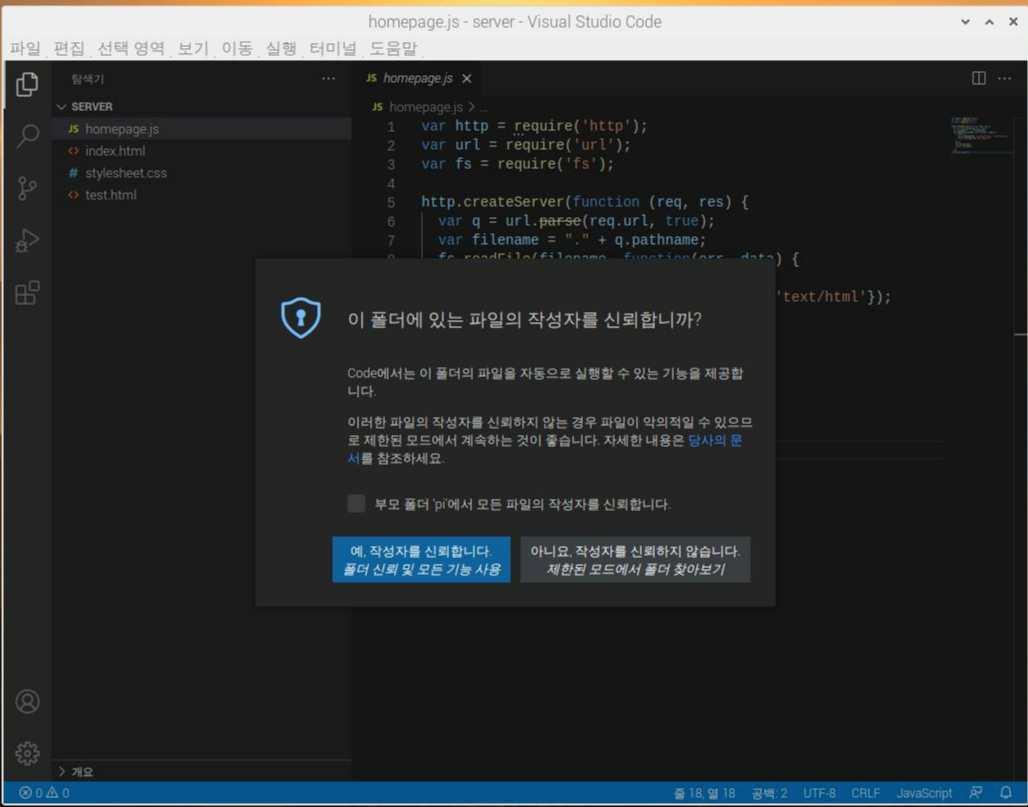
Windows용 VScode에서도 얼마 전에 업데이트된 것인데, 보안을 위해 이런 창이 뜬다고 합니다. 사실 귀찮긴 한데...
[터미널]

위의 메뉴 목록의 터미널을 누르신 후 새 터미널을 클릭하시면 VScode 창에서 터미널 창을 사용하실 수 있습니다.
여기까지 보면 Windows에서 VScode를 쓰는 것과 거의 비슷하다는 생각이 들죠? VScode의 장점을 잘 활용할 수 있을 것 같습니다.
[속도]
한 가지 아쉬운 점은 작동 속도가 느리다는 것입니다. 다만, 제가 라즈베리파이3 B+를 사용하고 있다는 점에 주목하겠습니다. 라즈베리파이4에 설치하면 빠르지 않을까요?
저의 글을 읽어 주셔서 감사합니다.
다음에 만나요!
추신)라즈베리파이 메뉴를 클릭하지 않고 Visual Studio Code를 실행할 수 있습니다.
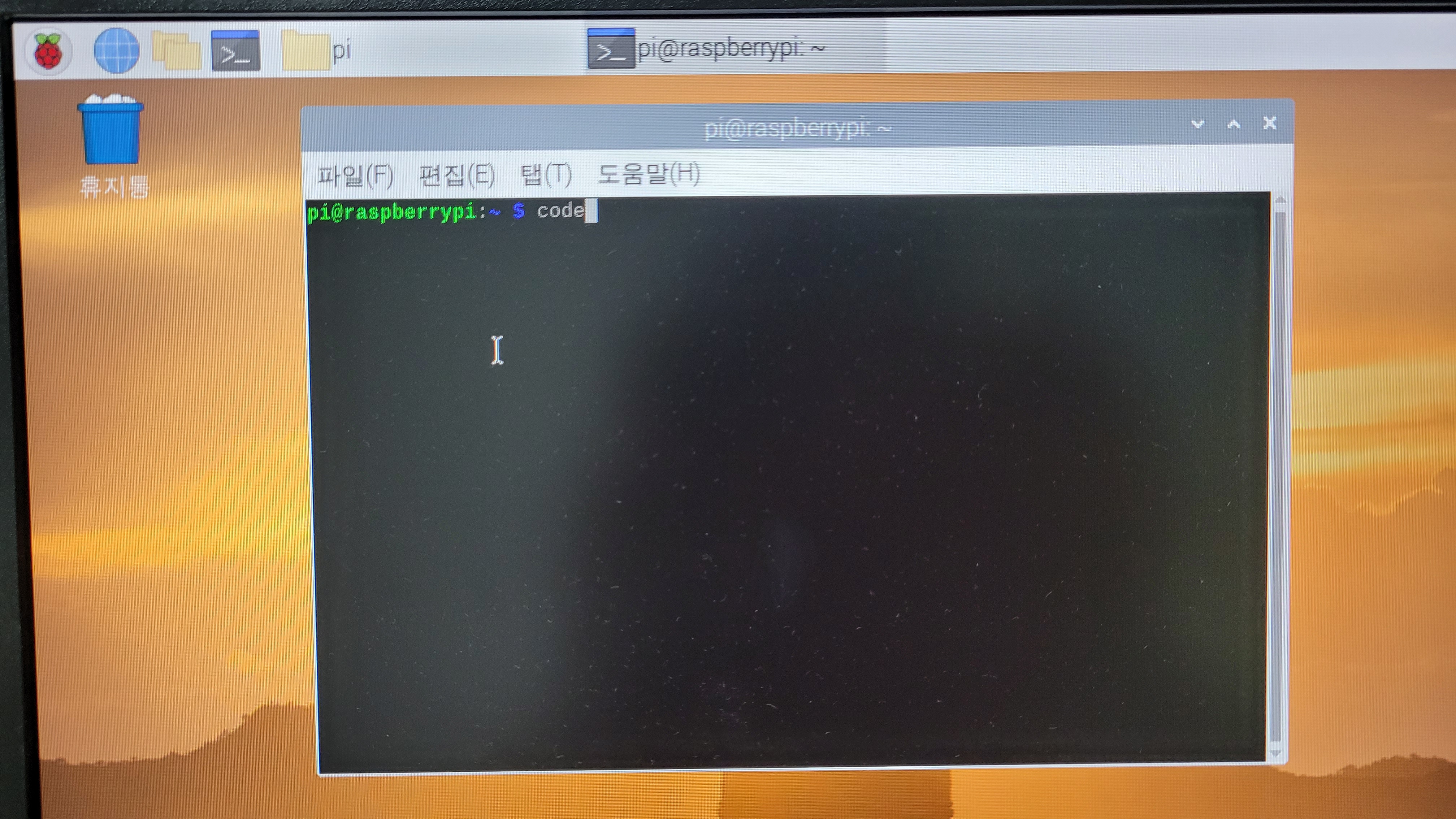
터미널 창에 code를 입력하고 엔터 치시면 됩니다.(참고로 Windows PowerShell에서도 쓸 수 있는 방법임.)
참고 자료
1) Microsoft. "Visual Studio Code on Raspberry Pi", Visual Studio Code 홈페이지. (2021. 06. 18. 방문).
Running Visual Studio Code on Raspberry Pi OS
Get Visual Studio Code up and running on Raspberry Pi OS.
code.visualstudio.com
'정보 > 라즈베리파이' 카테고리의 다른 글
| 라즈베리파이4 Model B에 Ubuntu Server 21.04 설치(USB 부팅 방식) (0) | 2021.10.02 |
|---|---|
| 라즈베리파이4 Model B 하드웨어 구성 (0) | 2021.10.01 |
| [라즈베리파이 Real VNC]Windows PC에서 라즈베리파이 원격제어하기 (8) | 2021.03.06 |
| 라즈베리파이 OS 고정IP 설정하기 (0) | 2021.02.10 |
| 라즈베리파이3 B+로 홈페이지 서버 만들기(Node.js 이용) (0) | 2021.02.06 |






