라즈베리파이3 B+에 라즈비안 설치하기2(라즈베리파이 조립, NOOBS 설치)
안녕하십니까? 수성비입니다. 오늘은 비가 많이 오네요..
오랜만에 글을 쓰게 되었습니다. 사실 2019년 5월에 글 쓸 준비를 다 해 놓고 바빠서 못 쓰고 있었어요. 그래도 언젠가는 쓸 글이어서 지금이라도 쓰게 되었습니다.
이 글을 보기 전 구매기와 1편부터 보고 오세요!
https://toopyo.tistory.com/entry/라즈베리파이3-B-구매-및-개봉기?category=808510
https://toopyo.tistory.com/entry/라즈베리파이3-B에-라즈비안-설치하기1NOOBS-이용
그럼, 이제 2편(라즈베리파이 조립 및 NOOBS 설치)를 본격적으로 시작하겠습니다.
라즈베리파이 조립

*. 왼쪽부터 케이스, 라즈베리파이 본체, SD 카드입니다. 케이스는 장착을 실패했습니다. 다른 것을 하나 더 구매해 보아야겠습니다.

1-1. 방열판을 준비합니다.

1-2. 방열판의 양면 테이프를 뜯습니다.


1-3. 올바른 위치에 부착합니다.(https://www.icbanq.com/P002110426 참고)

2-1. Micro SD 카드를 삽입하는 곳입니다.
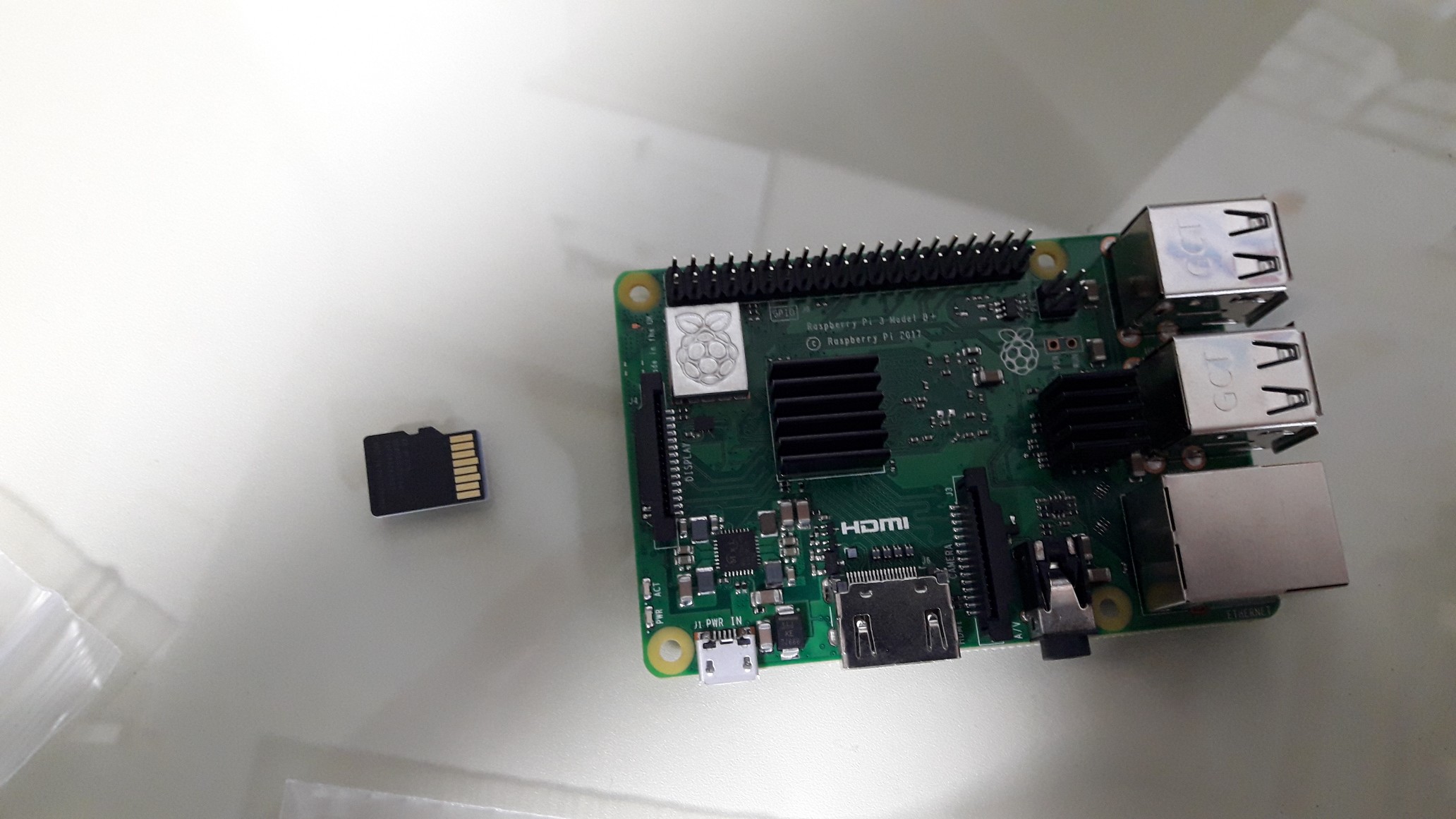
2-2. 이와 같이 Micro SD를 삽입합니다.

*. 케이스 장착은 실패했으니 패스.

3. HDMI, 마우스, 키보드, 유선랜을 연결했습니다.

4. 전원 어댑터를 연결했습니다.

5. 불이 들어오네요.
NOOBS 설치
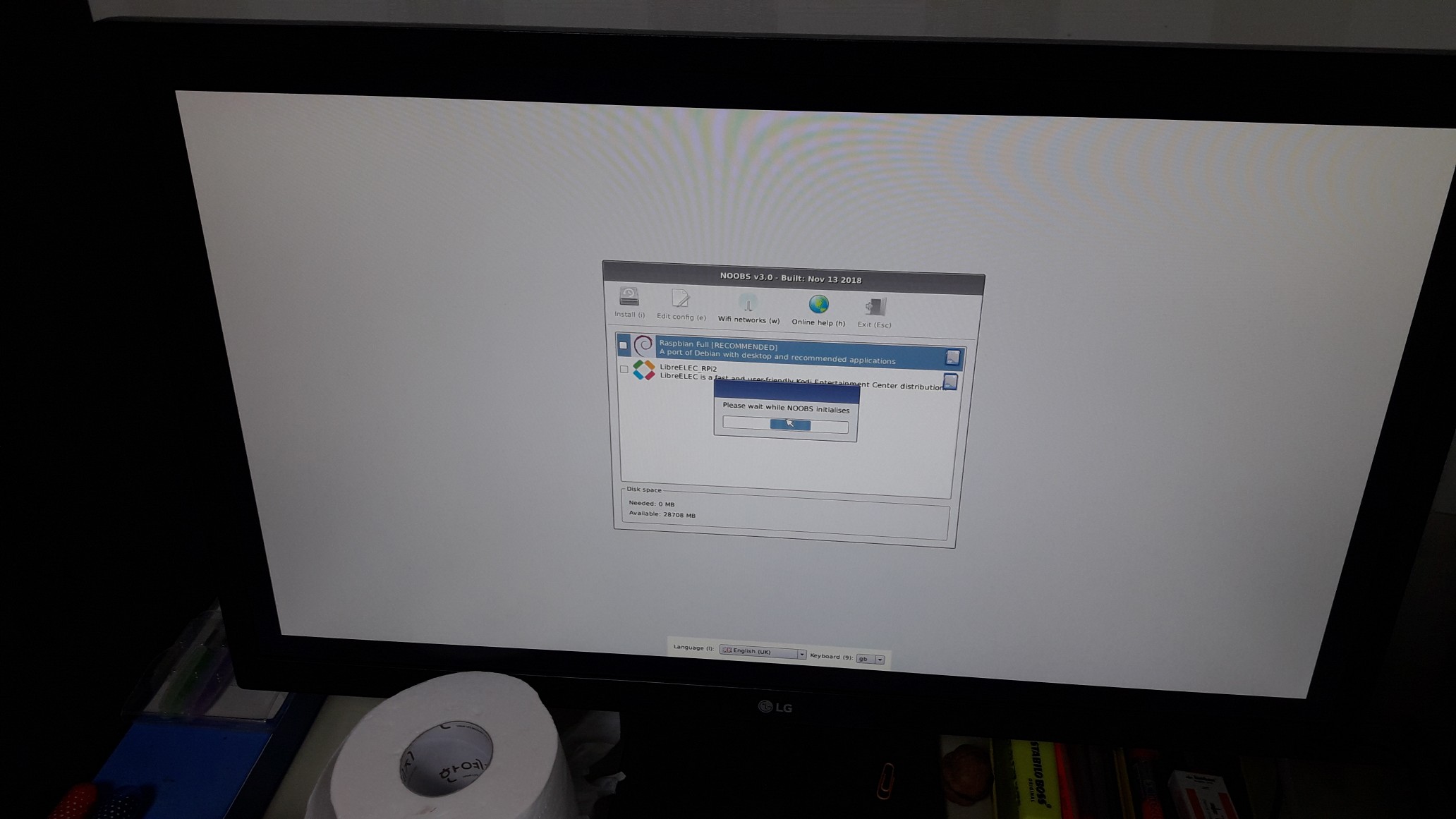
*. 모니터에 화면이 뜸.

1. 언어를 한국어로 설정할 수 있습니다.

2. 라즈비안을 설치하겠습니다.

3. 설치.
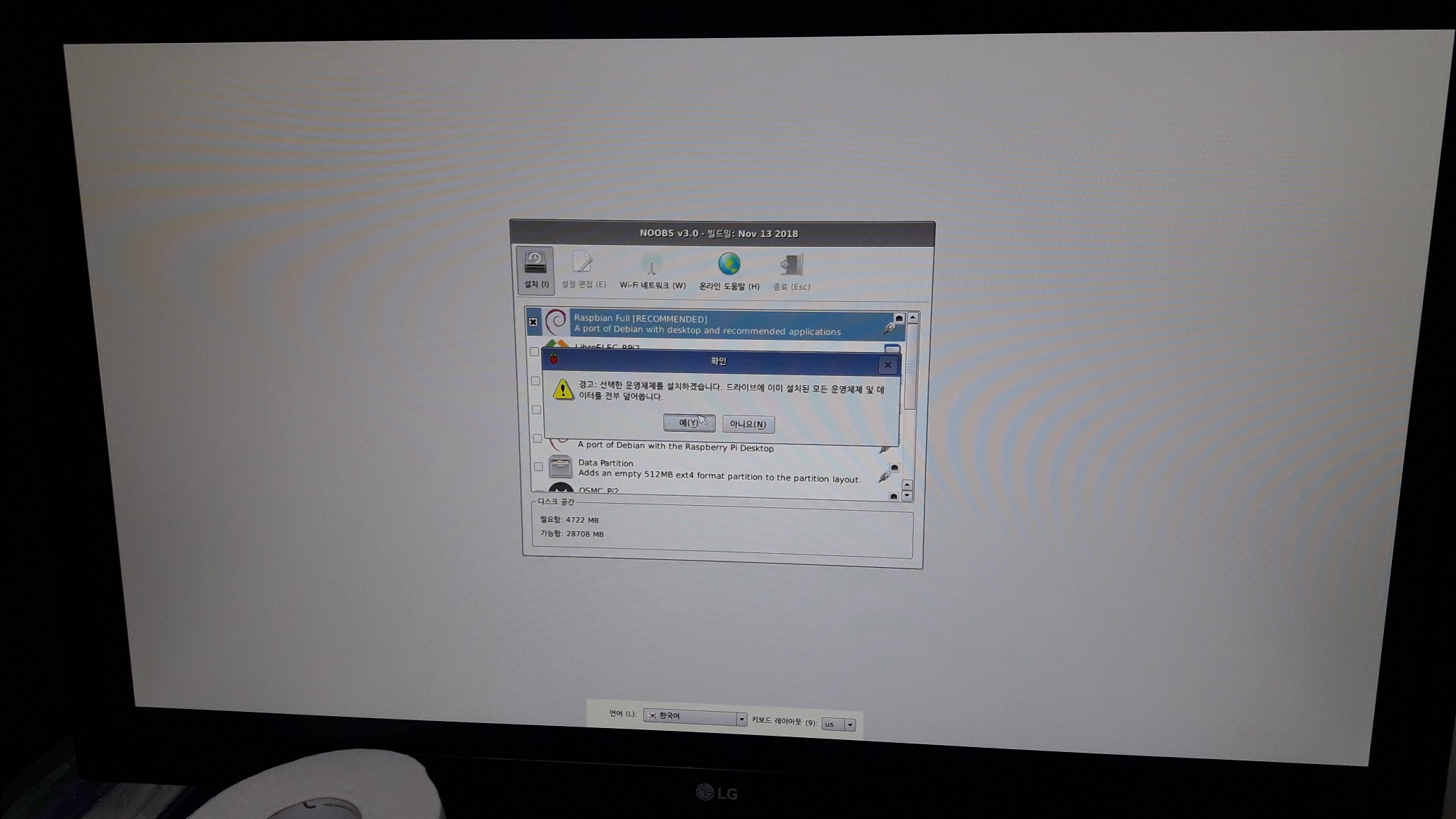
4. 예.
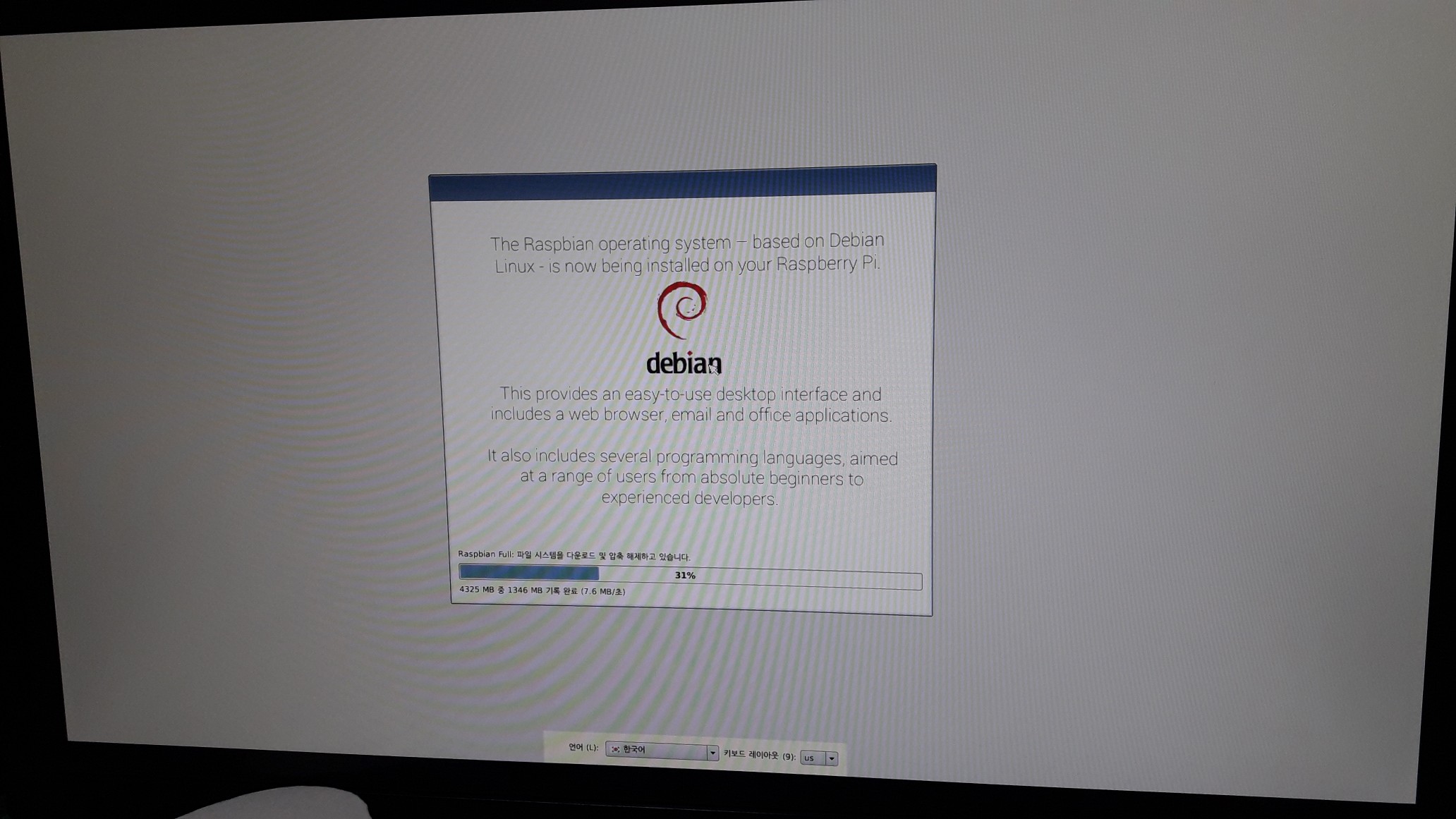
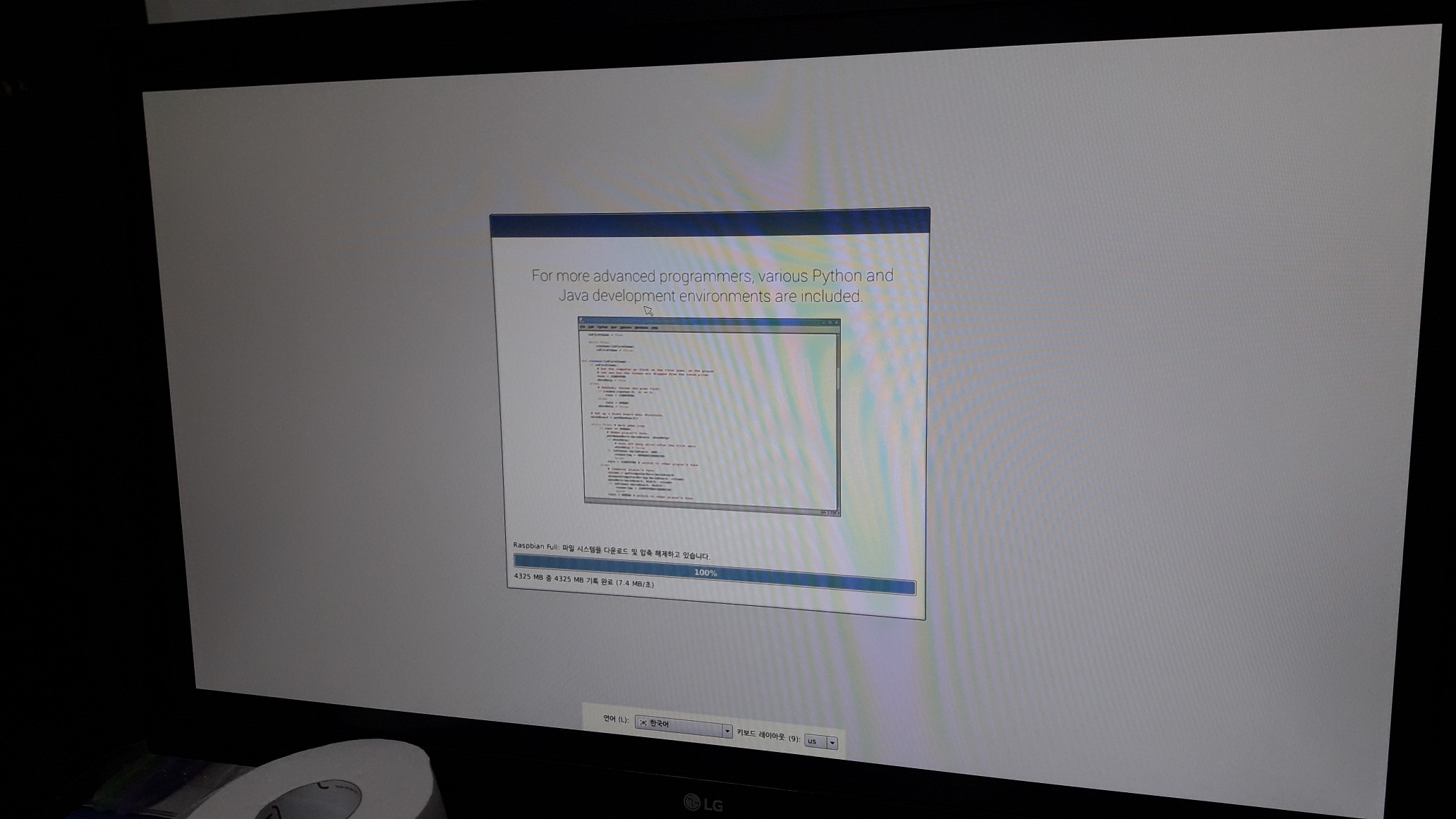

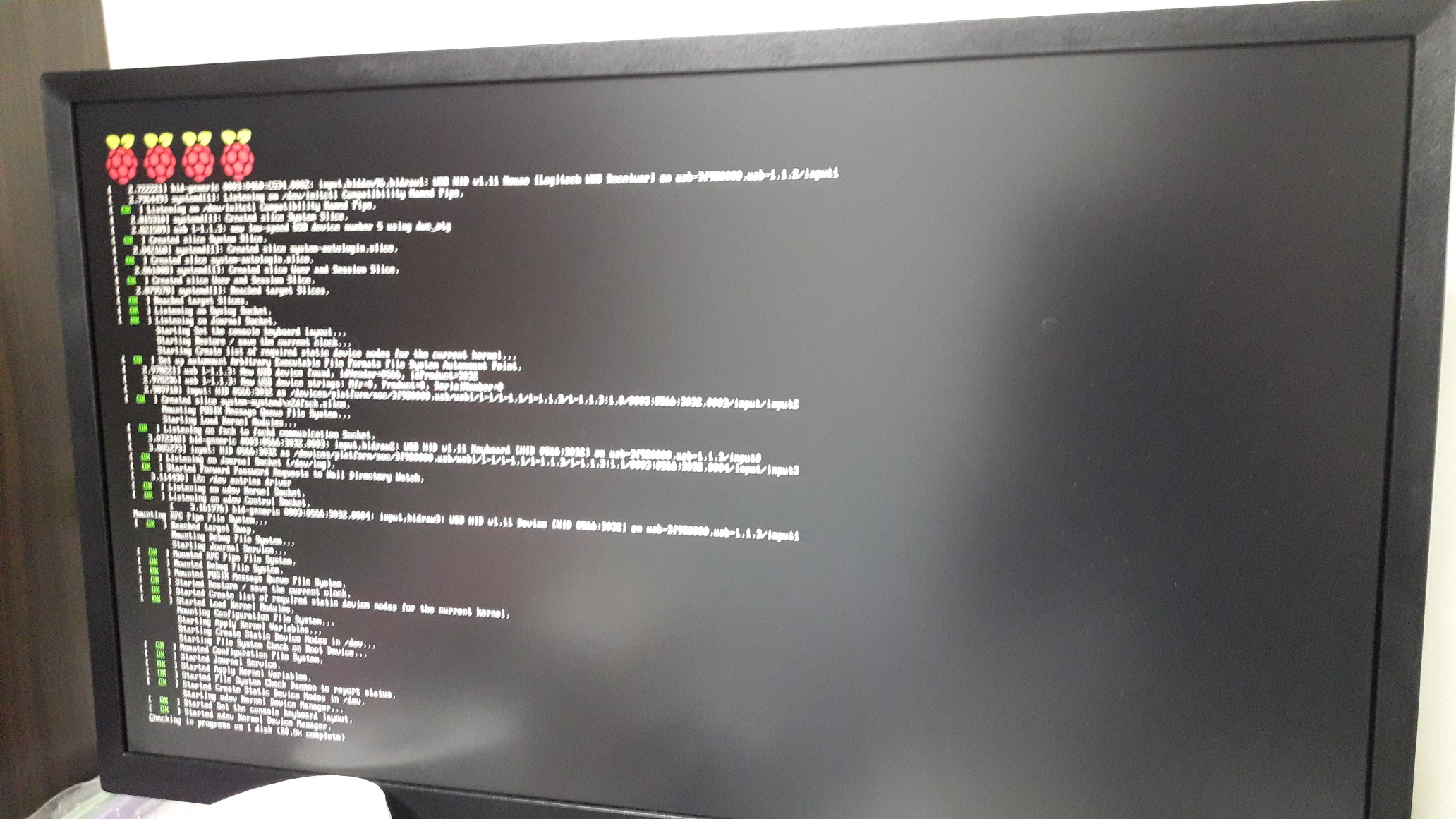


5. Next를 눌러야겠죠?
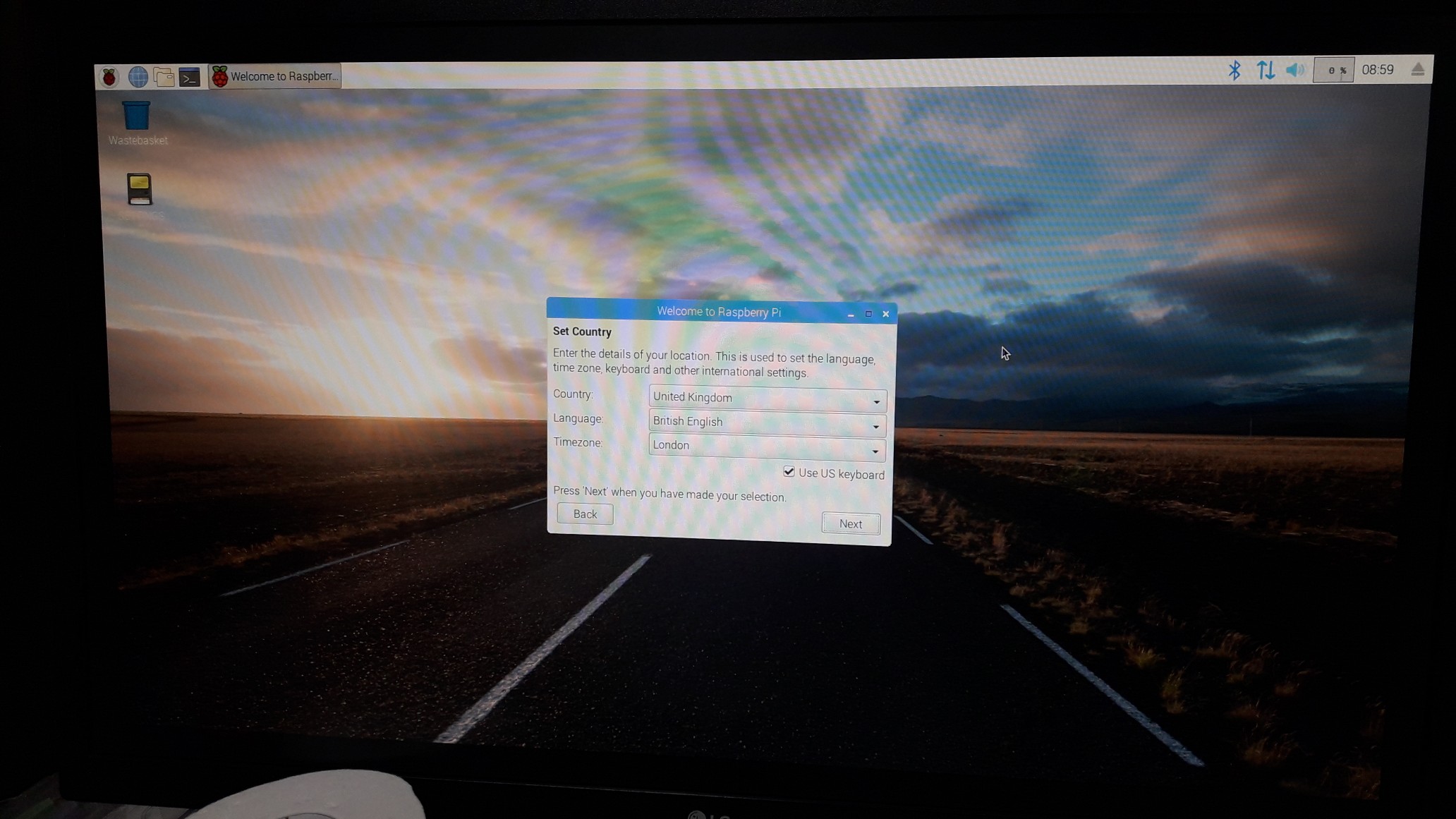
6. 이런 창이 뜨는데
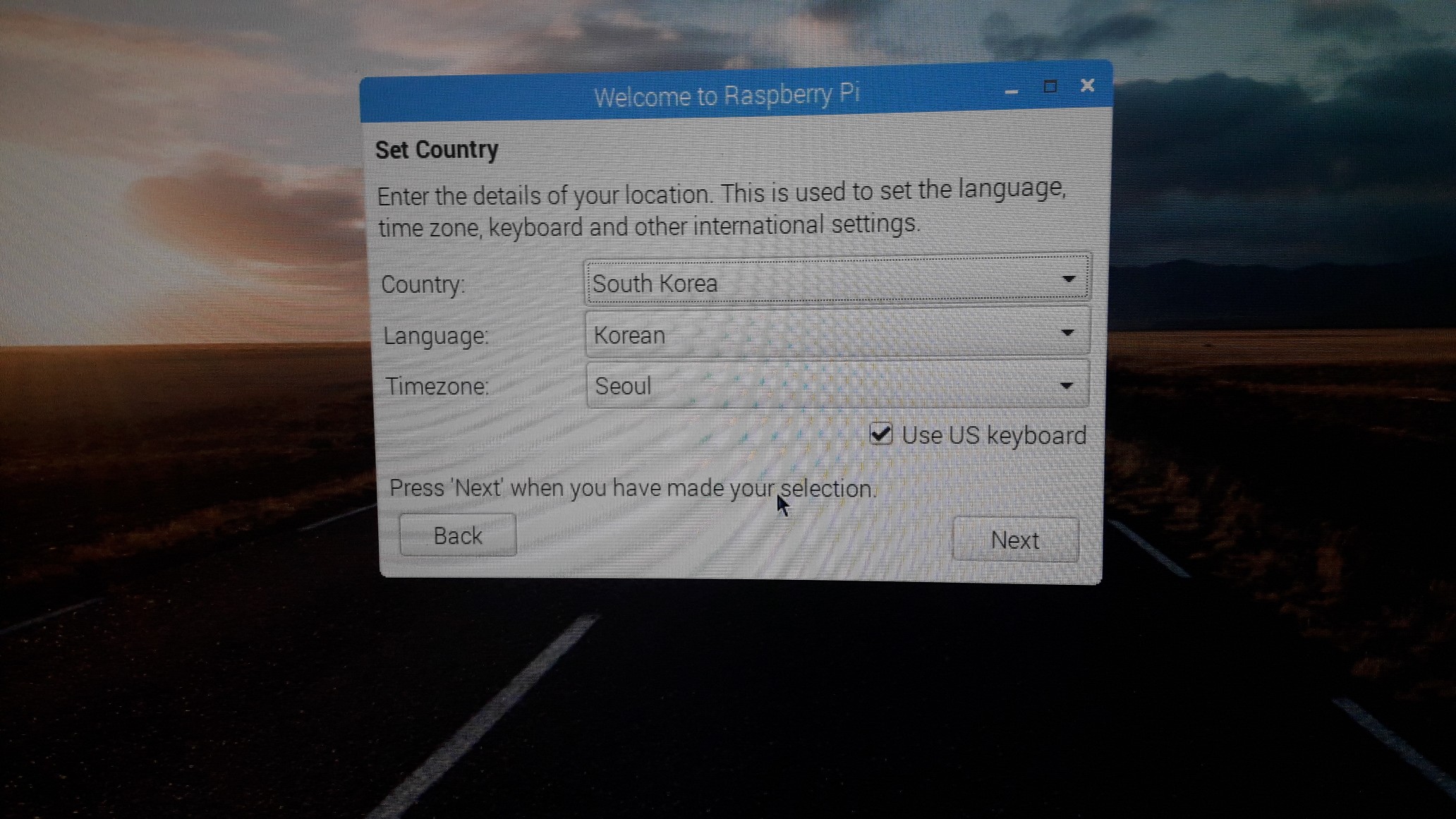
이렇게 설정하고 Next를 눌렀습니다.
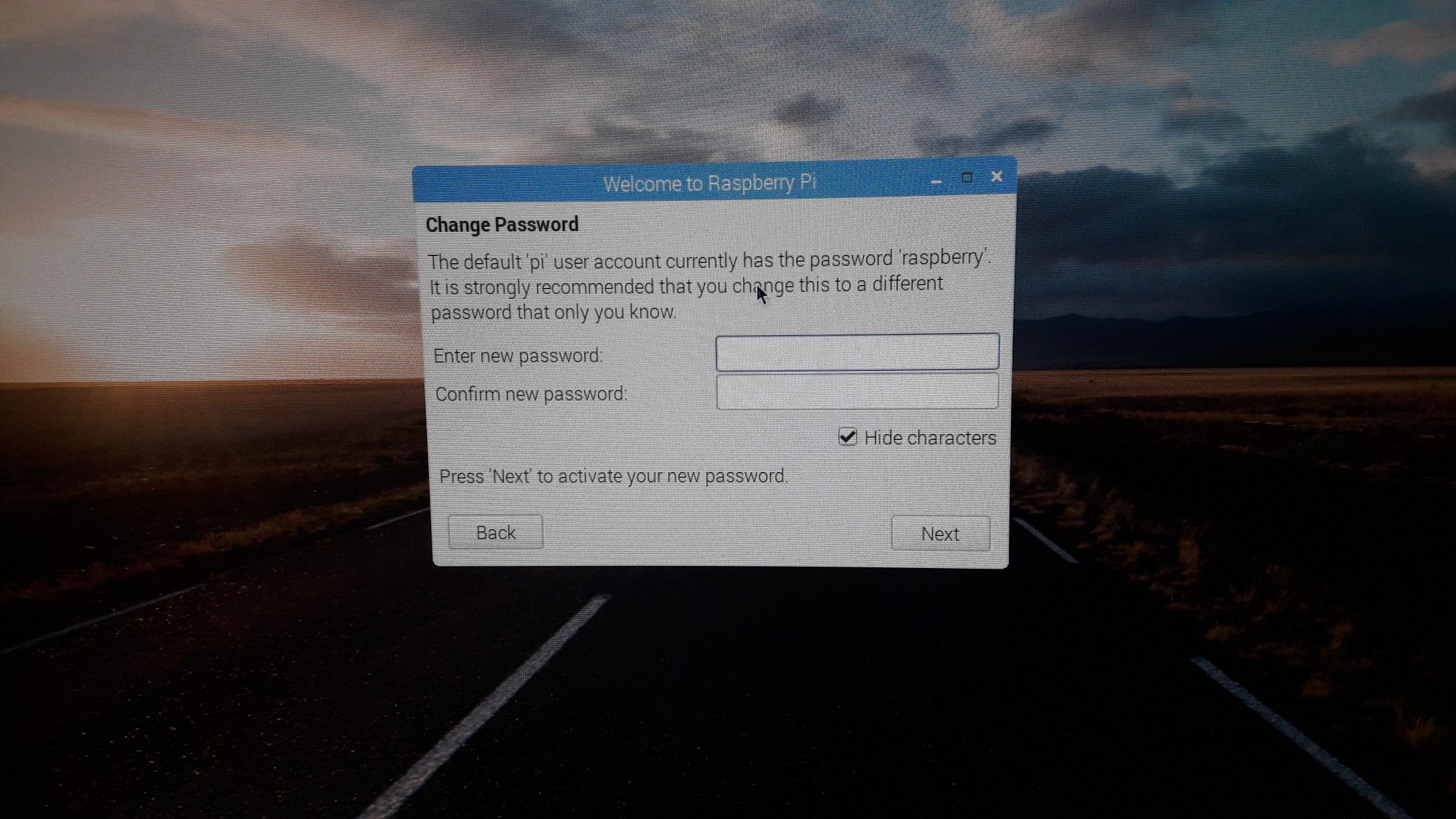
비밀번호를 설정했는데 5월에 설정해서 지금은 기억이 안 나네요... 뭐였더라?

그나저나 케이블이 키보드를 가리고 있어서 입력하기 너무 힘드네요... 제 책상 구조에 문제가 있습니다.
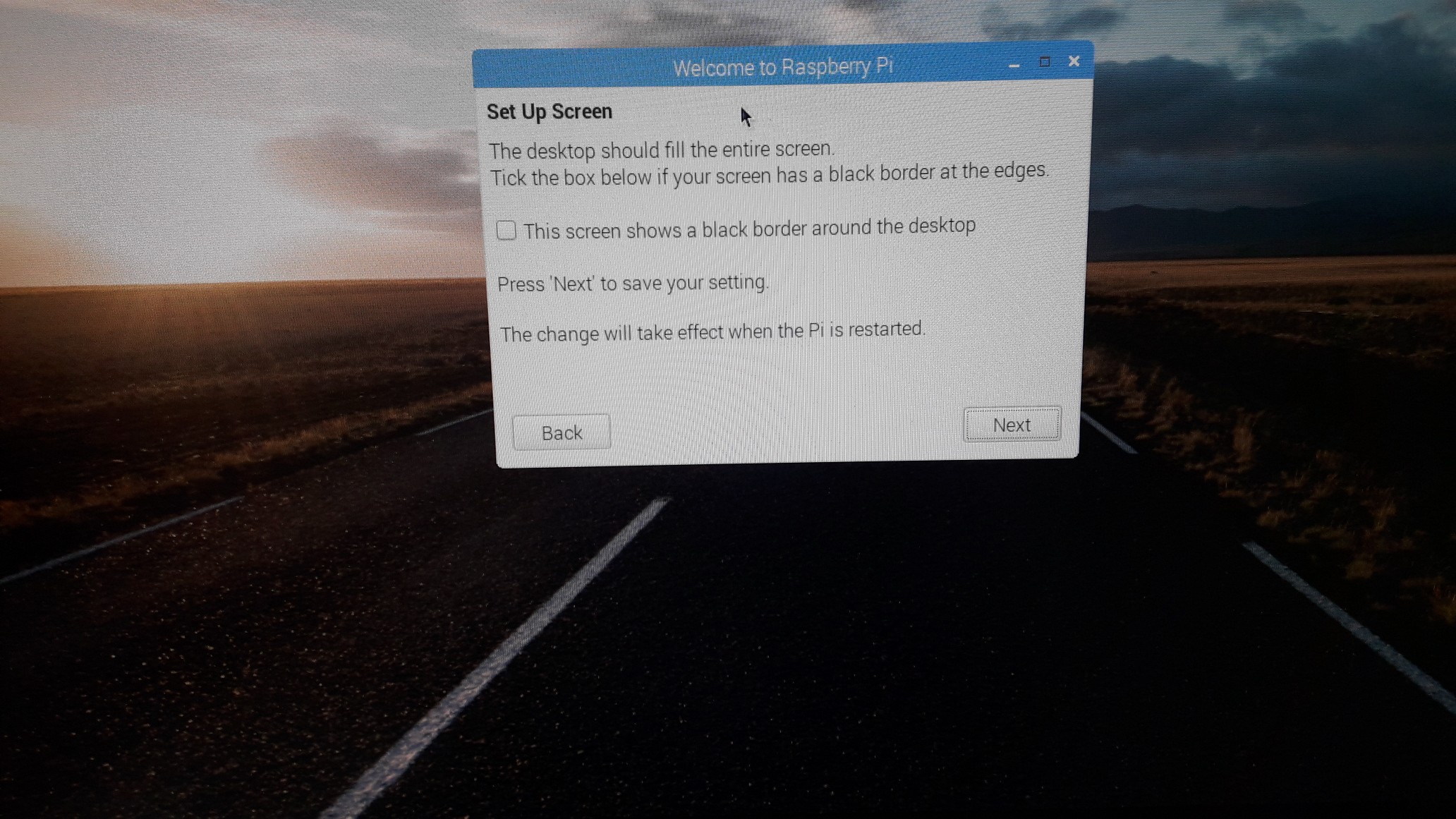
사진으로는 잘 안 보이는데 사실 가장자리에 검은 부분이 있었습니다.
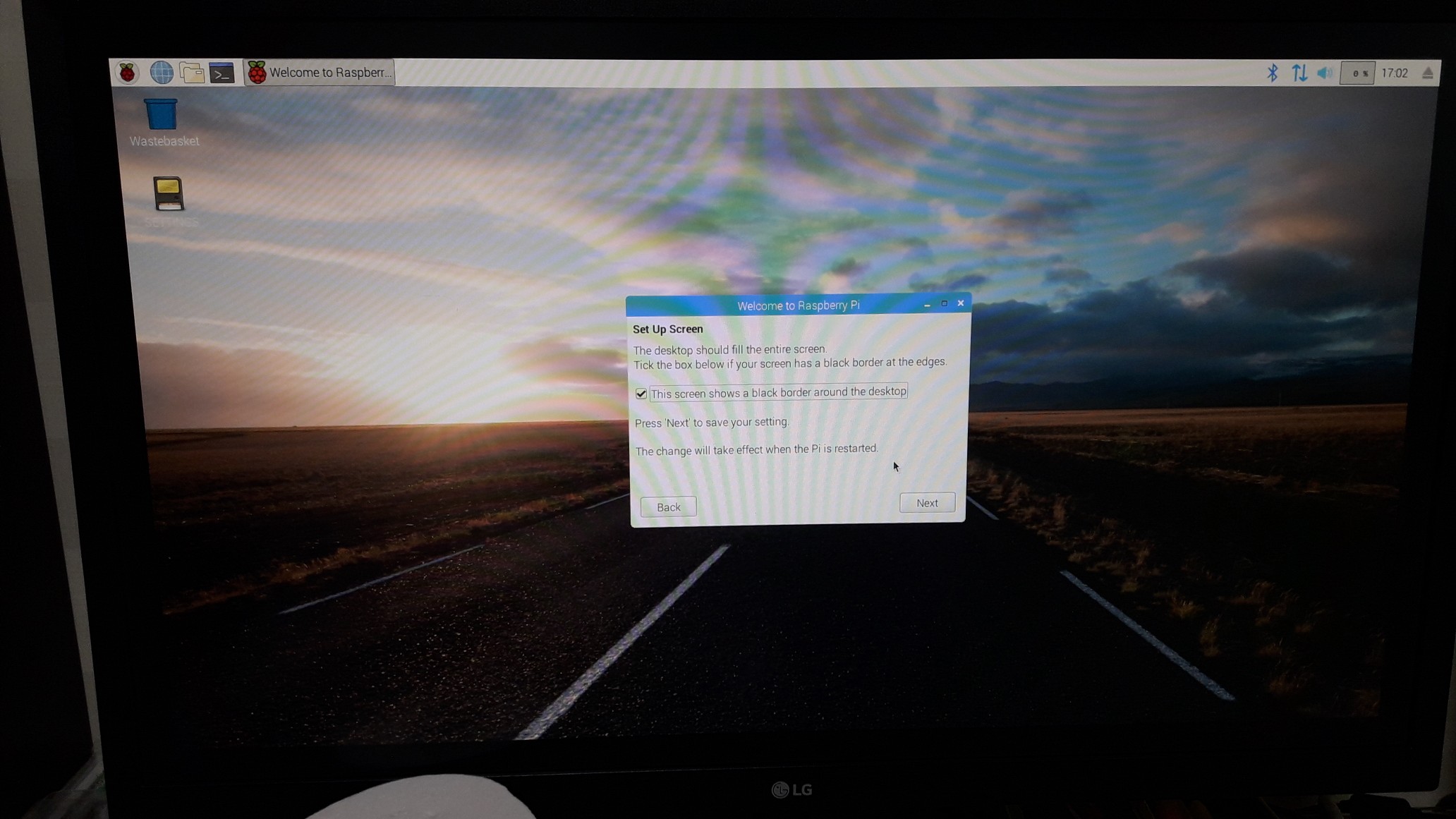
그래서 This screen shows a black border around the desktop에 체크.
그 다음 와이파이를 설정할 수 있습니다.(개인정보 보호를 위해 사진은 안 올리겠음.)

소프트웨어를 업데이트 하라고 하네요.

OK
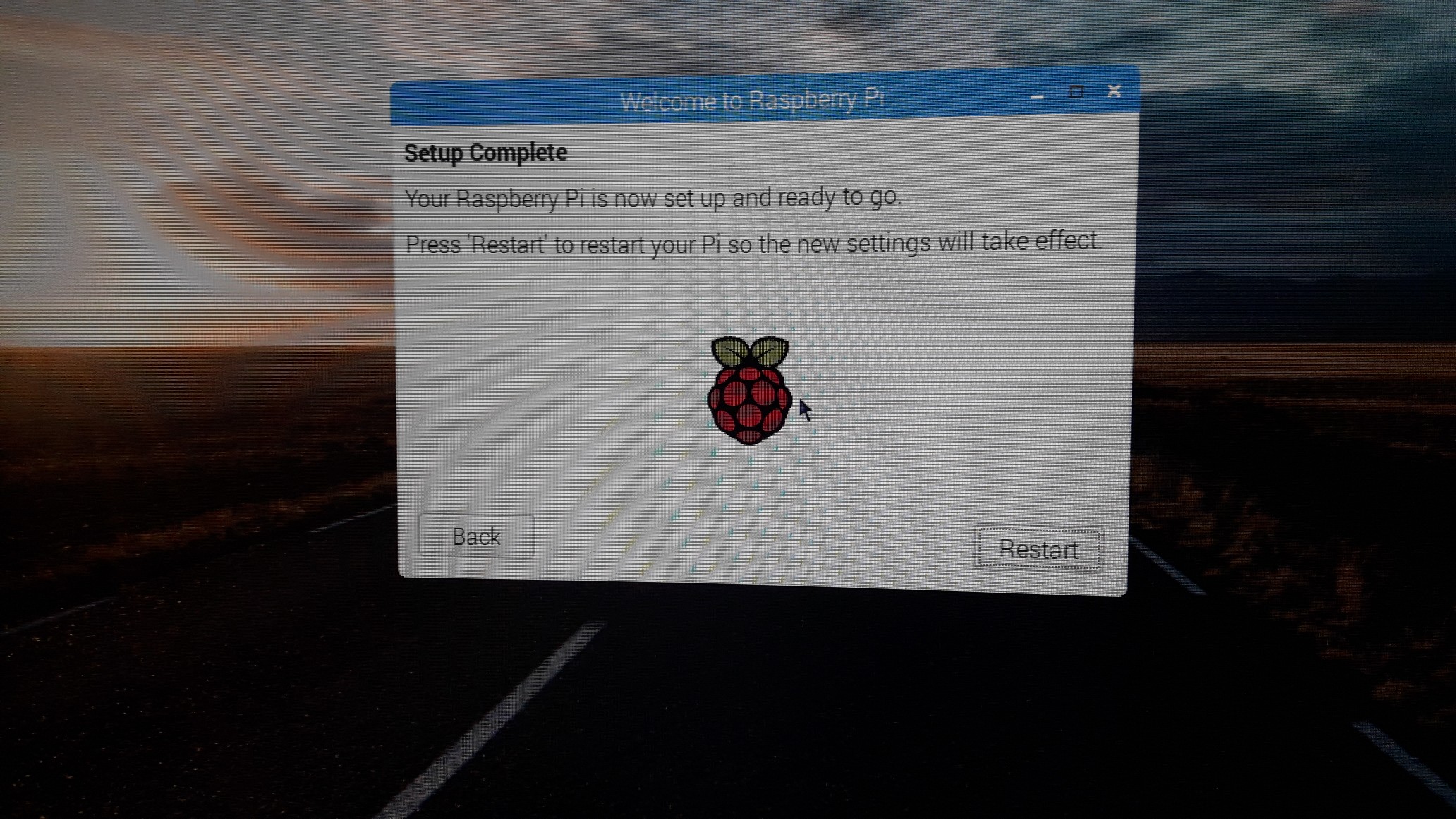
Restart
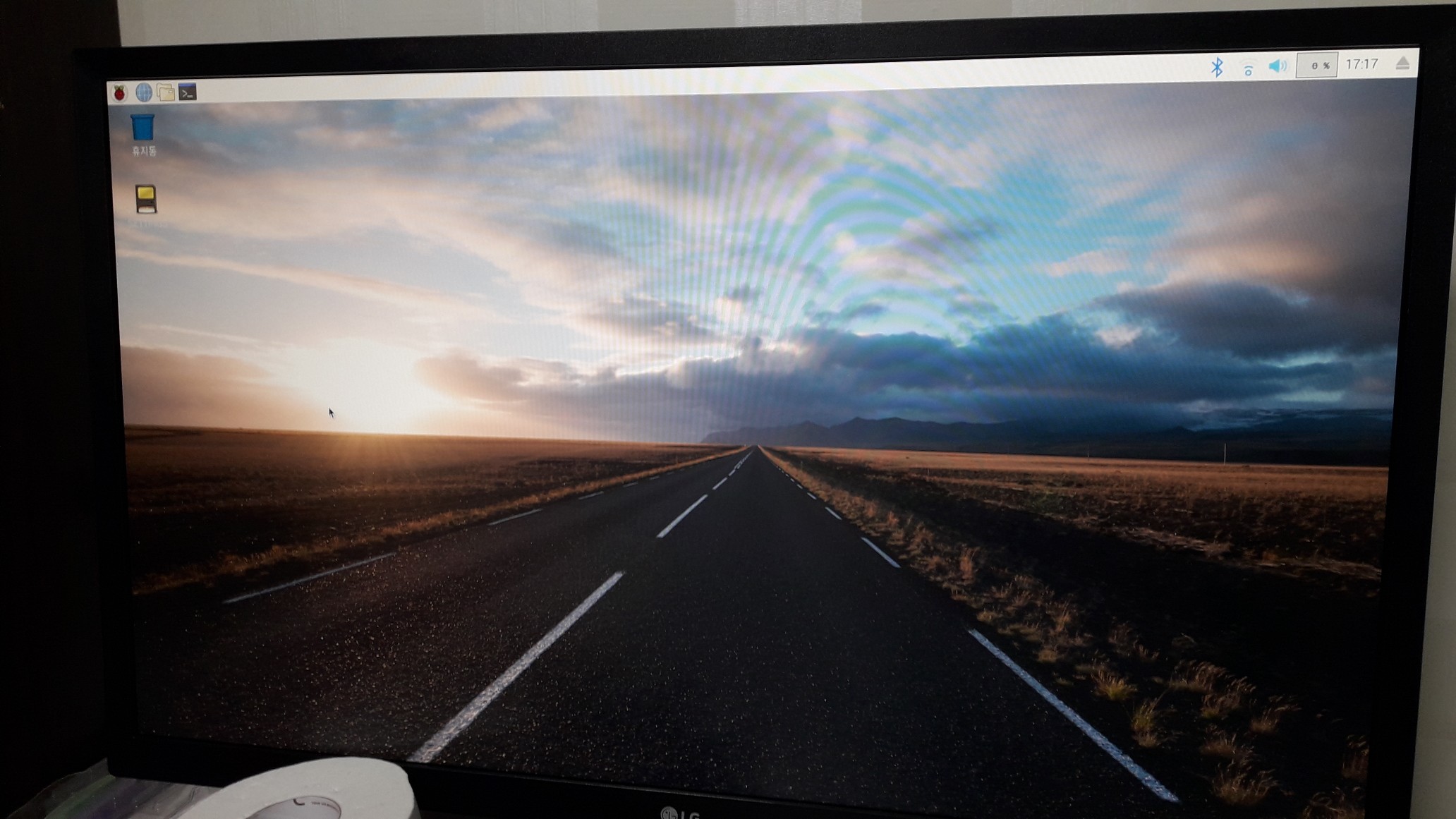
가장자리 검은 부분이 사라졌는데 사진으로는 잘 안 보이네요...

웹 브라우저는 Chromium입니다. 크롬처럼 쓸 수 있어요.
이제 상단 작업표시줄(?)을 보겠습니다.
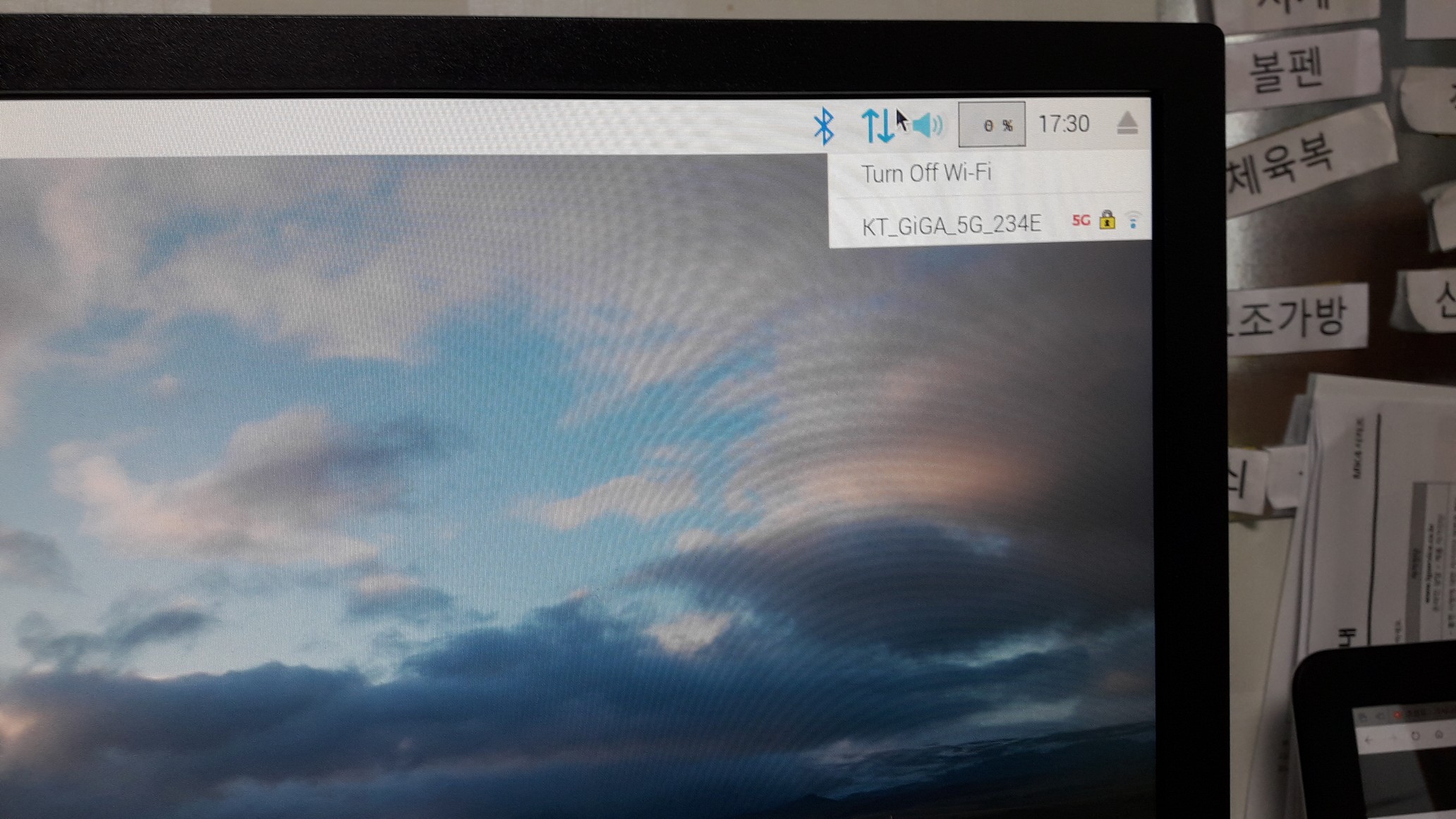

블루투스 작동은 하네요.
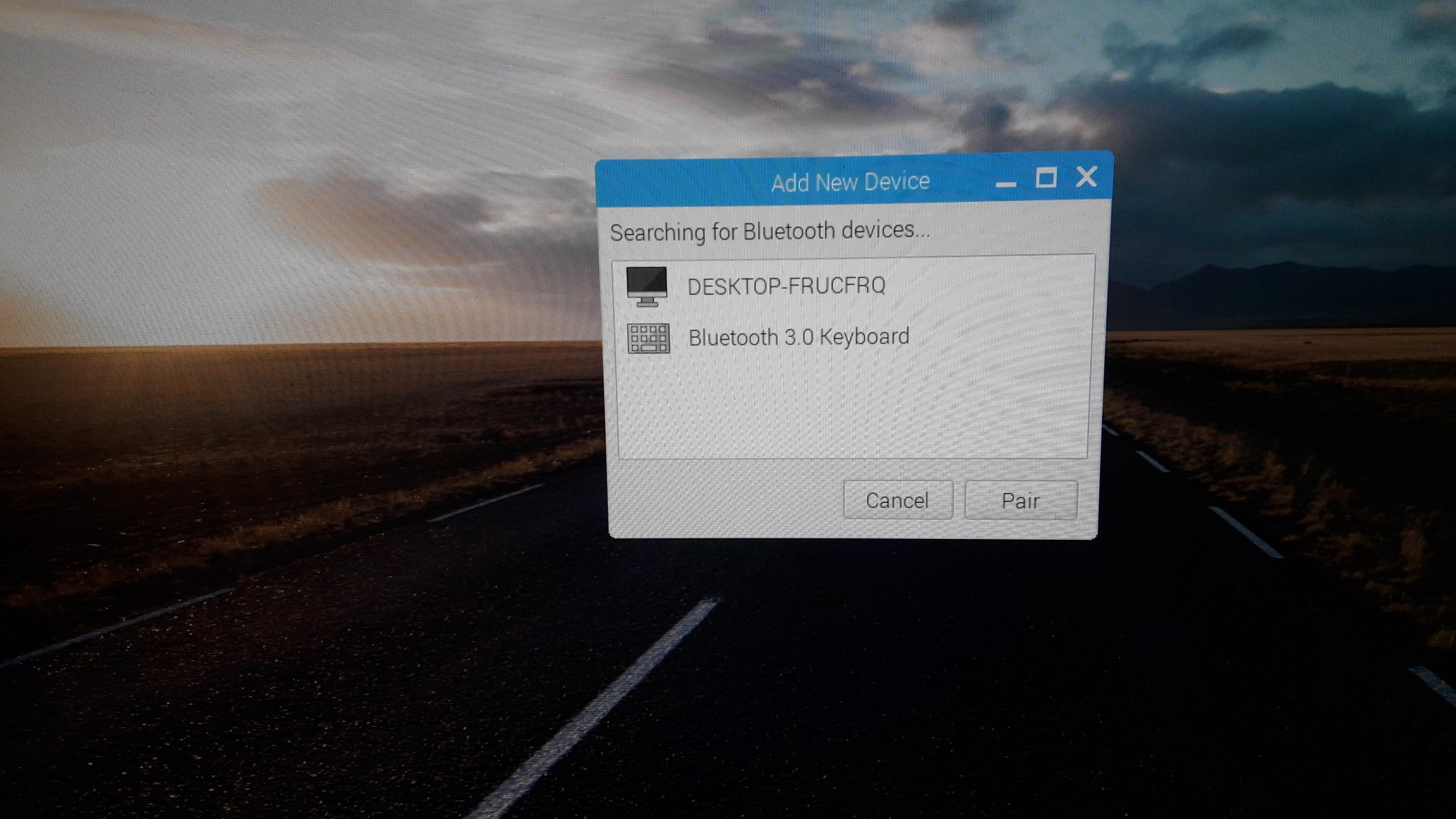
유선 키보드가 불편해서 블루투스 키보드를 써 보았습니다.

블루투스 쓰듯이 설정하면 됩니다.

연결 성공.
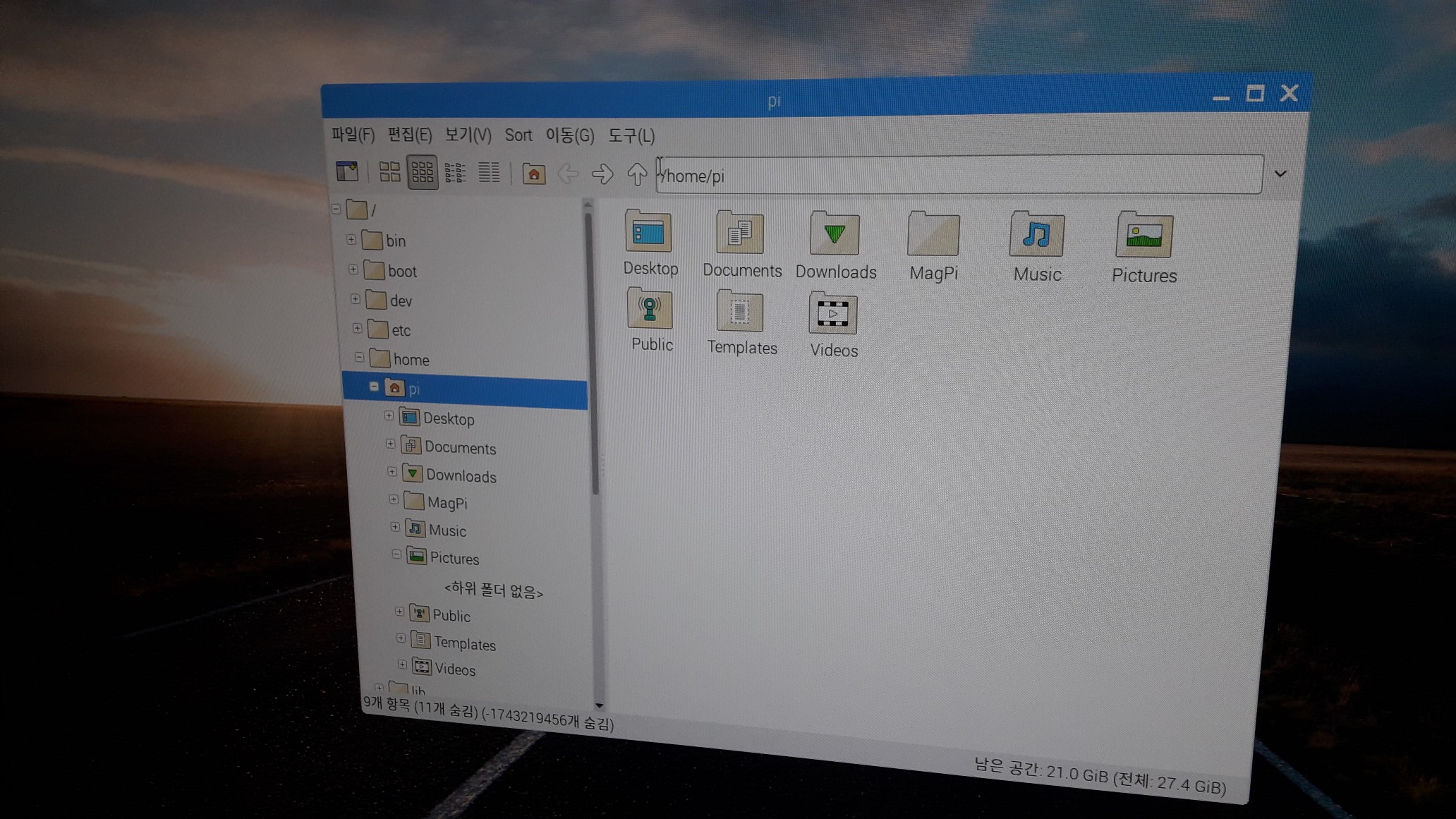
이건 파일 관리자인 것 같습니다.
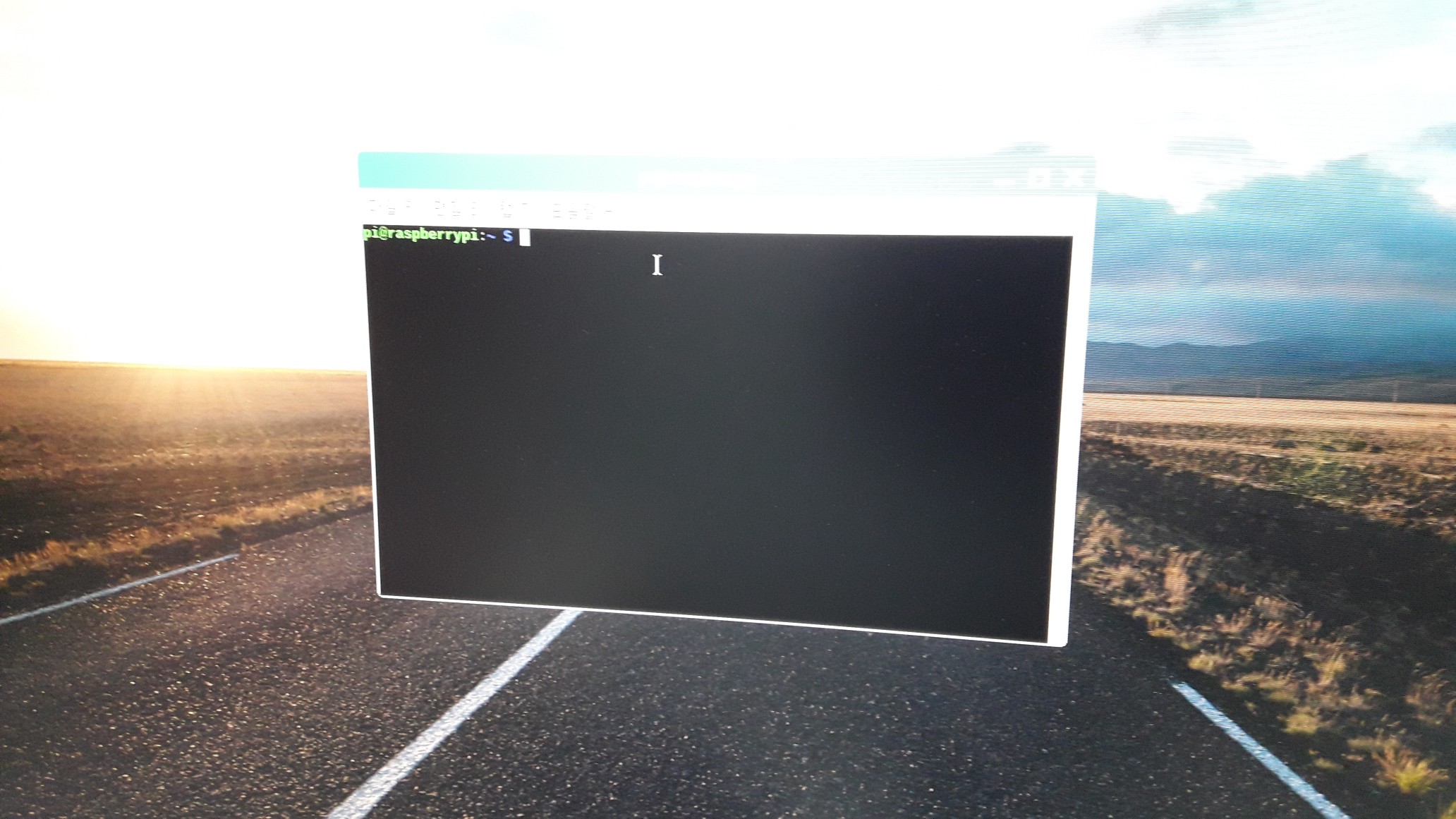
터미널.

휴지통.
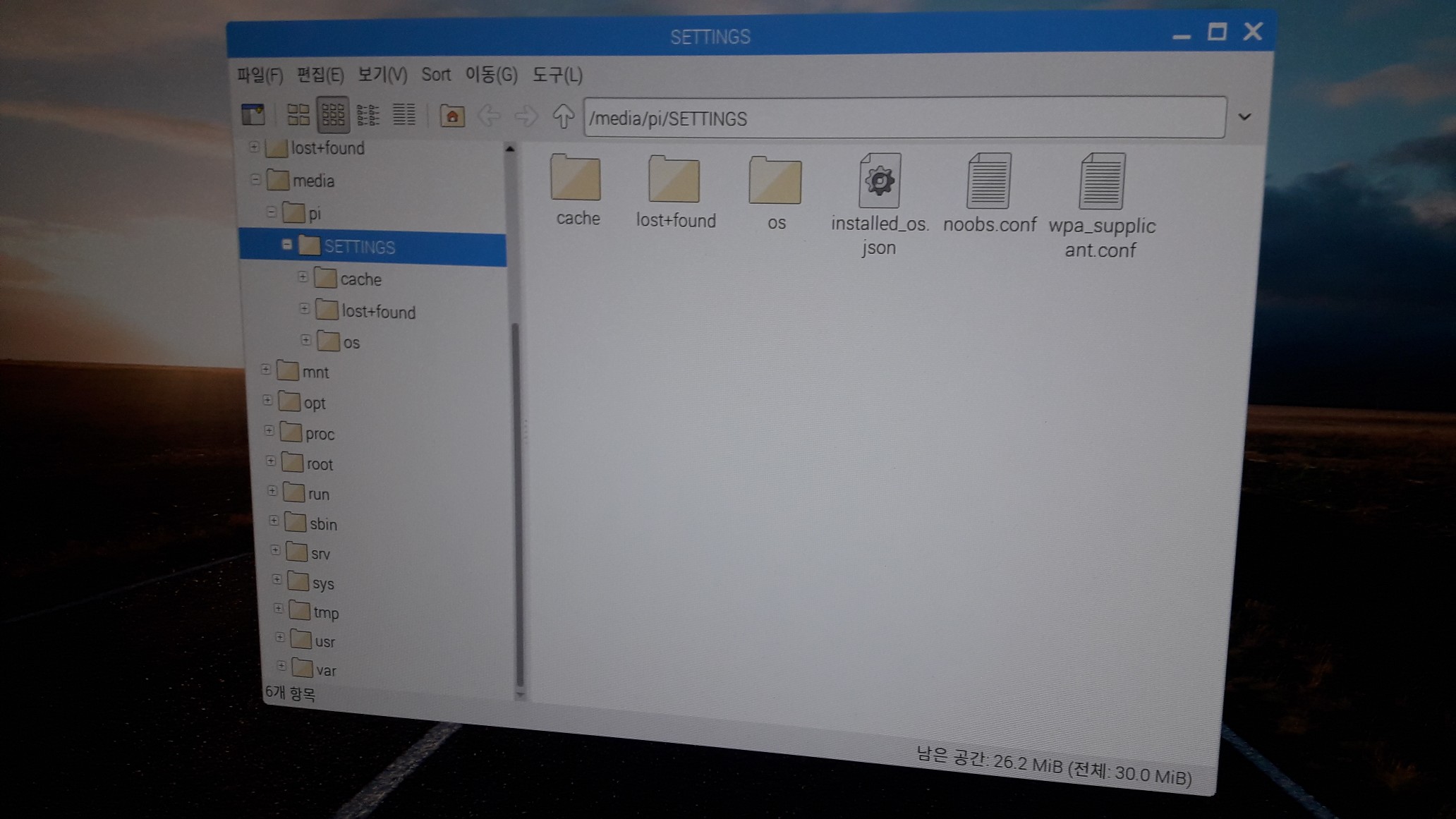
설정인데 파일 관리자같이 생겼네요.
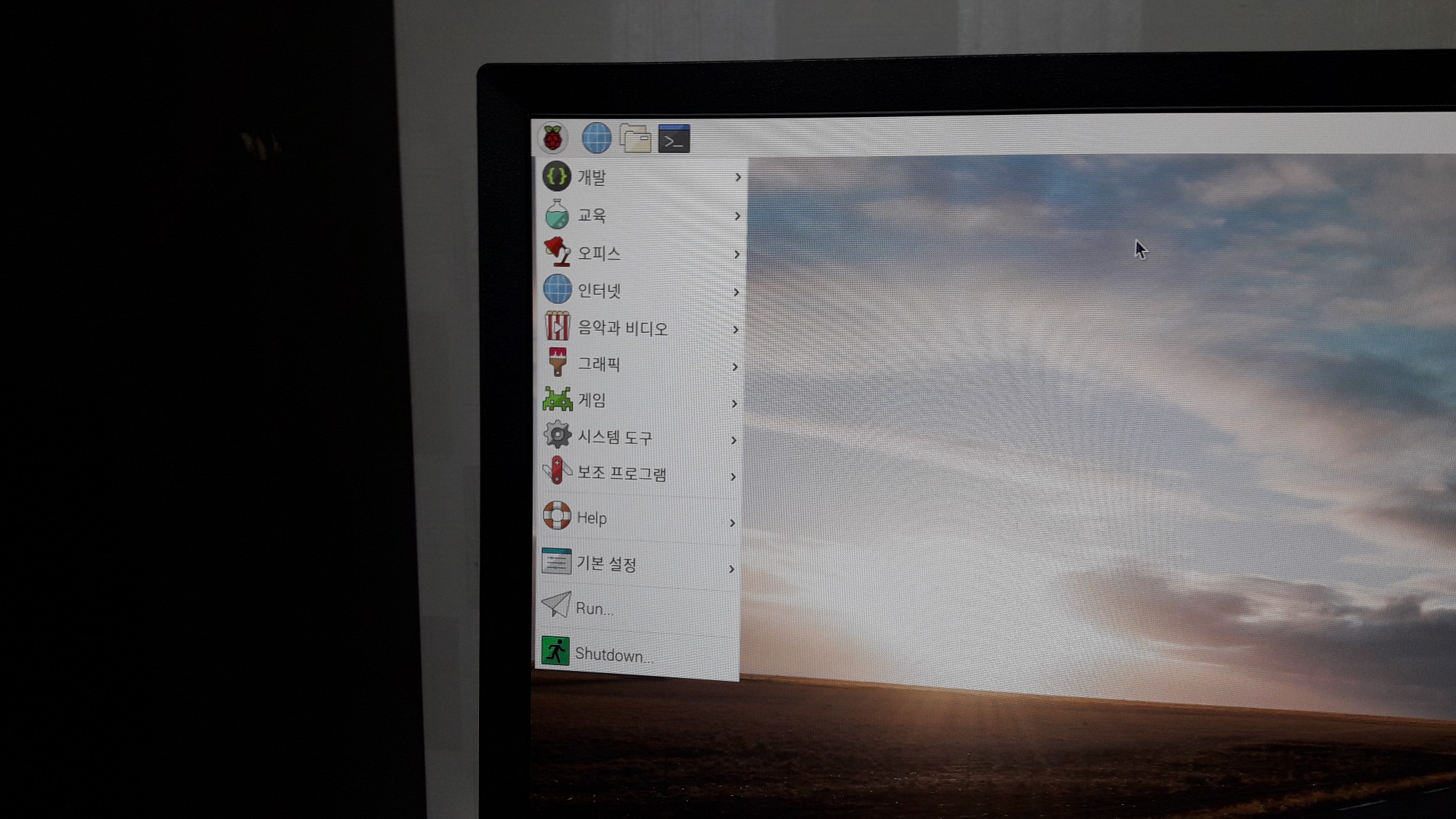
왼쪽 위 라즈베리 그림을 누르면 메뉴가 뜹니다.

Shutdown을 누르면 이렇게 창이 뜹니다.(사실 잘 기억 안 나서 틀릴 수도 있어요...)
전원을 끄면

이렇게 본체에 빨간 불만 들어옵니다. 이제 해체하시면 됩니다.
이렇게 라즈베리파이 설치기 2편을 마치겠습니다. 이제 다음부터는 실제 사용을 해 보겠습니다.(방학 중에 할 수 있으려나..?)
다음에 만나요!
이용안내(저작권 및 부가서비스)
https://toopyo.tistory.com/entry/ssbguide
수성비 전자방을 네이버 이웃으로 추가하세요!
'정보 > 라즈베리파이' 카테고리의 다른 글
| 라즈베리파이 OS 고정IP 설정하기 (0) | 2021.02.10 |
|---|---|
| 라즈베리파이3 B+로 홈페이지 서버 만들기(Node.js 이용) (0) | 2021.02.06 |
| 라즈베리파이 OS 설치와 한국어 패치(라즈베리파이3 B+) (1) | 2021.01.30 |
| 라즈베리파이3 B+에 라즈비안 설치하기1(NOOBS 이용) (2) | 2019.03.31 |
| 라즈베리파이3 B+ 구매 및 개봉기 (2) | 2019.02.17 |








