마인크래프트 자바에디션 바닐라 서버 여는 법
수성비전자방입니다. 마인크래프트는 건축, 생존 등을 하는 게임입니다. 개인적인 생각으로는 친구와 함께하면 더 재밌는 것 같습니다. 다른 집에 사는 친구와 함께 멀티를 하려면 서버를 열어야 합니다. 마인크래프트 자바에디션에서 가장 기본적인 서버는 바닐라 서버입니다.(단, 바닐라 서버에서는 모드 설치가 불가능합니다.) 오늘은 마인크래프트 자바에디션 바닐라 서버 여는 법에 대해서 알려드리겠습니다.
우선 마인크래프트가 설치된 PC에서 서버 파일을 내려받으세요.

1. 우선 Minecraft Launcher에서 설치 설정을 클릭합니다.
2. 신규를 클릭합니다.
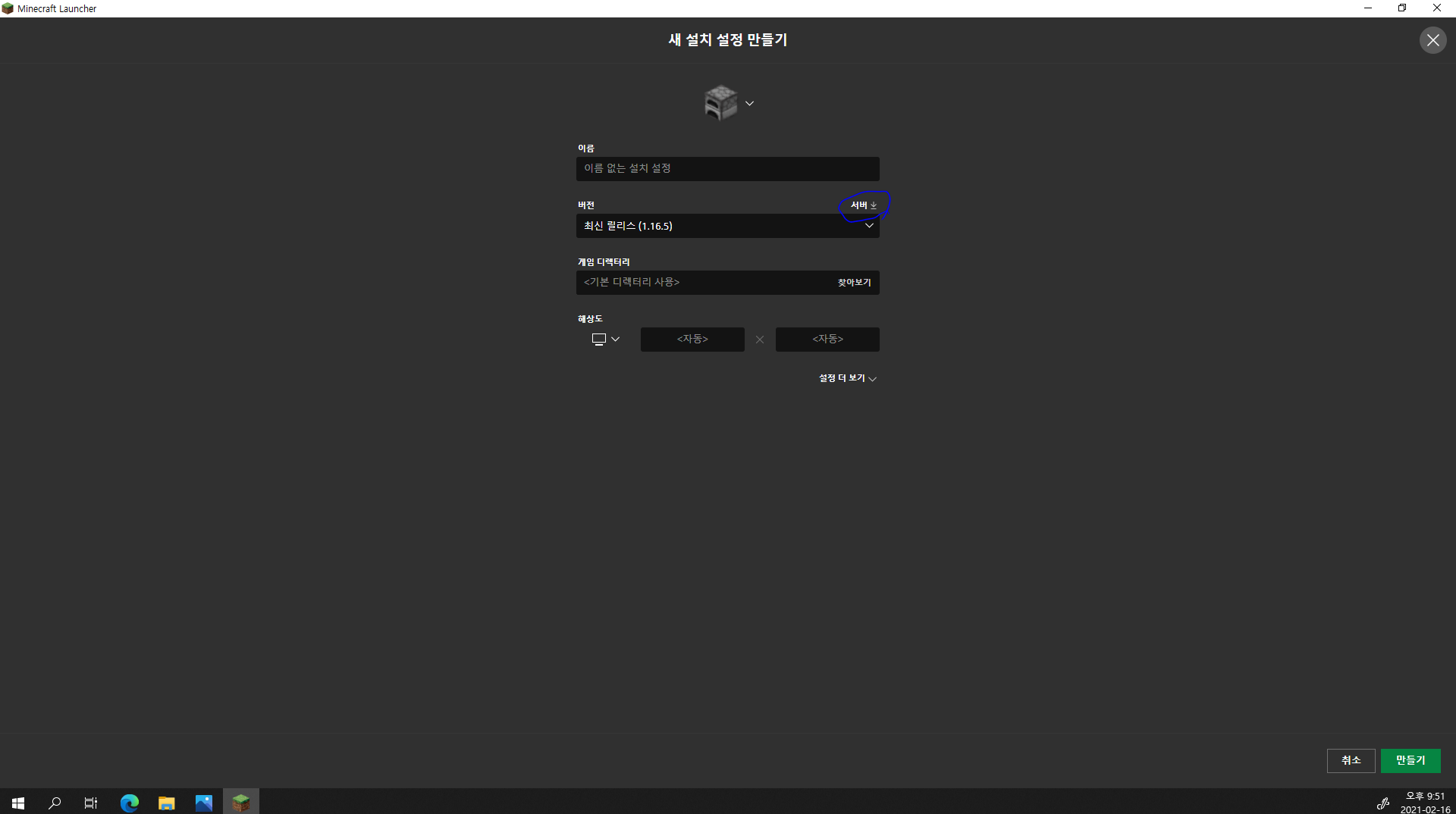
3. 버전을 확인하시고 버전 오른쪽에 작게 서버라고 쓰인 것을 누릅니다.
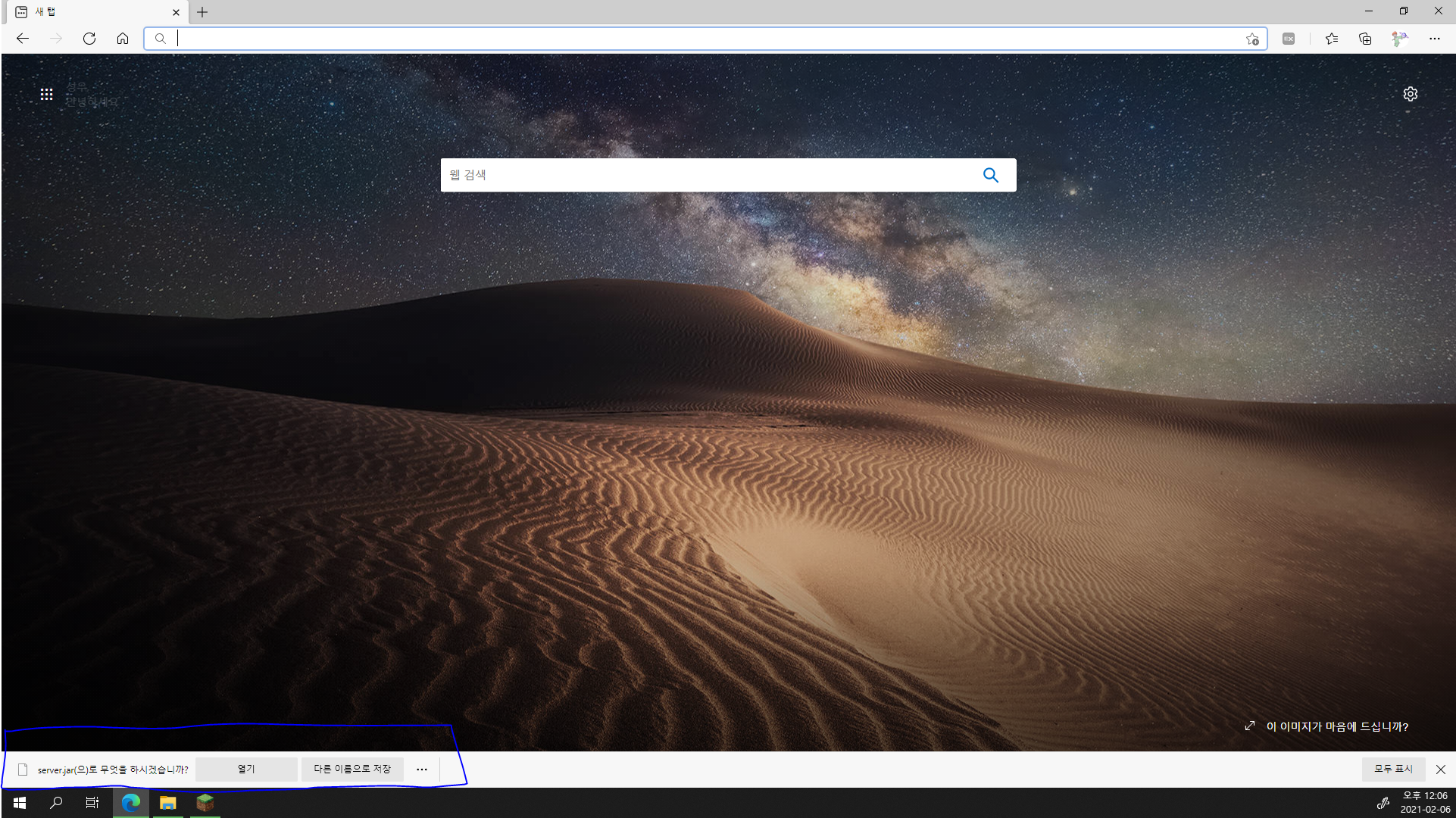
4. 웹브라우저가 열리는데 왼쪽 아래 보시면 server.jar 파일을 내려받으실 수 있습니다.
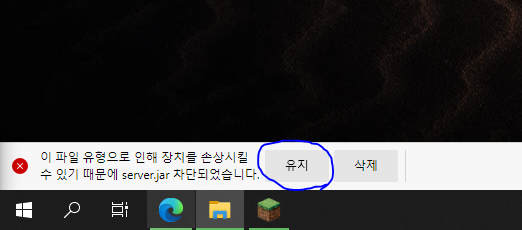
5. 차단되었다고 뜨는데 유지를 클릭합니다.
서버로 사용할 PC에 Java를 설치하세요.
(접은 글 안에 있는 내용은 Minecraft JE 1.16.x 이하의 내용에 해당되는 내용입니다.)
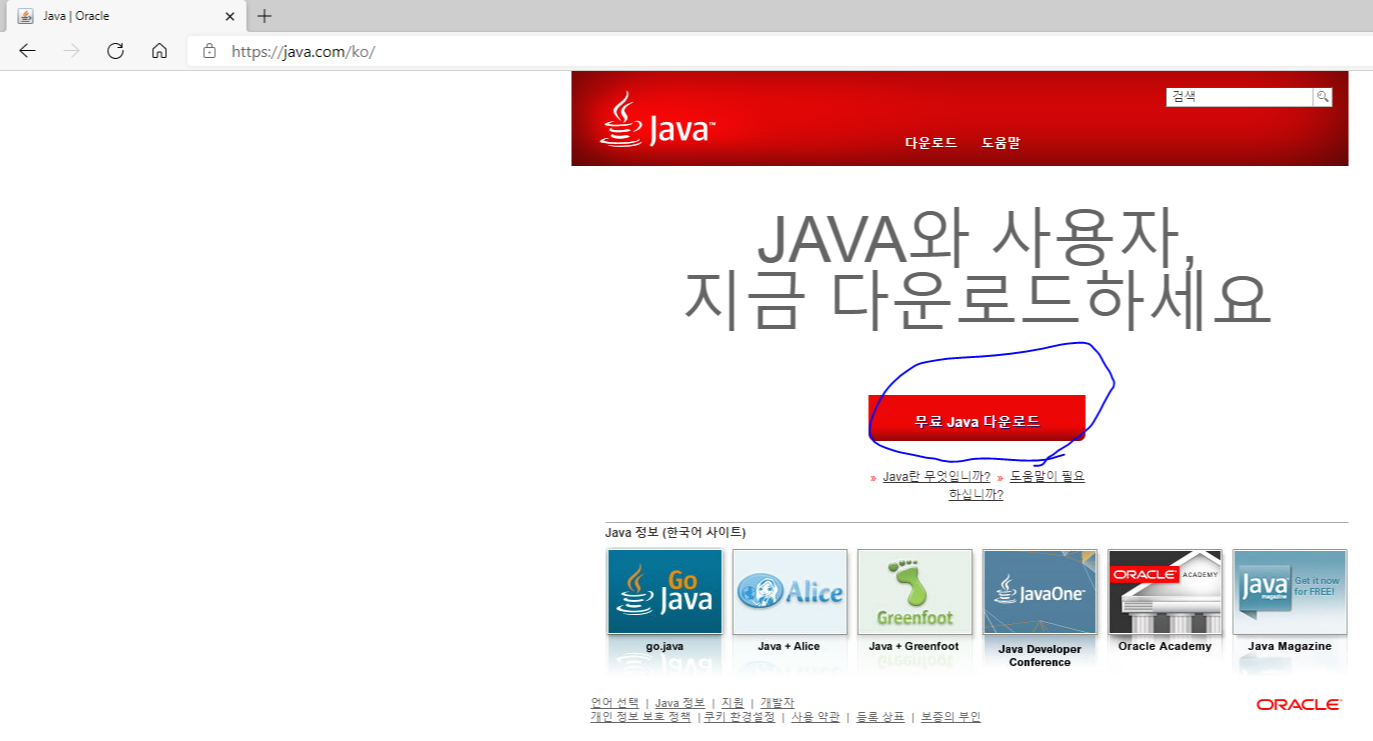
1. https://java.com 으로 접속합니다.
2. 무료 Java 다운로드를 클릭합니다.
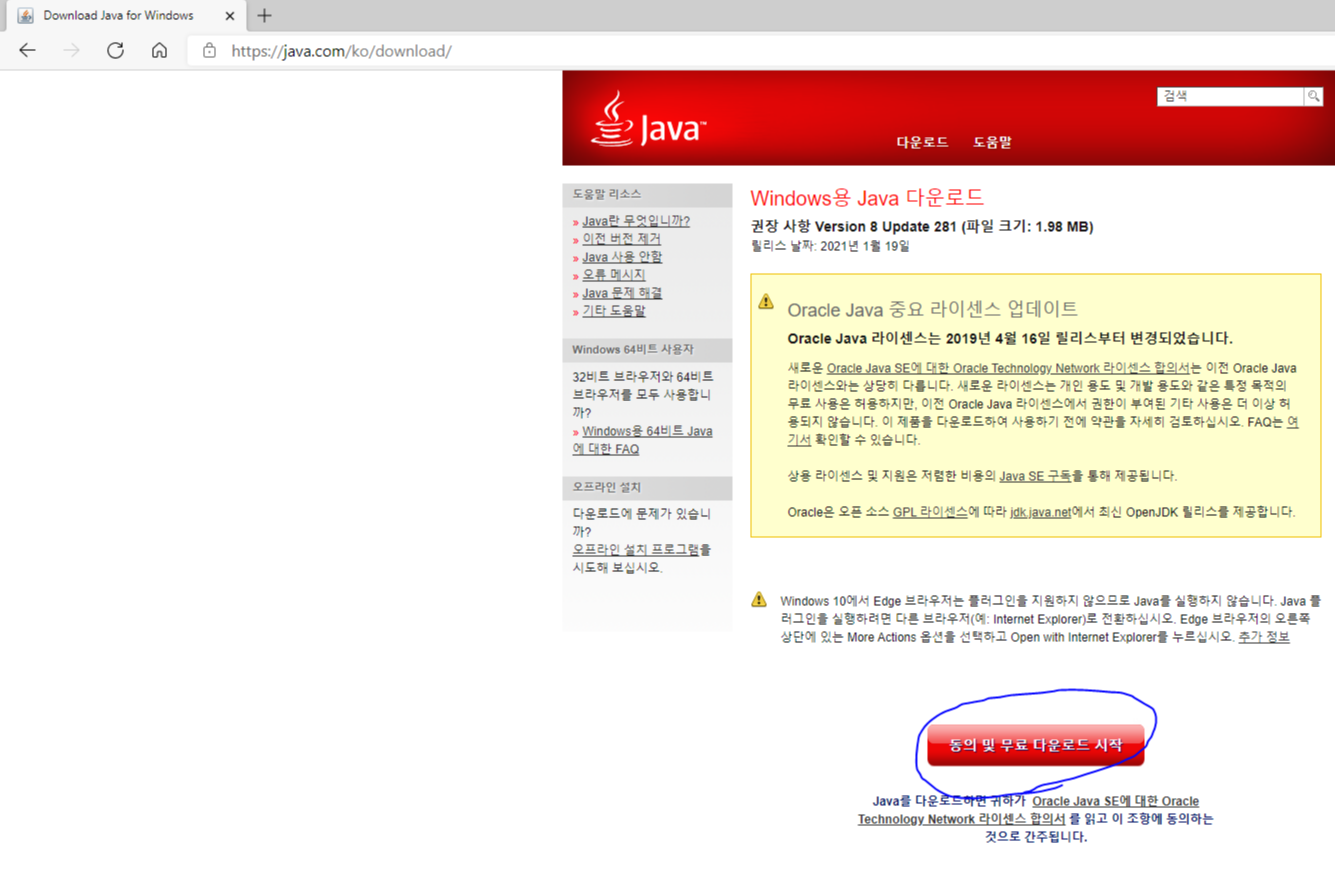
3. 동의 및 무료 다운로드 시작을 클릭합니다. 설치 파일을 내려받으시고, 실행하시기 바랍니다.
마인크래프트 1.17 서버를 돌리기 위해서는 Java 16 (이상)이 필요합니다.(아래 내용 참고)

1. https://www.oracle.com/java 로 접속합니다.
한국어로 보시려면 https://www.oracle.com/kr/java/ 로 접속하시기 바랍니다.
2. 우측 상단의 Java 다운로드를 클릭합니다.
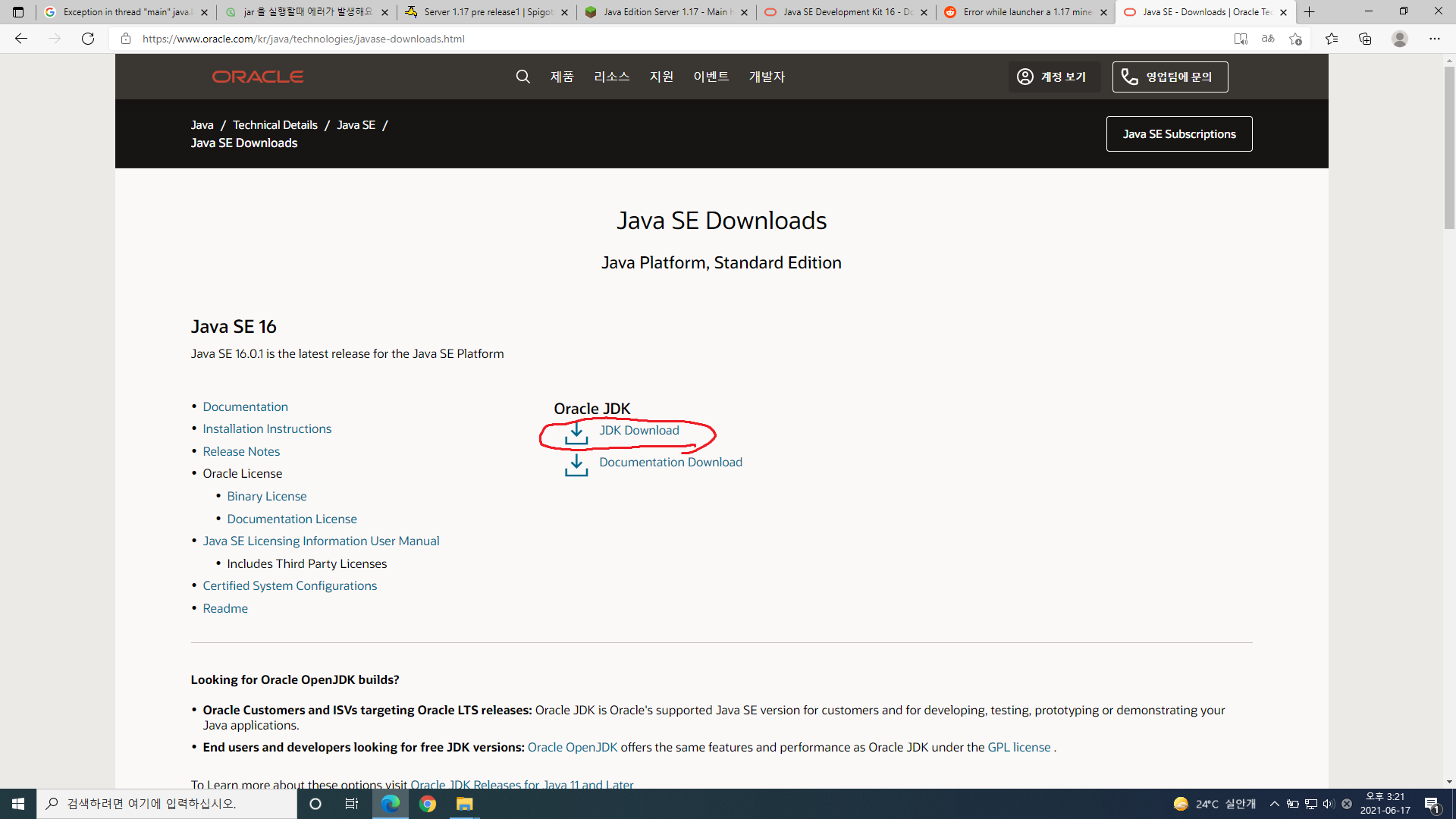
3. JDK Download를 클릭합니다.
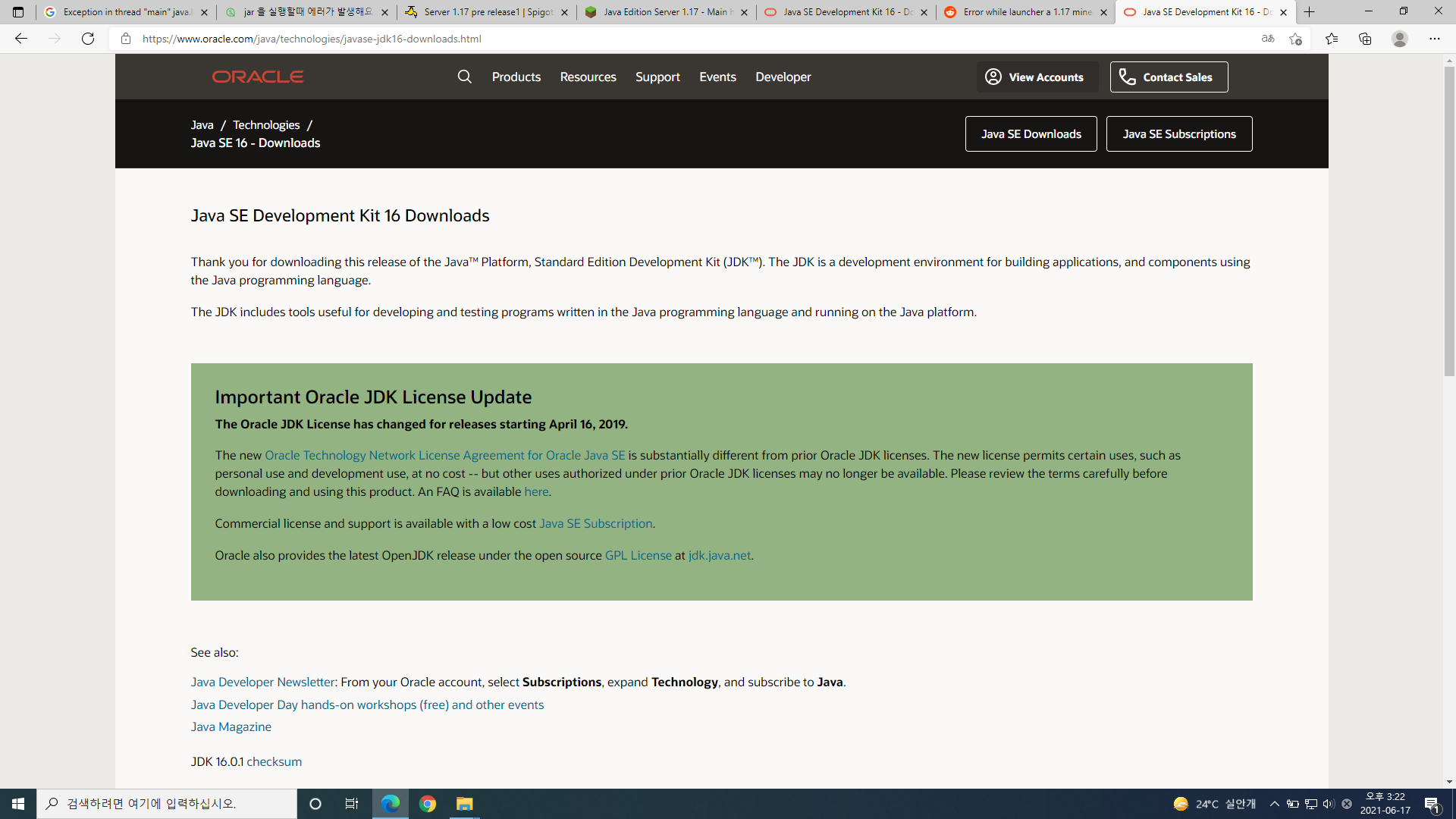
4. 스크롤을 내리세요.
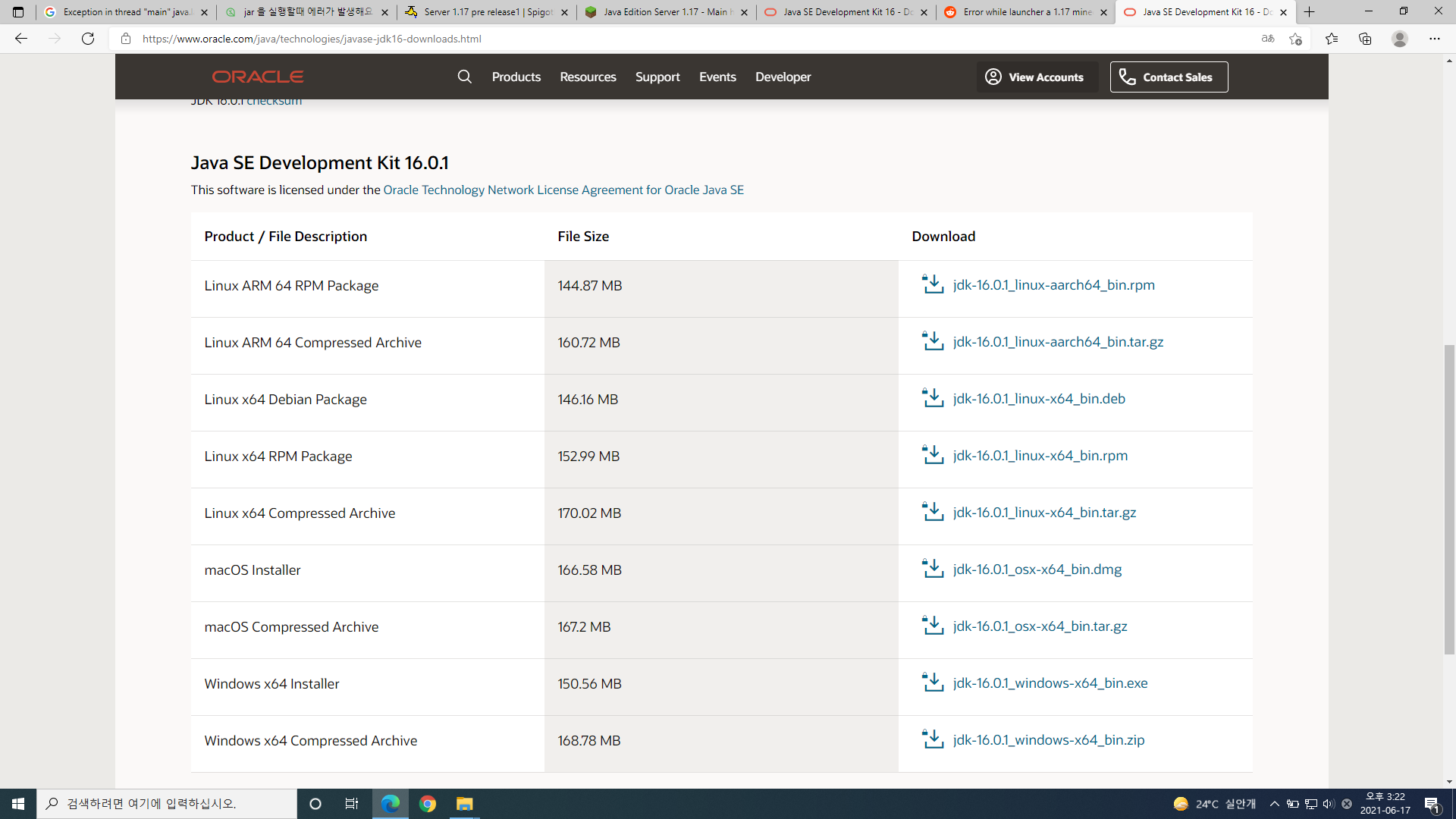
5. 본인 운영체제에 맞는 것을 내려받으세요.
64bit Windows를 사용하고 있다면 jdk-16.0.1_windows-x64_bin.exe를 내려받으면 되겠죠?
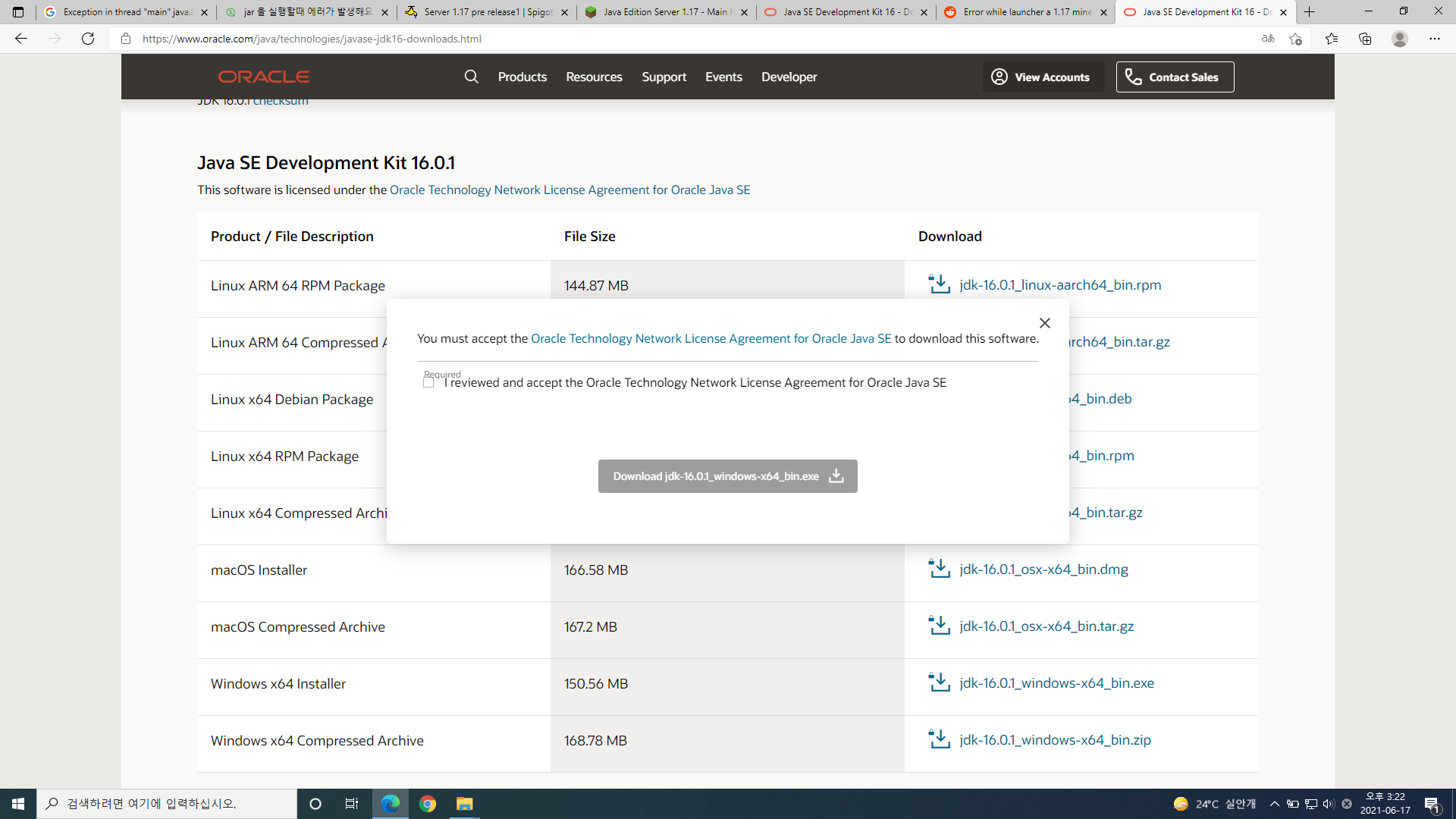
6. I reviewed and accept the Oracle Technology Network License Agreement for Oracle Java SE를 체크합니다.
7. 그 아래 Download 버튼을 클릭하여 내려받으시기 바랍니다.

8. 대상 폴더를 변경하실 분은 왼쪽 아래 체크 박스를 체크하시기 바랍니다.
9. 설치를 클릭합니다.
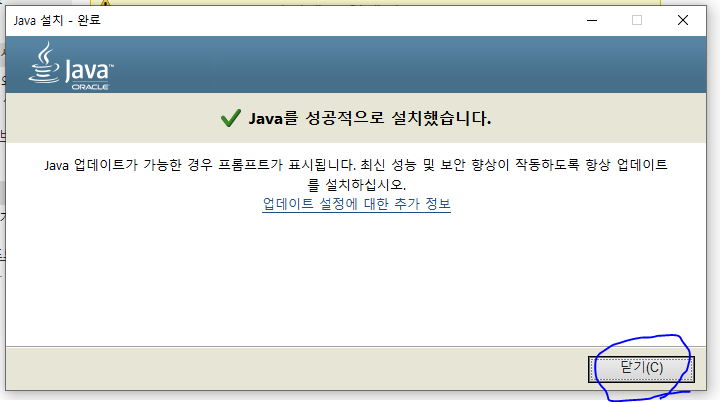
10. 설치가 다 되면 닫기를 눌러 종료합니다.
본격적으로 서버를 열어 봅시다.
서버로 사용할 PC가 제 PC가 아니다 보니 확장명 관련 설정을 바꾸지 못했습니다. 스크린샷에 확장명이 안 보이더라도 양해 부탁드립니다.
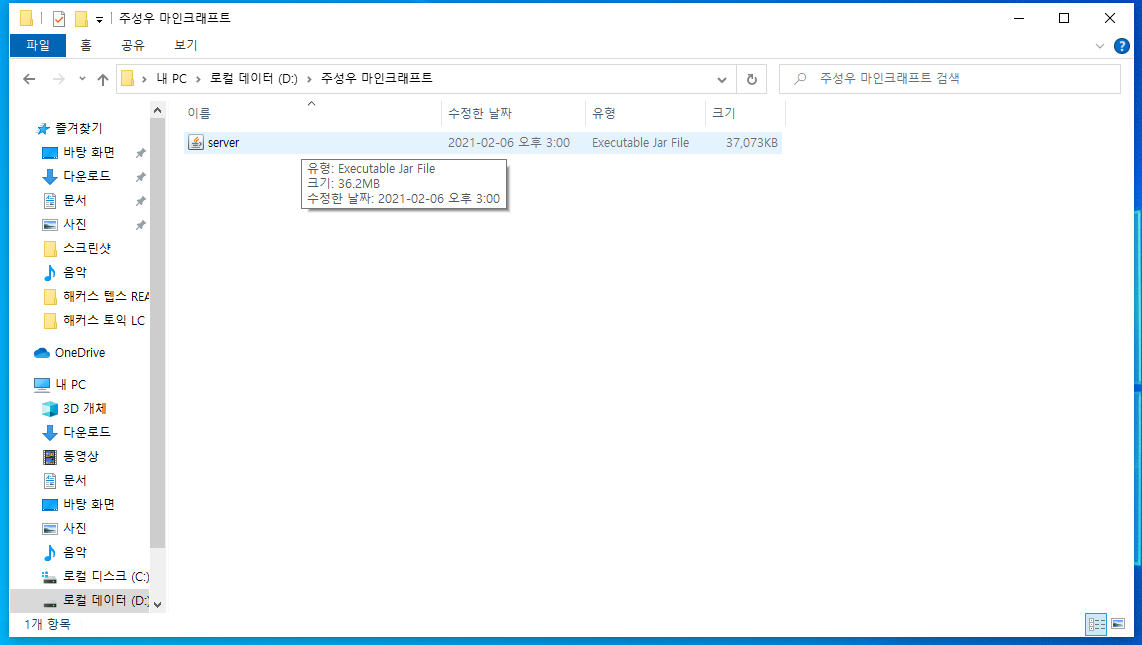
1. 마인크래프트 런처에서 내려받은 server.jar 파일을 서버 컴퓨터에 넣은 뒤(전송한 뒤) 실행합니다.
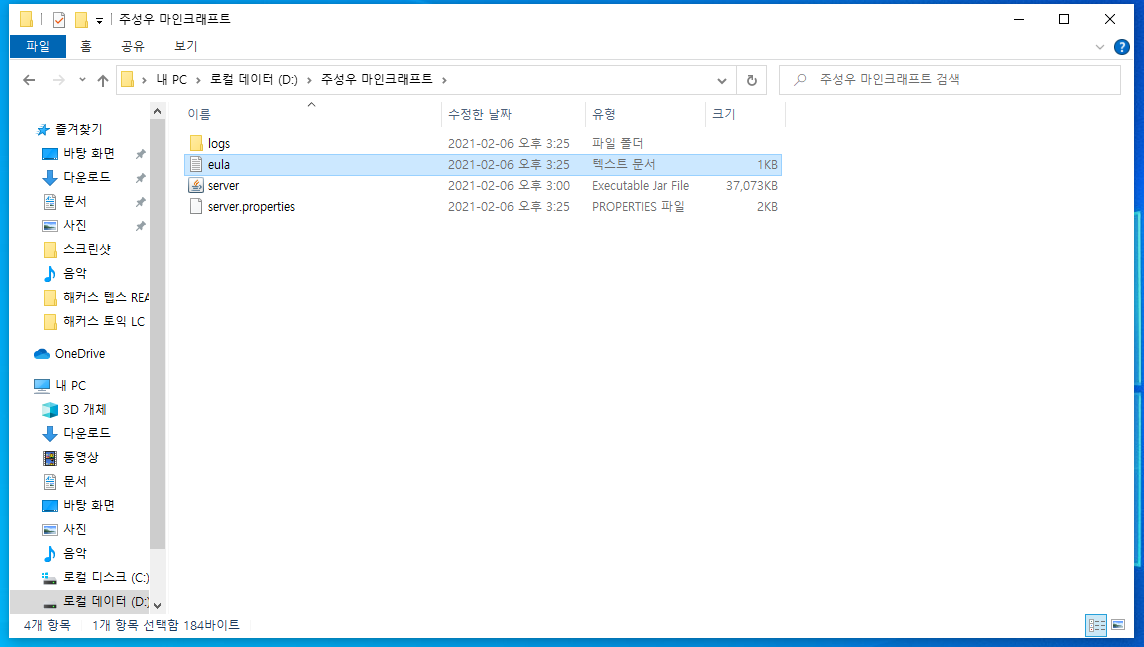
2. 그러면 아무 창도 안 열리고 파일들만 몇 개 생겼을텐데 elua.txt 파일을 실행합니다.
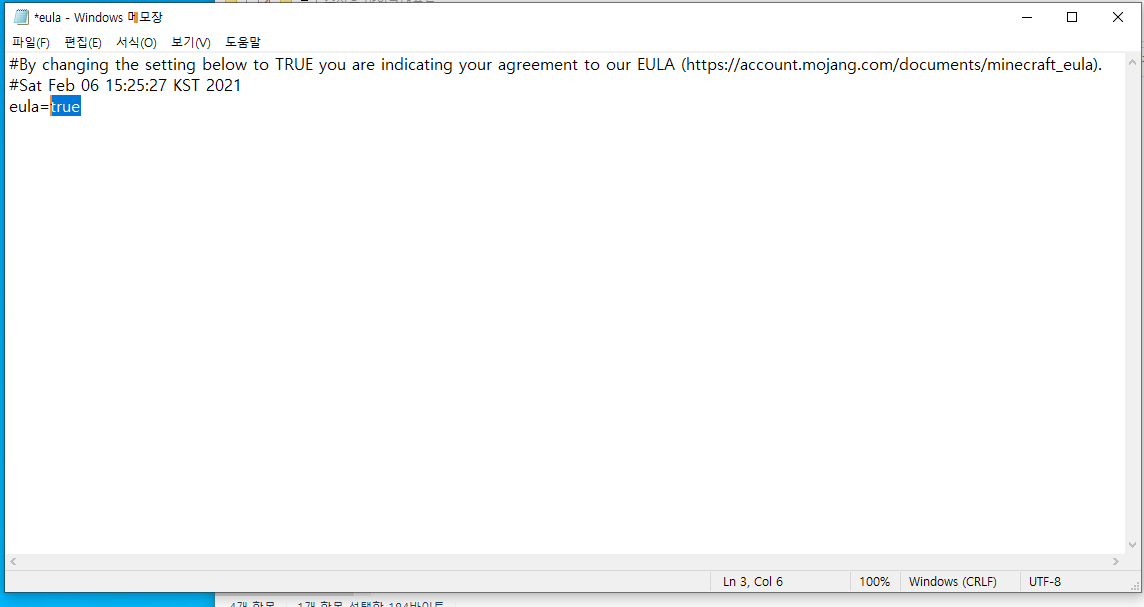
3. 셋째 줄에 eula=false 라고 되어 있을텐데, false를 true로 바꿔주고 저장합니다.
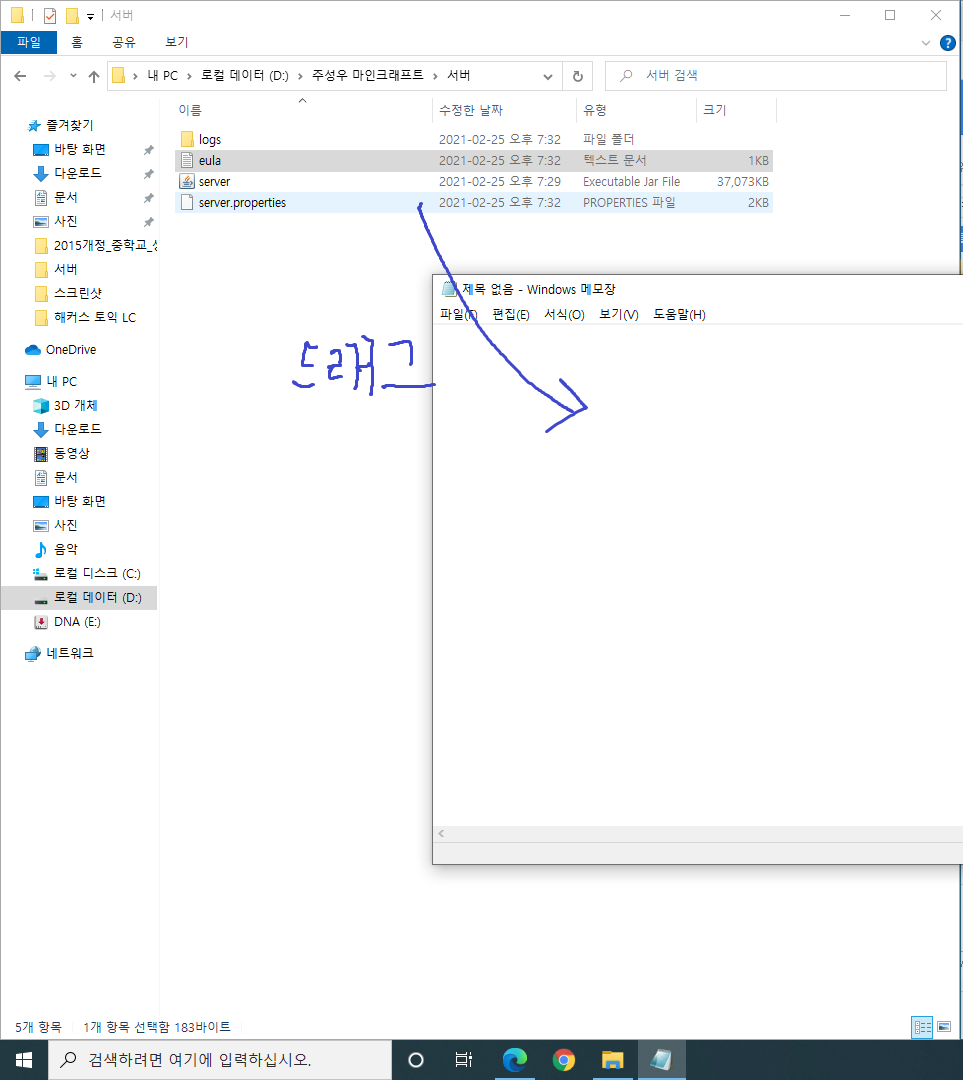
4. 서버 관련 설정을 바꾸기 위해서는 server.properties 파일을 수정해야 합니다. 소스 파일 편집기로 수정하시면 되는데 그런 거 없으시다면 메모장으로 편집하셔도 됩니다. 제가 서버로 사용할 PC에도 소스 파일 편집기가 없는 관계로 메모장을 실행했습니다. server.properties를 메모장에 드래그하시면 됩니다.(물론 파일 열기를 하셔도 되고... Ctrl+O를 하셔도 되고...)
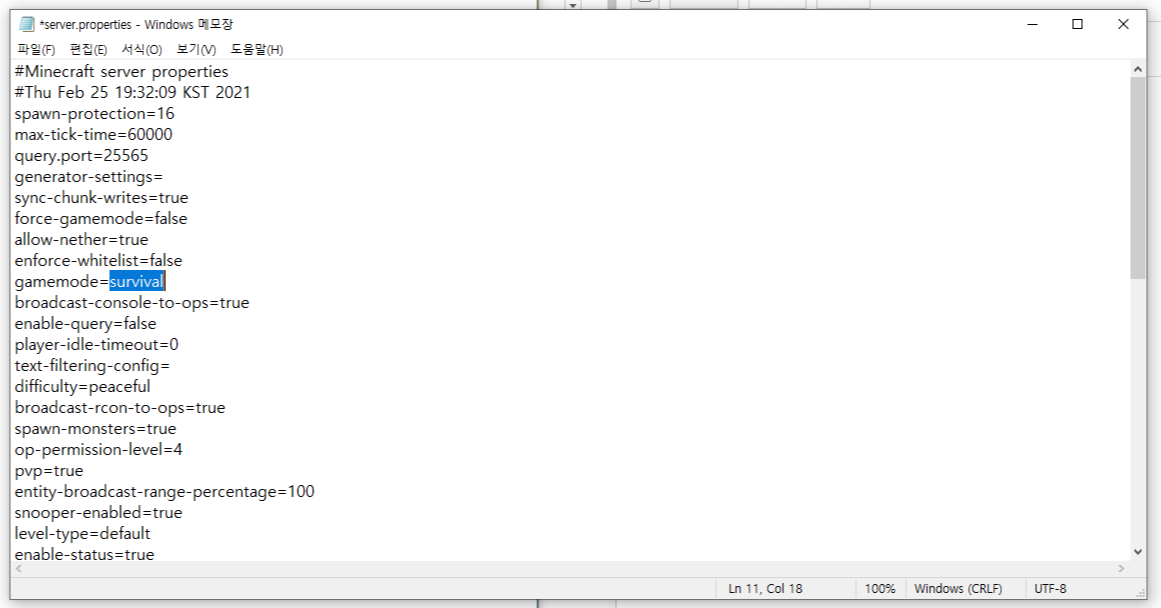
5. 원하는 대로 수정하신 후 저장하세요. 이 파일에 대한 자세한 설명은 마인크래프트 전문 블로거 분들께서 정리해 두셨으리라 생각하고(아니면 나무위키를 참고하셔도 됩니다.) 저는 저에게 필요한 부분만 정리해 보겠습니다.
[필자의 server.properties 수정 요령]
*gamemode 변경하기(그런데 이건 맵을 새로 만들 때 적용되는 거라서 사실 기존에 제작하신 맵으로 플레이하실 분은 맵 자체 gamemode를 원하는 대로 설정해 두셔야 합니다.)
*difficulty=peaceful(물론 다른 난이도를 원하면 다르게 설정... 제가 좀비를 싫어해서 평화로움으로 설정했습니다.)
*enable-command-block=true(command block 사용을 허용하는 설정입니다.)
*max-players=20(최대 접속자 수: 20명. 최대 접속자 수를 변경하려면 숫자를 수정.)
6. 이제 서버를 본격적으로 열어 봅시다. 이번에는 배치 파일(*.bat)을 만들어야 합니다.
|
1
2
|
java -Xmx1G -Xms1G -jar server.jar
pause
|
cs |
1행에 주목하시기 바랍니다. RAM 할당 관련 내용입니다. -Xmx1G는 최대 용량이 1GB임을 의미하며, -Xms1G는 최소 용량이 1GB임을 의미합니다. 이 경우 마크 서버에 1GB RAM을 할당하겠다는 뜻입니다. 사실 이것뿐만 아니라 서버 운영과 관련해서 RAM을 더 잡아먹기 때문에 서버 컴퓨터 사양의 RAM을 전부 다 지정하면 안 됩니다. RAM 할당은 본인 상황에 맞게 조절하시기 바랍니다.
저의 경우, 서버로 사용할 PC의 RAM이 8GB였는데 서버에 RAM을 2GB로 할당하고 싶었지만, 그렇게 하니 오류가 발생하더라구요..(서버 구동 자체가 안 됩니다.) 그래서 1GB밖에 할당을 못했습니다.
참고로, RAM 용량을 MB 단위로 할당하고 싶으신 분은 -Xmx ?M -Xms?M의 형식으로 작성하시기 바랍니다.
1행 마지막 부분의 -jar server.jar는 server.jar를 실행한다는 의미입니다. 혹시 파일명을 바꾸셨다면 바꾼 파일명을 입력하시기 바랍니다.
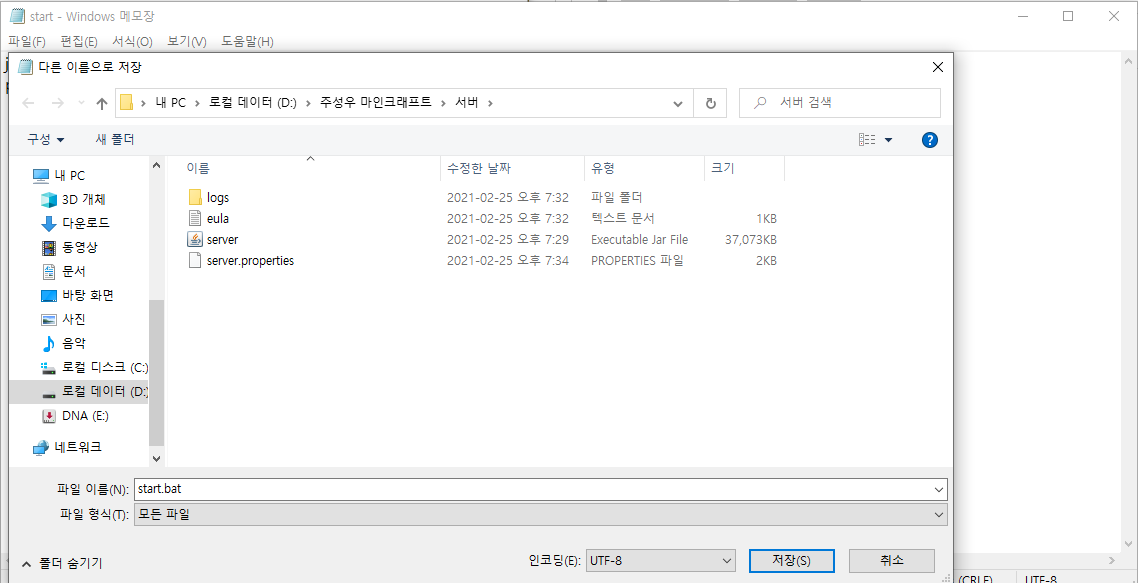
배치 파일은 편의상 start.bat라고 하겠습니다. 파일명은 다르게 하셔도 되지만, 확장명 .bat 는 지켜주셔야 합니다. 배치 파일은 소스코드 편집기로 작성하시면 되지만, 없는 경우 메모장을 사용하셔도 무방합니다. 저장할 때 파일 이름에 start.bat라고 쓰고, 파일 형식을 모든 파일로 해 주시면 됩니다.(요즘은 파일 형식 안 바꿔도 되긴 하던데...)
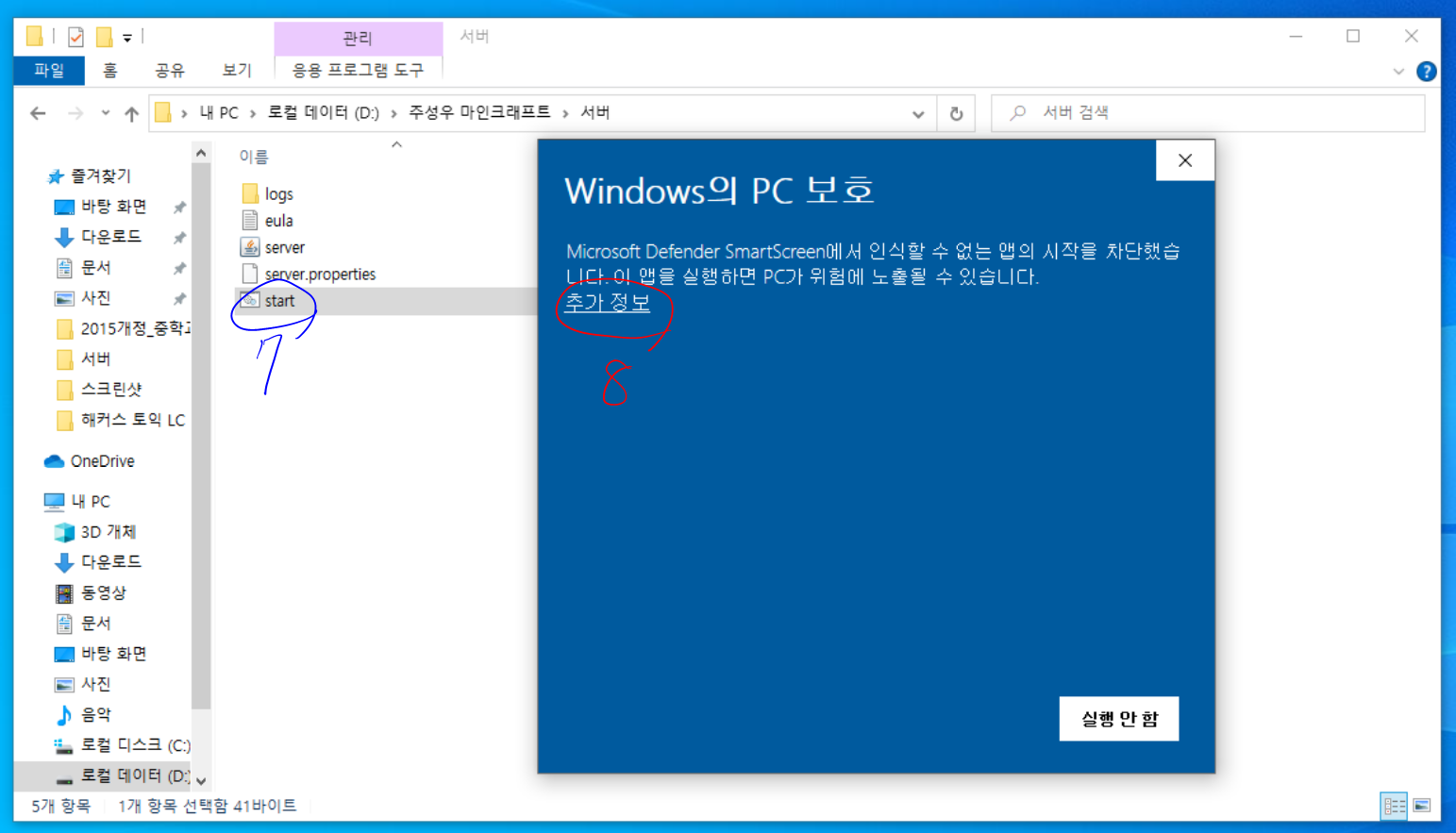
7. 방금 만든 start.bat를 실행합니다.
8. Microsoft Defender SmartScreen 관련 경고창이 뜨면 추가 정보를 클릭합니다.
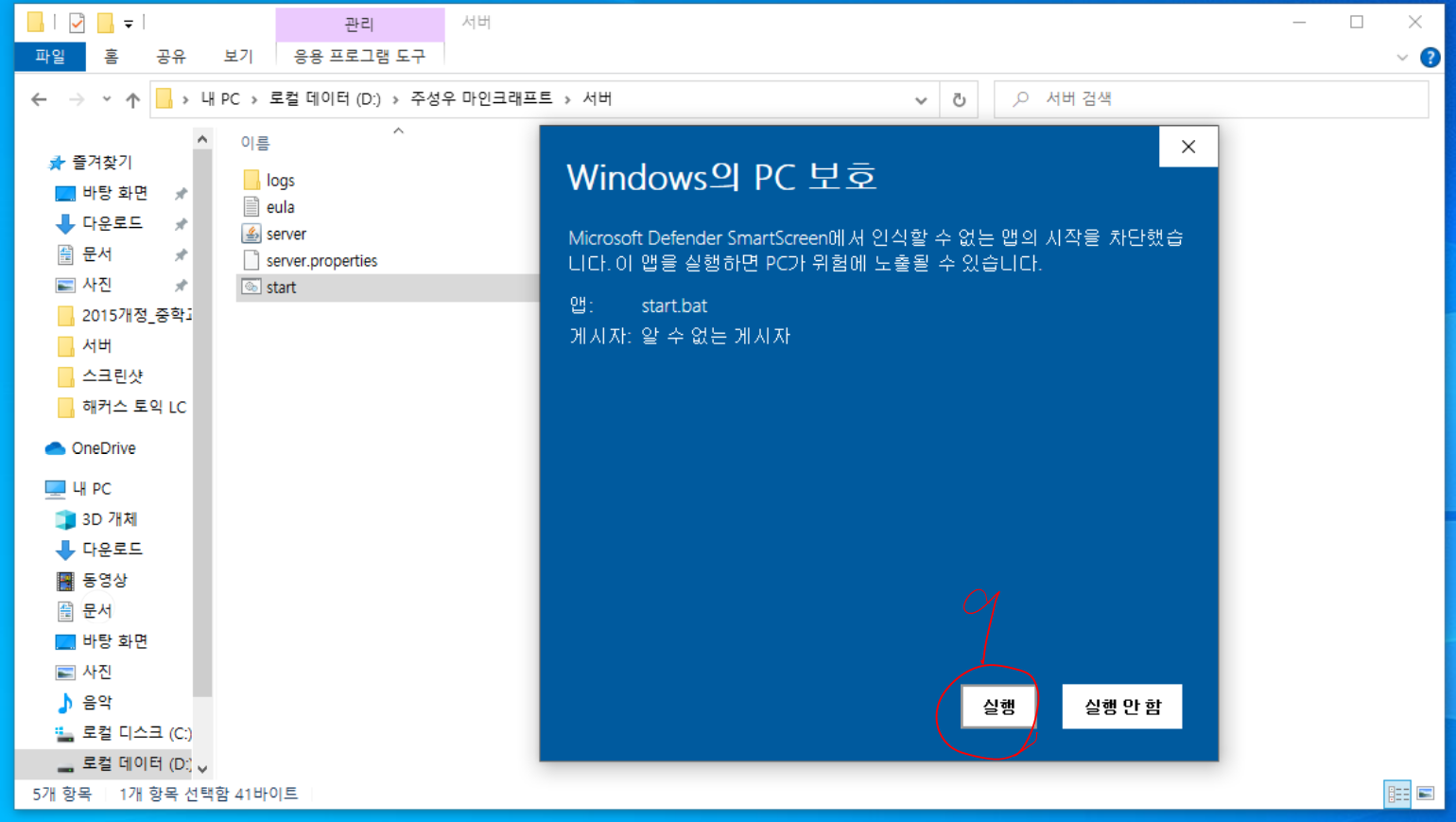
9. 실행을 클릭합니다.
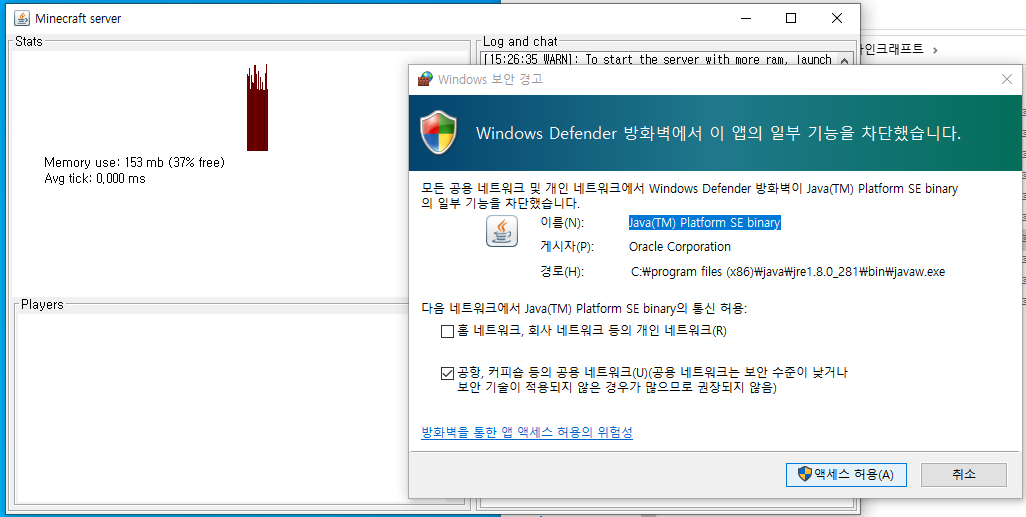
10. 액세스 허용을 해 줍니다.
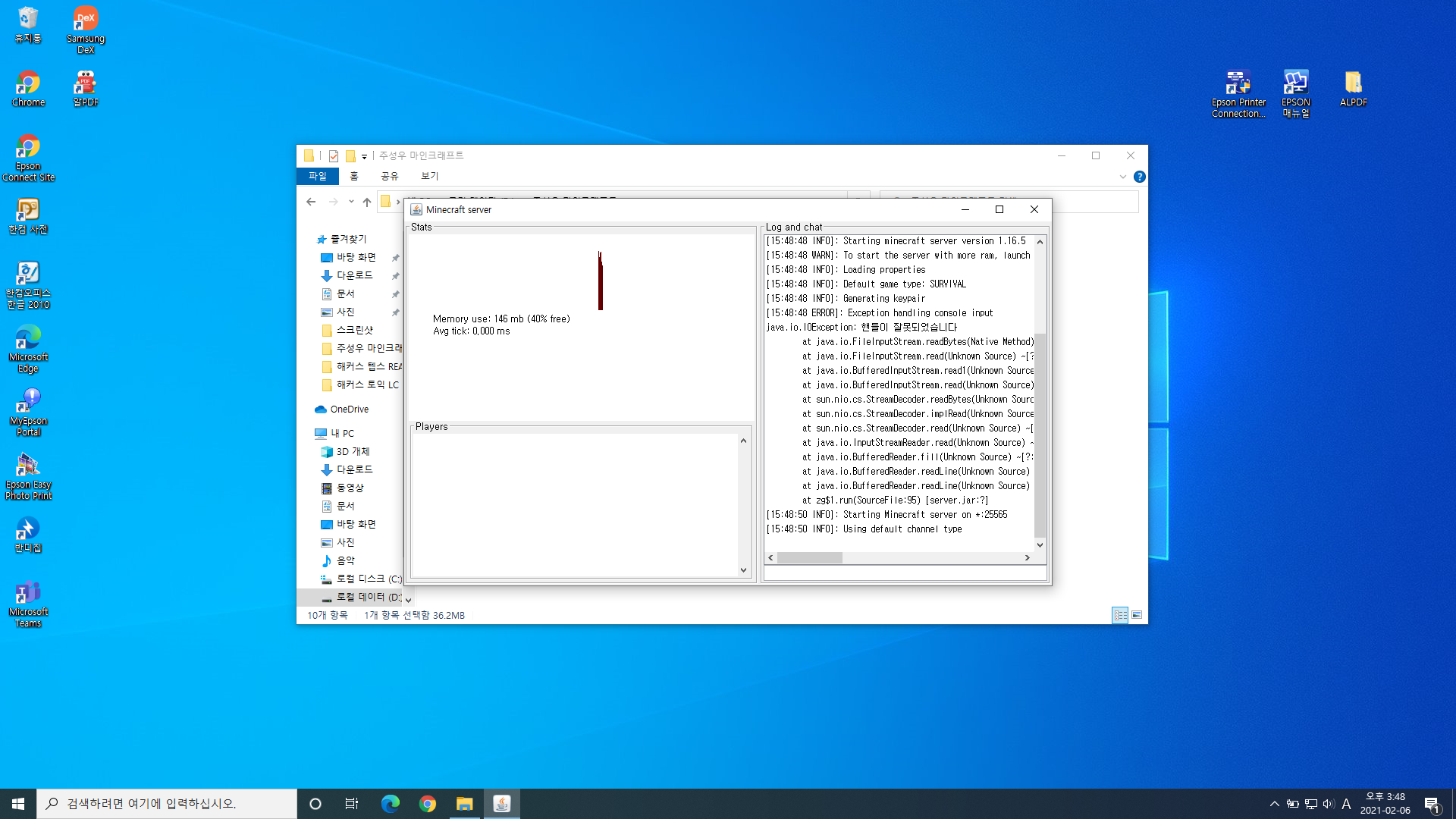
11. 로딩이 다 될 때까지 기다리시기 바랍니다. 시간이 오래 걸립니다. 스폰 지점 준비가 다 끝나면 아래와 같은 문구가 뜰 겁니다.
Done (몇s)! For help, type "help"
서버 PC 고정 IP 설정하기
서버를 여러 번 열 것이라면 서버 컴퓨터의 IP는 고정되어 있는 것이 편합니다. 아래 글을 참고하셔서 고정 IP를 설정하시기 바랍니다.
https://toopyo.tistory.com/entry/Windows10PublicIP
포트포워딩
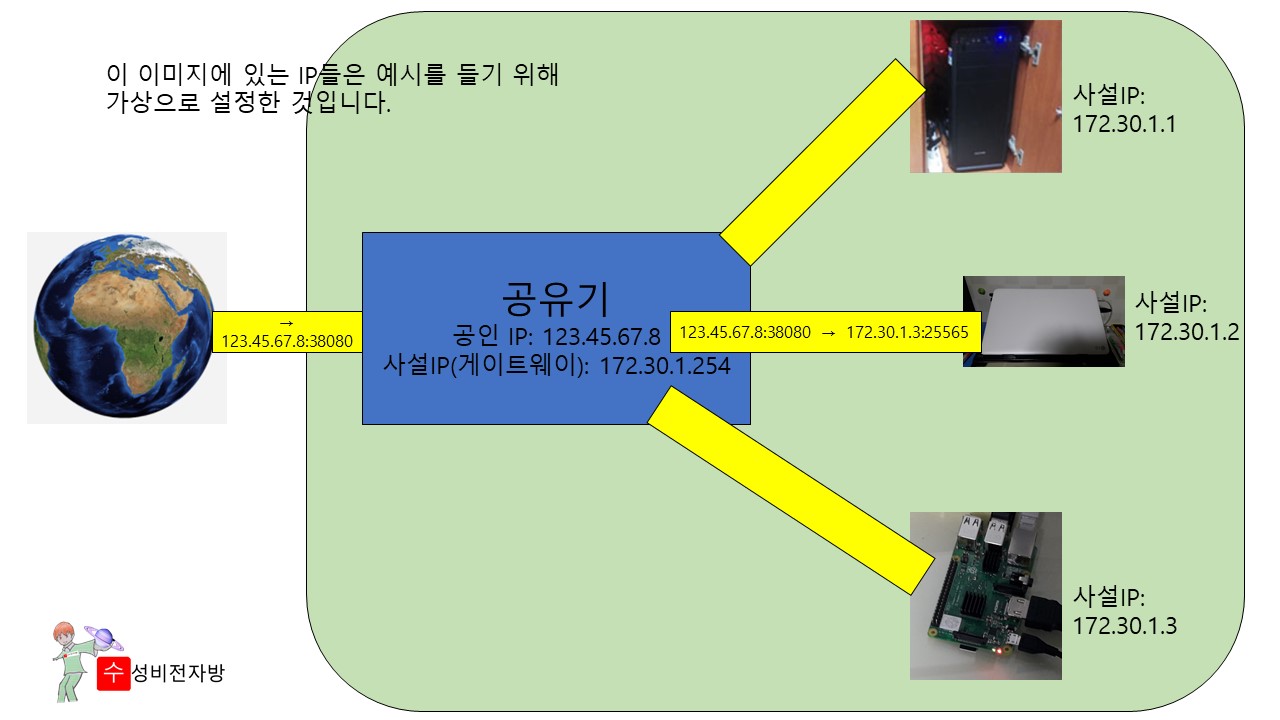
공유기를 사용하는 경우 각 장치에 사설 IP가 부여됩니다. 같은 네트워크 안에서는 사설 IP를 입력하여 서버에 접속할 수 있지만, 외부 네트워크에서 서버에 접속하려면 공인 IP를 입력해야 하므로 공유기에서 포트포워딩을 해 주어야 외부 접속이 가능합니다.
포트포워딩 하실 때 내부 포트는 server.properties 파일에 있는 포트 번호를 입력하시면 되는데 포트 관련 부분을 건드리지 않으셨다면 25565일 것입니다. 외부 포트는 내부 포트와 동일하게 하셔도 되고, 그 외에 쓰고 싶으신 포트 번호를 쓰셔도 됩니다.(위의 이미지는 외부 포트를 38080으로 설정한 예시입니다.)
위에 본인의 공유기가 없을 경우 인터넷에 공유기 이름을 검색해 보면 포트포워딩 하는 방법이 나오므로 검색해 보시기 바랍니다.
서버에 접속할 친구에게 알려줘야 할 것
서버의 공인 IP 주소와 외부 포트 번호를 알려줘야 합니다. 공인 IP 주소는 공유기 설정 페이지에서 확인하실 수도 있고, 아니면 그냥 네이버나 다음 등에 '내 아이피'라고 검색하시면 나옵니다.
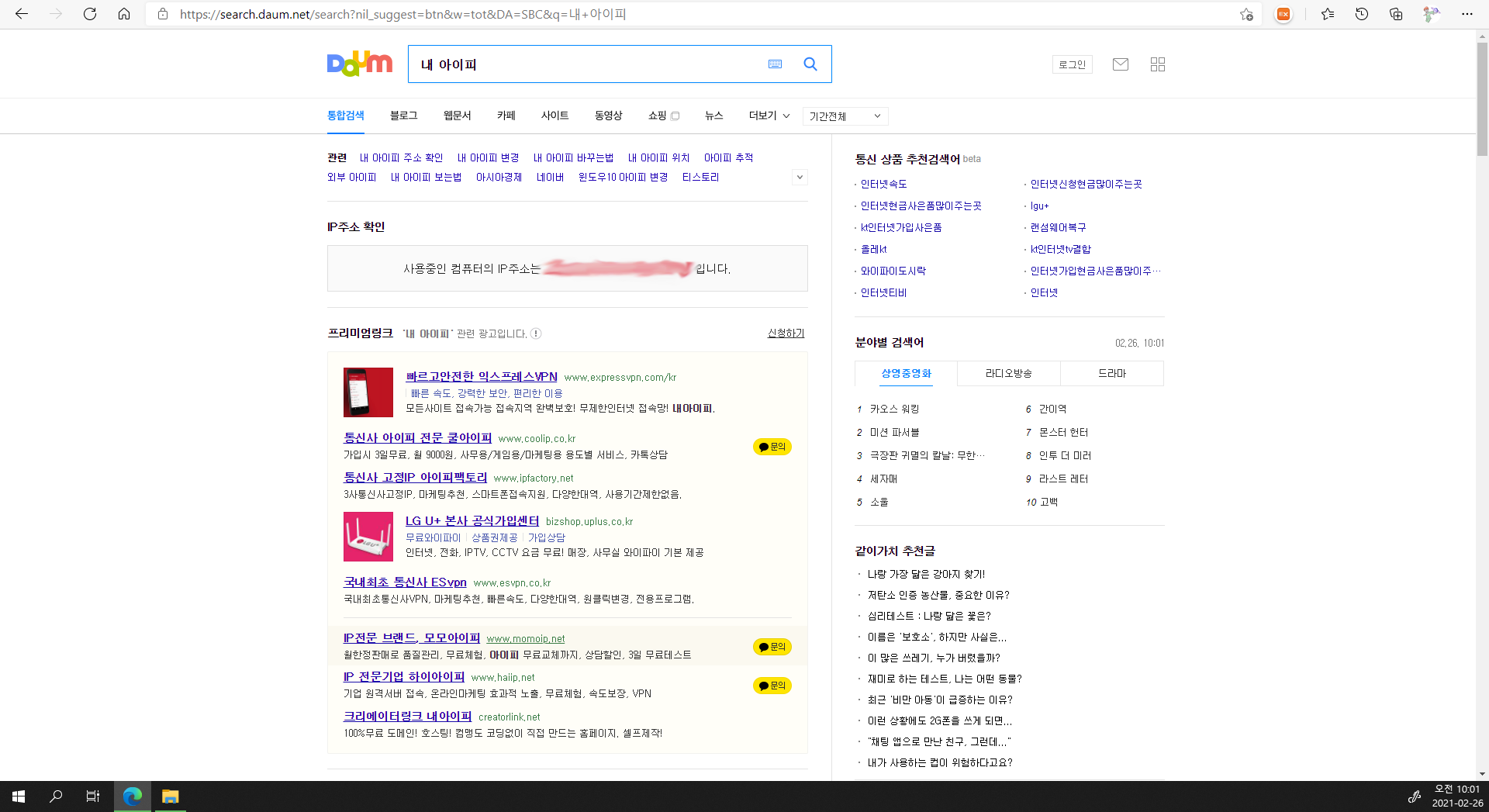
서버에 접속하는 방법
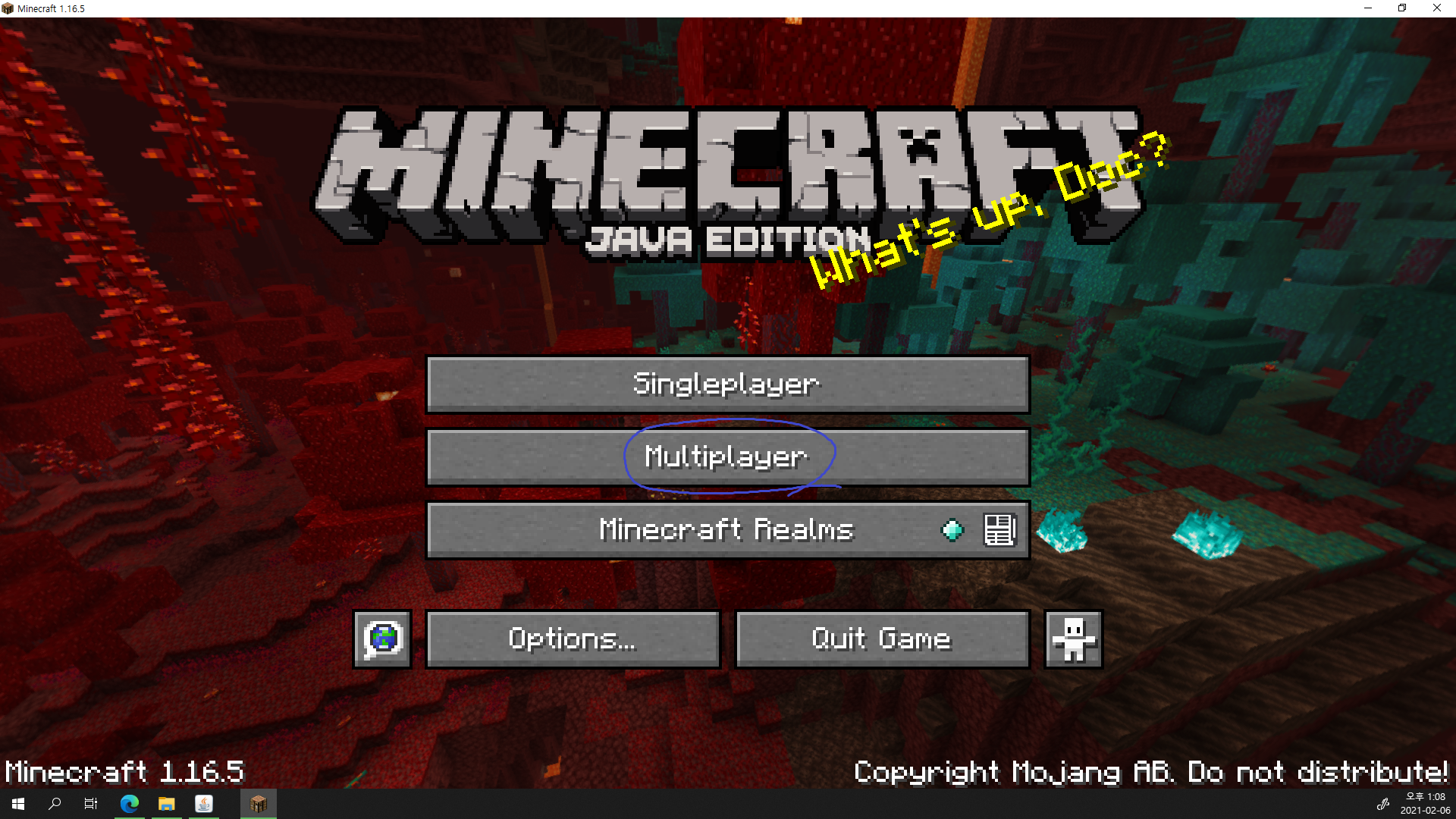
Multiplayer를 클릭합니다.
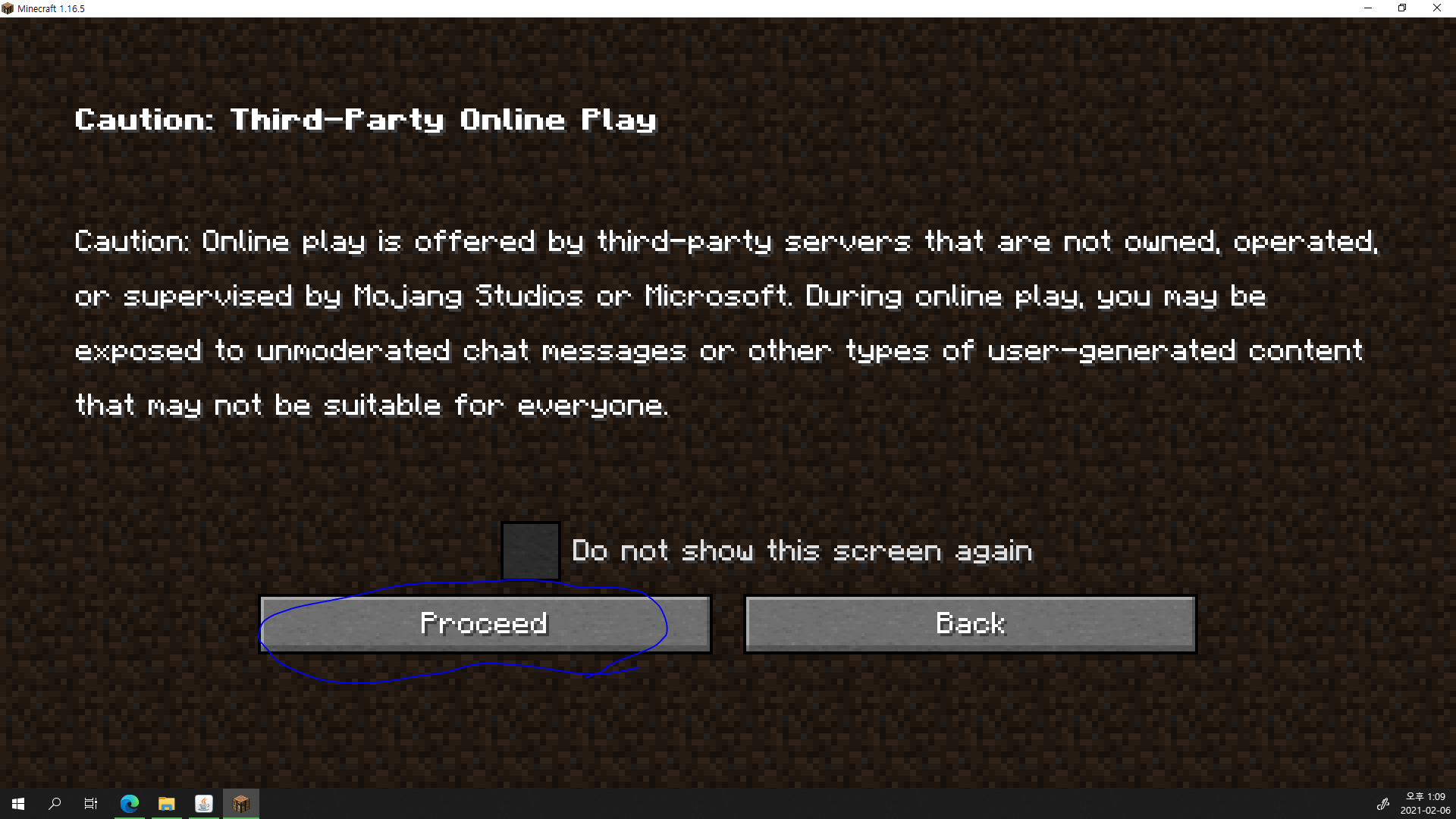
Proceed를 클릭합니다.
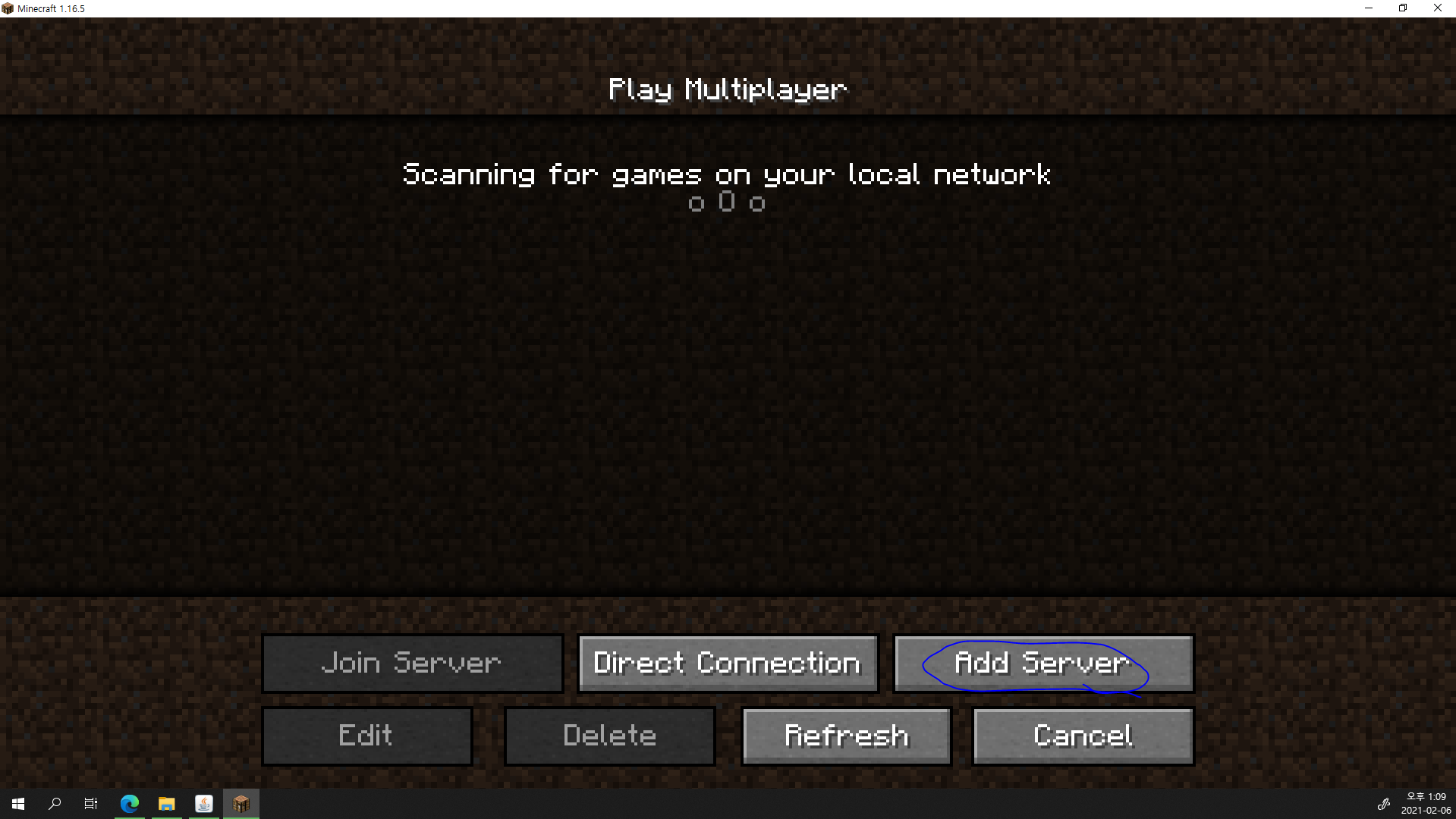
Add Server를 클릭합니다.
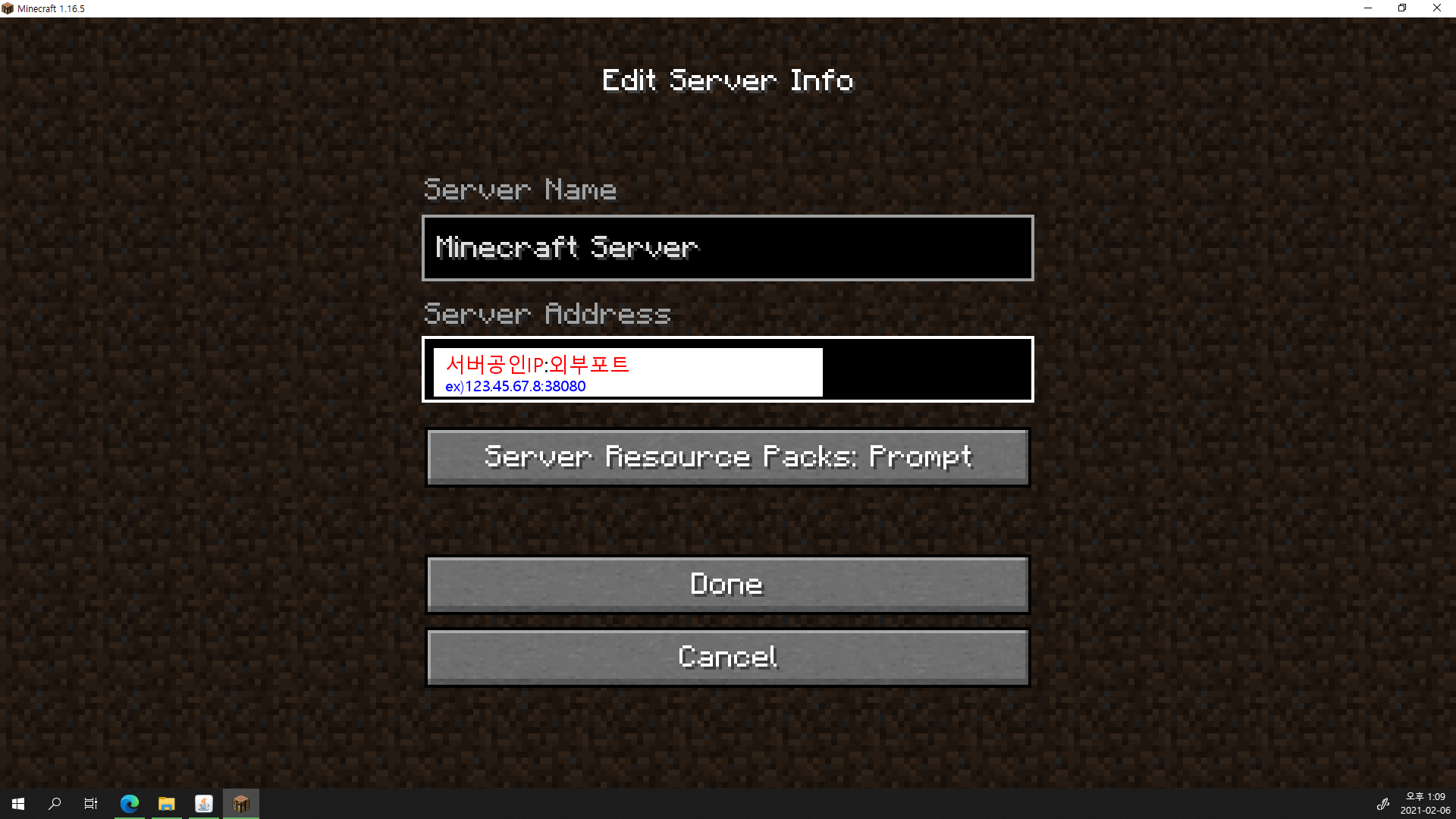
Server Address에 서버공인IP:외부포트를 입력합니다.
가령, 서버의 공인 IP 주소가 123.45.67.8이고, 외부 포트를 38080으로 설정했다면, 123.45.67.8:38080을 입력하시면 됩니다.(포트포워딩 단락의 이미지 상황)
그 다음 Done을 클릭합니다.

이제 저 서버를 클릭(더블 클릭)해서 접속하시면 됩니다.
이때, 방화벽 경고창이 뜰 수 있는데 액세스 허용을 눌러 주시기 바랍니다.
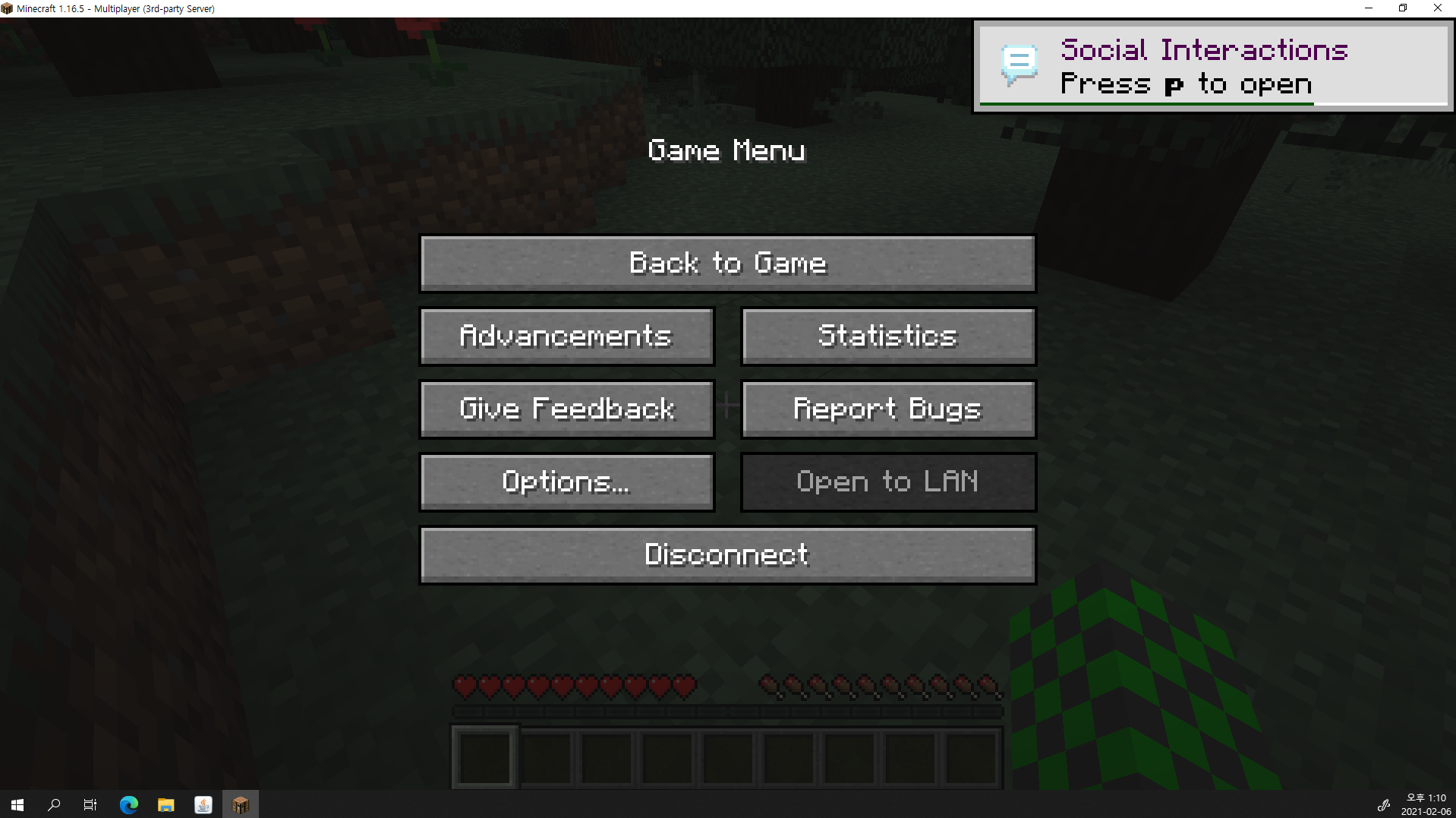
드디어 접속 성공!
기존에 만든 맵으로 멀티를 하고 싶다면?
잠시 서버를 끄고, 작업을 하도록 하겠습니다.
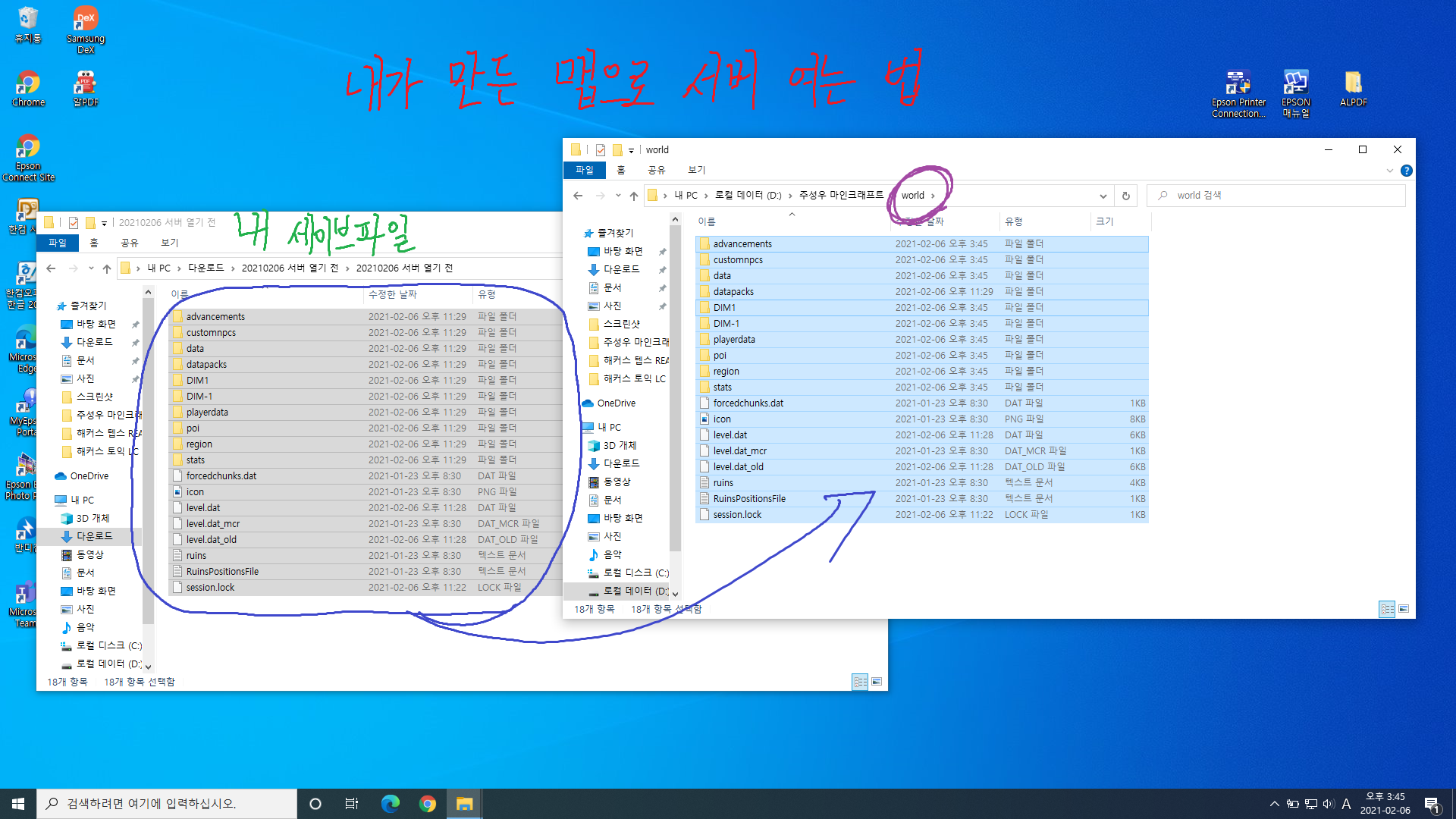
서버 폴더 안에 world 폴더가 있습니다. 그 안에 있는 파일들을 모두 삭제하시고, 맵 세이브파일 폴더 안에 있는 파일들을 모두 서버 폴더 안에 있는 world 폴더 안으로 복사하시면 됩니다.
알아두면 좋은 서버 관련 명령어

위 스크린샷에서 파란 동그라미 친 부분에 서버 관련 명령어를 쓸 수 있습니다.
op <플레이어>
<플레이어>에게 관리자(op) 권한을 부여합니다. 이 권한이 있는 사람은 게임 안에서 명령어를 사용할 수 있습니다.
가령, steve라는 플레이어에게 op 권한을 주려면 op steve라고 입력한 후 엔터 치시면 됩니다.
deop <플레이어>
<플레이어>에게 있는 관리자(op) 권한을 해지합니다.
save-all
서버 데이터를 저장합니다.
stop
서버를 종료합니다. 이 명령어를 입력하면 잠시 시간이 흐른 후 서버가 꺼지며, 창이 닫힙니다.
저의 글을 읽어 주셔서 감사합니다.
다음에 만나요!
'정보 > Windows' 카테고리의 다른 글
| Windows PC에 블루투스 마우스 연결하기(키보드만 사용하여 연결) (0) | 2021.03.27 |
|---|---|
| 크로미움 엣지 - 열기, 다른 이름으로 저장 (0) | 2021.03.13 |
| Windows 10 고정 IP 설정하기 (0) | 2021.02.17 |
| [Visual Studio Code]2. C언어 컴파일 (4) | 2021.01.23 |
| [Visual Studio Code]1. 설치 (0) | 2021.01.22 |






