EFM ipTIME A2004MU 유무선공유기
수성비전자방입니다. 최근 제 방에 EFM ipTIME A2004MU 유무선공유기를 설치했습니다. 이 공유기는 특이하게 설치 도우미 프로그램이 제공되는데요, 랜선만 잘 꽂을 줄 안다면 설치 도우미를 굳이 안 써도 되겠더라고요. 그래서 오늘은 설치 도우미 프로그램 없이 ipTIME 공유기 설치하는 과정을 알려드리겠습니다.
PC에서 유선 인터넷을 사용하는 상황 기준으로 설명합니다. 유선 인터넷을 쓰지 않을 경우 이 글대로 하기 어려우실 수도 있습니다.
목차
1. 개봉기
2. 설치(설치 도우미 없이, 설정마법사 사용)
3. 관리도구 살펴 보기
1. 개봉기


1.1. 봉인 실을 뜯으면 상자를 개봉할 수 있습니다. 칼로만 잘라져야 할 것 같은데 손으로 뜯어지는 것이 신기하더라고요.(그러나 칼/가위는 다음 과정에서 필요합니다.ㅋㅋ)


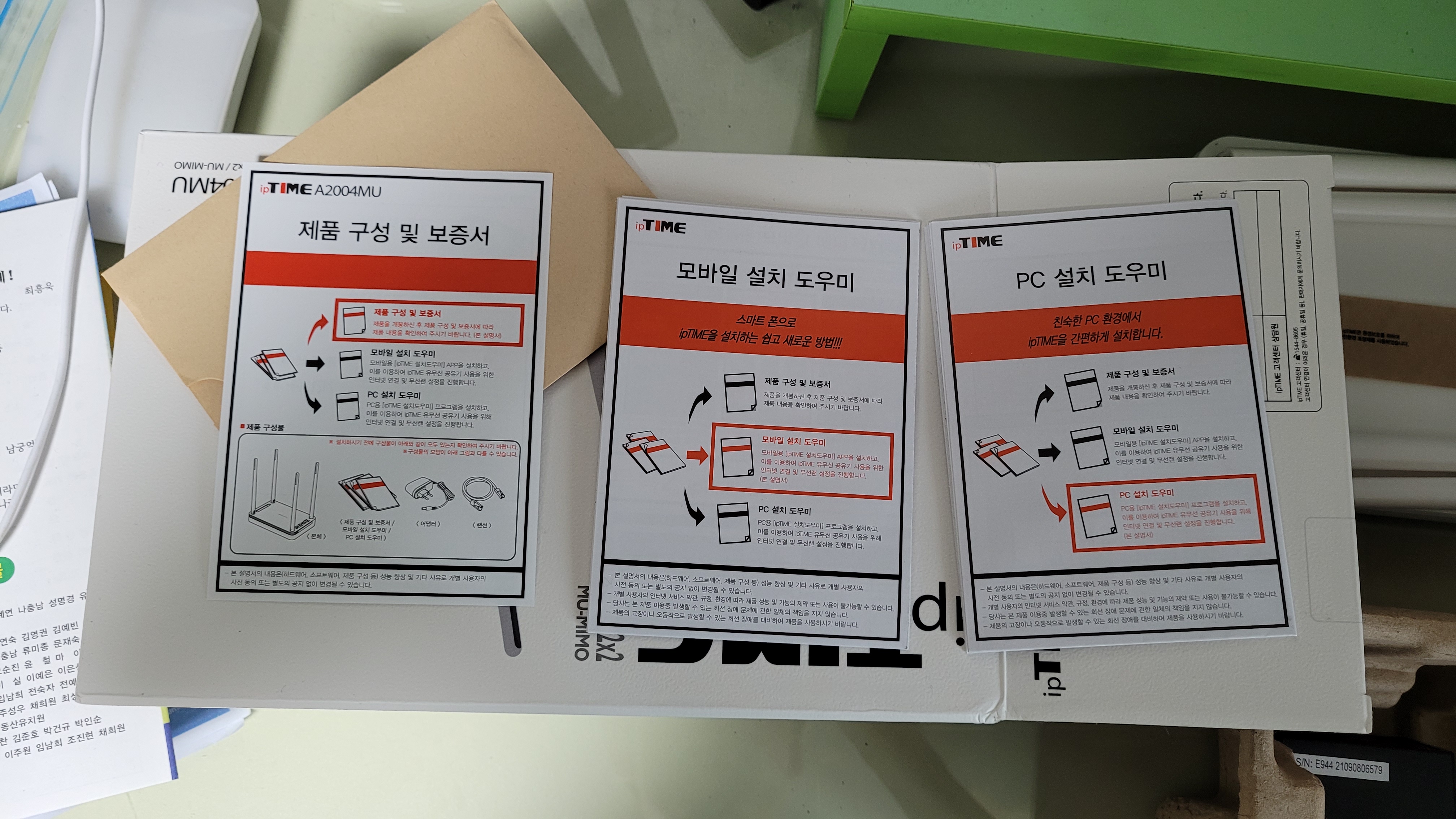
보증서는 중요하니 보관하겠습니다.
설치 도우미는 프로그램이 제공되는데요, 프로그램은 어느 단계에서 어느 선을 연결해야 하는지 세세하게 알려주는 역할을 합니다. 저는 그걸 모르고 그냥 알아서 연결해 버렸습니다.-_- 그래도 잘 작동하더라고요. 그리고 종이 설명서에 프로그램 스크린샷이 다 나와 있어서 굳이 프로그램을 PC에 설치할 필요도 없는 것 같습니다. 다만, 사람마다 취향이 다르니 여러분의 취향껏 선택하시기 바랍니다.


- 정격 입력: 100~240V 0.5A Max
- 정격 출력: 12V 1A (P=12W)

'UTP 24AWG×4P CAT.5e PATCH CORD CABLE TEST TO EIA/TIA 5688'이라고 쓰여 있네요.
참고로 PC에서 유선 인터넷을 사용하려면 별도의 랜선이 1개 더 필요합니다.
2. 설치(설치 도우미 없이, 설정마법사 사용)

저는 KT 인터넷 허브와 연결했습니다.
2.2. 주황색 포트는 LAN 포트입니다. 4개 중 하나를 유선 인터넷을 사용할 PC와 연결합니다.
(맨 왼쪽이 1번인데, 저는 실수로 4번부터 꽂았습니다. 문제 될 것은 없습니다.)
무선 인터넷(와이파이)을 쓰시려면 안테나를 펴 주세요.
2.3. 전원 어댑터를 연결합니다.


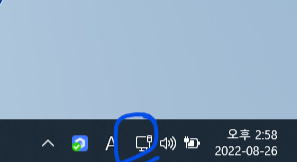
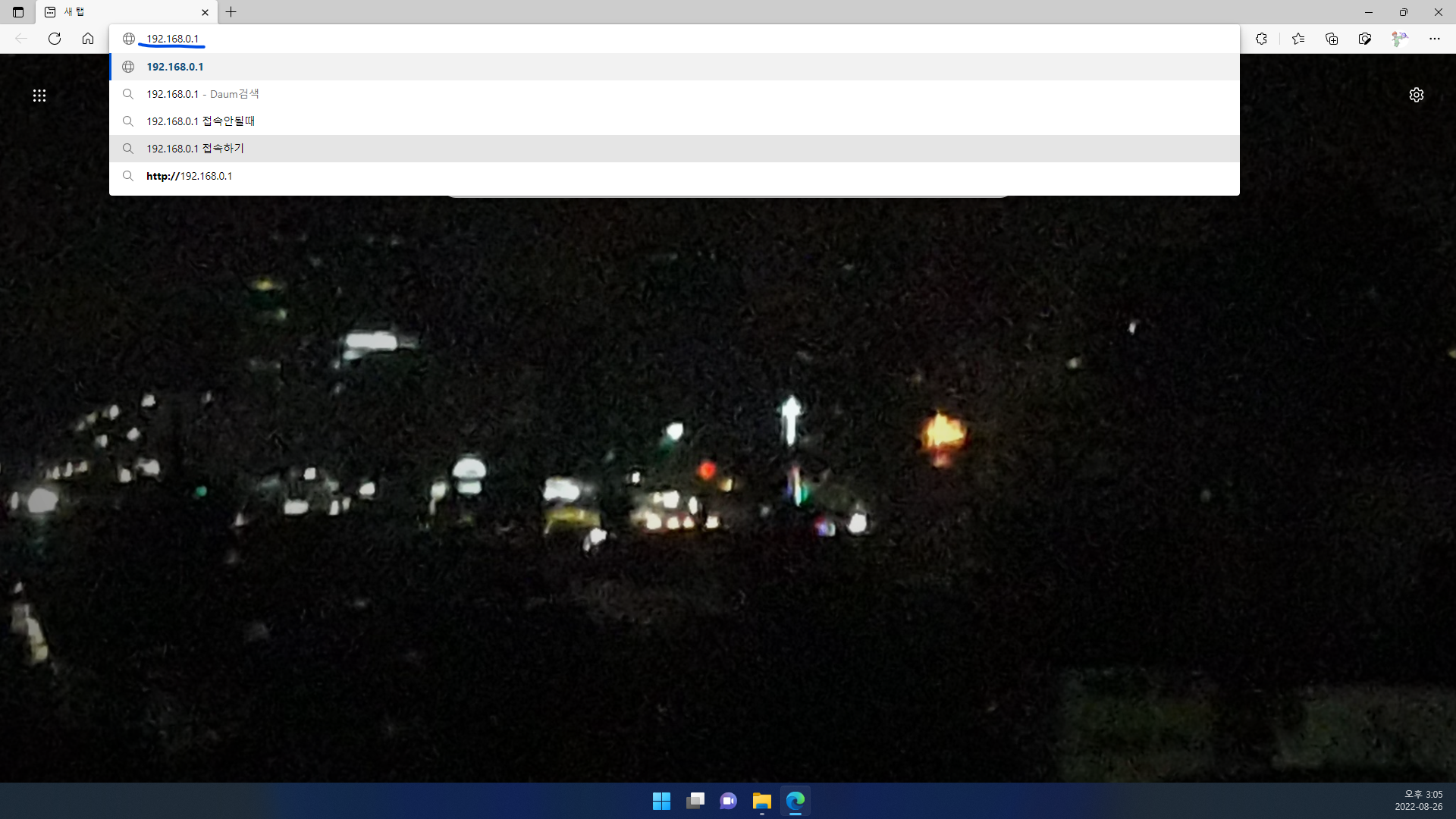
192.168.0.1은 ipTIME의 게이트웨이(설정을 바꾸지 않은 경우)입니다.

- 로그인 이름: admin
- 로그인 암호: admin
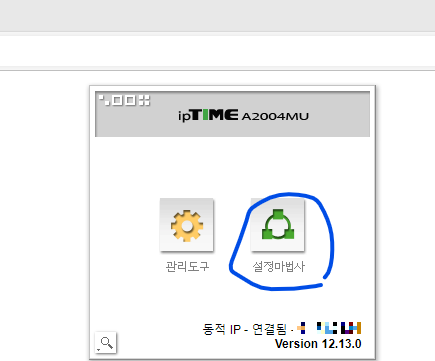
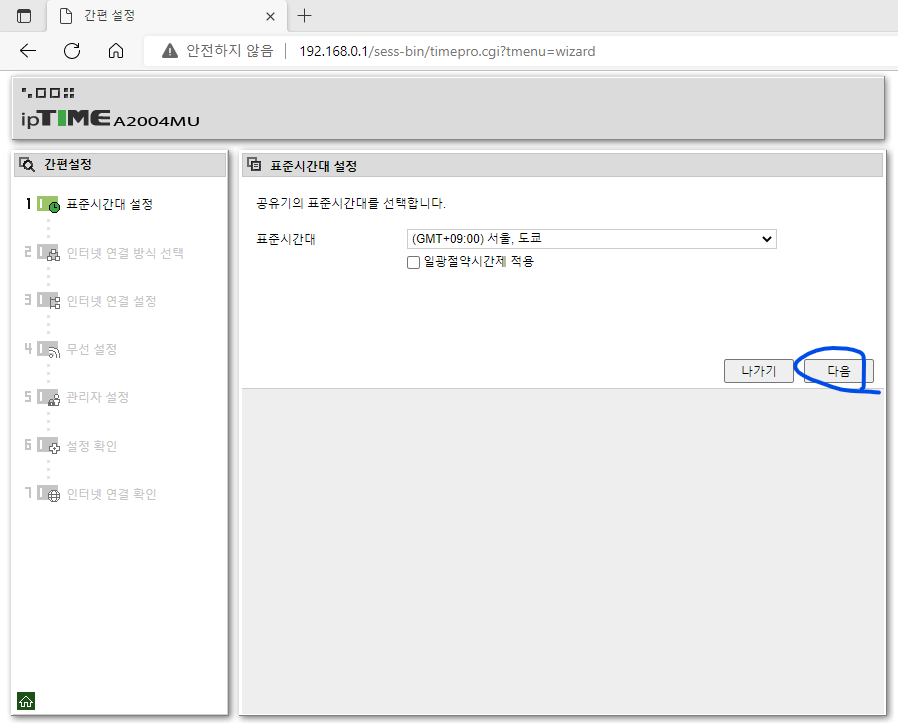
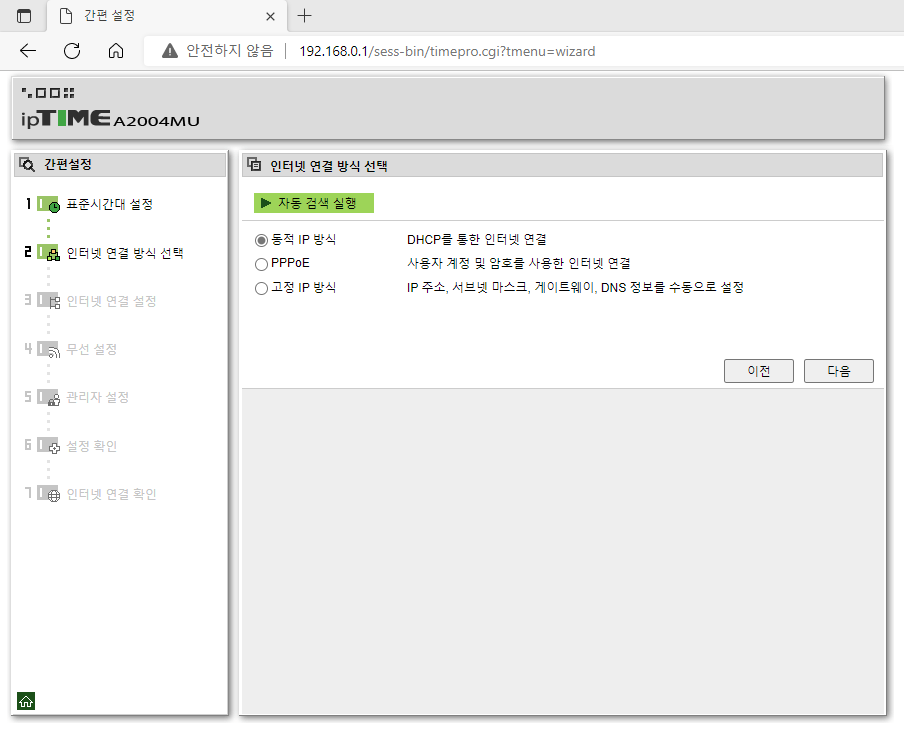
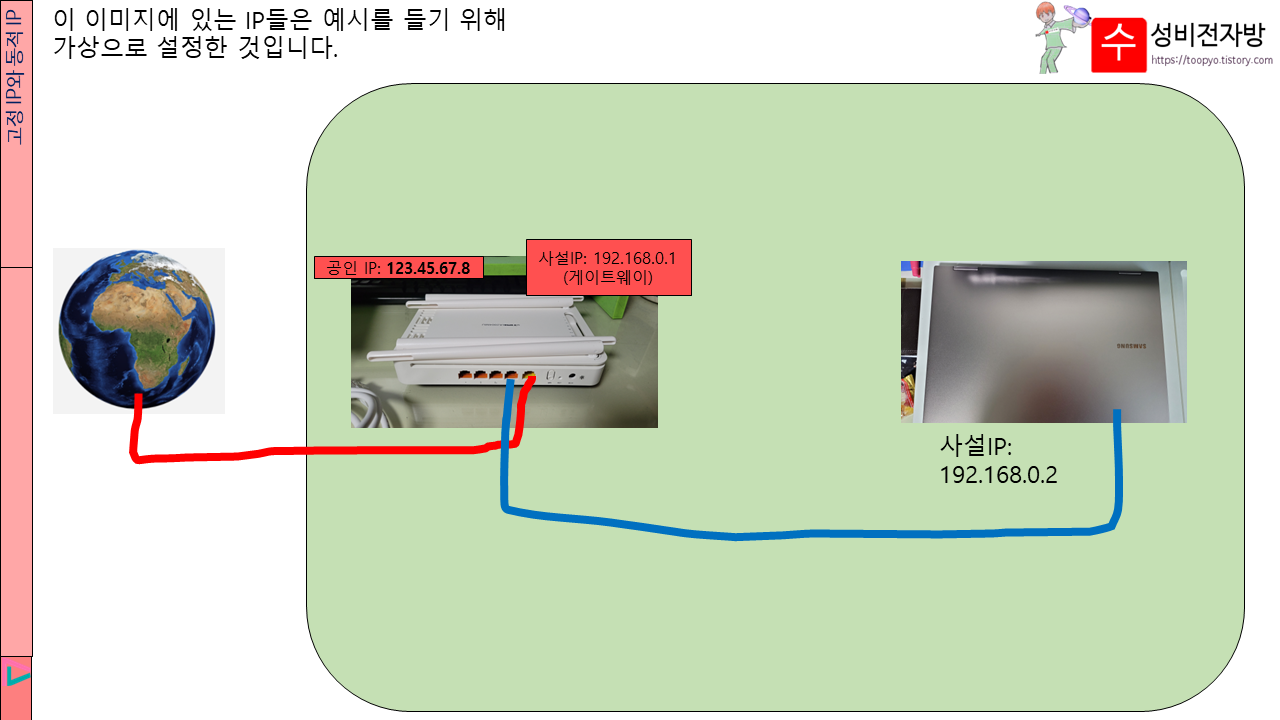
고정 IP는 IP가 고정된 것이고, 동적 IP는 IP가 동적으로 변하는 것입니다. (동적 IP가 변하는 주기는 잘 모르겠습니다.) 공인 IP는 전세계에서 고유한 IP이기 때문에 개수가 한정되어 있습니다. 동적 IP를 사용하면 전원이 꺼진 컴퓨터의 IP를 다른 컴퓨터에 할당하여 재사용할 수 있다고 하네요.
잘 모르겠으면 자동 검색 실행을 누르고 거기서 안내하는 대로 설정하시면 됩니다.(보통 '동적 IP 방식'일 것입니다.)
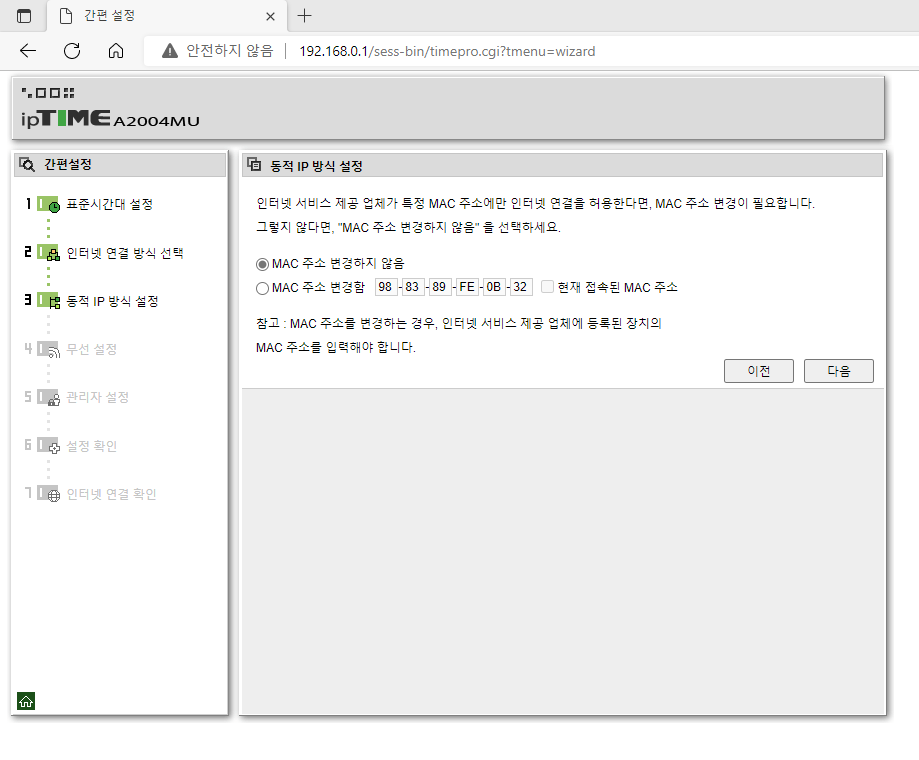
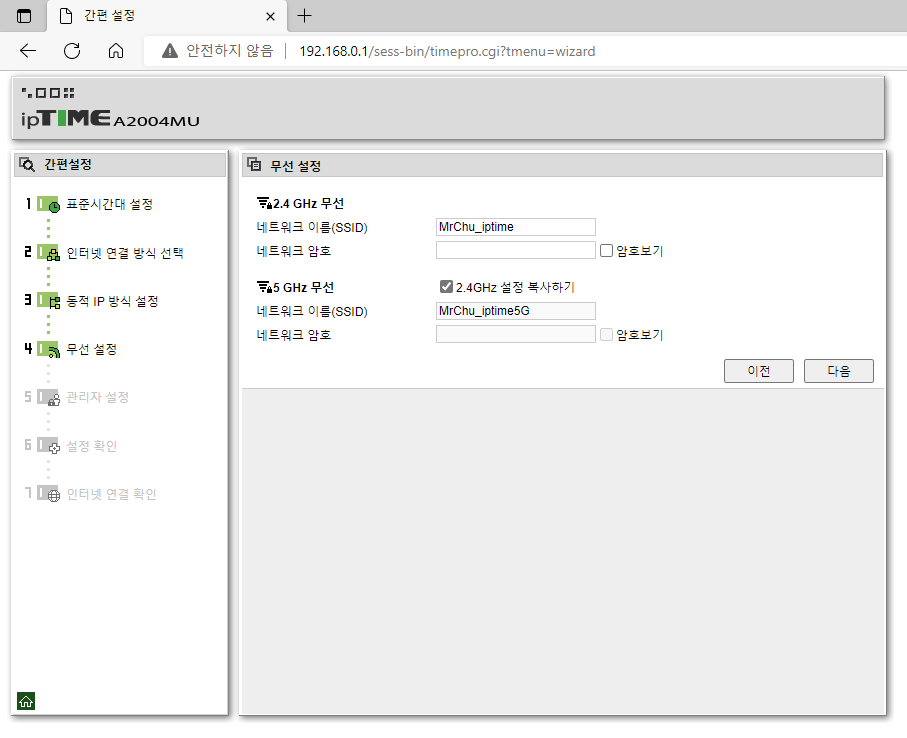
2.4GHz와 5GHz가 무엇인지 궁금하신 분들을 위해 간단히 설명 드리겠습니다. 전자기파는 빛이므로 c=λ/T=fλ입니다. 2.4GHz와 5GHz는 진동수이므로 f에 해당합니다. λ는 파장입니다. 즉 진동수 f와 파장 λ는 반비례 관계입니다. 파장이 길수록 회절이 잘 됩니다. 그러므로 공유기에서 가까운 곳에서는 쾌적한 5GHz를 연결하고, 공유기에서 멀리 떨어진 곳에서는 2.4GHz를 연결하면 됩니다.
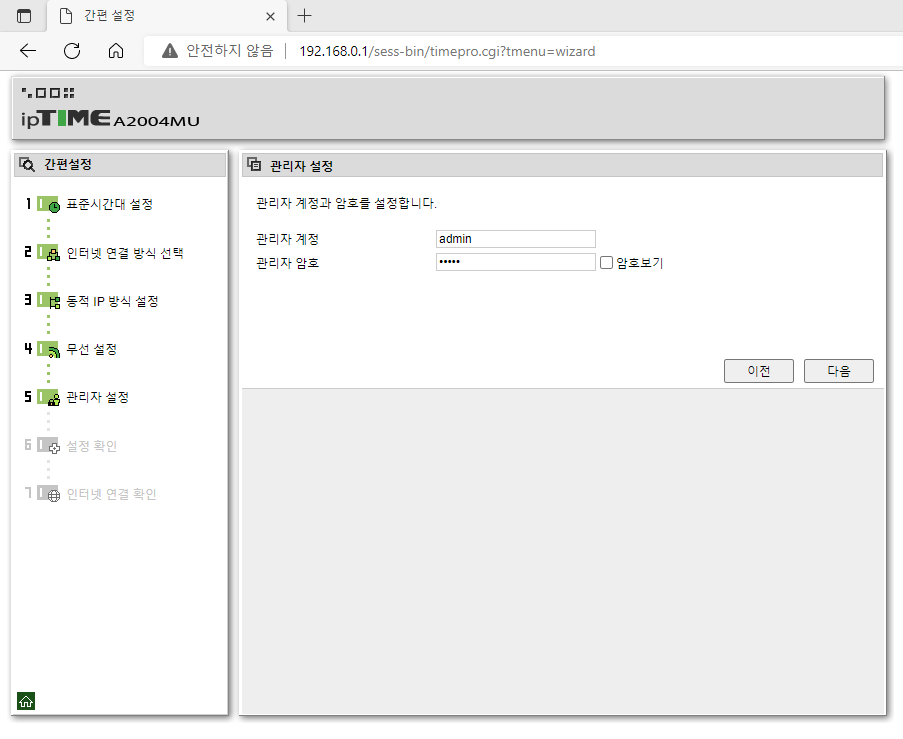
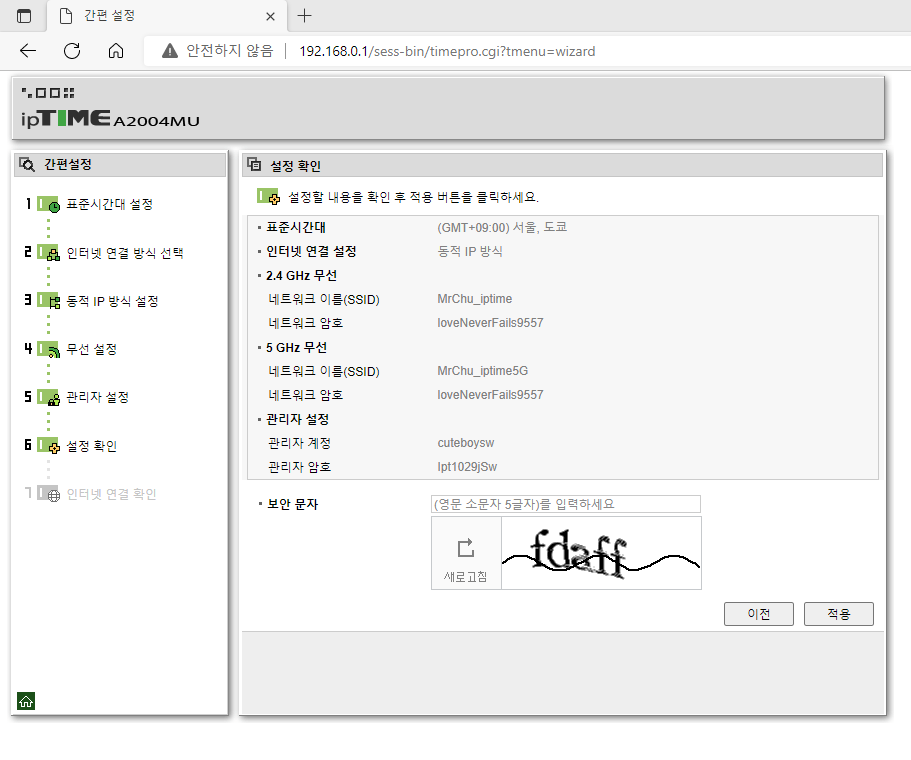
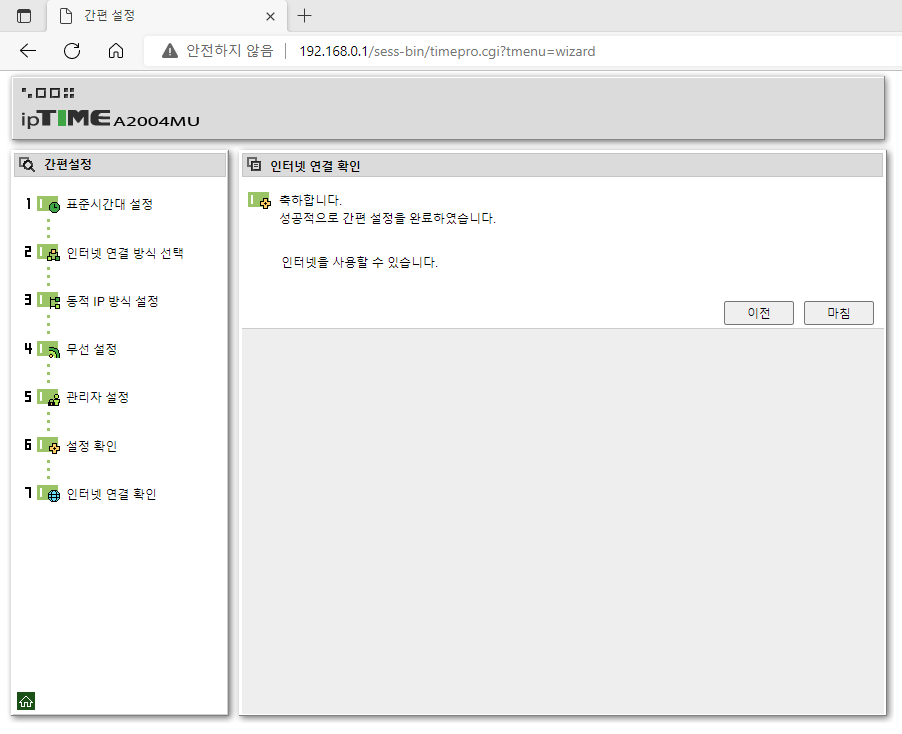
3. 관리도구 살펴보기
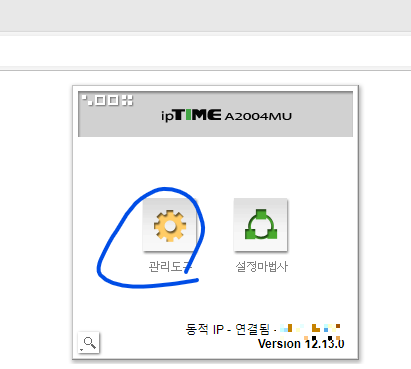
3.1. 시스템 요약 정보
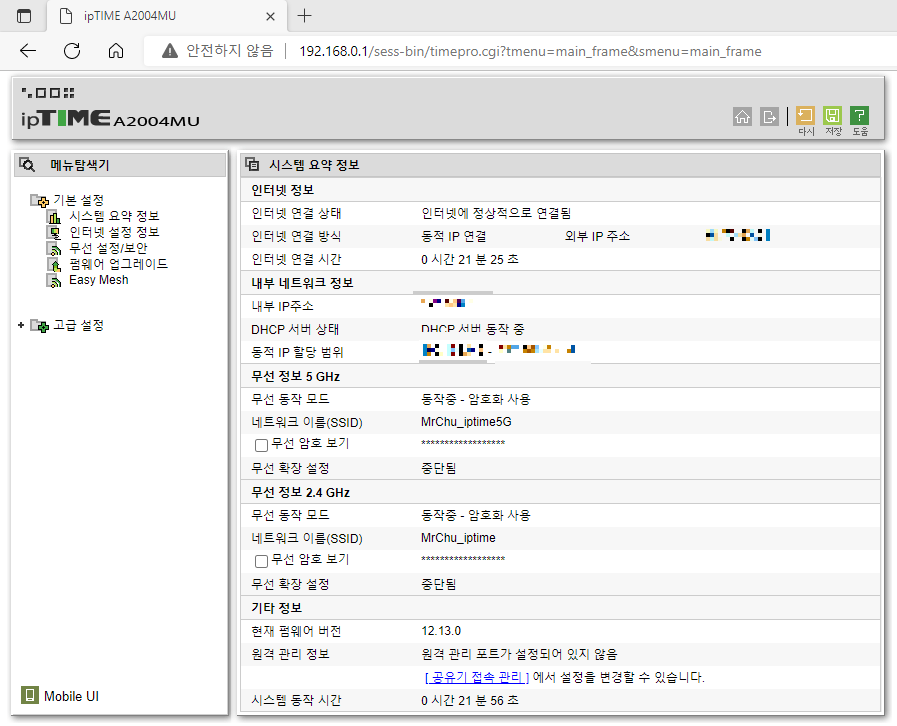
3.2. 인터넷 설정 정보
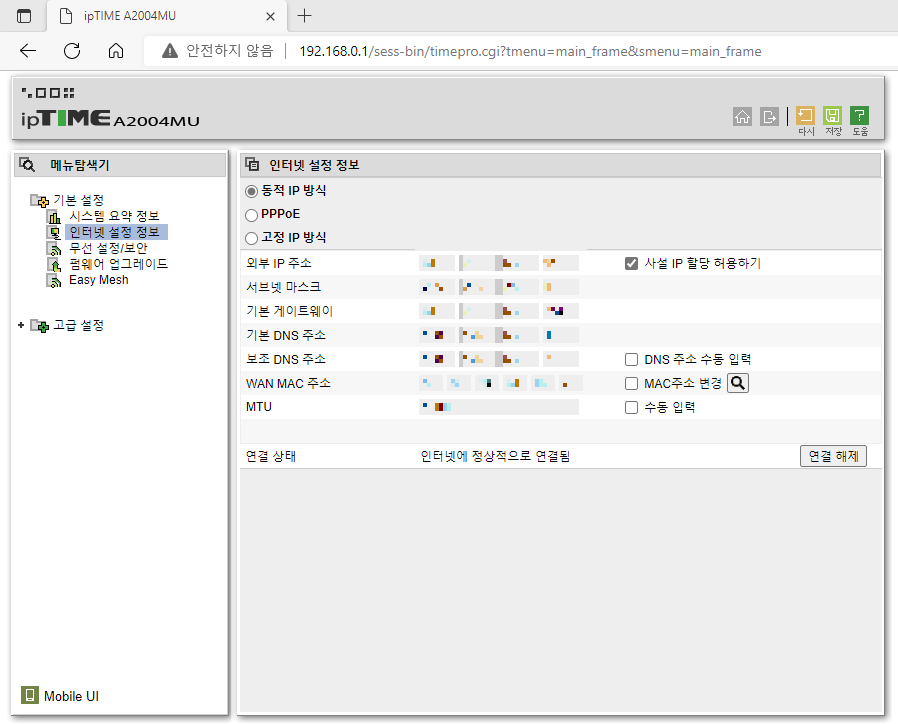
3.3. 무선 설정/보안
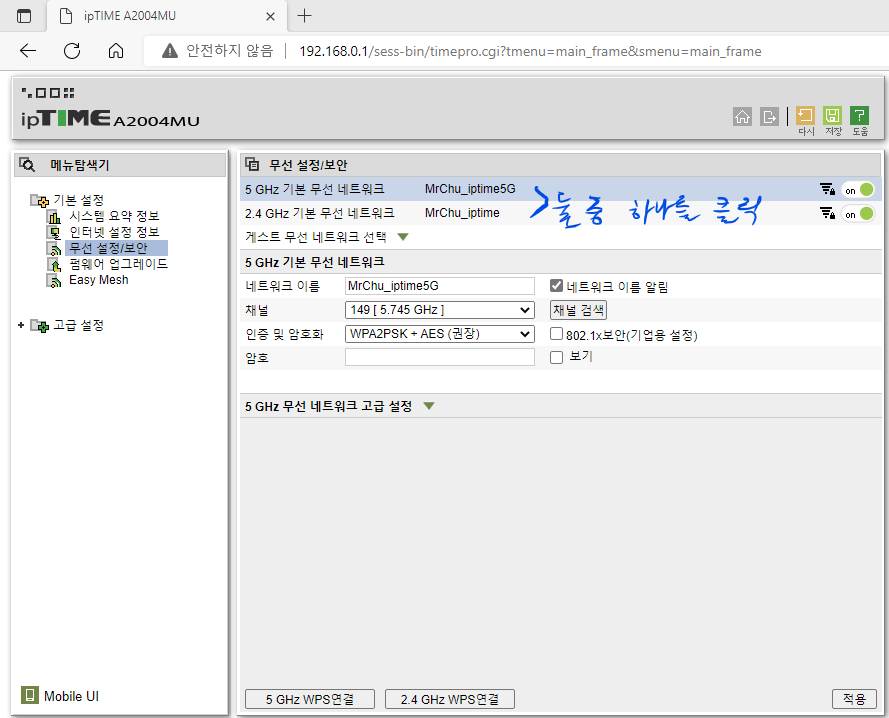
3.4. 펌웨어 업그레이드
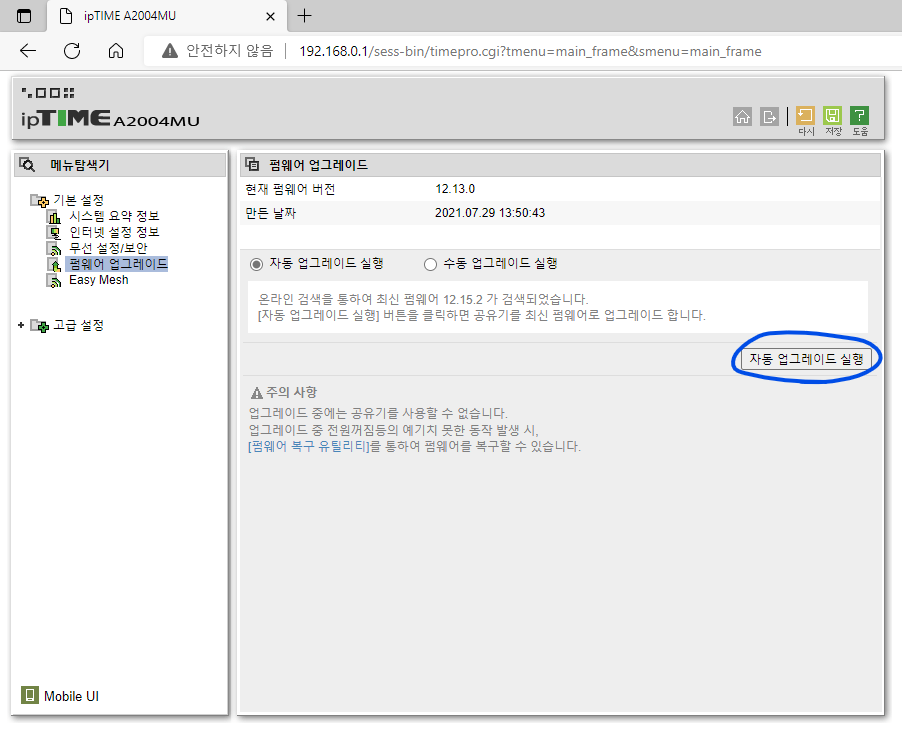
3.5. Easy Mesh
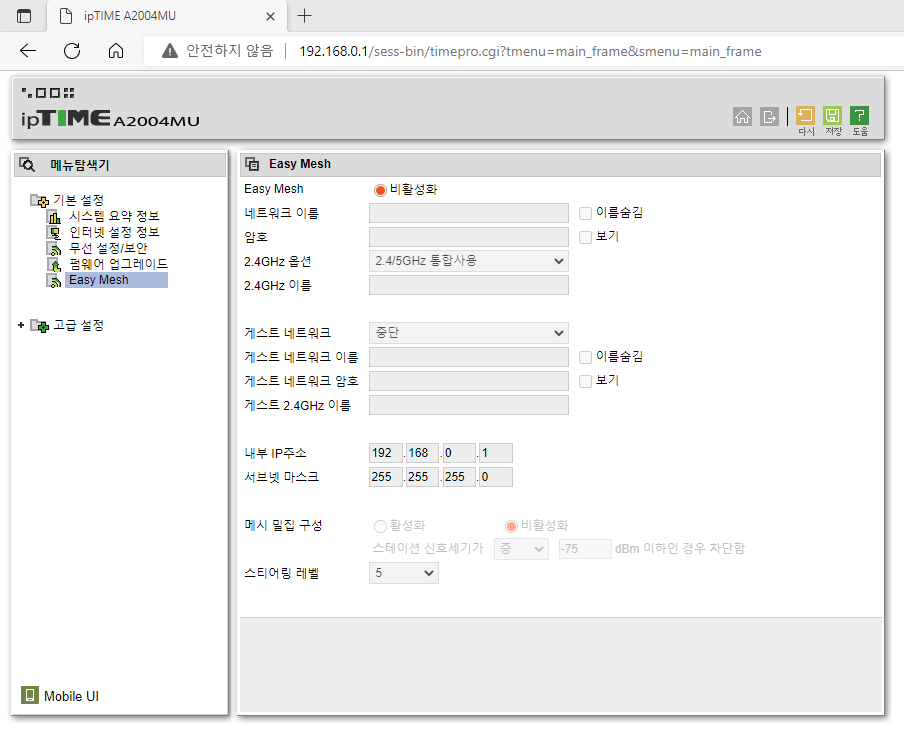
3.6. 고급 설정
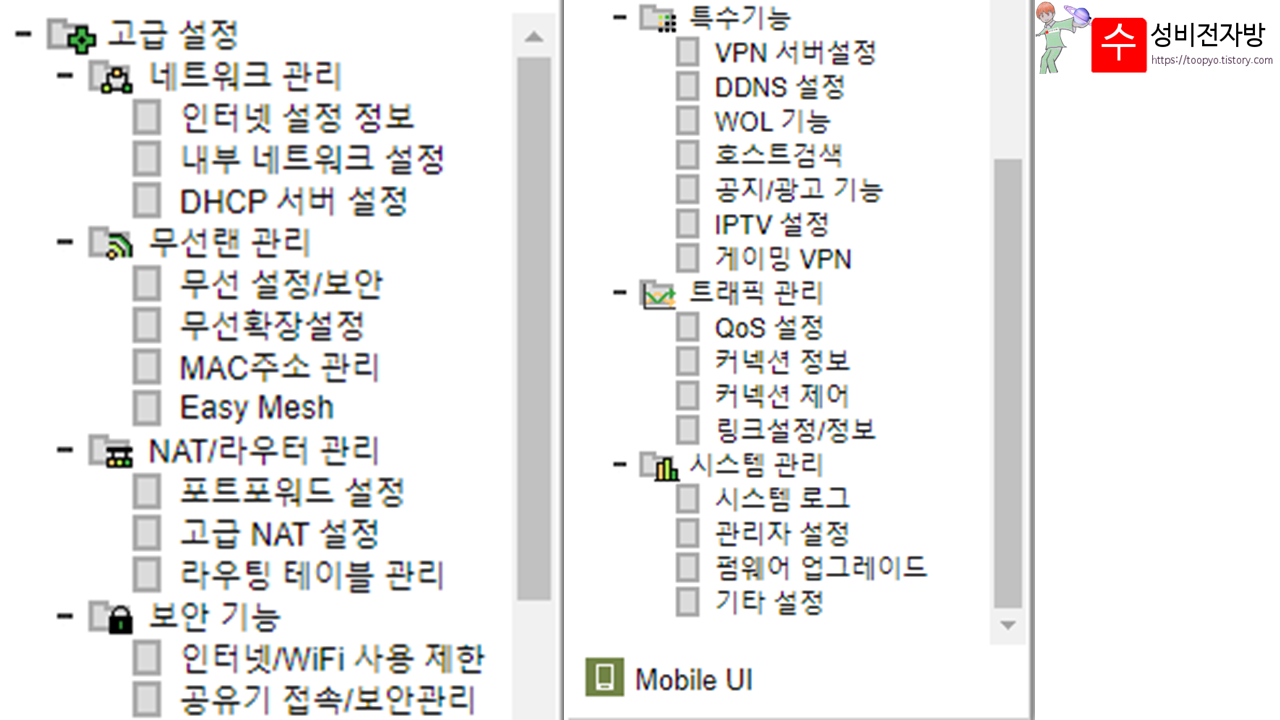
제 글을 읽어 주셔서 감사합니다.
속도 측정도 할까 고민했지만, 애초에 저희 집 인터넷이 기가인터넷이 아닌 관계로 생략하겠습니다. ipTIME은 유명한 기업이니까 상품 설명에 있는 속도 그대로 나오겠죠, 뭐.. 다음에 만나요!
'정보 > 기타' 카테고리의 다른 글
| 넥시 NX1096 외장 SSD 케이스(M.2 to USB 3.1 Gen 2) (2) | 2022.08.22 |
|---|---|
| 헤이홈 스마트 조명 스위치(2선식, Zigbee, 중성성 없음) (6) | 2022.04.21 |
| 티스토리 에디터 제목1~3, 본문1~3은 무엇일까? (5) | 2022.03.30 |
| Sandisk Ultra Dual Drive USB Type-C 후기와 벤치마크(USB-A, USB-C) (0) | 2021.08.31 |
| [포켓튜브]유튜브 구독 목록에 카테고리를 만들자 (5) | 2021.06.16 |






