넥시 NX1096 외장 SSD 케이스(M.2 to USB 3.1 Gen 2)
수성비전자방입니다. 최근 노트북 SSD를 교체하고 나서 기존 SSD가 남았습니다. 이 기존 SSD를 가지고 외장 SSD를 만들어 보았습니다. 넥시 NX1096 외장 SSD 케이스 후기 시작합니다.
- 인터페이스: M.2(NVMe/NGFF) SSD to USB 3.1 Gen 2
- SSD 규격(타입): 2230, 2242, 2260, 2280
- SSD 폼펙터(커넥터): M.2 M key, B+M key 가능. (B-key는 불가)
- 기본 제공 케이블: USB 3.1 Gen 2 Type-C 30cm 케이블
저는 갤럭시 북 Flex2에 기본 탑재된 SSD(2280)를 활용하여 조립해 보았습니다.
목차
1. 조립 방법
2. 볼륨 생성 및 포맷
3. 벤치마크 결과(CrystalDiskMark)
4. 안드로이드 스마트폰에서의 사용
5. 글 마무리
6. 참고 자료
1. 조립 방법







1.5. 고무 지지대가 SSD를 걸치도록 고정해 주세요. 제가 깜박하고 사진을 안 찍었군요. 최종적으로는 SSD가 견고하게 고정되어야 합니다.
1.6. 케이스를 잘 끼워 주세요.


저는 Thunderbolt 4 포트에 꽂았는데, Thunderbolt 4는 USB4와 완벽 호환됩니다. 물론 USB4는 하위 호환이 되므로 USB 3.1 Gen 2 케이블을 꽂아도 되는 것입니다. 물론 속도는 USB 3.1 Gen 2의 속도로 나옵니다.
갤럭시 북 Flex2 사용 시 주의사항: 썬더볼트4 포트가 2개 있는데 이 2개가 같은 버스를 이용하나 봅니다. 동시에 다른 썬더볼트4 포트에 USB 허브를 꽂으니 속도가 심각하게 느려지더라고요. USB 허브는 다른 쪽(USB 3.0 Gen 1)에 꽂읍시다.
참고: PC에 USB Type-C 포트가 없는 경우 USB Type-A C 케이블을 별도로 구매하여 사용하셔도 됩니다. (스마트폰 구매 시 받는 USB 케이블로도 되긴 하지만, 그 케이블은 USB 버전이 낮아서 속도가 느릴 것입니다.)
2. 볼륨 생성 및 포맷
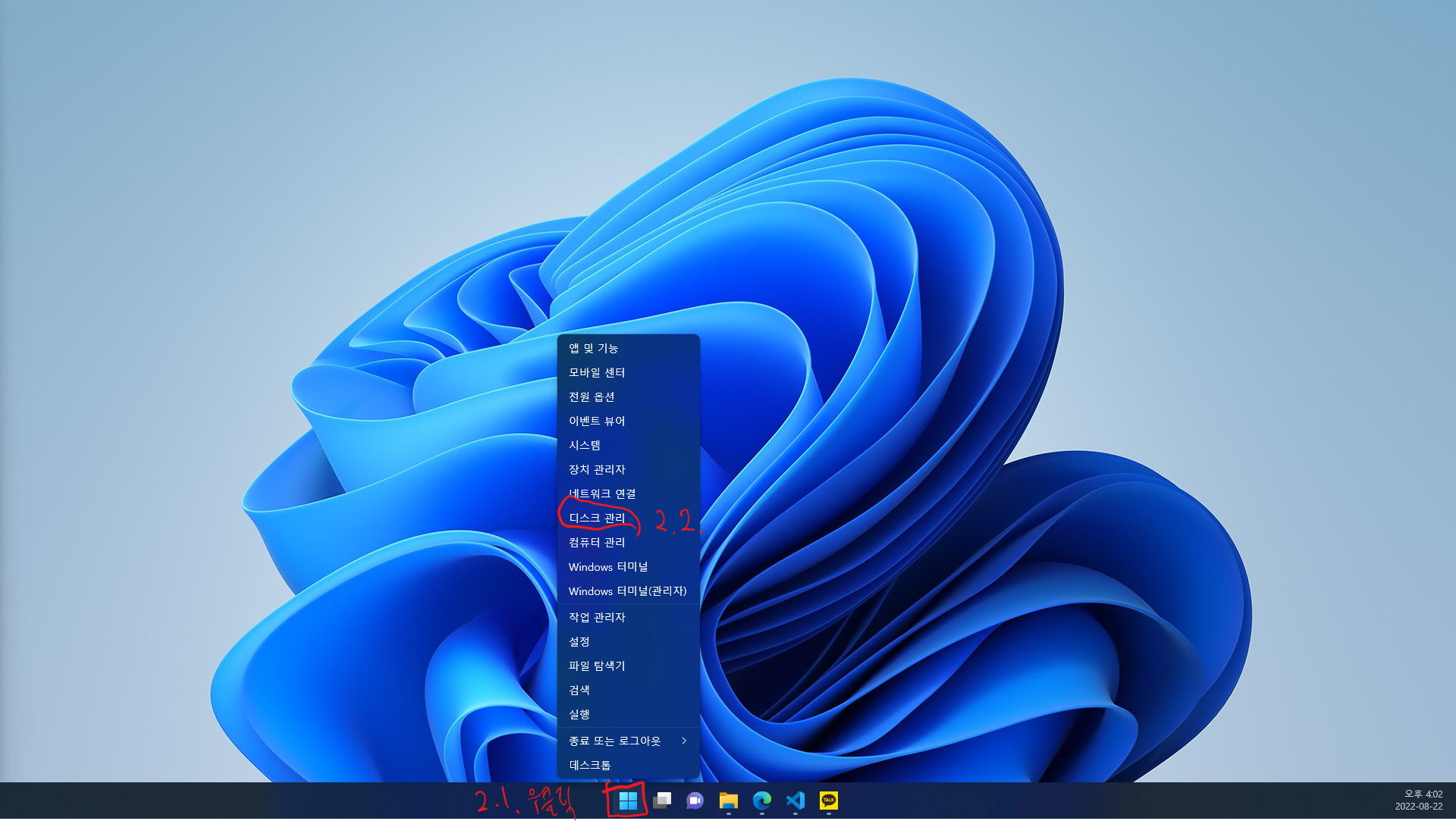
2.2. 디스크 관리로 들어갑니다.

제가 외장 SSD 케이스에 장착한 SSD가 기존에 노트북에서 쓰던 SSD이다 보니 파티션이 나뉘어 있습니다. 포맷, 삭제를 해 보려고 했지만 EFI 파티션, 복구 파티션 등은 삭제가 안 되더라고요. 그래서 이제 제대로 초기화 하는 방법을 알려드리겠습니다.
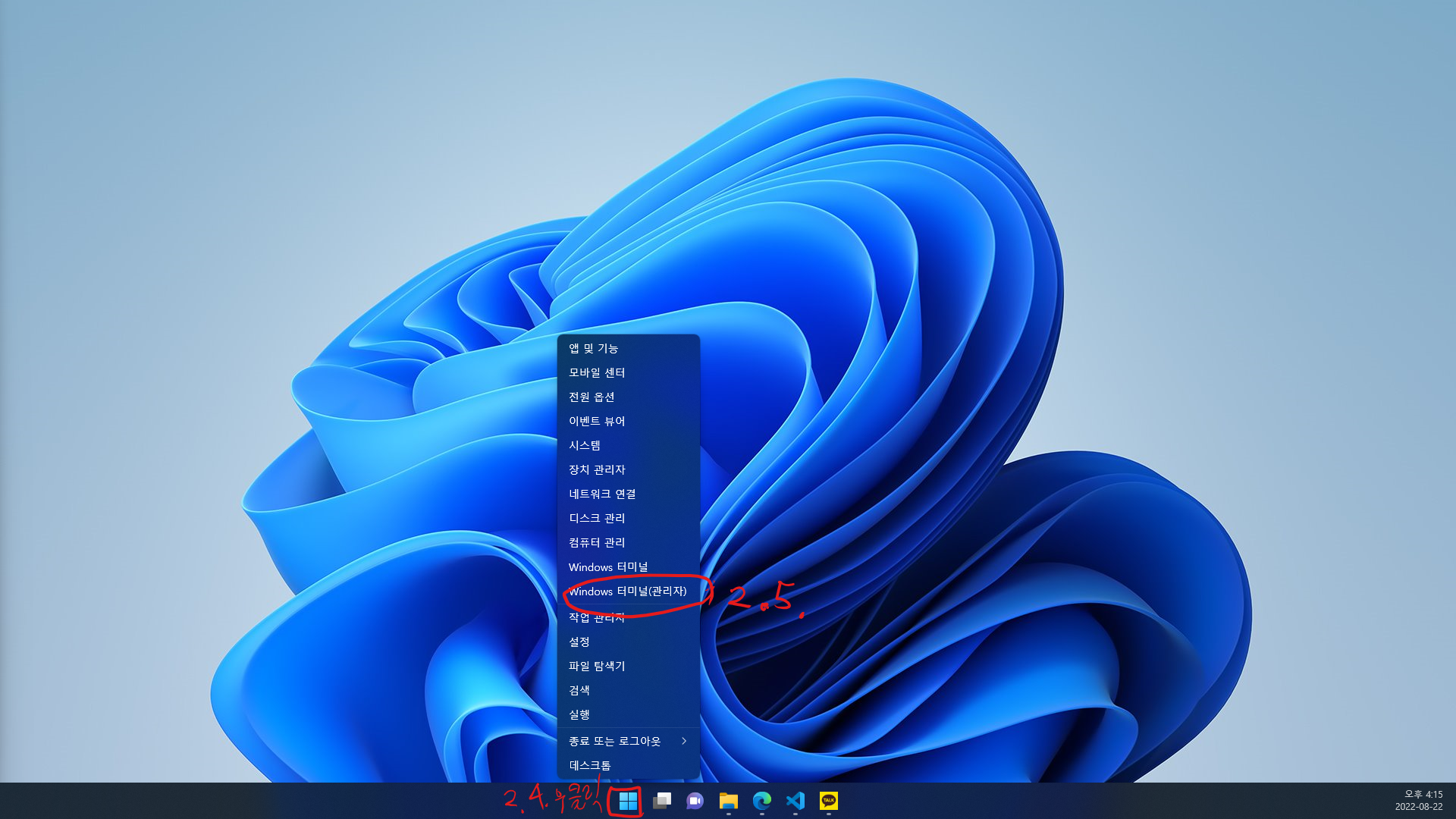
2.5. Windows 터미널(관리자)(A)를 누릅니다.
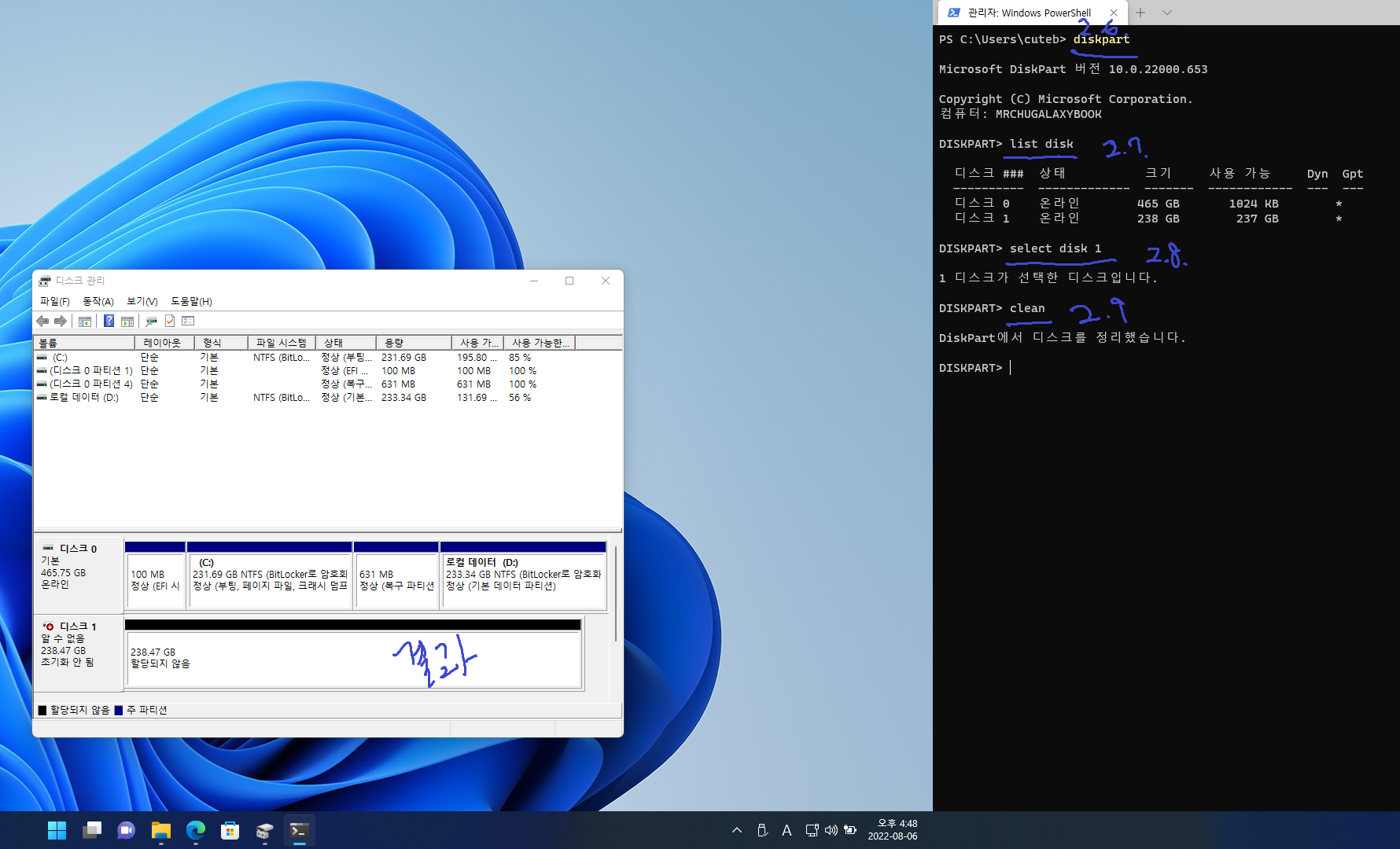
2.6. diskpart 명령을 입력 및 실행(엔터)합니다.
2.7. list disk 명령을 실행하여 외장 SSD의 디스크 번호를 한 번 더 확인해 주겠습니다. 사실 디스크 관리에서 앞서 확인한 번호 그대로이긴 합니다. 그래도 디스크 번호 잘못 선택하면 소중한 자료가 날아가니 한 번 더 확인!!
2.8. select disk 디스크번호 명령을 실행합니다.
2.9. clean 명령을 실행하면 외장 SSD의 모든 파티션이 사라집니다.

2.11. 디스크 초기화를 누릅니다.
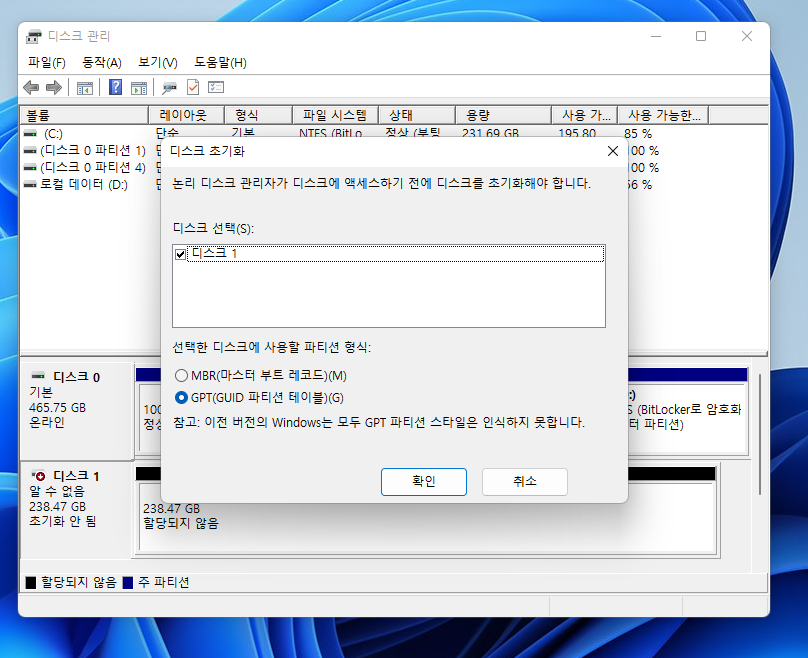
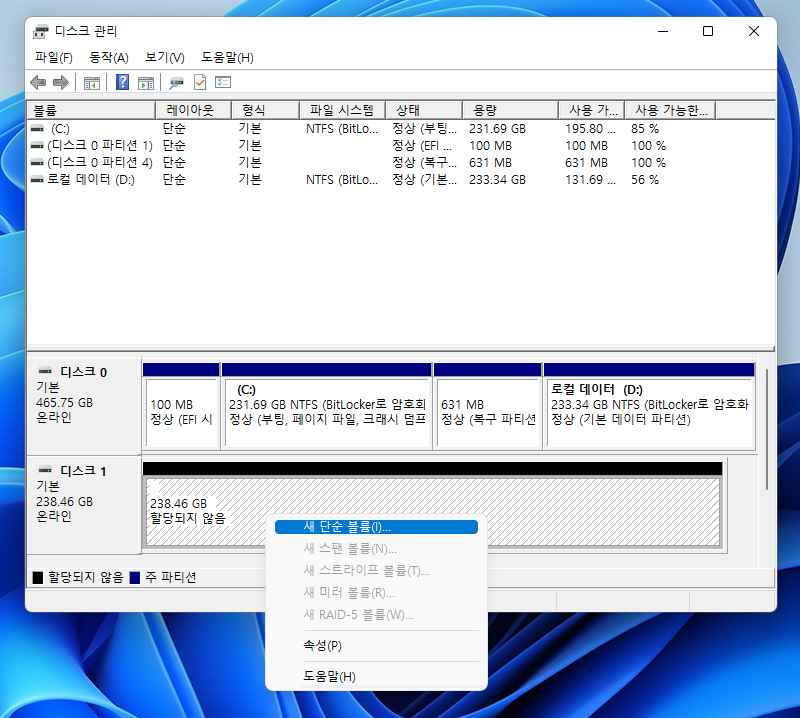
2.14. 새 단순 볼륨을 클릭합니다.
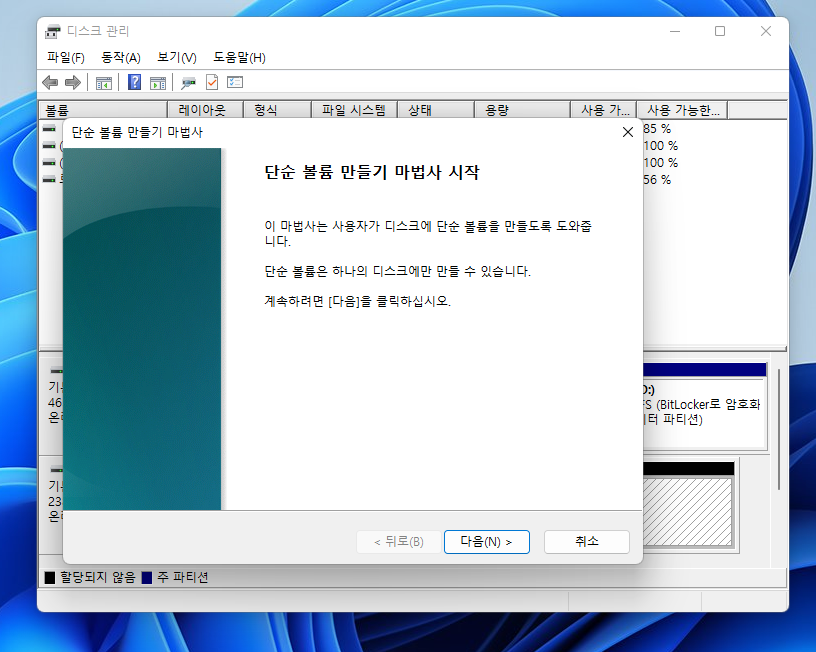
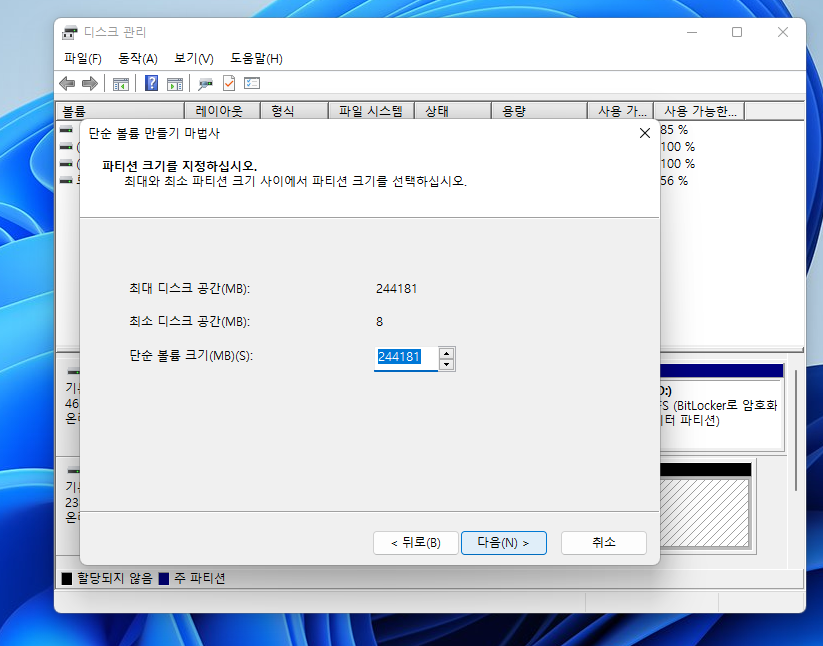
2.17. 다음을 클릭합니다.
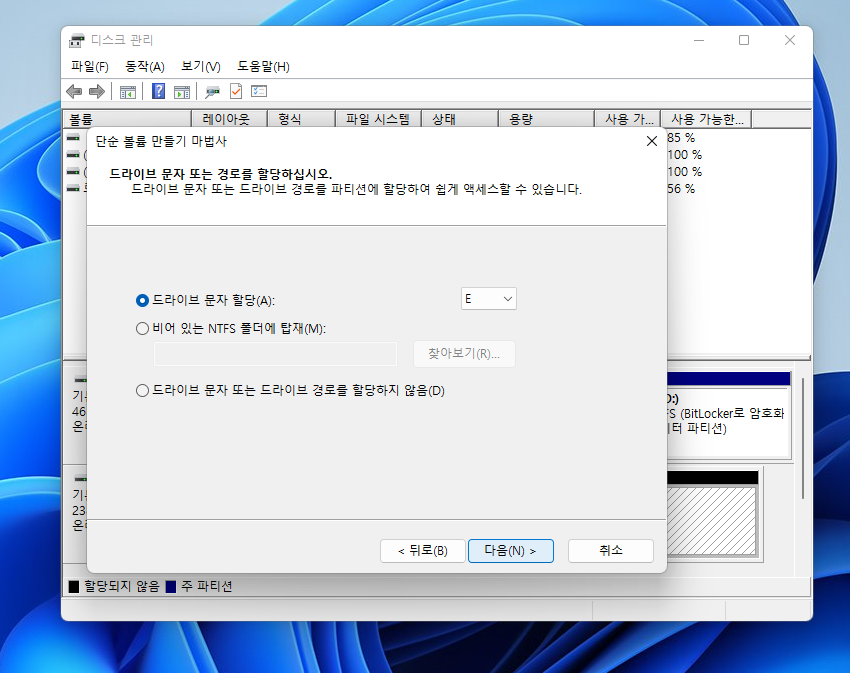
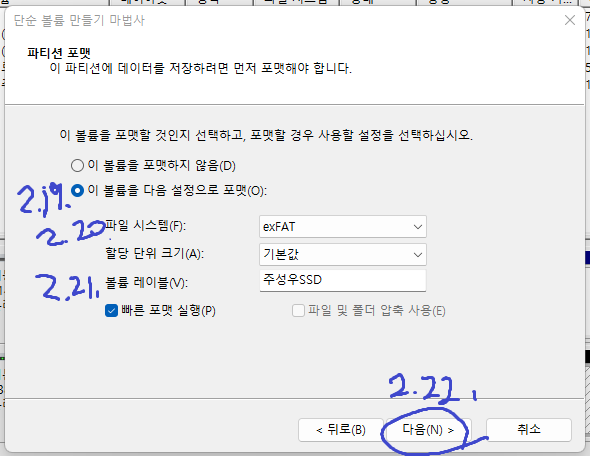
2.20. 파일 시스템을 선택합니다. 안드로이드 기기에 외장 SSD를 연결할 일이 있다면 exFAT을 이용하실 것을 추천 드립니다. (NTFS는 안드로이드 기기에서 읽기만 가능.) NTFS와 exFAT 각각 장단점이 있으니 잘 확인해 보세요.^^
2.21. 볼륨 레이블을 지정합니다.
2.22. 다음을 클릭합니다.
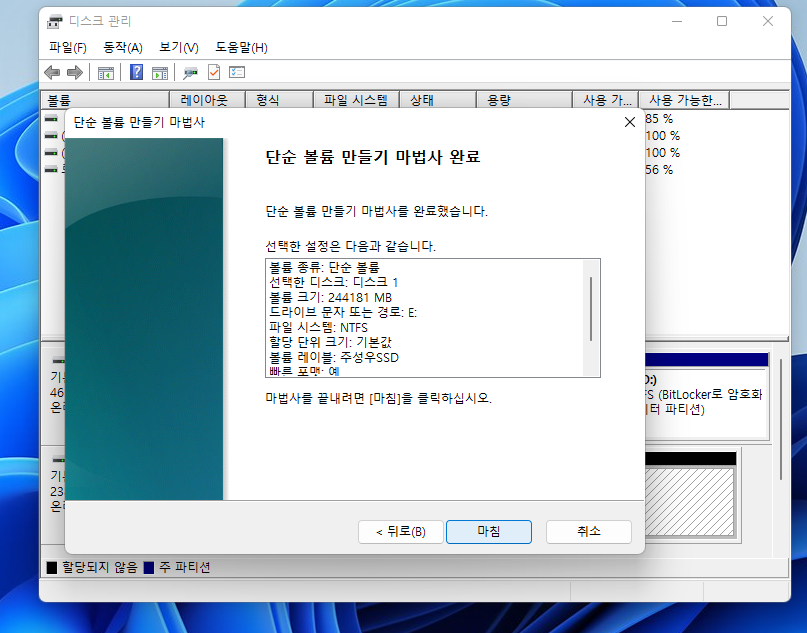
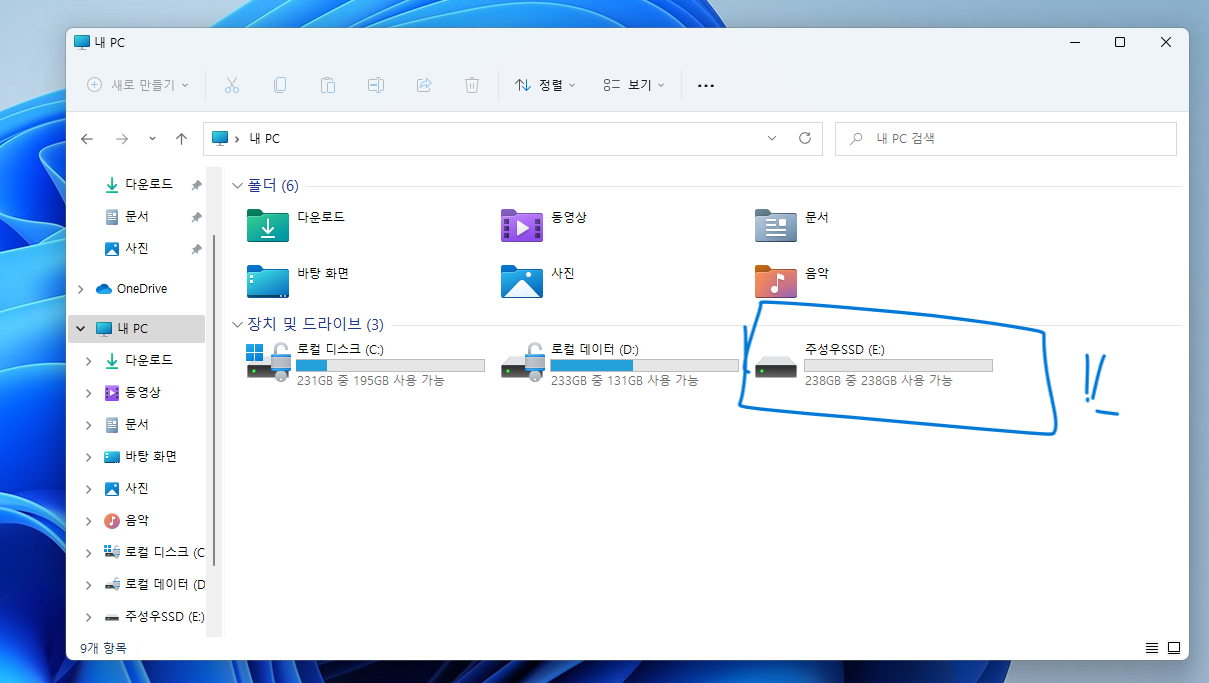
3. 벤치마크 결과(CrystalDiskMark)
기본 제공되는 USB 3.1 Gen 2 케이블을 이용하여 노트북의 썬더볼트4 포트에 연결했을 때의 벤치마크 결과입니다.
(썬더볼트4는 USB4 호환. USB4는 USB 3.1 Gen 2 하위호환. 즉 USB 3.1 Gen 2로 연결한 셈입니다.)
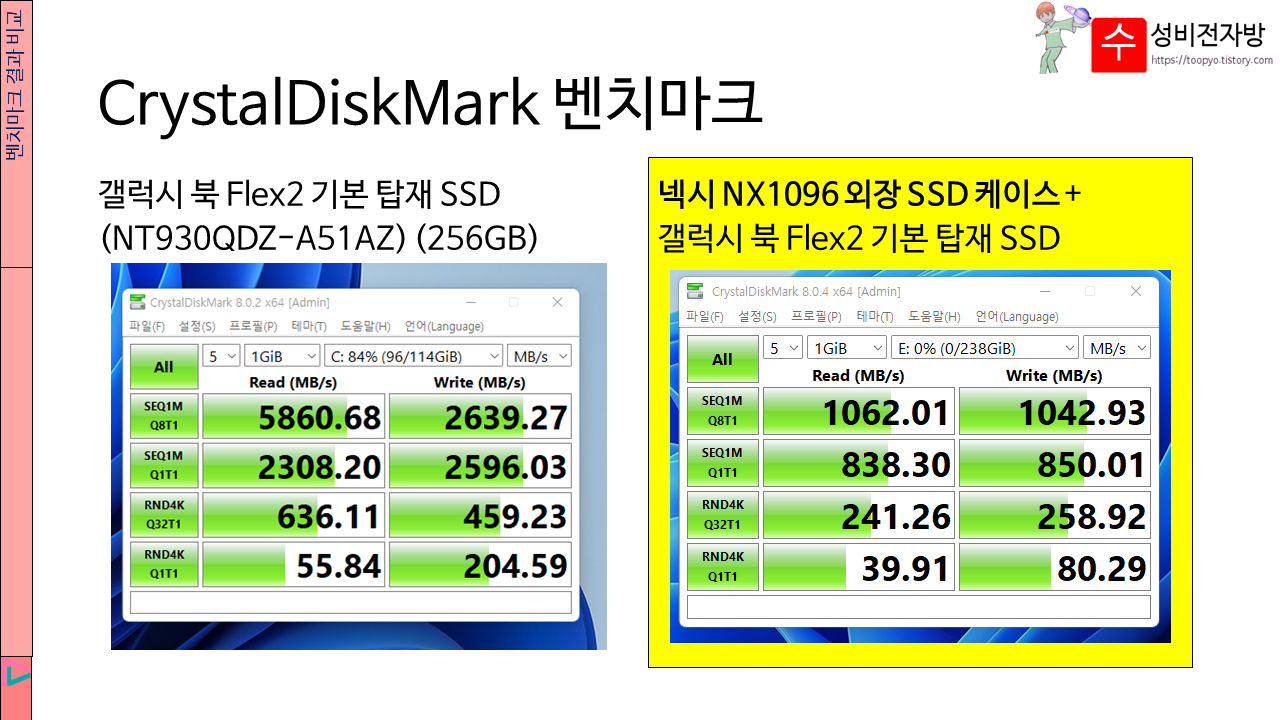
왼쪽은 SSD의 원래 속도이고, 오른쪽은 넥시 외장 SSD 케이스에 장착했을 때의 속도입니다.
언뜻 보면 속도 저하가 일어난 듯 보이지만 원래 넥시 NX1096 외장 SSD 케이스 사양이 저 정도 됩니다. 아니, 애초에 USB 3.1 Gen 2 속도가 10Gbps(=1.25GB/s)라서 저 정도면 속도가 잘 나온 것입니다.
참고로 USB 버전별 속도와 비교하면 아래와 같습니다.
- USB 3.0(USB 3.2 Gen 1): 5Gbps=625MB/s
- 넥시 NX1096 외장 SSD 케이스 SEQ1M Q8T1, SEQ1M Q1T1: 838.30~1062.01MB/s
- USB 3.1 Gen 2(USB 3.2 Gen 2): 10Gbps=1.25GB/s
- USB 3.2 Gen 2x2: 20Gbps=2.5GB/s
그리고 USB 3.0이 아닌 USB 3.1 Gen 2이기 때문에 와이파이, 블루투스 간섭이 없어서 좋습니다.
4. 안드로이드 스마트폰에서의 사용

기본 제공 케이블이 USB Type-C to C이기 때문에 안드로이드 스마트폰의 USB Type-C 포트에도 꽂으실 수 있습니다.
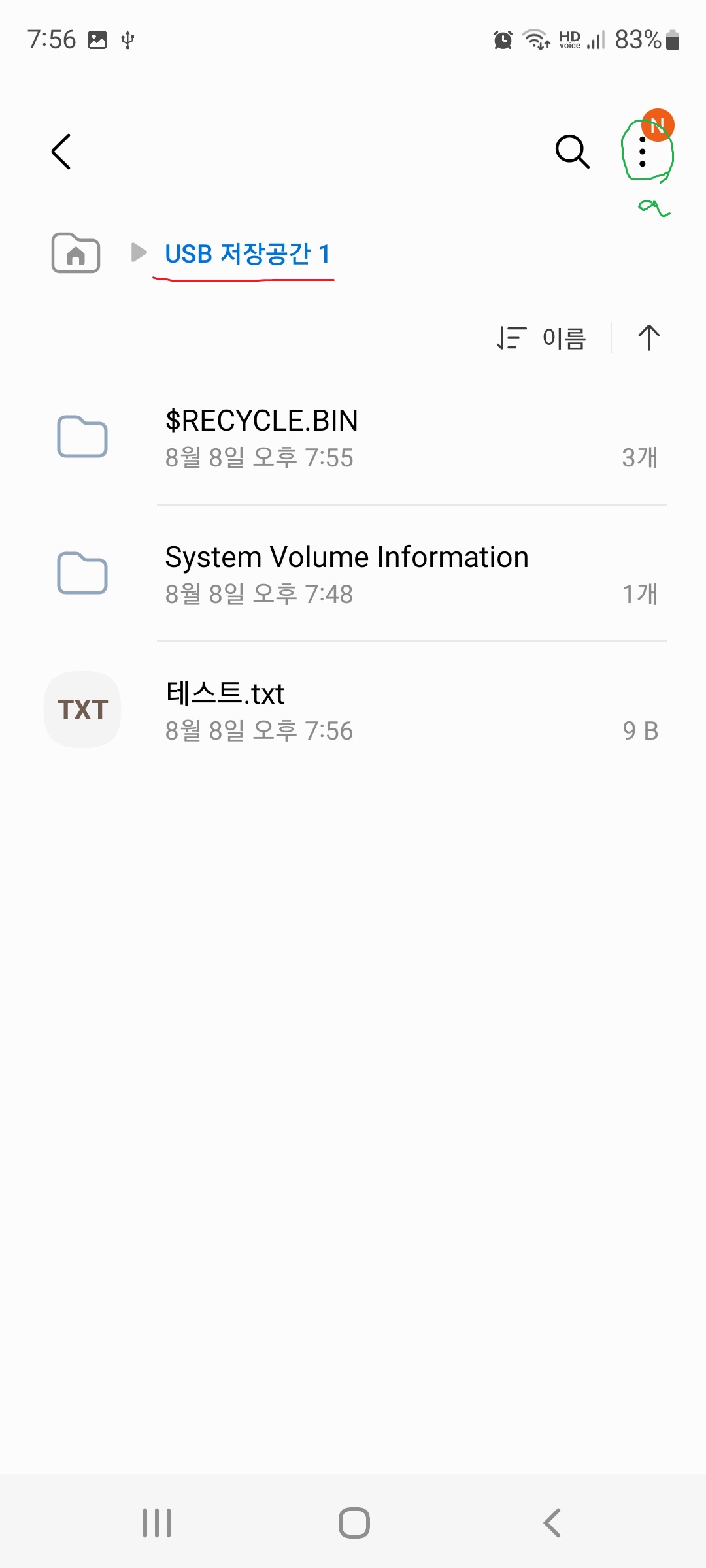
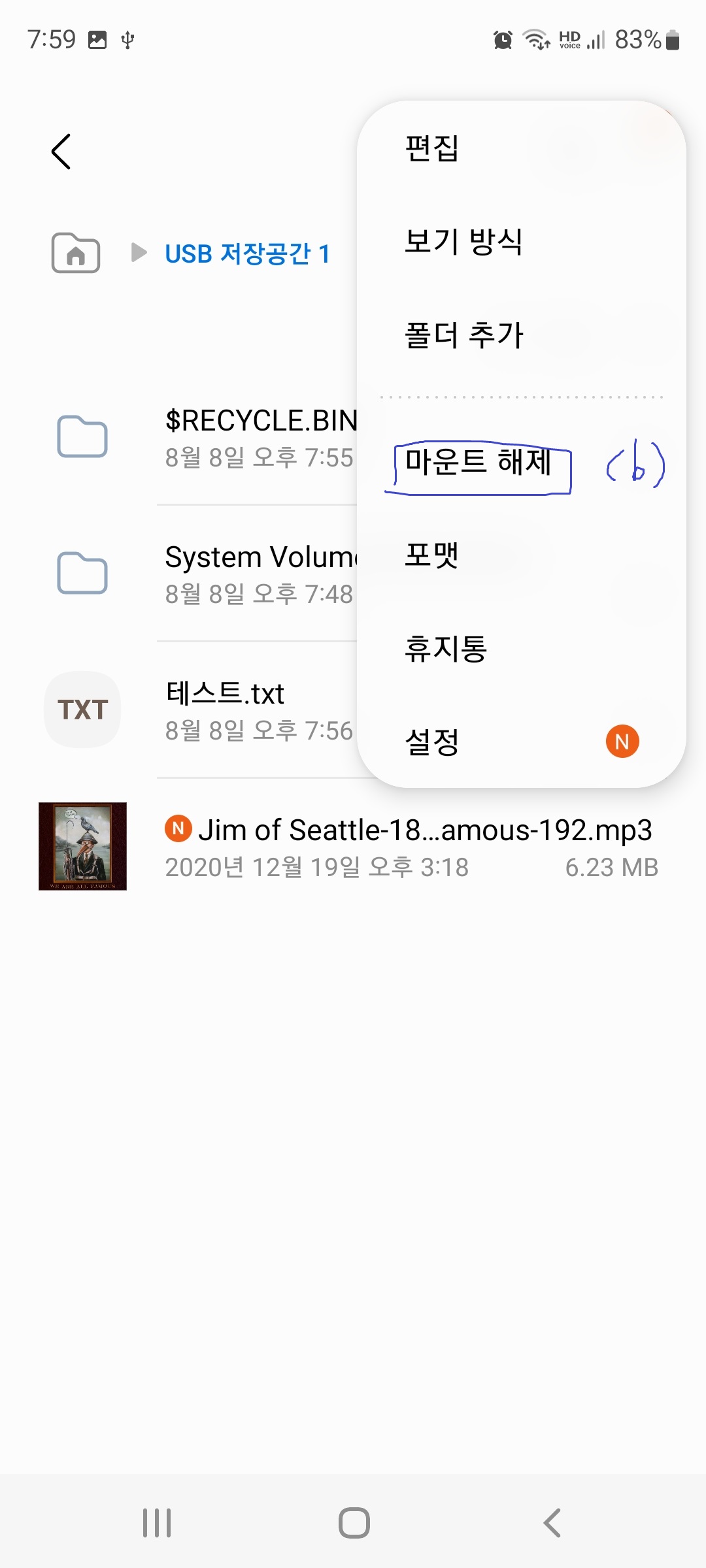
갤럭시 S20 FE를 기준으로 내 파일→USB 저장공간에서 (a)오른쪽 상단의 메뉴(점 3개)를 누른 후 (b)마운트 해제를 누릅니다. 그 다음 케이블을 뽑으시면 됩니다.
스마트폰에서 사용할 수 있다는 편의성 위주로 살펴보았습니다. 그러므로 속도 측정은 생략합니다.
5. 글 마무리
제 글을 읽어 주셔서 감사합니다. 다음에 만나요!
6. 참고 자료
1) 졸딘. 2021. "USB 메모리 파티션 초기화 DISKPART 사용법", AddValue - 흐뭇 뿌듯 그리고 평안함. (2021. 11. 28. 방문). https://blog.naver.com/zoldin/222580998935
'정보 > 기타' 카테고리의 다른 글
| EFM ipTIME A2004MU 유무선공유기 (2) | 2022.09.03 |
|---|---|
| 헤이홈 스마트 조명 스위치(2선식, Zigbee, 중성성 없음) (6) | 2022.04.21 |
| 티스토리 에디터 제목1~3, 본문1~3은 무엇일까? (5) | 2022.03.30 |
| Sandisk Ultra Dual Drive USB Type-C 후기와 벤치마크(USB-A, USB-C) (0) | 2021.08.31 |
| [포켓튜브]유튜브 구독 목록에 카테고리를 만들자 (5) | 2021.06.16 |






