JDK(Java Development Kit) 설치
수성비전자방입니다. Java 코드를 컴파일 하기 위해서는 JDK(Java Development Kit)를 설치해야 합니다. 오늘은 JDK 설치 방법을 알아보고, 컴파일까지 해보겠습니다.
목차
1. JDK 설치
2. 환경 변수 Path 설정
3. javac로 컴파일
1. JDK 설치
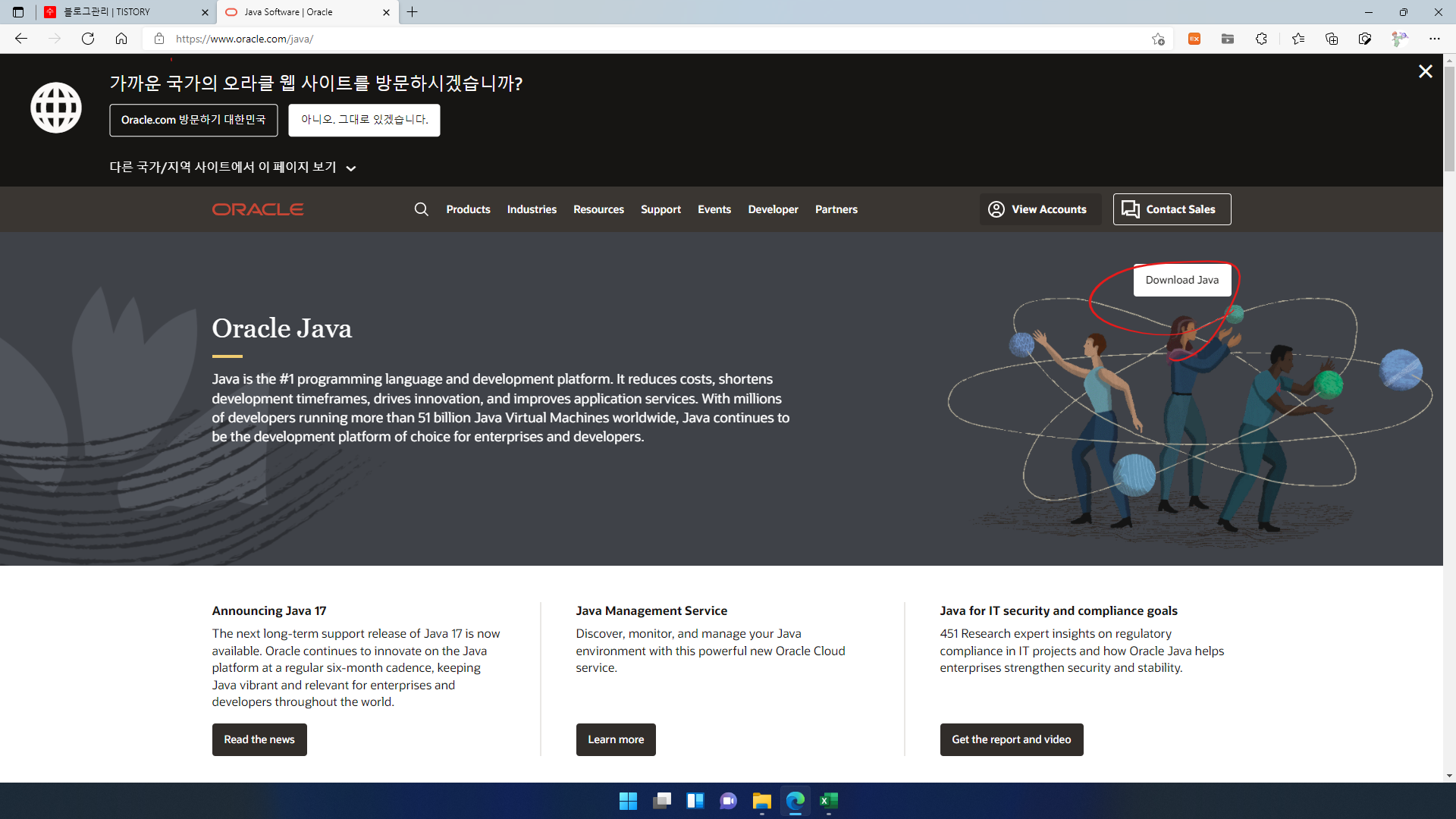
1.2. Download Java를 클릭합니다.
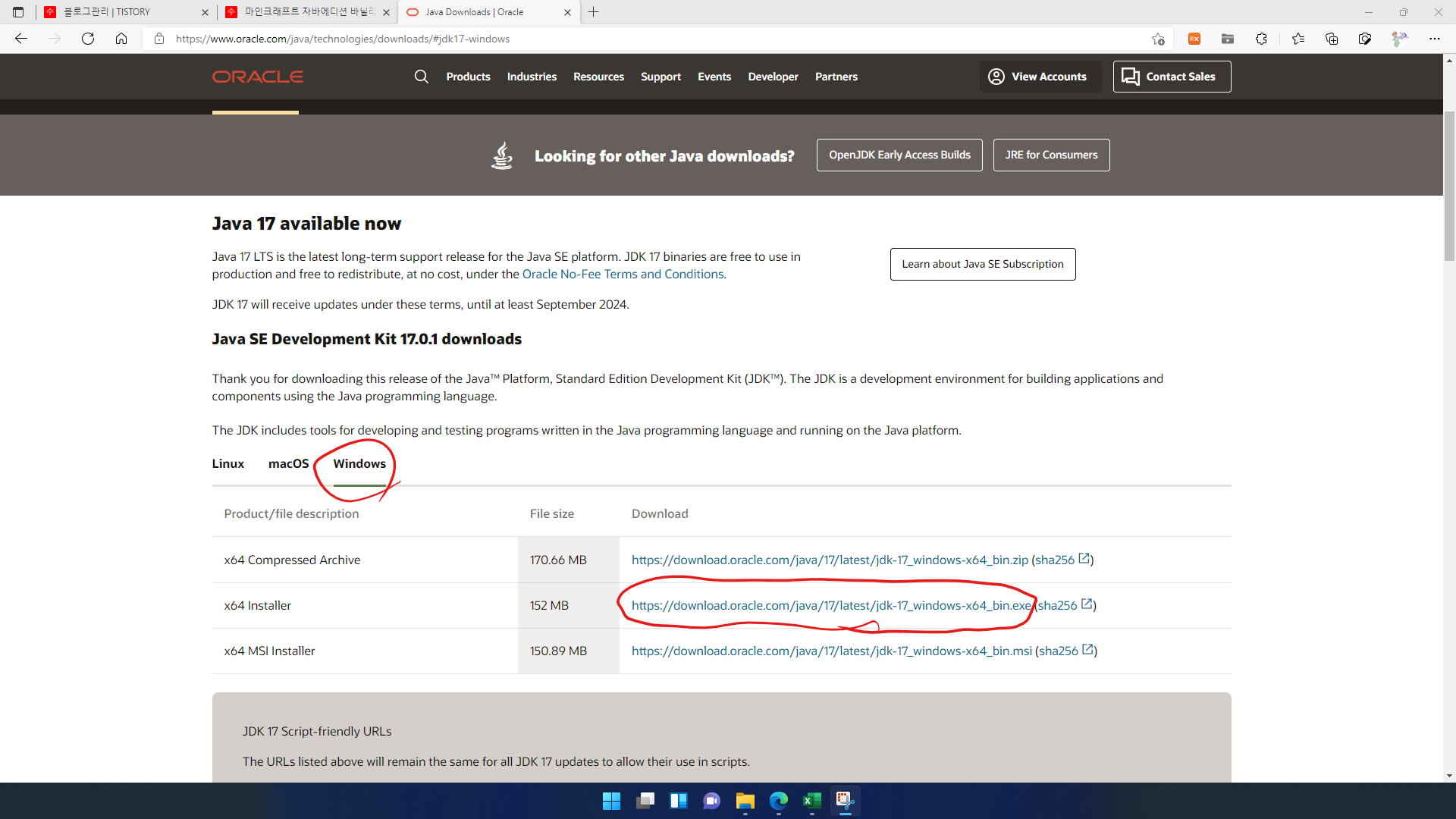
설치하시는 JDK 버전을 꼭 기억해 주세요!
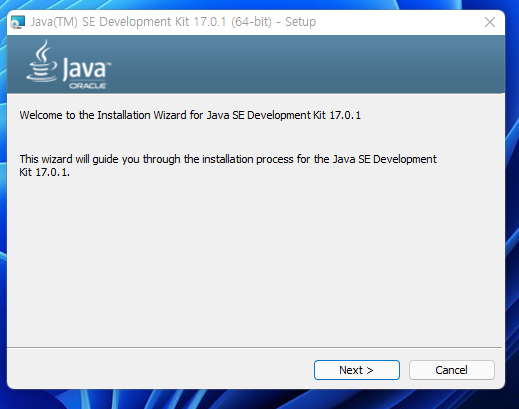

경로를 바꾸신 경우 경로를 꼭 기억하시기 바랍니다.
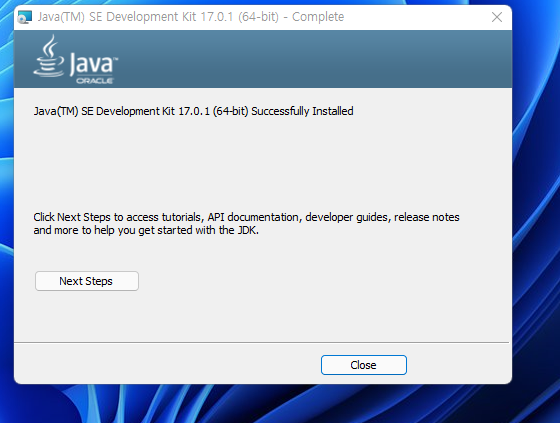
2. 환경 변수 Path 설정
Java를 컴파일 하기 위해서는 환경 변수 Path를 설정해 주어야 합니다. 환경 변수가 무엇인지 궁금하시다면 아래 글을 참고하시기 바랍니다.
https://toopyo.tistory.com/entry/Windows-environment-variable-path-pathext

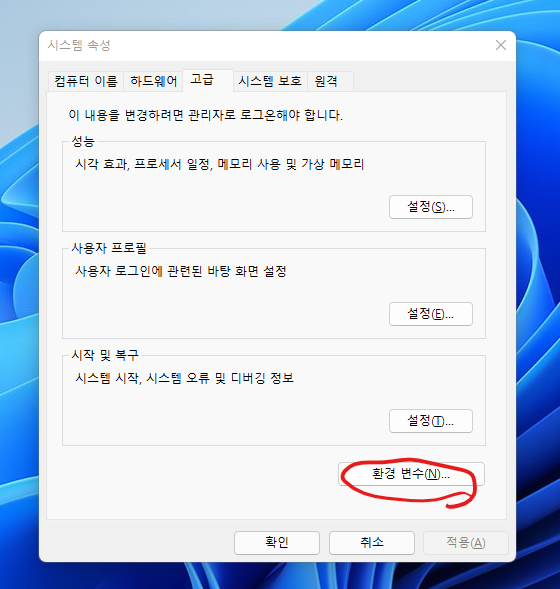
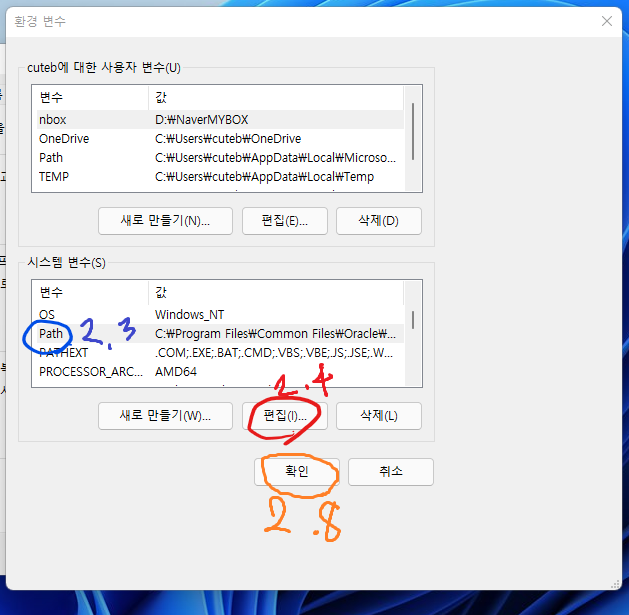
사용자 변수로 해도 상관은 없는데, 'javapath'라는 폴더가 이미 시스템 변수 Path에 등록되어 있습니다. 그러므로 시스템 변수 Path로 일원화하겠습니다.
2.4. 편집을 클릭합니다.

2.6. C:\Program Files\Java\jdk-버전\bin을 입력합니다.
만약, 1.5번에서 경로를 바꾸었다면 바꾼 경로\bin을 입력합니다.
2.7. 확인을 클릭합니다.
2.8. 확인을 클릭합니다.
3. javac로 컴파일
1 2 3 4 5 6 7 | class test { public static void main(String[] args) { System.out.println("Test!"); } } | cs |
이 소스코드를 test.java로 저장한 후 컴파일 및 실행해 보겠습니다.
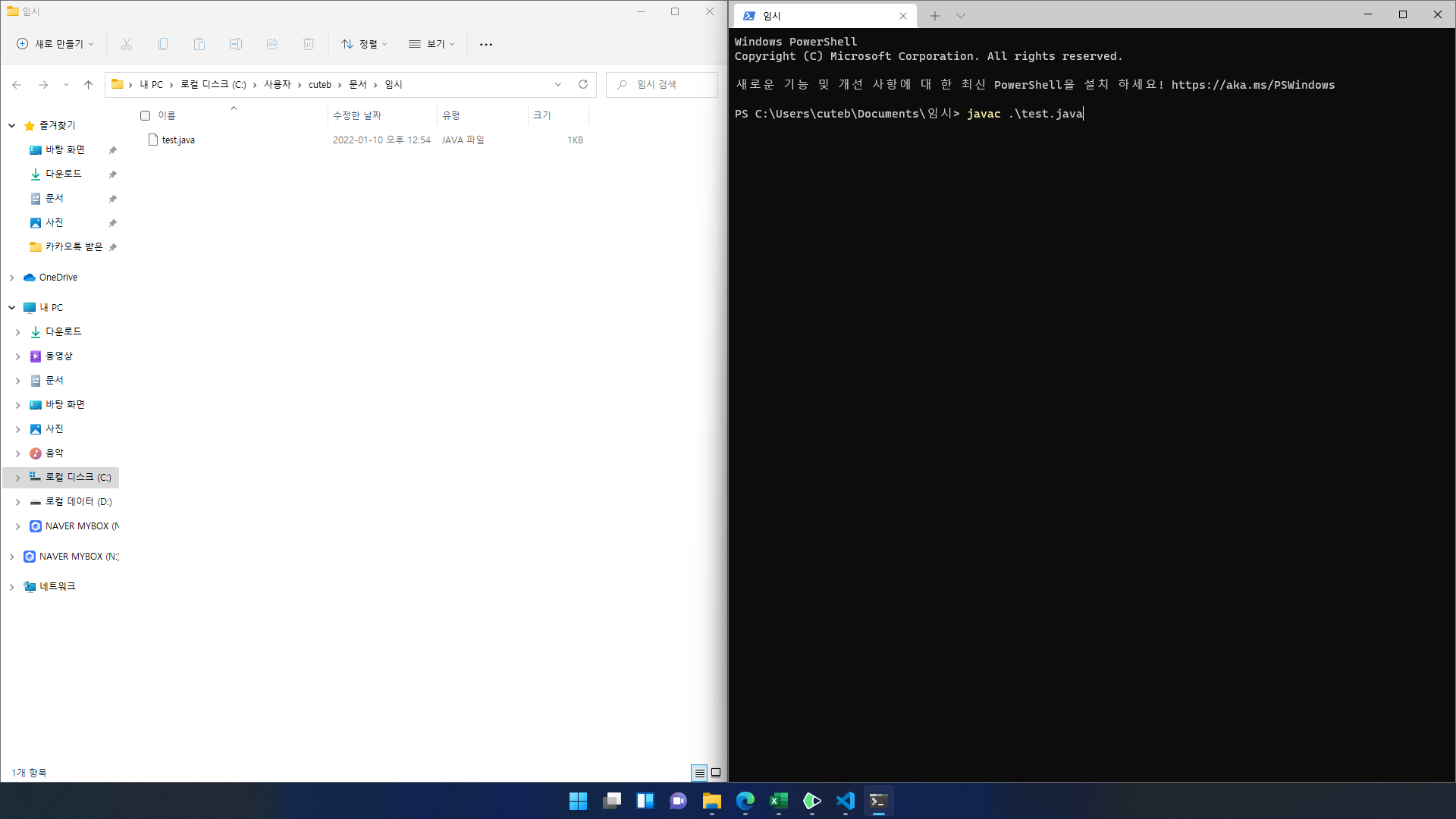
3.2. javac .\test.java 명령을 실행하면 컴파일이 됩니다.
(javac 파일명.java를 실행하면 된다는 뜻.)
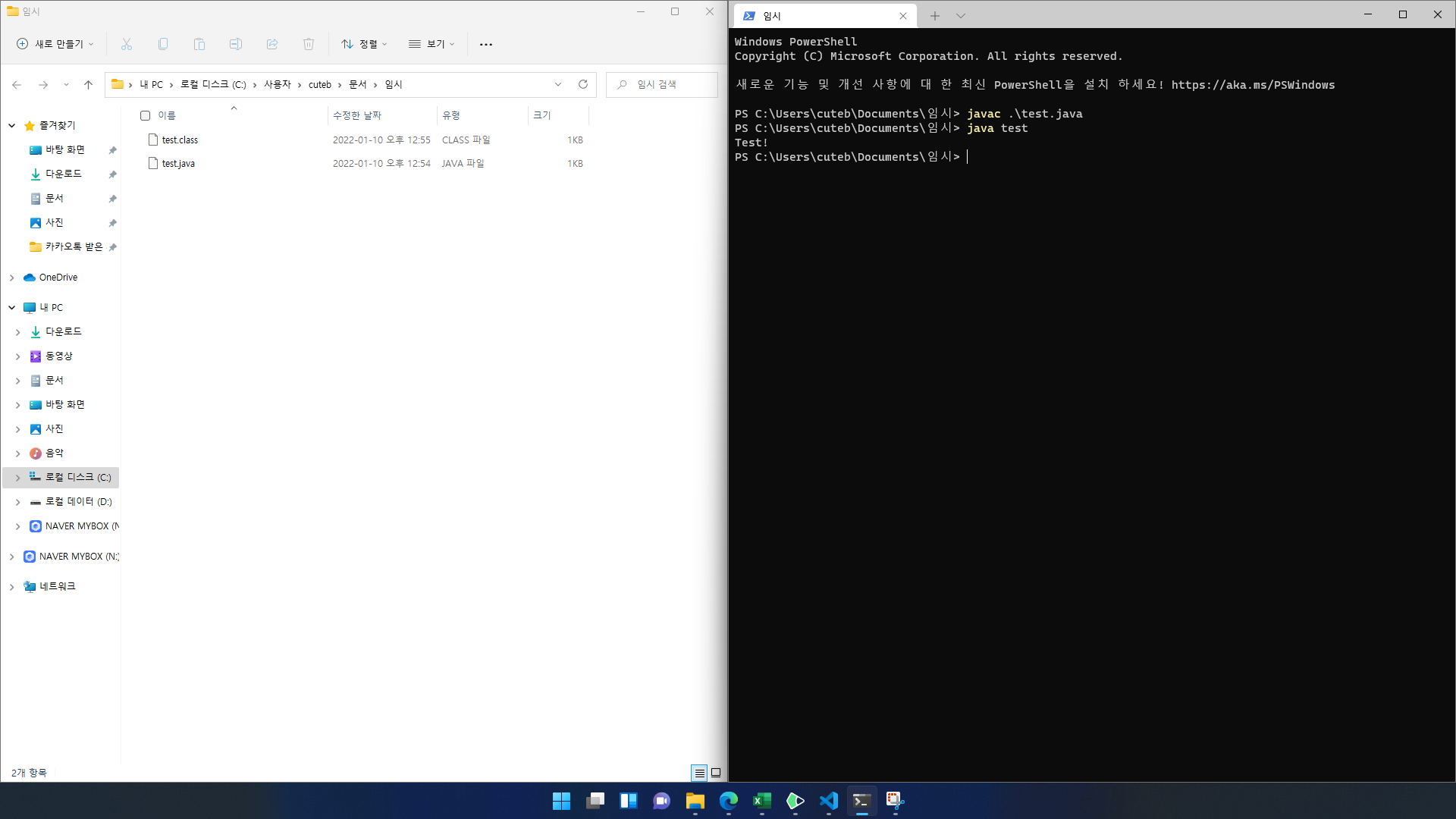
3.3. java test 명령을 실행합니다. 성공적으로 실행이 되었습니다.
제 글을 읽어 주셔서 감사합니다.
다음에 만나요!
'정보 > Windows' 카테고리의 다른 글
| Windows 11 부팅음 끄기 (2) | 2022.03.19 |
|---|---|
| [Windows 11 Build 22000.556]위젯, 보조모니터 시계 업데이트 (0) | 2022.03.10 |
| Windows 환경 변수(Path, PATHETC, 그 외) (0) | 2022.01.08 |
| Windows Terminal 기본 터미널 설정 및 프로필 (0) | 2021.12.20 |
| [마이크로소프트 엣지]모든 창을 닫으시겠습니까?(여러 탭이 있는 창이 닫기 전에 확인) (0) | 2021.12.09 |






