전체 글에 해당하는 글 260건
-
[포켓튜브]유튜브 구독 목록에 카테고리를 만들자52021.06.16
 수성비전자방입니다. 요즘 유튜브 많이 이용하시죠? 유튜브에서 채널들을 구독하다 보면 이 채널들을 카테고리를 나누어 관리하고 싶을 때가 있습니다. 그래서 오늘은 PocketTube를 소개해 드리려고 합니다. PocketTube는 크로미움 웹브라우저 확장 또는 안드로이드 앱을 설치해서 사용하실 수 있으며, 둘 사이 서로 동기화가 가능합니다. PC에서 포켓튜브 확장 설치하기 1. 확장 스토어에서 PocketTube를 설치해 줍니다. 1-1. 크롬 웹스토어에서 설치(https://chrome.google.com/webstore/detail/pockettube-youtube-subscr/kdmnjgijlmjgmimahnillepgcgeemffb) 1-2. Microsoft Edge 추가 기능에서 설치(https:..
수성비전자방입니다. 요즘 유튜브 많이 이용하시죠? 유튜브에서 채널들을 구독하다 보면 이 채널들을 카테고리를 나누어 관리하고 싶을 때가 있습니다. 그래서 오늘은 PocketTube를 소개해 드리려고 합니다. PocketTube는 크로미움 웹브라우저 확장 또는 안드로이드 앱을 설치해서 사용하실 수 있으며, 둘 사이 서로 동기화가 가능합니다. PC에서 포켓튜브 확장 설치하기 1. 확장 스토어에서 PocketTube를 설치해 줍니다. 1-1. 크롬 웹스토어에서 설치(https://chrome.google.com/webstore/detail/pockettube-youtube-subscr/kdmnjgijlmjgmimahnillepgcgeemffb) 1-2. Microsoft Edge 추가 기능에서 설치(https:..
-
[키위 브라우저]안드로이드에서 크롬 확장 쓰는 법22021.06.09
 수성비전자방입니다. 요즘 저는 부쩍 크롬 확장에 관한 관심이 늘었습니다. 운영체제와 브라우저를 넘나들며 사용할 수 있는 크롬 확장 프로그램의 위엄! 참고로 저는 구글 크롬을 사용하지 않습니다. Microsoft Edge에 크롬 확장을 설치해서 사용하고 있죠. 그렇다면 Windows PC에서 사용하던 크롬 확장을 안드로이드에서도 사용할 수 있을까? 아쉽게도 안드로이드용 크롬에서는 크롬 확장을 사용할 수 없습니다. 그런데 크로미움은 오픈소스죠? 크롬 확장 프로그램을 사용할 수 있는 안드로이드용 웹브라우저가 있습니다! 바로, 키위 브라우저(Kiwi Browser)!!!! 오늘은 키위 브라우저에 대해서 알아보겠습니다. 설치 방법과 이런저런 설정들 https://play.google.com/store/apps/d..
수성비전자방입니다. 요즘 저는 부쩍 크롬 확장에 관한 관심이 늘었습니다. 운영체제와 브라우저를 넘나들며 사용할 수 있는 크롬 확장 프로그램의 위엄! 참고로 저는 구글 크롬을 사용하지 않습니다. Microsoft Edge에 크롬 확장을 설치해서 사용하고 있죠. 그렇다면 Windows PC에서 사용하던 크롬 확장을 안드로이드에서도 사용할 수 있을까? 아쉽게도 안드로이드용 크롬에서는 크롬 확장을 사용할 수 없습니다. 그런데 크로미움은 오픈소스죠? 크롬 확장 프로그램을 사용할 수 있는 안드로이드용 웹브라우저가 있습니다! 바로, 키위 브라우저(Kiwi Browser)!!!! 오늘은 키위 브라우저에 대해서 알아보겠습니다. 설치 방법과 이런저런 설정들 https://play.google.com/store/apps/d..
-
구글 검색 시 선택한 검색 결과를 새 탭에서 보기22021.05.22
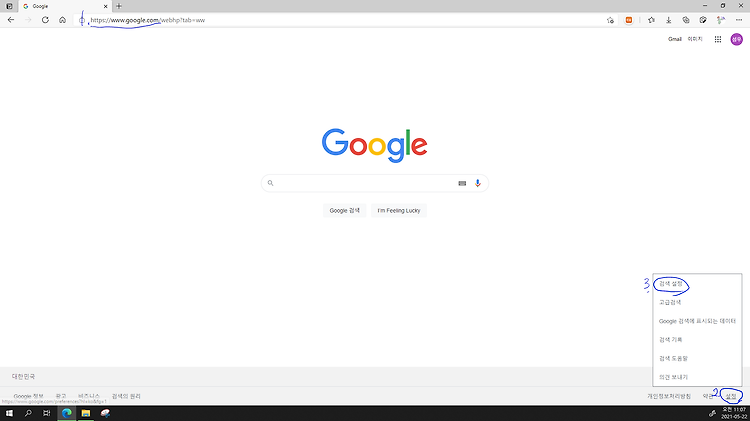 수성비전자방입니다. 구글은 네이버/다음과 달리 검색 후 선택한 검색 결과가 바로 그 탭에서 접속됩니다. 구글에서도 네이버/다음처럼 선택한 검색 결과가 새 탭으로 열리도록 설정해 보겠습니다. 설정 방법 1. 구글(https://www.google.com)에 접속합니다. 2. 오른쪽 아래 설정을 클릭합니다. 3. 검색 설정으로 들어갑니다. 4. 검색 결과 탭에서 진행합니다. 5. 선택한 검색결과를 새 브라우처 창에서 열기를 체크합니다. 6. 저장합니다. 잘 적용되었는지 확인해 볼까요? 구글에서 아무거나 검색하고 아무거나 클릭해 보았습니다. 선택한 검색 결과가 새 탭에서 열렸습니다! 저의 글을 읽어 주셔서 감사합니다. 자신에게 맞는 방식이 있을 것입니다. 취향에 맞게 설정하시기 바랍니다. 다음에 만나요!
수성비전자방입니다. 구글은 네이버/다음과 달리 검색 후 선택한 검색 결과가 바로 그 탭에서 접속됩니다. 구글에서도 네이버/다음처럼 선택한 검색 결과가 새 탭으로 열리도록 설정해 보겠습니다. 설정 방법 1. 구글(https://www.google.com)에 접속합니다. 2. 오른쪽 아래 설정을 클릭합니다. 3. 검색 설정으로 들어갑니다. 4. 검색 결과 탭에서 진행합니다. 5. 선택한 검색결과를 새 브라우처 창에서 열기를 체크합니다. 6. 저장합니다. 잘 적용되었는지 확인해 볼까요? 구글에서 아무거나 검색하고 아무거나 클릭해 보았습니다. 선택한 검색 결과가 새 탭에서 열렸습니다! 저의 글을 읽어 주셔서 감사합니다. 자신에게 맞는 방식이 있을 것입니다. 취향에 맞게 설정하시기 바랍니다. 다음에 만나요!
-
마이크로소프트 엣지 웹 캡처(그리기 기능 포함)22021.05.15
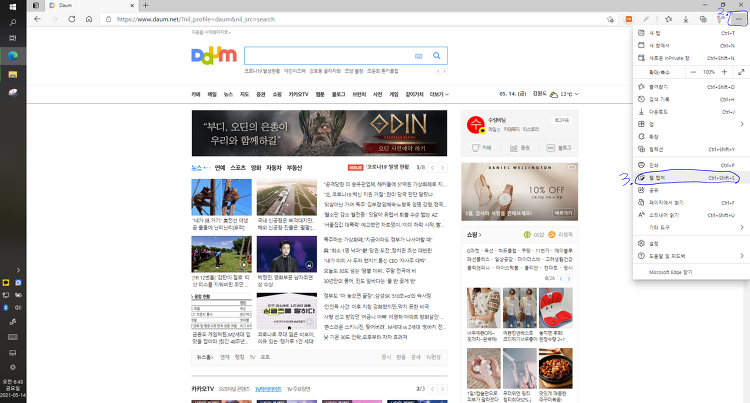 수성비전자방입니다. 오늘은 크로미움 기반 Microsoft Edge에 있는 웹 캡처 기능에 대해 알아보겠습니다. 이 기능을 사용해서 일부분만 캡처할 수도 있고, 전체 스크롤 캡처도 할 수 있습니다. 그리기 기능도 있어요!^^ 웹 캡처 기능 사용법 1. Microsoft Edge를 실행합니다. 2. 오른쪽 위 설정 및 기타(···)를 클릭합니다. 3. 웹 캡처를 클릭합니다. 4. 무료 선택 또는 전체 페이지를 클릭합니다. 무료 선택(Free Select) 아래는 무료 선택 결과입니다.(그나저나 'Free Select'를 '무료 선택'이라고 번역하는 게 맞는 건가?) 여기서 복사 또는 메모 추가를 누르실 수 있습니다. 메모 추가를 눌러 보면 그리기/지우기, 공유, 복사, 저장 등이 가능합니다. 저의 S-pe..
수성비전자방입니다. 오늘은 크로미움 기반 Microsoft Edge에 있는 웹 캡처 기능에 대해 알아보겠습니다. 이 기능을 사용해서 일부분만 캡처할 수도 있고, 전체 스크롤 캡처도 할 수 있습니다. 그리기 기능도 있어요!^^ 웹 캡처 기능 사용법 1. Microsoft Edge를 실행합니다. 2. 오른쪽 위 설정 및 기타(···)를 클릭합니다. 3. 웹 캡처를 클릭합니다. 4. 무료 선택 또는 전체 페이지를 클릭합니다. 무료 선택(Free Select) 아래는 무료 선택 결과입니다.(그나저나 'Free Select'를 '무료 선택'이라고 번역하는 게 맞는 건가?) 여기서 복사 또는 메모 추가를 누르실 수 있습니다. 메모 추가를 눌러 보면 그리기/지우기, 공유, 복사, 저장 등이 가능합니다. 저의 S-pe..
-
Arduino IDE 설치2021.05.08
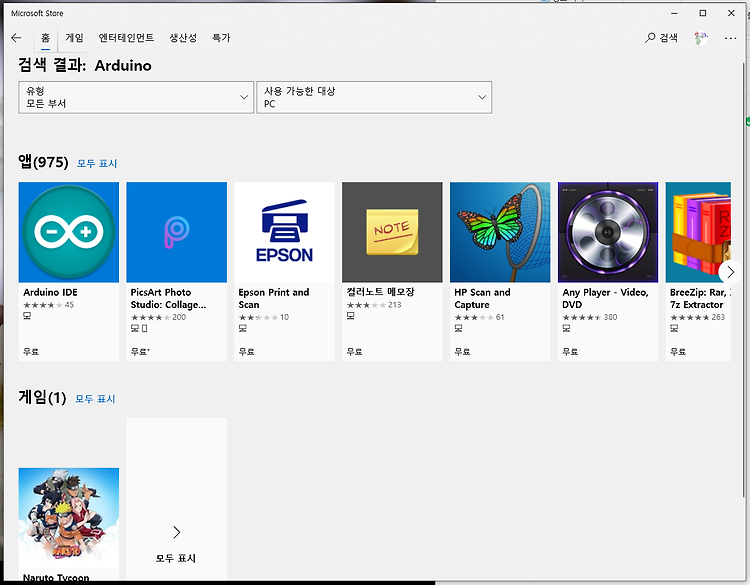 수성비전자방입니다. 오늘은 Arduino IDE를 Microsoft 스토어에서 설치하는 방법을 알아보겠습니다. 1. Microsoft 스토어에서 Arduino를 검색하면 Arduino IDE가 나옵니다. 2. Arduino IDE 들어가셔서 받기를 클릭하시면 됩니다. 3. 시작 화면을 보면 설치가 되었죠? 4. 실행하니까 보안 경고가 뜨네요. 액세스 허용하고 사용합시다. 참고로 아두이노 공식 누리집(www.arduino.cc/)에서도 내려받으실 수 있습니다. 아두이노 공식 누리집에서는 하드웨어나 프로그래밍 관련 정보도 얻을 수 있으니 활용하시기 바랍니다. 저의 글을 읽어 주셔서 감사합니다. 다음에 만나요! 수성비의 2in1 노트북은 갤럭시 북 Flex2입니다.
수성비전자방입니다. 오늘은 Arduino IDE를 Microsoft 스토어에서 설치하는 방법을 알아보겠습니다. 1. Microsoft 스토어에서 Arduino를 검색하면 Arduino IDE가 나옵니다. 2. Arduino IDE 들어가셔서 받기를 클릭하시면 됩니다. 3. 시작 화면을 보면 설치가 되었죠? 4. 실행하니까 보안 경고가 뜨네요. 액세스 허용하고 사용합시다. 참고로 아두이노 공식 누리집(www.arduino.cc/)에서도 내려받으실 수 있습니다. 아두이노 공식 누리집에서는 하드웨어나 프로그래밍 관련 정보도 얻을 수 있으니 활용하시기 바랍니다. 저의 글을 읽어 주셔서 감사합니다. 다음에 만나요! 수성비의 2in1 노트북은 갤럭시 북 Flex2입니다.
-
로지텍 블루투스 마우스 M3372021.05.01
 수성비전자방입니다. 얼마 전 로지텍 블루투스 마우스 M337를 구입했습니다. 제 노트북(갤럭시 북 Flex2)은 USB type-C 포트밖에 없다 보니 USB-A 마우스를 구매하긴 좀 그렇더라고요. 그렇다고 USB-C 마우스를 사기에는 아직 저희 집 모든 기기에 USB-C 포트가 있는 게 아니라서... 결국 블루투스 마우스를 구입하게 되었습니다. 개봉기 이렇게 생겼군요. 저 하얀 종이를 보니 건전지 뚜껑을 열어야겠군요. 흰 종이를 빼고 건전지를 잘 장착해 줍시다. 대략적인 설명들... 경고문. 초기 세팅 방법입니다. 참고로 2번 과정에서 처음에는 블루투스 페어링 버튼을 짧게 눌러도 되지만, 두 번째 새 기기 연결부터는 길게 꾹~ 눌러야 합니다. 바로 위에서 빨갛게 표시한 버튼입니다. Windows PC에..
수성비전자방입니다. 얼마 전 로지텍 블루투스 마우스 M337를 구입했습니다. 제 노트북(갤럭시 북 Flex2)은 USB type-C 포트밖에 없다 보니 USB-A 마우스를 구매하긴 좀 그렇더라고요. 그렇다고 USB-C 마우스를 사기에는 아직 저희 집 모든 기기에 USB-C 포트가 있는 게 아니라서... 결국 블루투스 마우스를 구입하게 되었습니다. 개봉기 이렇게 생겼군요. 저 하얀 종이를 보니 건전지 뚜껑을 열어야겠군요. 흰 종이를 빼고 건전지를 잘 장착해 줍시다. 대략적인 설명들... 경고문. 초기 세팅 방법입니다. 참고로 2번 과정에서 처음에는 블루투스 페어링 버튼을 짧게 눌러도 되지만, 두 번째 새 기기 연결부터는 길게 꾹~ 눌러야 합니다. 바로 위에서 빨갛게 표시한 버튼입니다. Windows PC에..
-
Microsoft 365 학생 계정 이용방법2021.04.26
 수성비전자방입니다. 학생들은 Microsoft 365(구 Office 365)를 무료로 이용할 수 있습니다. 오늘은 Microsoft 365 학생 계정 이용방법을 알아보겠습니다. 학생용 Microsoft 365 이용 방법 1. https://www.microsoft.com 에 접속합니다. 2. Office를 클릭합니다. 3. 제품을 클릭하고, 학생용을 클릭합니다. 4. 학교 이메일 주소를 입력합니다. 학교에서 발급받은 Microsoft 계정에 해당하는 전자 우편 주소를 입력해야 합니다. 이에 관한 세부 사항은 각 학교의 안내(공지사항)를 참고하시기 바랍니다. 5. 본인 신분에 맞게 클릭합니다. 6. 로그인을 클릭합니다. 7. 학교에서 발급받은 MS 계정의 비밀번호를 입력합니다. 8. 저는 여기서 No를 ..
수성비전자방입니다. 학생들은 Microsoft 365(구 Office 365)를 무료로 이용할 수 있습니다. 오늘은 Microsoft 365 학생 계정 이용방법을 알아보겠습니다. 학생용 Microsoft 365 이용 방법 1. https://www.microsoft.com 에 접속합니다. 2. Office를 클릭합니다. 3. 제품을 클릭하고, 학생용을 클릭합니다. 4. 학교 이메일 주소를 입력합니다. 학교에서 발급받은 Microsoft 계정에 해당하는 전자 우편 주소를 입력해야 합니다. 이에 관한 세부 사항은 각 학교의 안내(공지사항)를 참고하시기 바랍니다. 5. 본인 신분에 맞게 클릭합니다. 6. 로그인을 클릭합니다. 7. 학교에서 발급받은 MS 계정의 비밀번호를 입력합니다. 8. 저는 여기서 No를 ..
-
재부팅 후 엣지 실행 시 페이지 복원 안 뜨게 하기(시작 부스트 끄기)162021.04.17
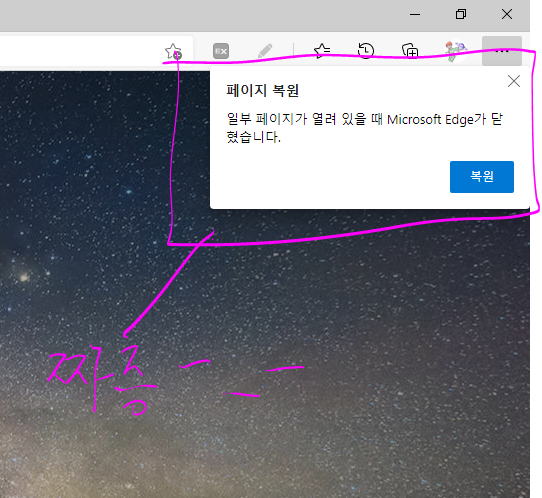 수성비전자방입니다. 언젠가부터 이렇게 Microsoft Edge에 여러 탭을 띄워 놓고 작업하다가 창을 닫은 후, 재부팅하고 다시 엣지를 실행하면 오른쪽 위에 '페이지 복원 일부 페이지가 열려 있을 때 Microsoft Edge가 닫혔습니다.' 가 뜨게 되었습니다. 비정상적으로 닫은 것도 아니고 정상적으로 닫은 건데 저 알림창이 뜨니 짜증납니다. 이제 엣지를 정상적으로 닫았을 때에는 페이지 복원 창이 안 뜨게 해 봅시다. 100% 확실한 방법은 아닙니다. 제가 직접 알아낸 방법이며, 컴퓨터( 사용 패턴)에 따라 해결이 안 될 수도 있습니다. 1. Microsoft Edge를 실행합니다. 2. 오른쪽 위 메뉴(···)를 클릭합니다. 3. 설정으로 들어갑니다. 4. 시스템으로 들어갑니다. 5. 시작 부스트를..
수성비전자방입니다. 언젠가부터 이렇게 Microsoft Edge에 여러 탭을 띄워 놓고 작업하다가 창을 닫은 후, 재부팅하고 다시 엣지를 실행하면 오른쪽 위에 '페이지 복원 일부 페이지가 열려 있을 때 Microsoft Edge가 닫혔습니다.' 가 뜨게 되었습니다. 비정상적으로 닫은 것도 아니고 정상적으로 닫은 건데 저 알림창이 뜨니 짜증납니다. 이제 엣지를 정상적으로 닫았을 때에는 페이지 복원 창이 안 뜨게 해 봅시다. 100% 확실한 방법은 아닙니다. 제가 직접 알아낸 방법이며, 컴퓨터( 사용 패턴)에 따라 해결이 안 될 수도 있습니다. 1. Microsoft Edge를 실행합니다. 2. 오른쪽 위 메뉴(···)를 클릭합니다. 3. 설정으로 들어갑니다. 4. 시스템으로 들어갑니다. 5. 시작 부스트를..
-
[Draw on Page 확장]크로미움 엣지 위에 그리기22021.04.03
 수성비전자방입니다. 엣지 레거시(구버전)는 웹페이지 위에 펜으로 그리는 것이 가능했습니다. 그러나 크로미움 Microsoft Edge로 업데이트되면서 PDF 파일 위에만 그릴 수 있고, 웹페이지 위에는 필기(낙서)를 할 수 없게 되었습니다. 그러나 지금도 확장 프로그램을 사용하면 웹페이지 위에 그림을 그릴 수 있는데요. 오늘은 그 중에서도 터치스크린에서 쓰기 좋은 Draw on Page를 소개해 드리겠습니다. 설치하기 1. mybrowseraddon.com/draw-on-page.html 에 접속합니다. 2. 위 스크린샷에서 파란색 네모친 부분을 보세요. 브라우저 별로 선택하실 수 있습니다. 왼쪽부터 크롬, 오페라, 파이어폭스, 엣지, 웹앱 순이군요. 저는 엣지를 사용하므로 4번째 아이콘을 클릭하겠습니다..
수성비전자방입니다. 엣지 레거시(구버전)는 웹페이지 위에 펜으로 그리는 것이 가능했습니다. 그러나 크로미움 Microsoft Edge로 업데이트되면서 PDF 파일 위에만 그릴 수 있고, 웹페이지 위에는 필기(낙서)를 할 수 없게 되었습니다. 그러나 지금도 확장 프로그램을 사용하면 웹페이지 위에 그림을 그릴 수 있는데요. 오늘은 그 중에서도 터치스크린에서 쓰기 좋은 Draw on Page를 소개해 드리겠습니다. 설치하기 1. mybrowseraddon.com/draw-on-page.html 에 접속합니다. 2. 위 스크린샷에서 파란색 네모친 부분을 보세요. 브라우저 별로 선택하실 수 있습니다. 왼쪽부터 크롬, 오페라, 파이어폭스, 엣지, 웹앱 순이군요. 저는 엣지를 사용하므로 4번째 아이콘을 클릭하겠습니다..
-
Windows PC에 블루투스 마우스 연결하기(키보드만 사용하여 연결)2021.03.27
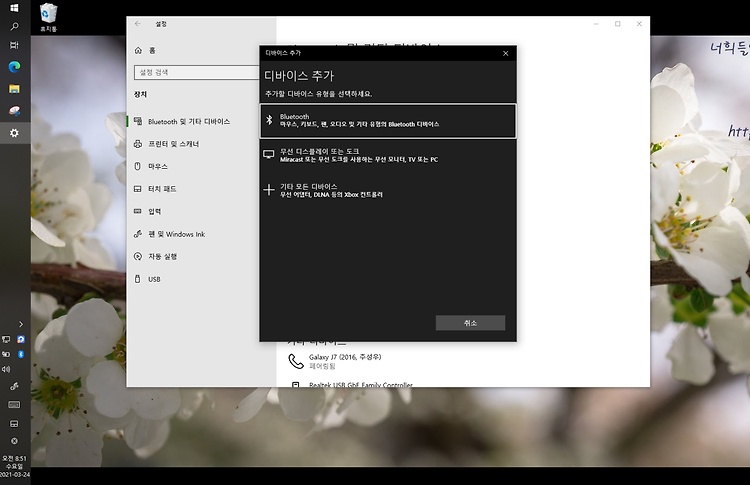 수성비전자방입니다. 최근 블루투스 마우스를 하나 샀습니다. 오늘은 Windows PC에 블루투스 마우스를 연결하는 방법을 알아보겠습니다. 그런데 데스크톱 같은 PC에 블루투스 마우스를 연결한다면 보통 다른 마우스가 없는 상황이겠죠? 그래서 오늘은 키보드만을 사용하여 Windows PC에 블루투스 마우스를 연결하는 방법을 알아보겠습니다. 1. Windows로고키+I를 누르면 설정 창이 열립니다. 2. 설정 검색 상자가 선택되어 있을 텐데요. Tab을 한 번 누르면 시스템, 장치, 전화, ... 등의 버튼을 선택할 수 있게 됩니다. 이때 방향키(←, →)를 사용하여 장치를 선택합니다. Enter키 눌러 들어가세요. 3. 이 화면에서도 역시 처음에는 설정 검색 상자가 선택되어 있을 것입니다. Tab을 두 번 ..
수성비전자방입니다. 최근 블루투스 마우스를 하나 샀습니다. 오늘은 Windows PC에 블루투스 마우스를 연결하는 방법을 알아보겠습니다. 그런데 데스크톱 같은 PC에 블루투스 마우스를 연결한다면 보통 다른 마우스가 없는 상황이겠죠? 그래서 오늘은 키보드만을 사용하여 Windows PC에 블루투스 마우스를 연결하는 방법을 알아보겠습니다. 1. Windows로고키+I를 누르면 설정 창이 열립니다. 2. 설정 검색 상자가 선택되어 있을 텐데요. Tab을 한 번 누르면 시스템, 장치, 전화, ... 등의 버튼을 선택할 수 있게 됩니다. 이때 방향키(←, →)를 사용하여 장치를 선택합니다. Enter키 눌러 들어가세요. 3. 이 화면에서도 역시 처음에는 설정 검색 상자가 선택되어 있을 것입니다. Tab을 두 번 ..
찾으시는 글이 없나요? 수성컴전자방으로 글이 이동되었을 수 있습니다.






