라즈베리파이4 Model B에 Ubuntu Server 21.04 설치(USB 부팅 방식)
수성비전자방입니다. 제가 구매한 라즈베리파이4 Model B는 8GB RAM이 탑재되어 있습니다. 32bit 운영체제를 설치하면 4GB RAM까지밖에 못 쓰기 때문에 64bit 운영체제를 설치해야 합니다. 다만, RaspberryPi OS의 64bit 버전은 Beta 버전이더라구요. 그래서 Ubuntu를 설치하기로 했습니다. RAM을 적게 잡아먹게 하기 위해서 Ubuntu Server를 설치했습니다. GUI를 쓰실 분들은 Ubuntu Desktop을 설치하시기 바랍니다.
시작하기 전에...
USB 부팅을 하기 위해 부트로더를 업그레이드해야 한다고 합니다. Raspberry Pi Imager를 통해 쉽게 하실 수 있습니다.
이 글에서는 부트로더 업그레이드와 Ubuntu 설치를 모두 Raspberry Pi Imager를 통해 진행하겠습니다. 아래 주소에서 내려받으실 수 있습니다.
https://www.raspberrypi.org/software/
Raspberry Pi OS – Raspberry Pi
The Raspberry Pi is a tiny and affordable computer that you can use to learn programming through fun, practical projects. Join the global Raspberry Pi community.
www.raspberrypi.org
PC에서 할 일

1. 부트로더 EEPROM을 넣을 Micro SD를 PC에 삽입합니다.
(Micro SD 슬롯이 없는 PC를 사용 중이라면 Micro SD 어댑터를 사용하세요.)

2. Ubuntu Server를 설치할 USB를 PC에 연결합니다.
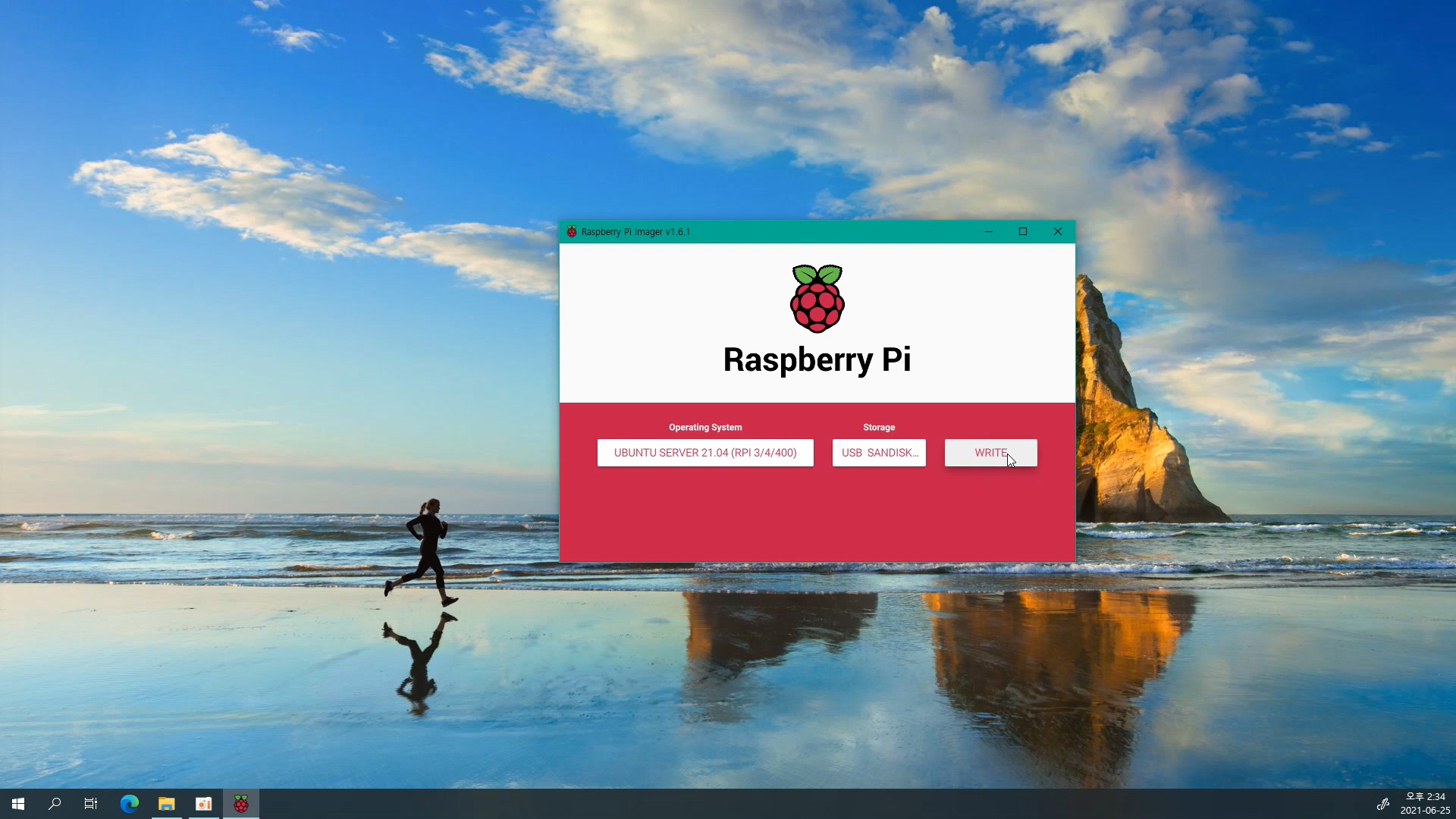
3. Raspberry Pi Imager를 이용합니다.
3-1. Micro SD에는 부트로더를 설정 파일을 넣습니다.
Operating System→Misc utility Images→Bootloader로 들어가시면 SD Card Boot, USB Boot, Network Boot가 있습니다. 사실 부팅 우선순위에 관한 거라서 Network Boot만 아니라면 뭘 눌러도 크게 상관은 없습니다. 그렇지만 저는 USB Boot를 선택했습니다.
3-2. USB 플래시 드라이브에는 Ubuntu Server 24.01을 설치했습니다.
Operating System→Other general purpose OS→Ubuntu→Ubuntu Server 21.04를 선택했습니다.
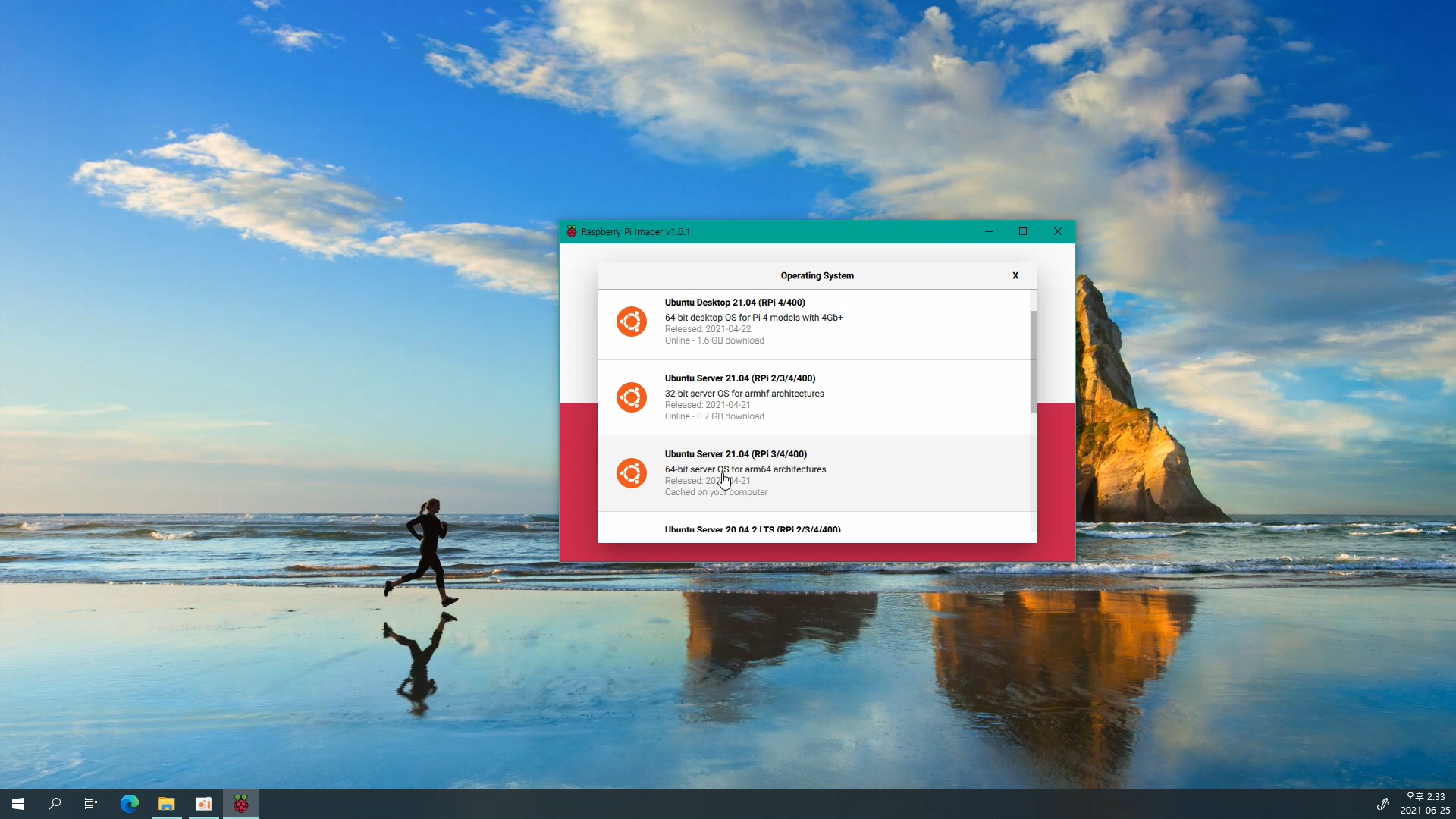
32-bit 버전과 64-bit 버전이 따로 있으니 주의하세요! 64-bit 운영체제를 선택하시기 바랍니다.
Ubuntu Server 20.04.3 LTS는 USB 부팅으로 설치했을 때 오류가 나는 모양이더라구요. 21.04로 설치하니 해결되었습니다.
*드라이브 선택 시 다른 저장장치를 선택하지 않도록 주의하세요! SD 카드와 USB 드라이브를 서로 헷갈릴 수 있으니, SD 카드 넣고 부트로더 설치하고, SD카드 뺀 후 USB 꽂고 우분투 설치하는 것을 추천드립니다.
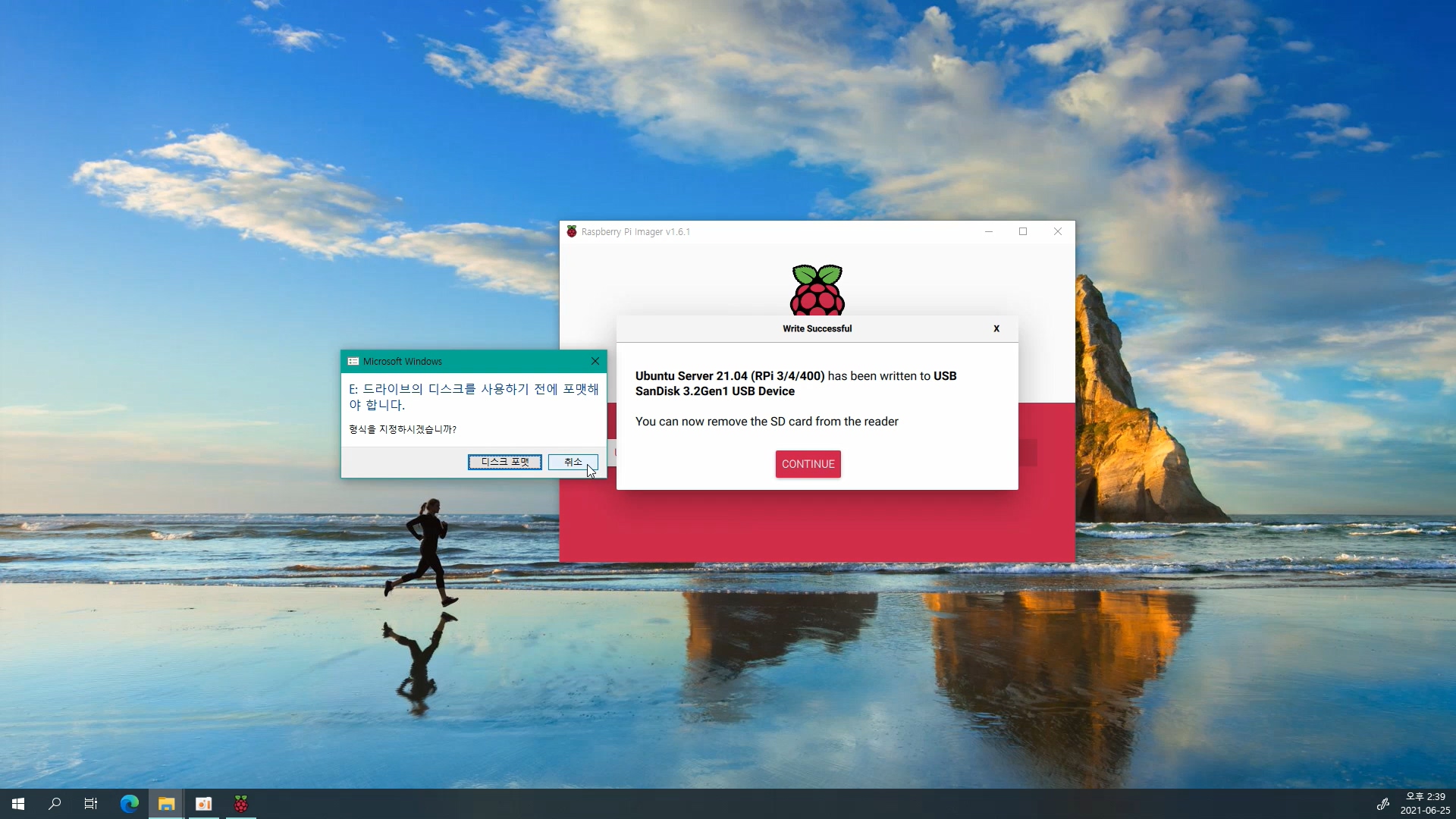
설치가 완료되면 포맷하라는 경고창이 뜹니다. 드라이브의 포맷을 Windows가 인식하지 못해서 뜨는 창이므로, 포맷하지 마시고 취소를 눌러 줍니다.

4. EEPROM 파일이 있는 Micro SD를 라즈베리파이4에 넣고 USB-C 전원선을 연결합니다.
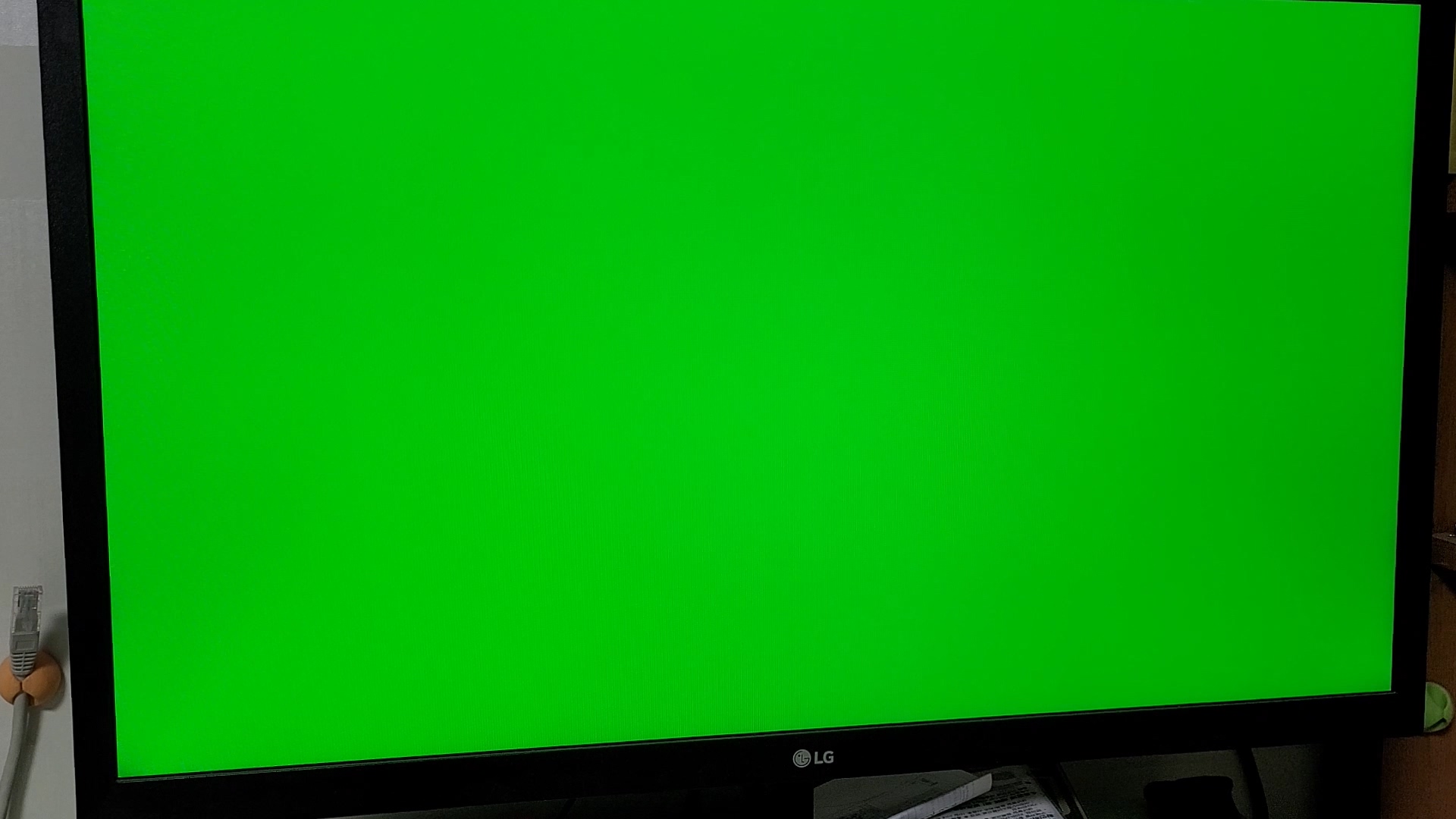
5. 모니터에 초록색 화면이 뜨면 EEPROM이 성공적으로 설치된 것이라고 합니다.(오류 나면 재부팅하세요.)
*. EEPROM 설치는 10초 정도 걸린다네요. 너무 금방 되어서 기다린다는 느낌도 없습니다.

6. 이제 USB 드라이브를 꽂아야 하는데요, USB 3.0을 이용해야 빠르겠죠? 라즈베리파이4의 USB 3.0 포트는 너무 뻑뻑합니다. USB가 들어가질 않더라고요. 그나마 USB 2.0 기기를 꽂으면 좀 들어갑니다.
그러니 일단 주변에 보이는 키보드를 USB 3.0 포트에 꽂고, 다시 뽑아 보세요. 파란 가루가 묻어 나올 겁니다. 이걸 여러 번 반복하세요.

7. 이제 USB 3.0 드라이브를 꽂으면 잘 들어갑니다.
(대체 왜 이렇게 만든 거지?)
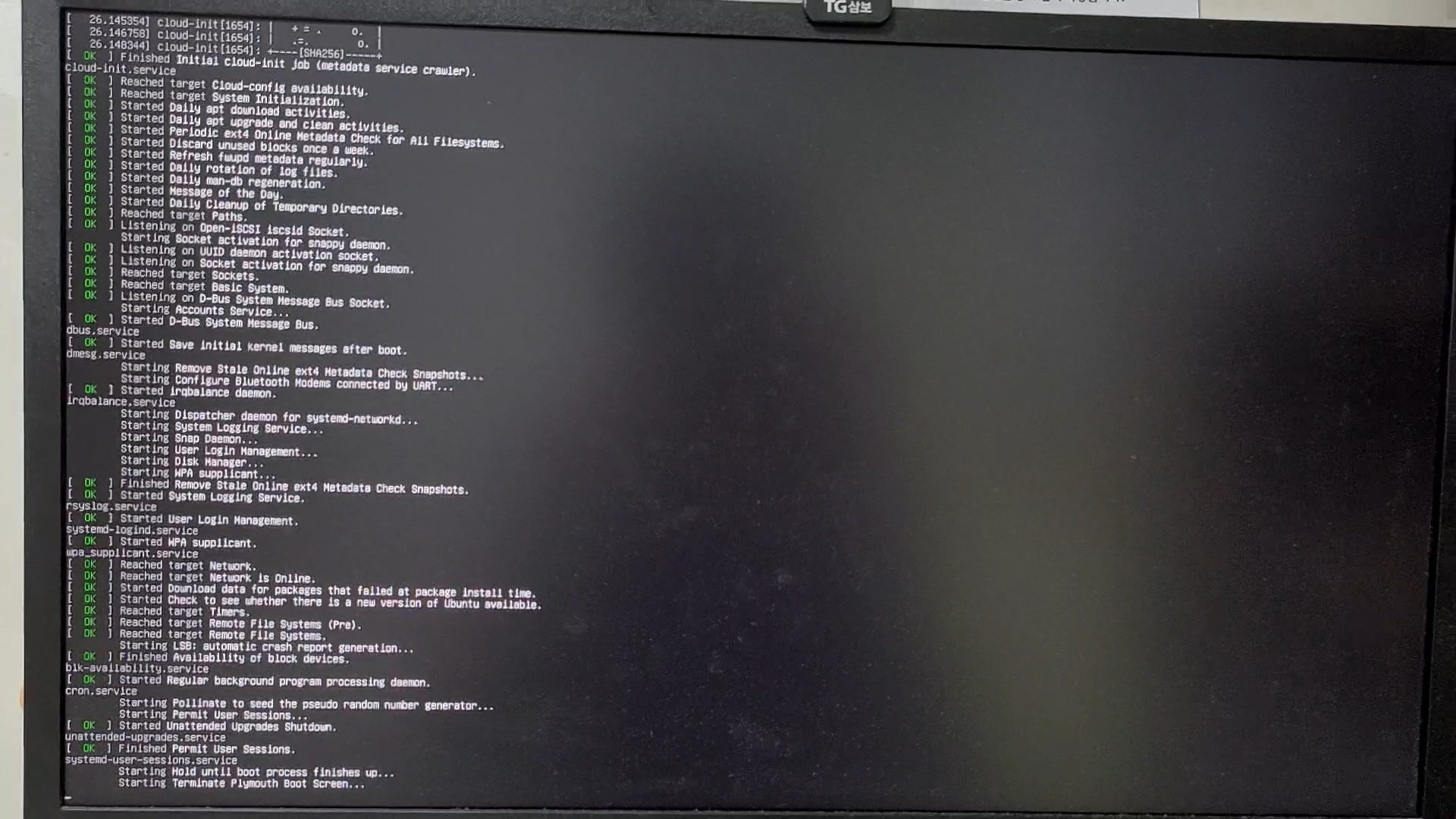
8. 전원을 넣으면 이런 화면이 뜰 거예요.
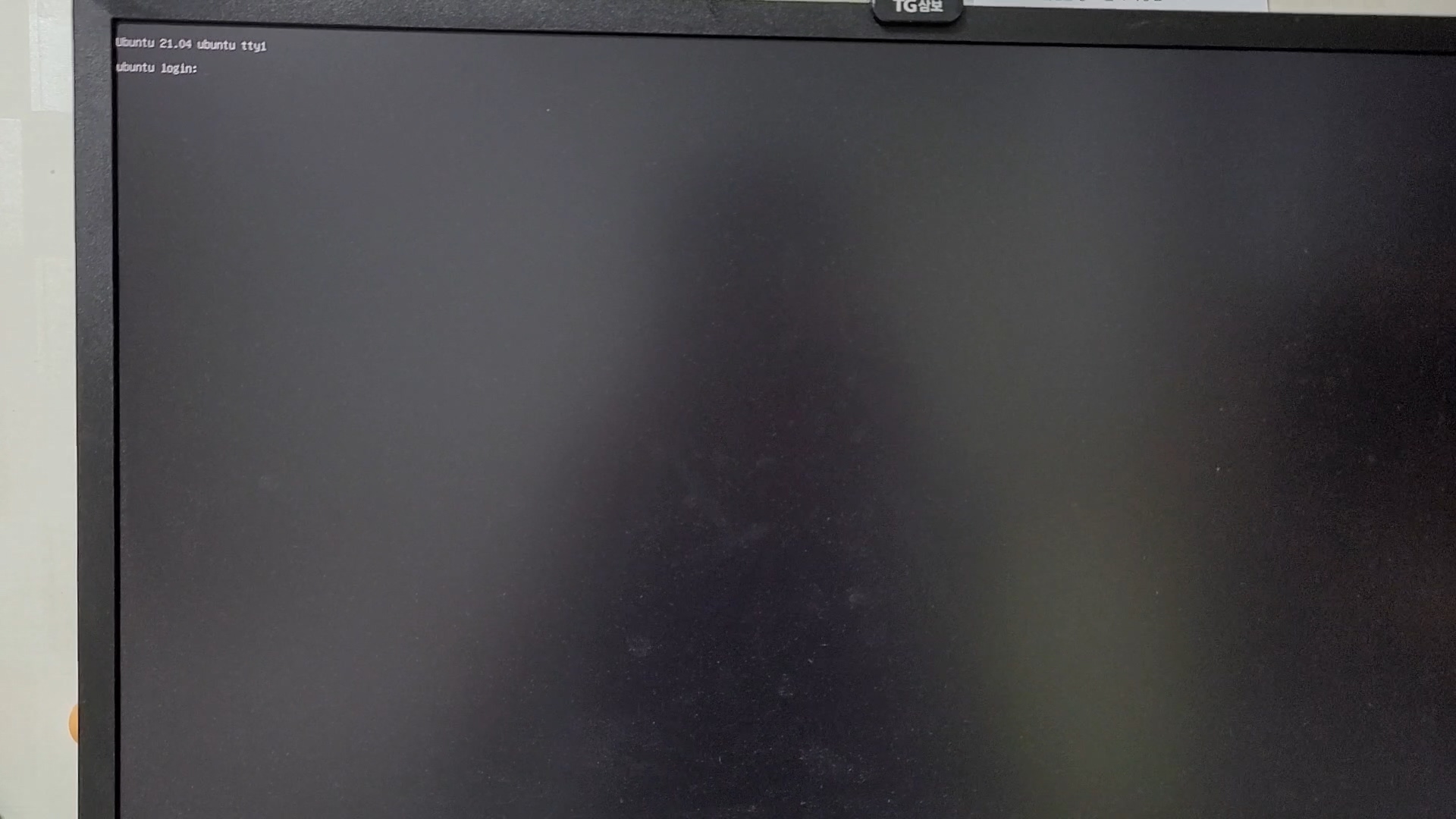
9. ubuntu login: 이라고 뜨면 초기 ID인 ubuntu를 입력합니다.(물론 입력 후 엔터)

10. Password:가 뜰 텐데 초기 비밀번호인 ubuntu를 입력하고 엔터칩니다.
비밀번호 입력할 때에는 키보드를 눌러도 화면에 아무것도 뜨지 않습니다. 그냥 잘 누르시면 됩니다.
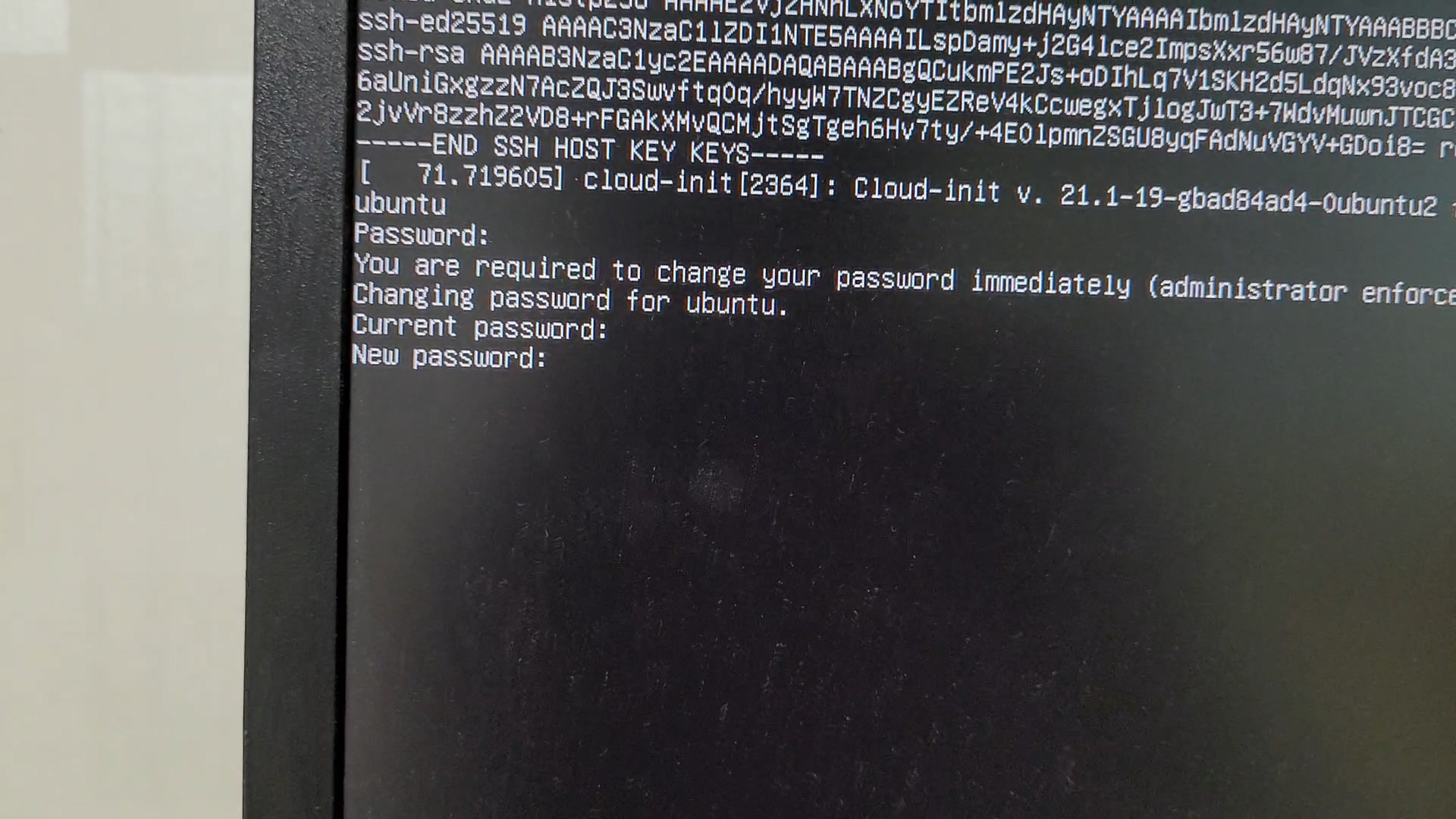
11. 비밀번호를 변경하라고 뜹니다. Current password에 ubuntu를 입력하시고, 그 다음 New password에 원하시는 비밀번호를 입력하신 다음, Retype new password에서 재확인하시면 됩니다.
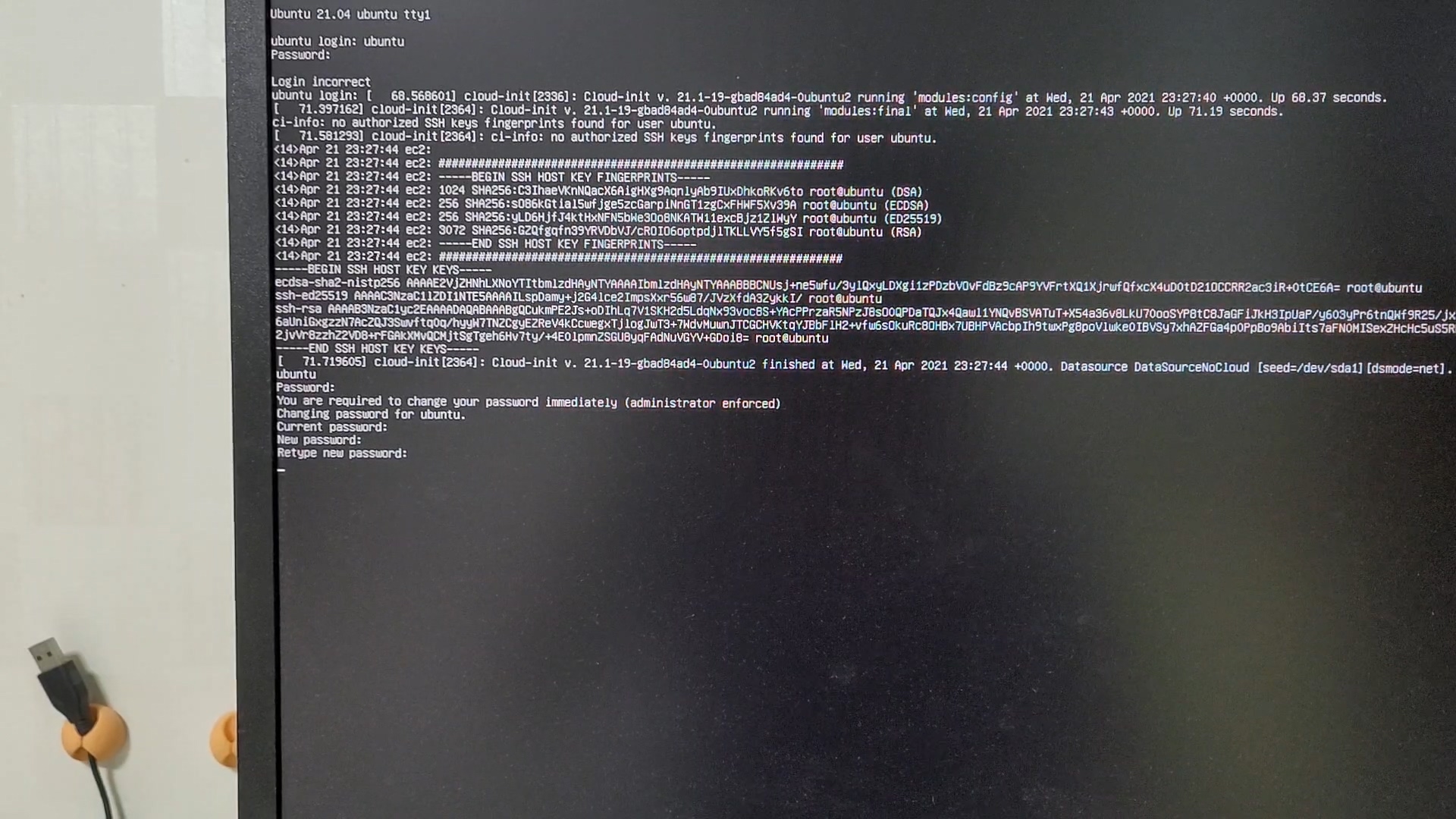
(11번에 설명한 것)

12. Ubuntu Server 설치가 끝났습니다! 이제 마음껏 사용하시면 됩니다.

13. 저는 일단 sudo halt로 전원을 끌게요.
저의 글을 읽어 주셔서 감사합니다.
사진을 찍은 지 오랜 시간 후에 글을 작성해서 오류가 있을 수 있는 점 양해 부탁드립니다.(댓글로 지적을 받겠습니다.)
다음에 만나요!
'정보 > 라즈베리파이' 카테고리의 다른 글
| 라즈베리파이4 Model B 하드웨어 구성 (0) | 2021.10.01 |
|---|---|
| 라즈베리파이 OS에 Visual Studio Code 설치(라즈베리파이3 B+) (4) | 2021.06.19 |
| [라즈베리파이 Real VNC]Windows PC에서 라즈베리파이 원격제어하기 (8) | 2021.03.06 |
| 라즈베리파이 OS 고정IP 설정하기 (0) | 2021.02.10 |
| 라즈베리파이3 B+로 홈페이지 서버 만들기(Node.js 이용) (0) | 2021.02.06 |






