[라즈베리파이 Real VNC]Windows PC에서 라즈베리파이 원격제어하기
수성비전자방입니다. 저는 라즈베리파이3 B+를 보유 중입니다. 어쩌다 보니 서버 공부용으로 사용할 때가 있었는데요, 이때 문제가 있었습니다. 라즈베리파이를 거실 공유기에 유선으로 연결해야 하는데 모니터는 제 방에 있는 것이죠. 그래서 저는 제 노트북으로 라즈베리파이를 원격제어 하기로 했습니다. 방법은 여러 가지가 있겠지만 저는 라즈베리파이 OS(관련 글)에 기본 탑재되어 있는 Real VNC를 이용하겠습니다.

1. 우선 처음에는 정석적으로 마우스, 키보드, HDMI 모니터, USB-Micro B 전원선을 연결해 주었습니다. 만약 처음부터 모니터 없이 세팅하시는 경우 다른 블로거 분이 작성하신 글을 찾아 보시기 바랍니다.
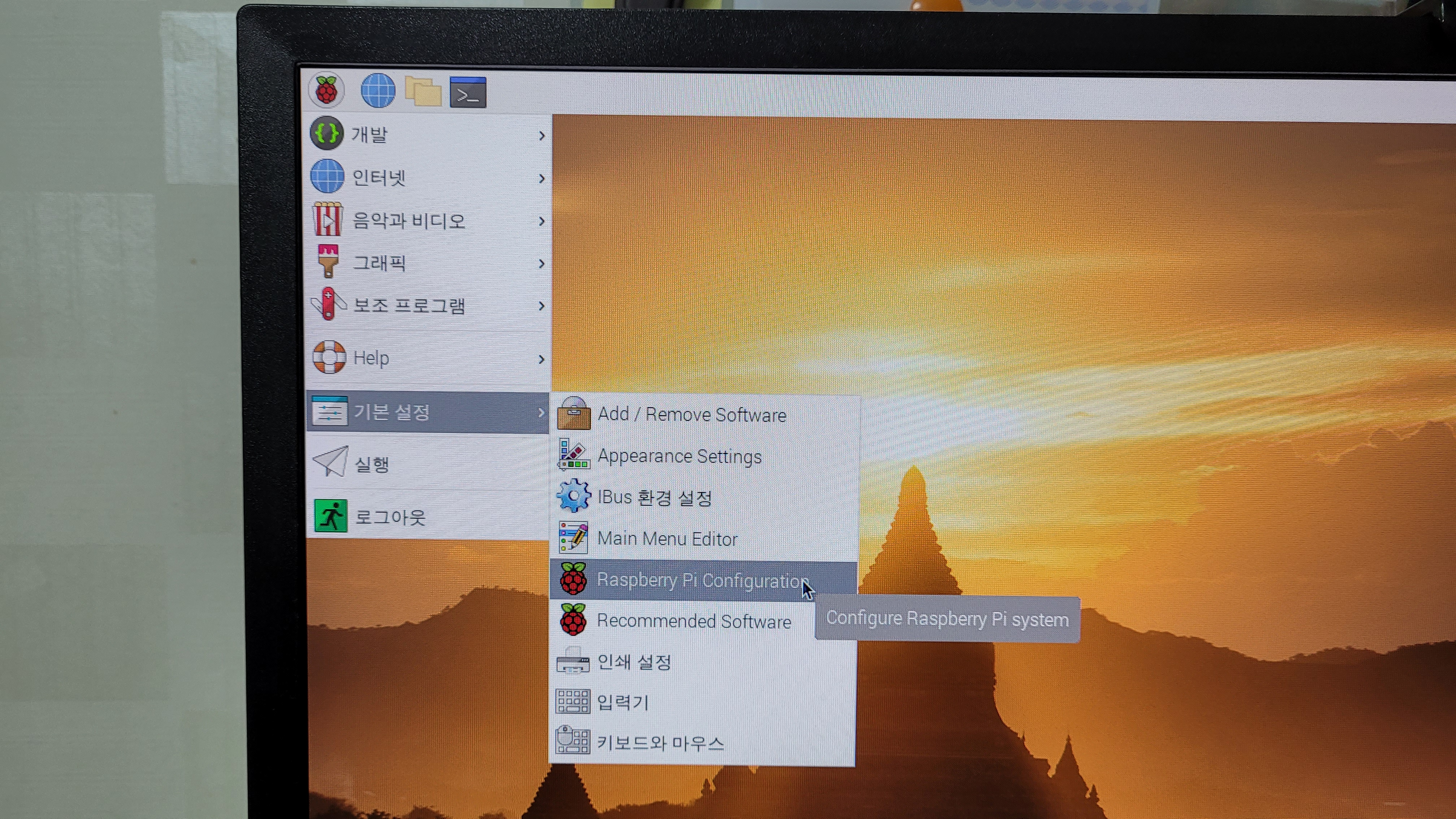
2. 그러면 부팅이 되었을 것입니다. 왼쪽 위의 라즈베리파이 메뉴 아이콘을 클릭하시고, 기본 설정에 있는 Raspberry Pi Configuration을 클릭합니다.

3. Interfaces 탭에서 VNC를 Enable로 설정합니다.

4. 작업표시줄에 있는 VNC 아이콘을 클릭합니다. 그러면 VNC 창이 열립니다.
VNC 창 왼쪽 절반 Connectivity를 보시면 라즈베리파이의 IP 주소가 나옵니다. 이 IP 주소를 참고하셔도 되고, 아니면 터미널 창에 ifconfig를 입력하여 확인하셔도 됩니다. 인터넷을 연결하지 않고 VNC를 설정하시는 경우 고정 IP를 설정하시면 됩니다(8번 과정 참고).
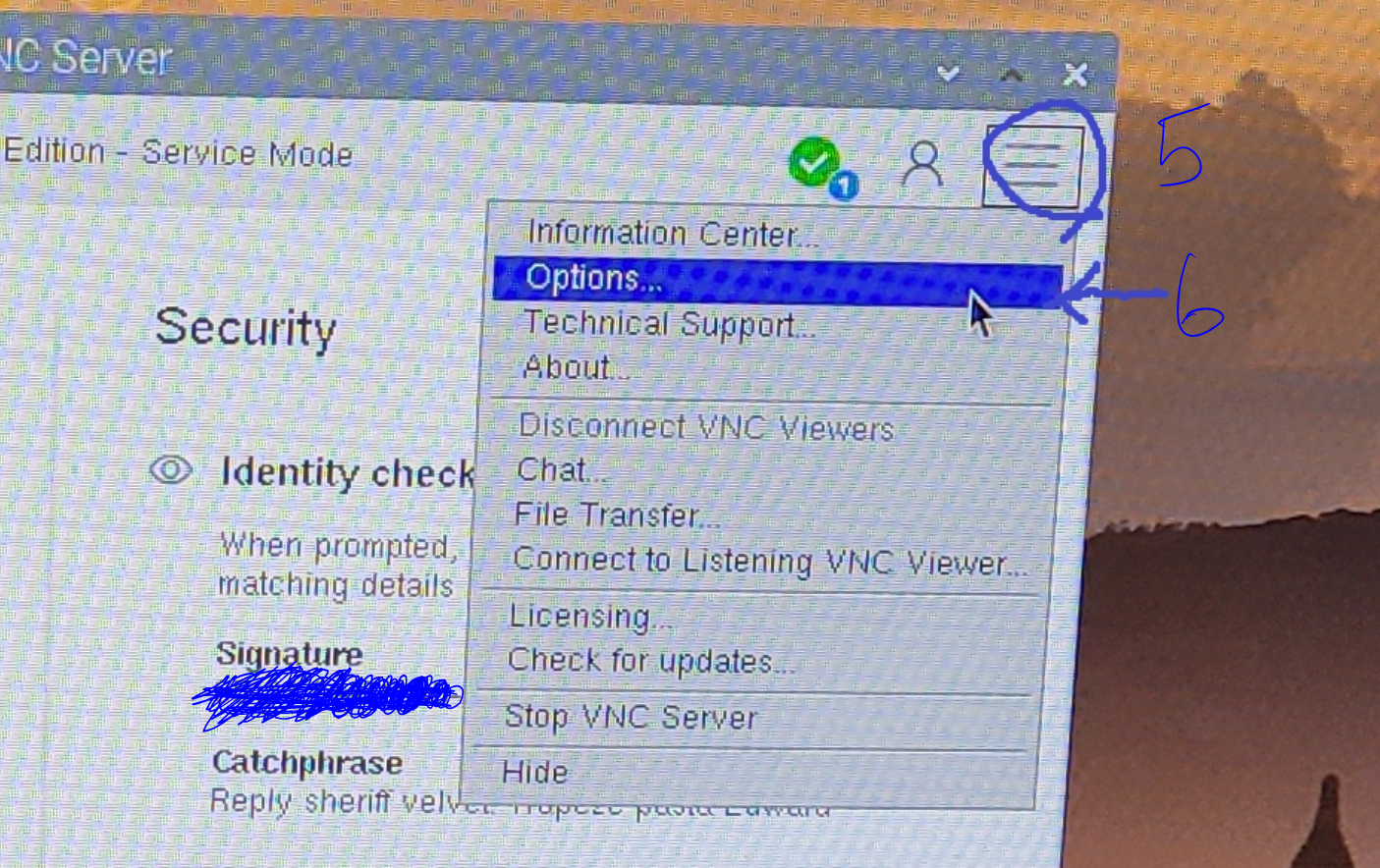
5. VNC 창 오른쪽 위의 메뉴(三)를 클릭합니다.
6. Options로 들어갑니다.
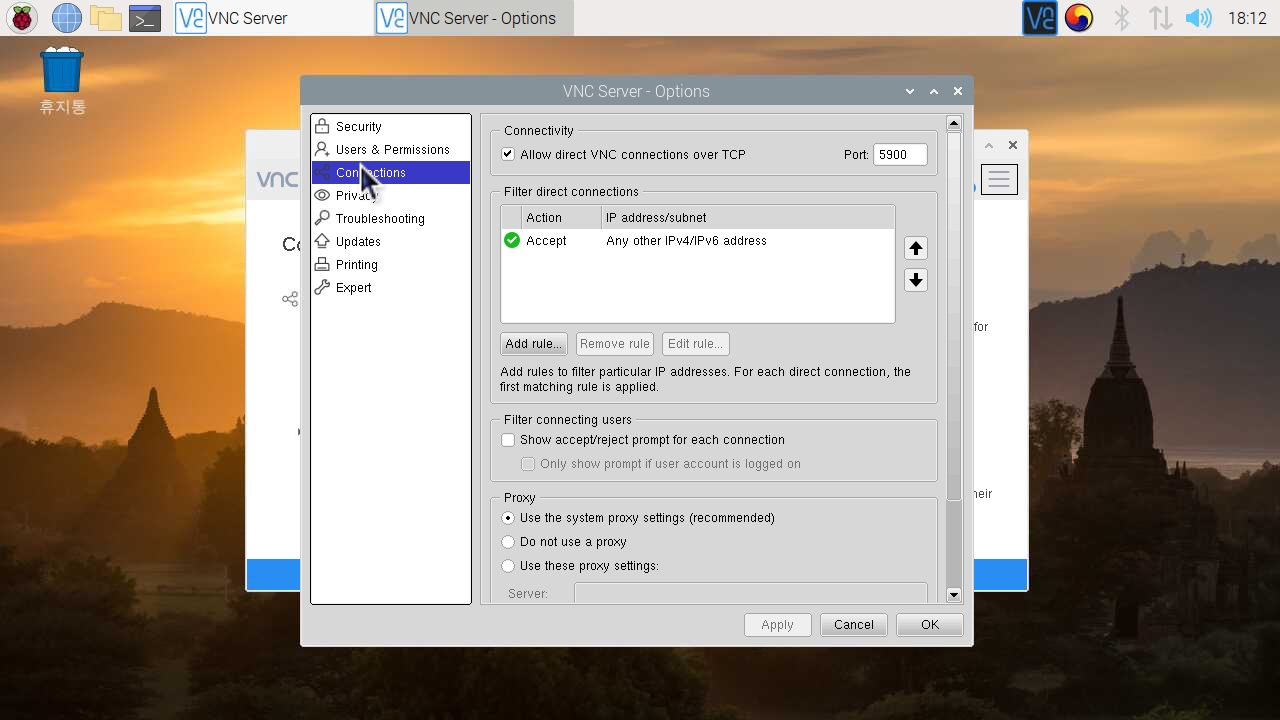
7. Connections에서 포트를 설정하실 수 있습니다. VNC 포트 기본값은 5900입니다. 그냥 두셔도 좋고, 변경하셔도 좋습니다.(변경이 되는지는 확인 안 해봤는데...)
저는 그냥 5900으로 두고 진행하겠습니다.
8. (선택사항)라즈베리파이 IP를 고정 IP로 설정하시면 편리합니다. VNC를 먼저 설정한 뒤 인터넷을 연결하시는 경우 IP를 고정할 것을 권장합니다. 아래 글을 참고하시기 바랍니다.
라즈베리파이 OS 고정IP 설정하기(https://toopyo.tistory.com/entry/raspberrypi-os-ip)
9. 이제 라즈베리파이를 인터넷이 가능한 환경에 설치하시고, 인터넷도 연결해 주시기 바랍니다.
(저의 경우는 공유기가 있는 거실에 설치했습니다.)
8번 과정에서 라즈베리파이 IP를 고정 IP로 설정하신 경우 이번에는 마우스, 키보드, 모니터를 연결하지 않으셔도 됩니다.

10. 공유기를 사용하는 경우 각 장치에 사설 IP가 부여됩니다. 같은 네트워크 안에서는 사설 IP를 입력하여 서버에 접속할 수 있지만, 외부 네트워크에서 서버에 접속하려면 공인 IP를 입력해야 하므로 공유기에서 포트포워딩을 해 주어야 외부 접속이 가능합니다. 포트포워딩 하실 때에는 본문의 7번 과정에서 포트 번호를 바꾸신 경우 그 번호를 내부 포트로 설정하시고, 바꾸지 않으신 경우 5900을 내부 포트로 설정하시기 바랍니다.
위에 본인의 공유기가 없을 경우 인터넷에 공유기 이름을 검색해 보면 포트포워딩 하는 방법이 나오므로 검색해 보시기 바랍니다.
이제 Windows PC에 Real VNC 프로그램을 설치하고 연결하겠습니다.
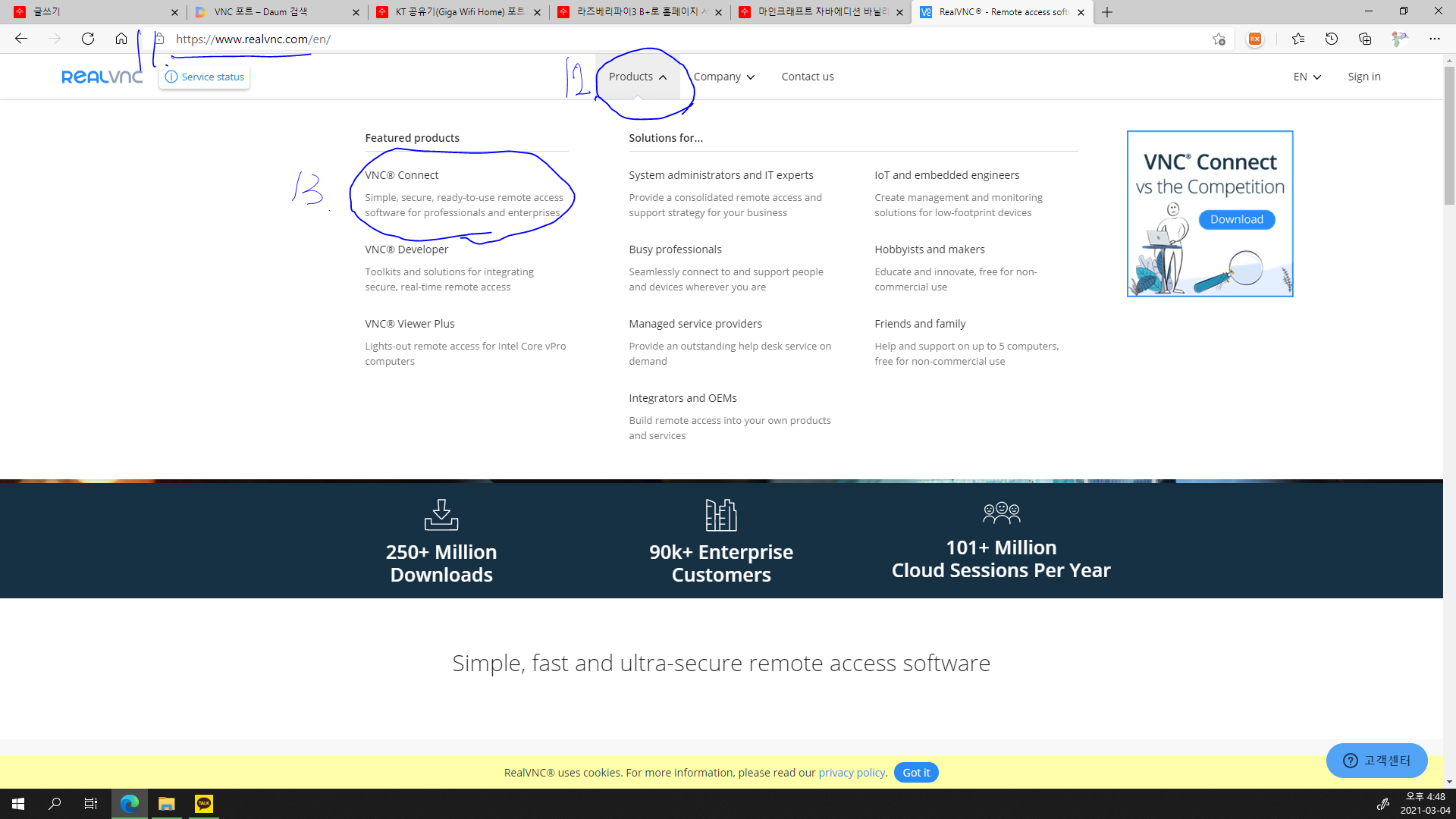
11. https://www.realvnc.com/ 로 접속합니다.
12. Products를 클릭합니다.
13. VNC® Connect를 클릭합니다.
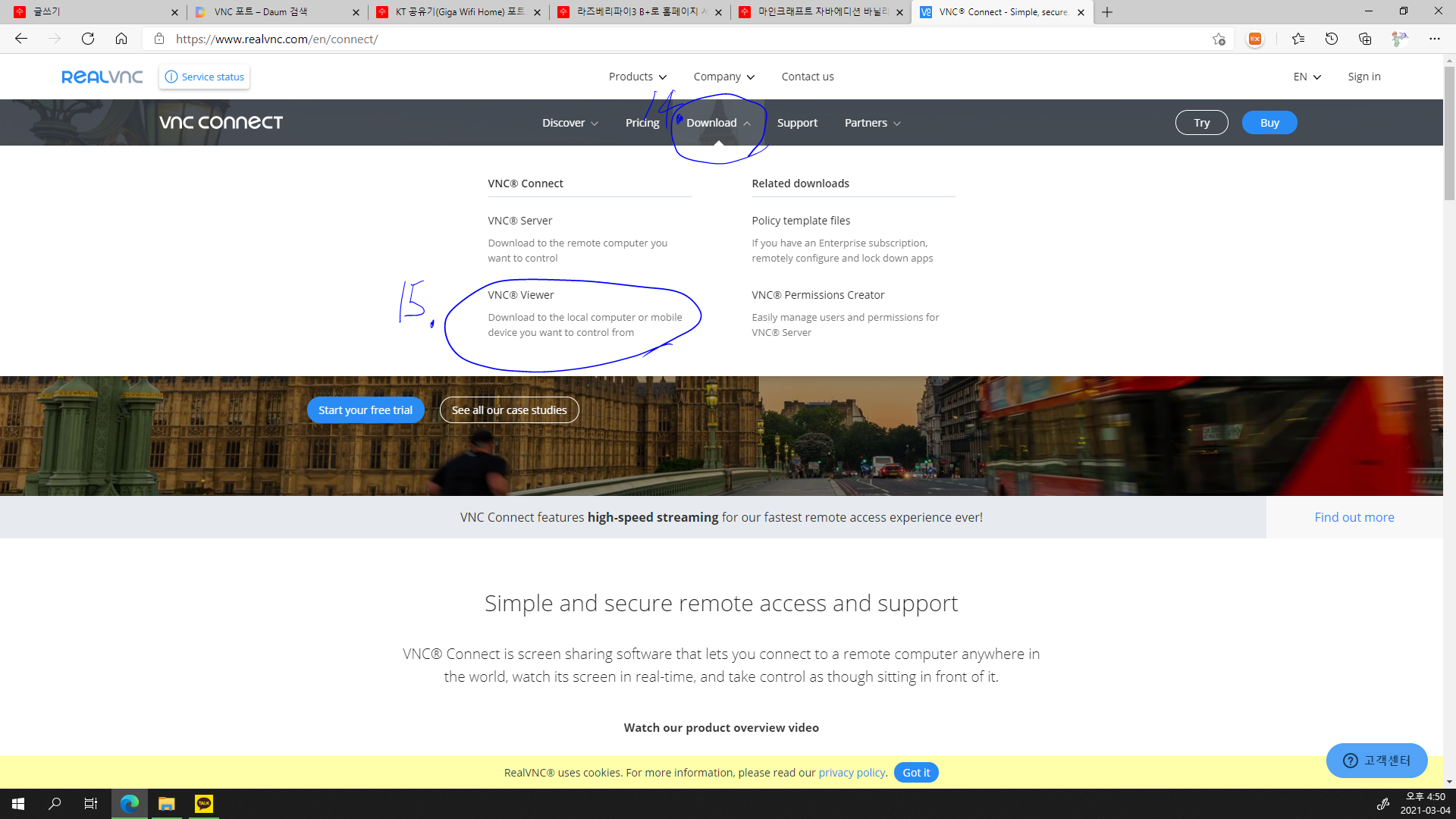
14. Download를 클릭합니다.
15. VNC® Viewer를 클릭합니다.
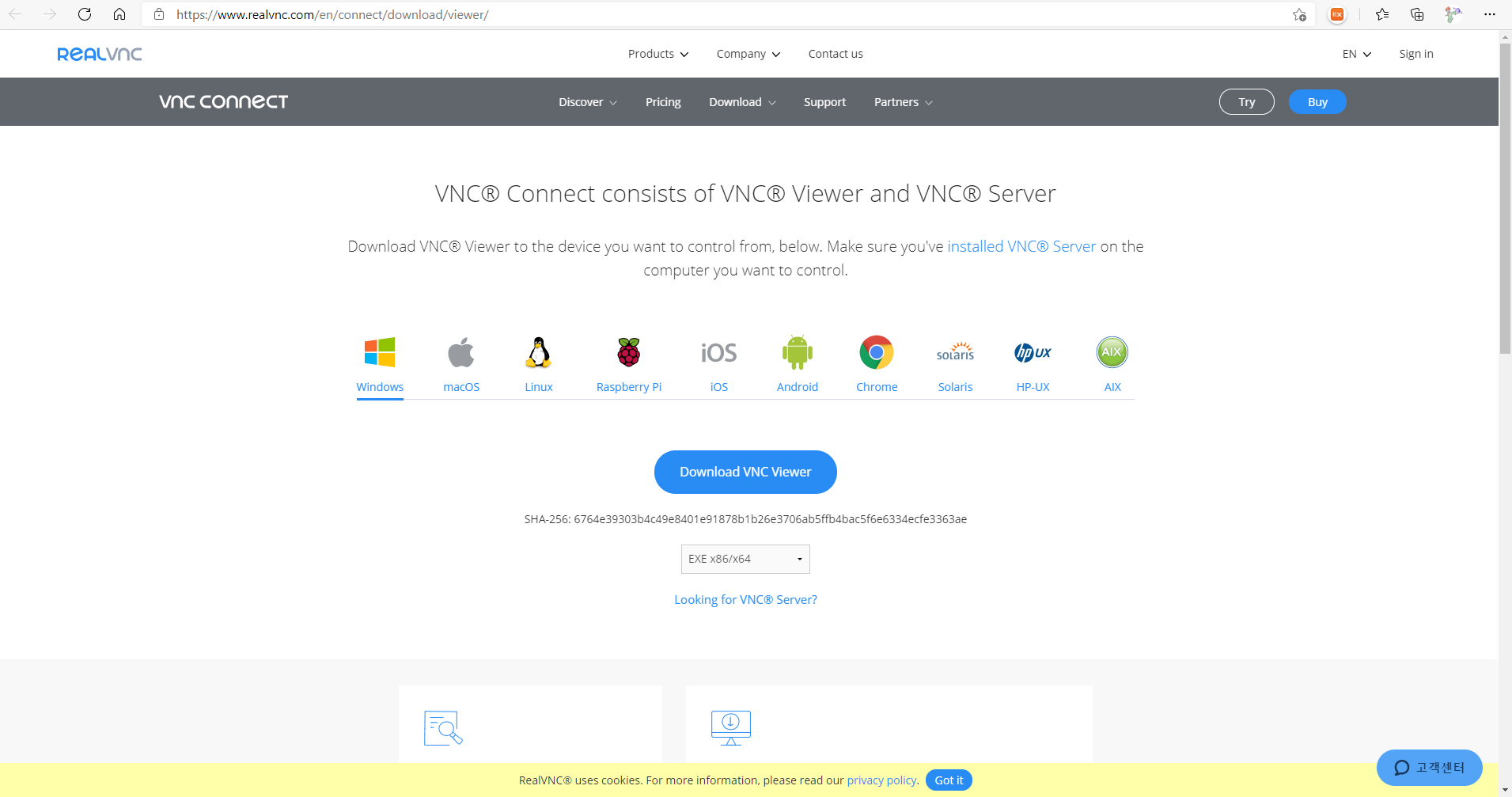
11~15. 사실 그냥 https://www.realvnc.com/en/connect/download/viewer/ 로 접속하시면 됩니다.
16. 운영체제를 선택하시고, 펼침 메뉴에서 원하는 옵션을 선택하신 뒤, Download VNC Viewer를 눌러 내려받으시면 됩니다.
제목에서 보시는 바와 같이 이 글은 Windows 운영체제 기준입니다. 그리고 EXE를 기준으로 다음 과정 설명 드리겠습니다.
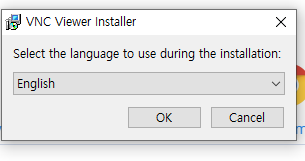
17. 내려받은 파일을 실행해서 설치를 시작합시다.
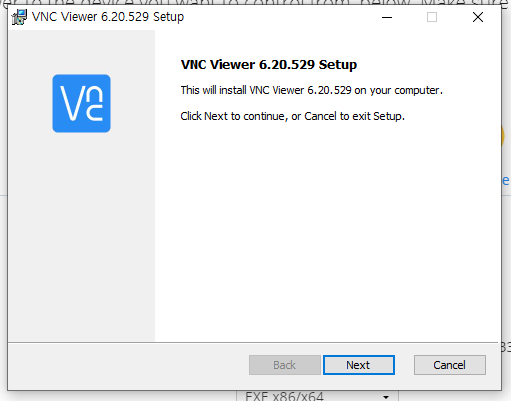
18. Next
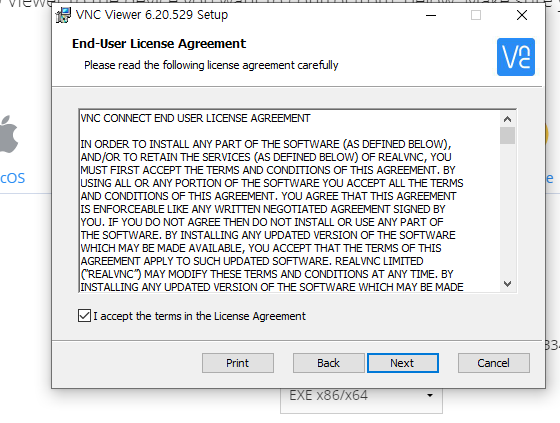
19. 동의하시고 Next
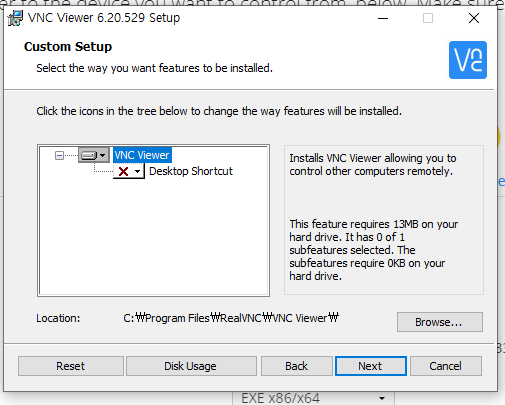
20. 원하는 대로 설정하시고, Next!
(Desktop Shortcut은 필수는 아니니 취향대로 하세요.)
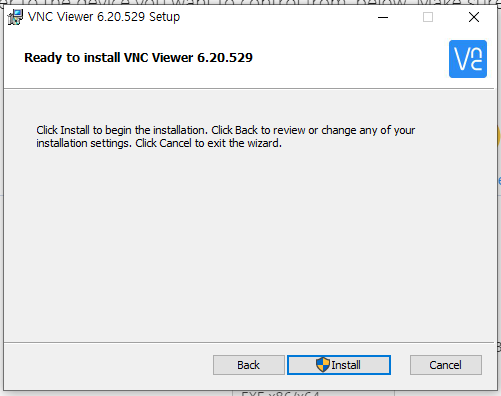
21. 설치를 시작하려면 Install을 클릭하세요. 설치 설정을 검토하거나 변경하시려면 Back을 클릭하세요.
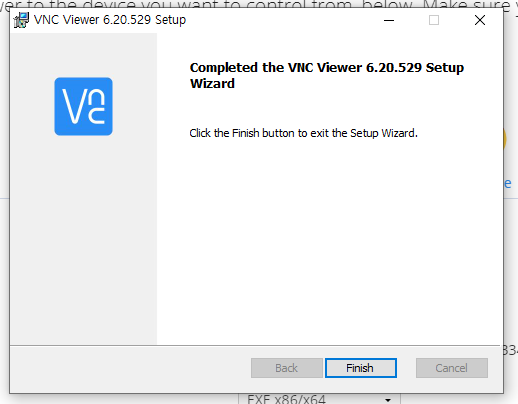
22. Finish를 눌러 Setup Wizard를 종료하세요.

23. 처음으로 마주하는 화면이군요.
'Send anonymous usage data to help improve VNC Viewer'는 원하지 않으시면 체크 해제하시기 바랍니다.
그리고 GOT IT을 클릭합시다.
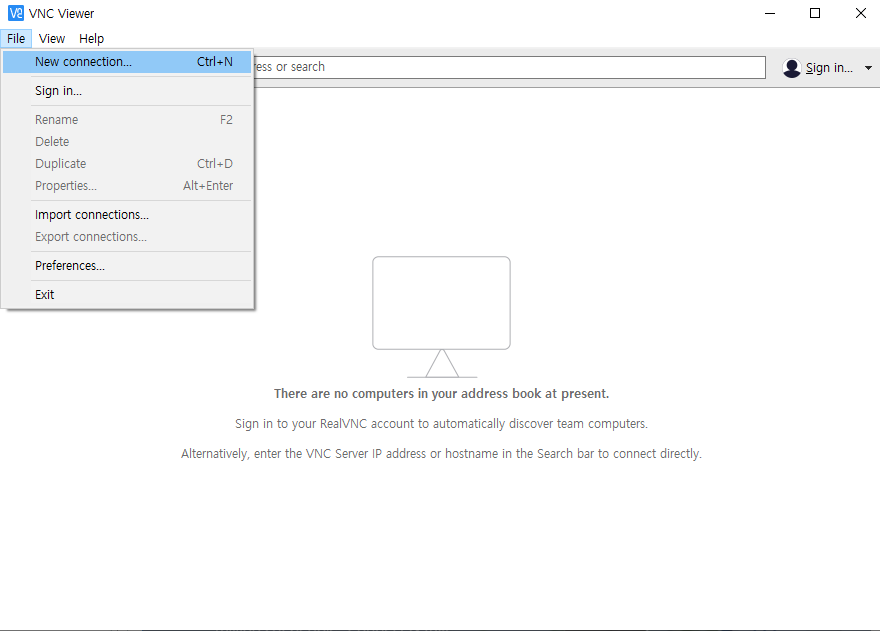
24. File→New connection으로 들어갑니다.
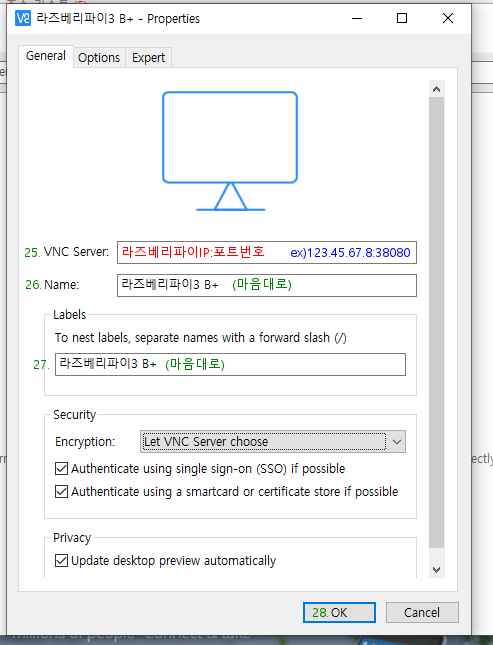
25-1. 외부 네트워크에서 접속하는 경우 VNC Server에는 라즈베리파이공인IP:외부포트를 입력합니다.
가령, 라즈베리파이가 연결된 공유기의 공인 IP 주소가 123.45.67.8이고, 외부 포트를 38080으로 포트포워딩 했으면, 123.45.67.8:38080을 입력하시면 됩니다.(10번 과정의 이미지 상황)
25-2. 같은 공유기에 연결된 PC에서 접속하는 경우 VNC Server에는 라즈베리파이사설IP:포트번호를 입력합니다.
가령, 라즈베리파이의 사설 IP 주소가 172.30.1.3이고, 7번 과정에서 포트 번호를 바꾸지 않아 포트가 5900인 상태이며, 같은 공유기에 연결된 PC에서 접속하는 경우 172.30.1.3:5900을 입력하시면 됩니다.
26~27. Name과 Labels는 마음대로 설정하세요.
28. 잘 설정하셨다면 OK를 눌러 주세요.
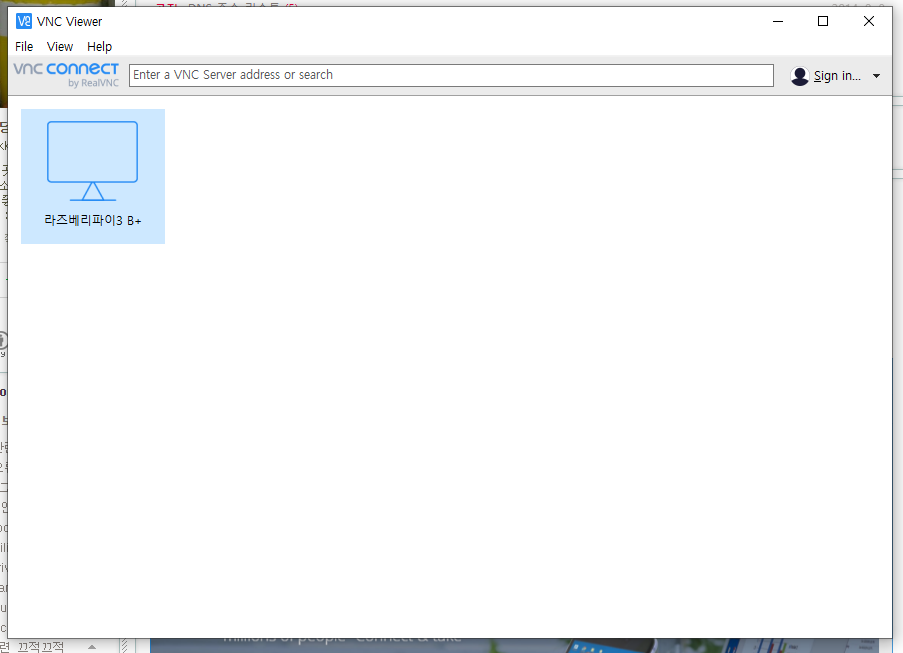
29. 그러면 목록에 방금 설정한(?) 서버가 나타납니다. 그 서버를 더블클릭해서 접속해 주세요.
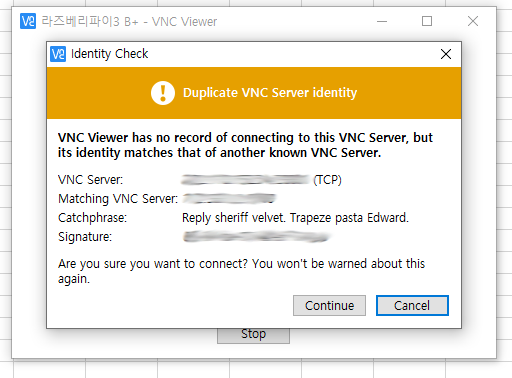
30. 잠시 기다리면 위와 같은 창이 뜹니다. Continue를 눌러 주세요.
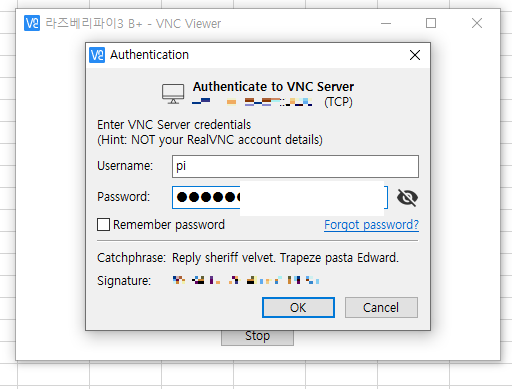
31. Username은 pi입니다.(따로 변경하지 않았다면.) Password는 라즈베리파이 OS 설치할 때 설정하신 비밀번호를 입력하시면 됩니다.
(위의 이미지는 제가 비밀번호 일부를 가렸습니다. 자릿수 유추를 방지하기 위함입니다.)
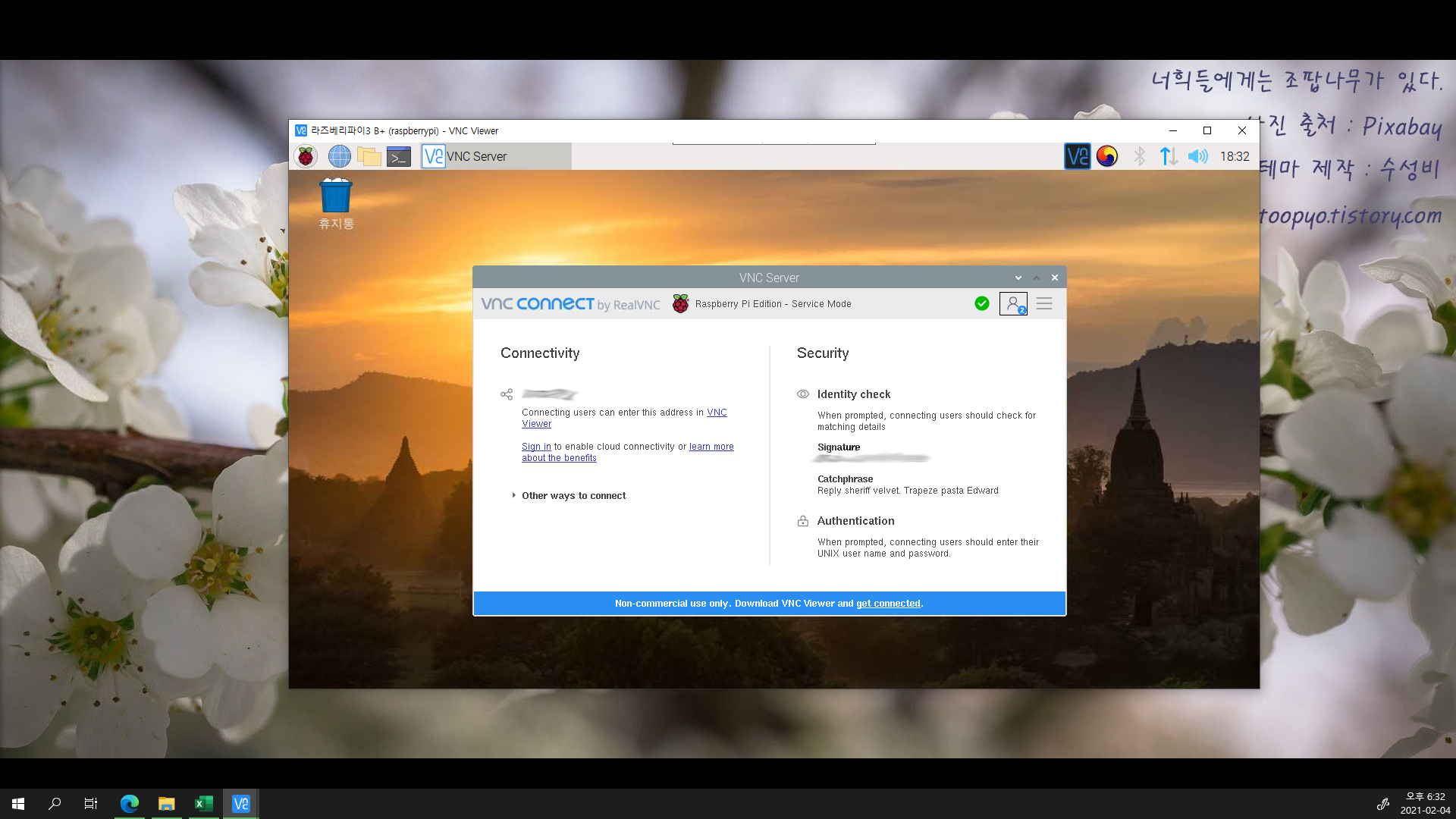
32. 이제 Windows PC에서 라즈베리파이의 화면을 보고, 원격제어할 수 있습니다. 라즈베리파이에 마우스, 키보드, 모니터를 연결하지 않아도 돼서 편리합니다.(컴퓨터 두 대를 동시에 켜 둔다는 점이 좀 그렇긴 하지만...)
이렇게 오늘은 Windows PC에서 Real VNC를 이용하여 라즈베리파이를 원격제어하는 방법을 알아보았습니다.
다음에 만나요!
'정보 > 라즈베리파이' 카테고리의 다른 글
| 라즈베리파이4 Model B 하드웨어 구성 (0) | 2021.10.01 |
|---|---|
| 라즈베리파이 OS에 Visual Studio Code 설치(라즈베리파이3 B+) (4) | 2021.06.19 |
| 라즈베리파이 OS 고정IP 설정하기 (0) | 2021.02.10 |
| 라즈베리파이3 B+로 홈페이지 서버 만들기(Node.js 이용) (0) | 2021.02.06 |
| 라즈베리파이 OS 설치와 한국어 패치(라즈베리파이3 B+) (1) | 2021.01.30 |






