로지텍 블루투스 마우스 M337
수성비전자방입니다. 얼마 전 로지텍 블루투스 마우스 M337를 구입했습니다. 제 노트북(갤럭시 북 Flex2)은 USB type-C 포트밖에 없다 보니 USB-A 마우스를 구매하긴 좀 그렇더라고요. 그렇다고 USB-C 마우스를 사기에는 아직 저희 집 모든 기기에 USB-C 포트가 있는 게 아니라서... 결국 블루투스 마우스를 구입하게 되었습니다.
개봉기

이렇게 생겼군요.

저 하얀 종이를 보니 건전지 뚜껑을 열어야겠군요.

흰 종이를 빼고 건전지를 잘 장착해 줍시다.

대략적인 설명들...

경고문.
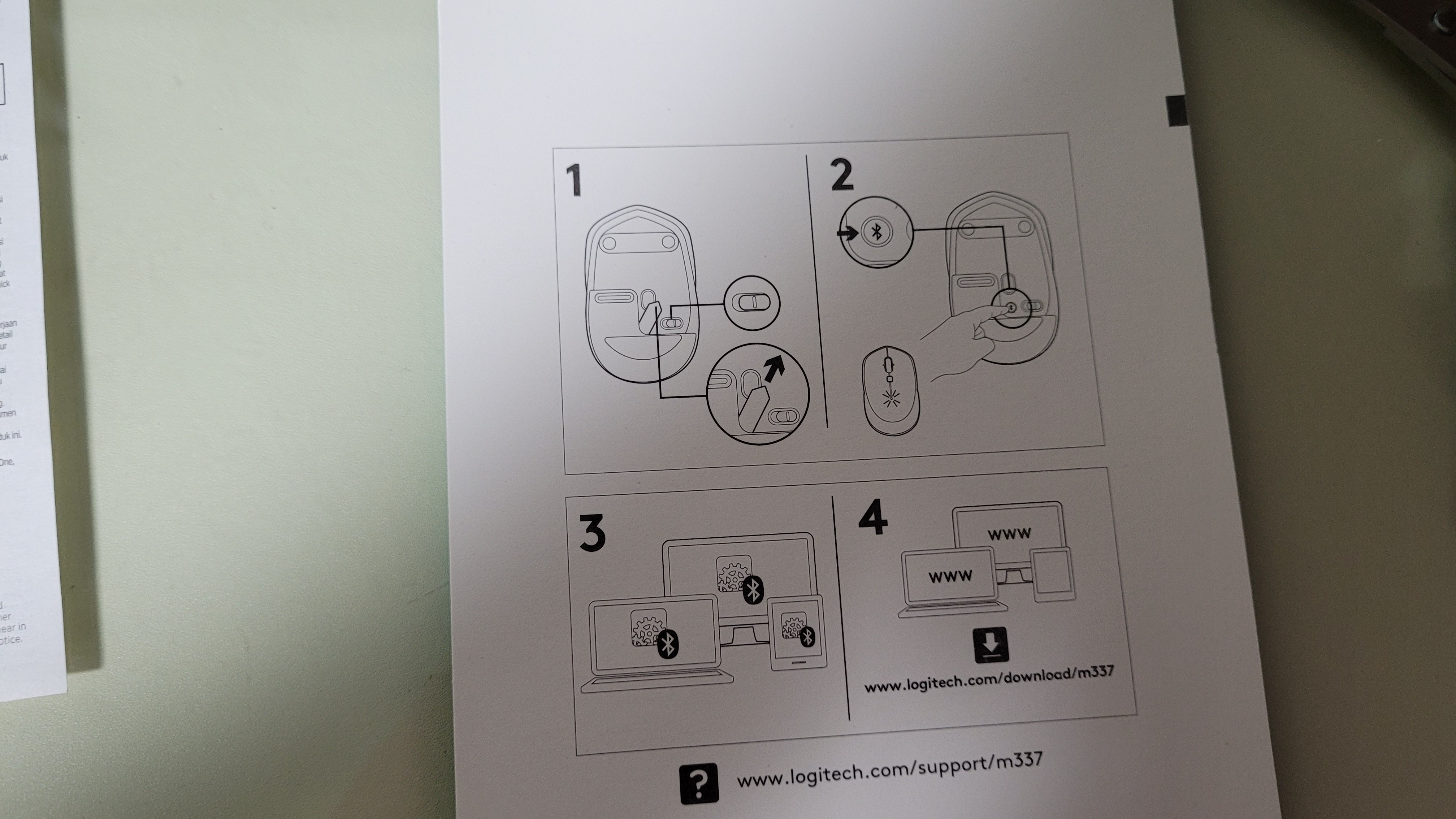
초기 세팅 방법입니다. 참고로 2번 과정에서 처음에는 블루투스 페어링 버튼을 짧게 눌러도 되지만, 두 번째 새 기기 연결부터는 길게 꾹~ 눌러야 합니다.

바로 위에서 빨갛게 표시한 버튼입니다.
Windows PC에 블루투스 마우스 연결하기(키보드만 사용하여 연결)
로지텍 마우스 드라이버!
로지텍 마우스 드라이버를 설치해 봅시다.
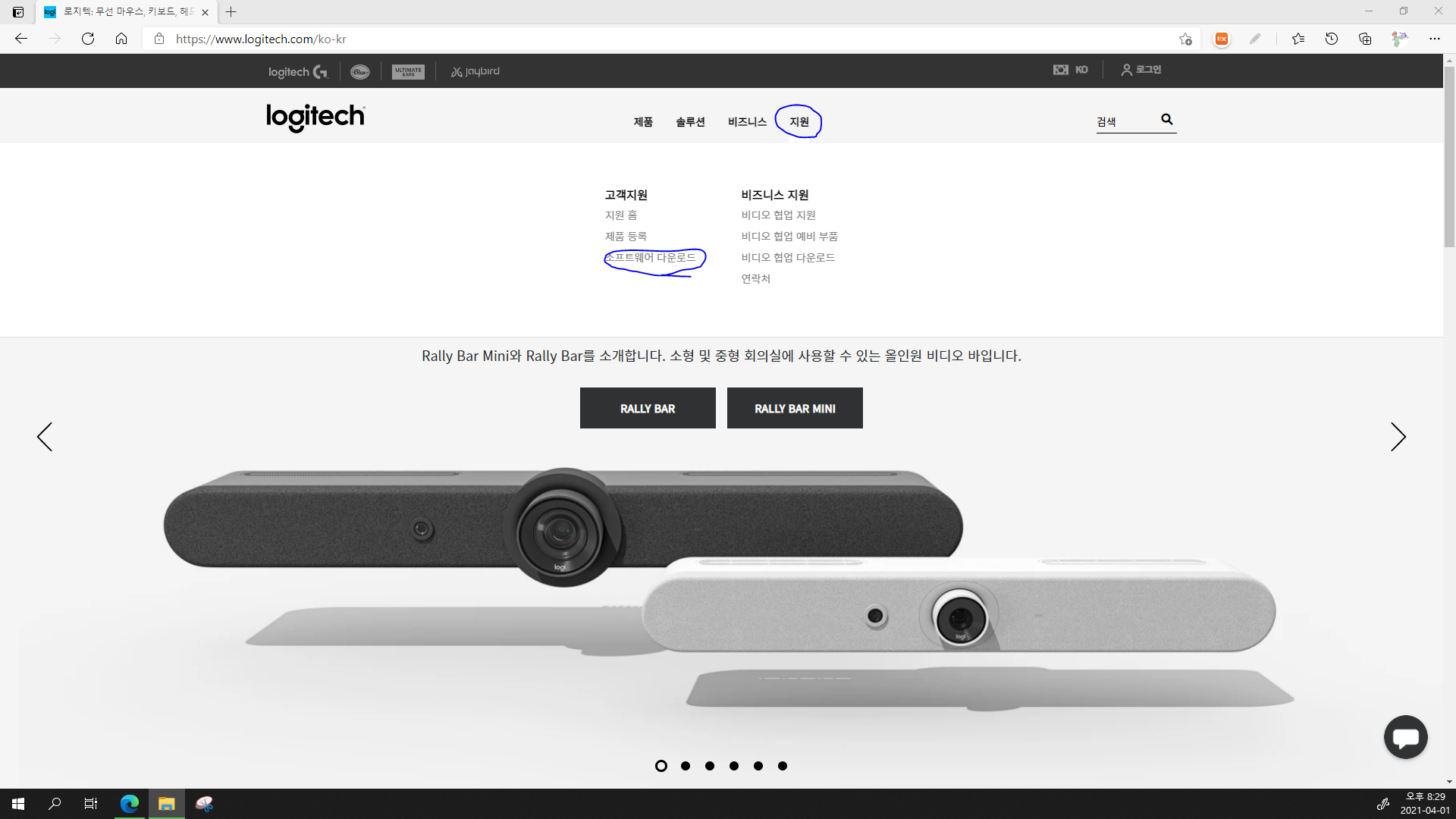
1. logitech.com 에 접속합니다.
2. 지원을 클릭합니다.
3. 소프트웨어 다운로드를 클릭합니다.
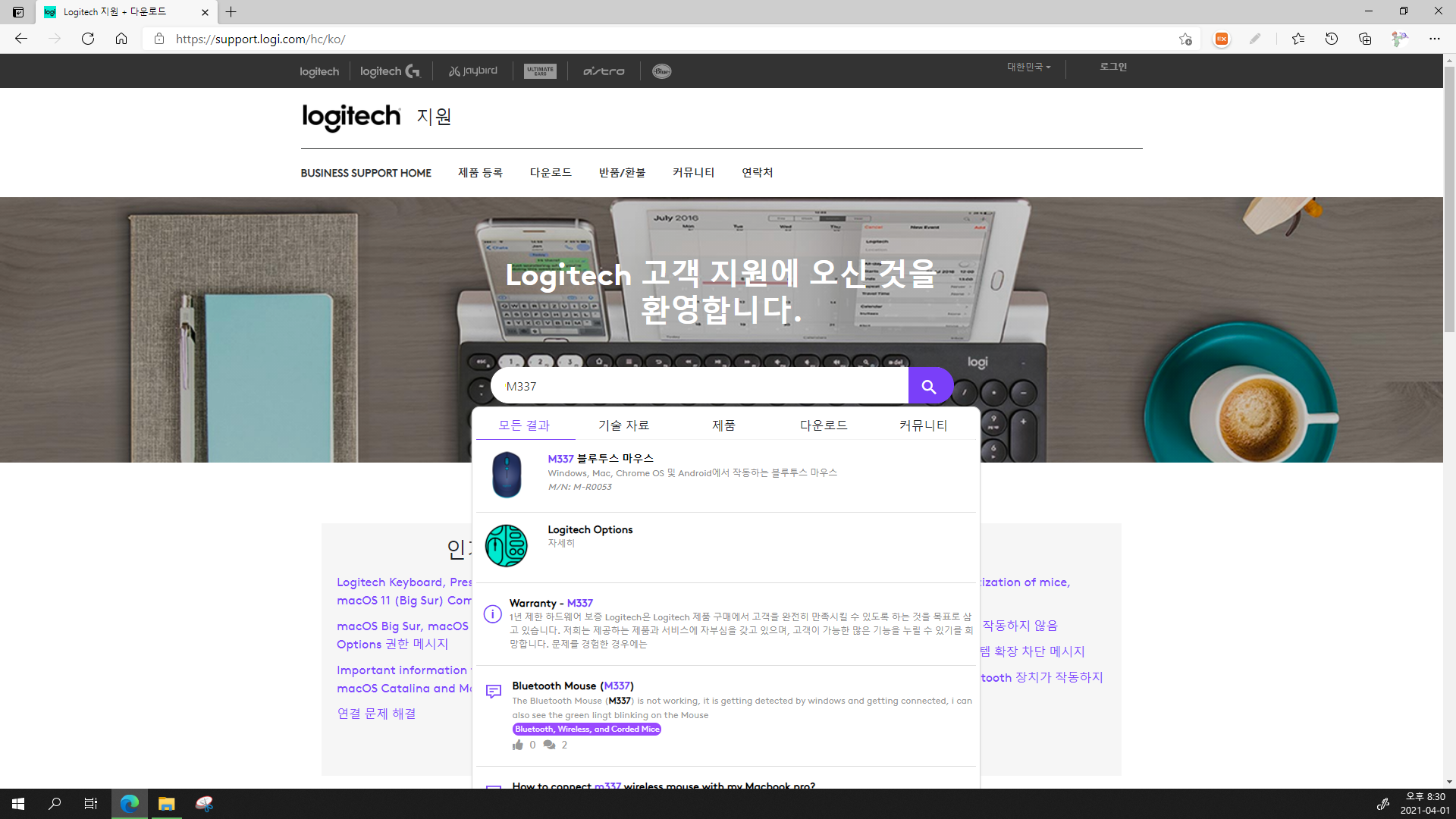
4. M337을 검색해서 드라이버를 설치합니다. Logitech Options가 뜨는데 그걸 눌러도 될 것 같아요. 저는 일단 M337 블루투스 마우스를 클릭했습니다. 아니면 그냥 support.logi.com/hc/ko/articles/360024841113로 접속하셔도 됩니다.
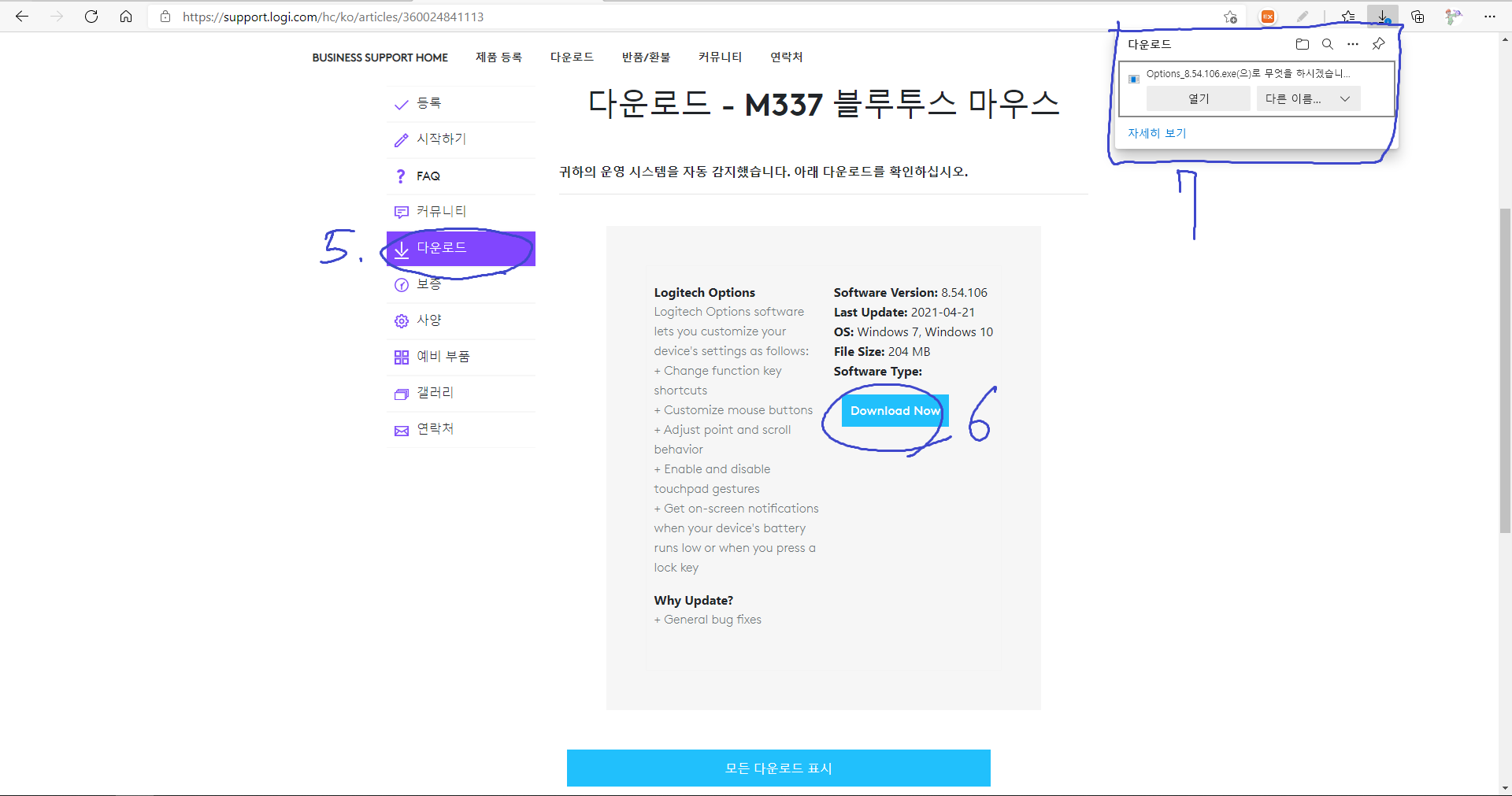
5. 다운로드를 클릭합니다.
6. Download Now를 클릭합니다.
7. 열거나 다른 이름으로 저장 후 실행합니다.
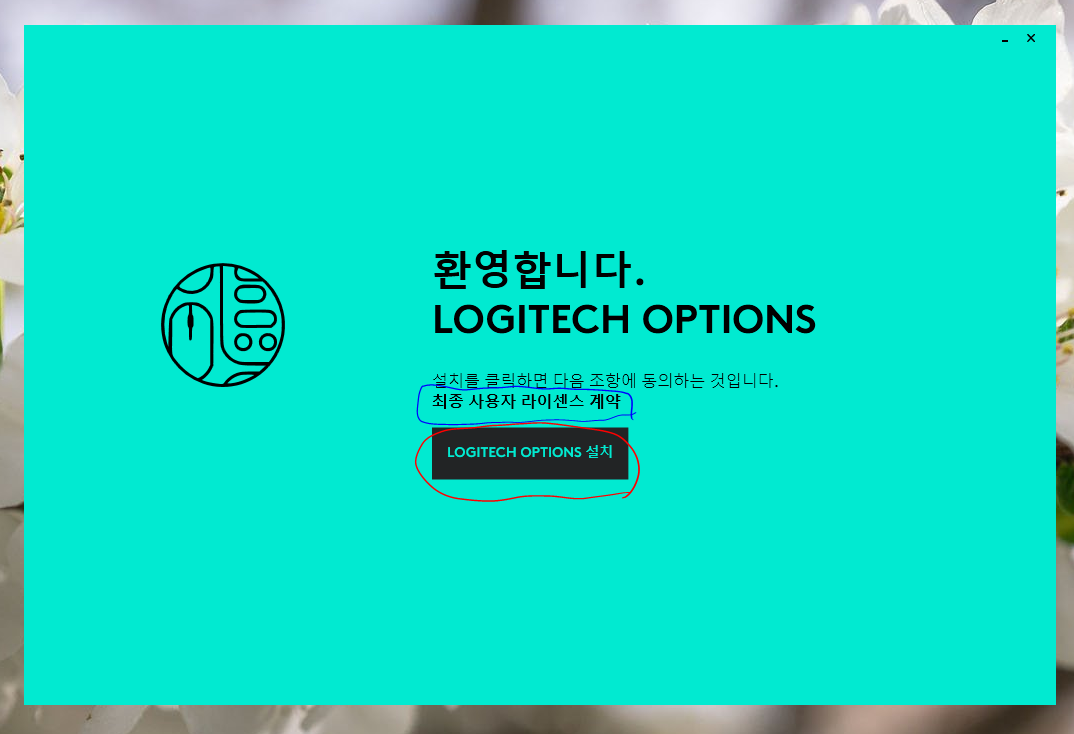
8. 최종 사용자 라이센스 계약과 LOGITECH OPTIONS 설치가 있습니다.
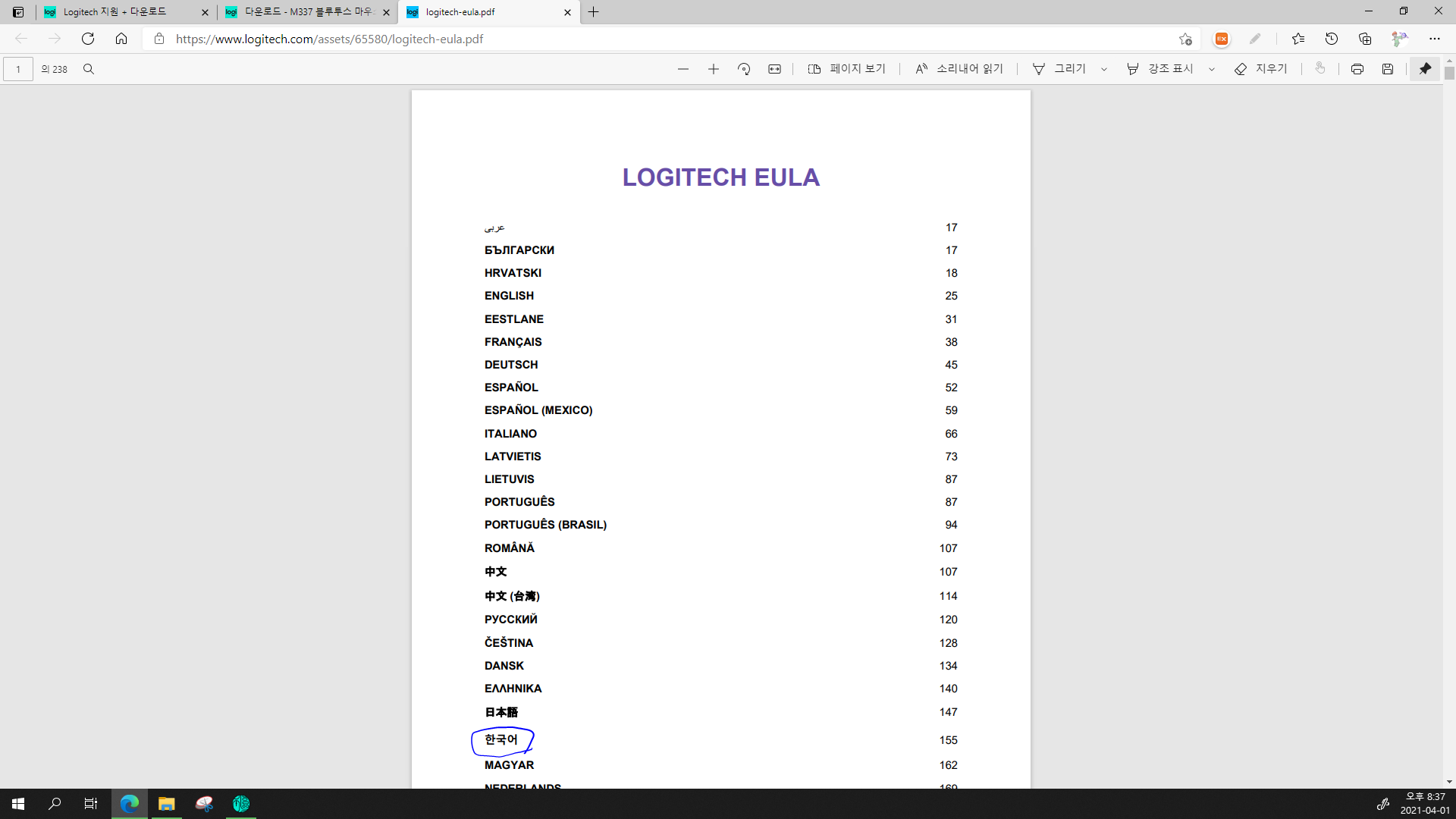
참고로 최종 사용자 라이센스 계약에서는 한국어를 선택하실 수 있습니다.
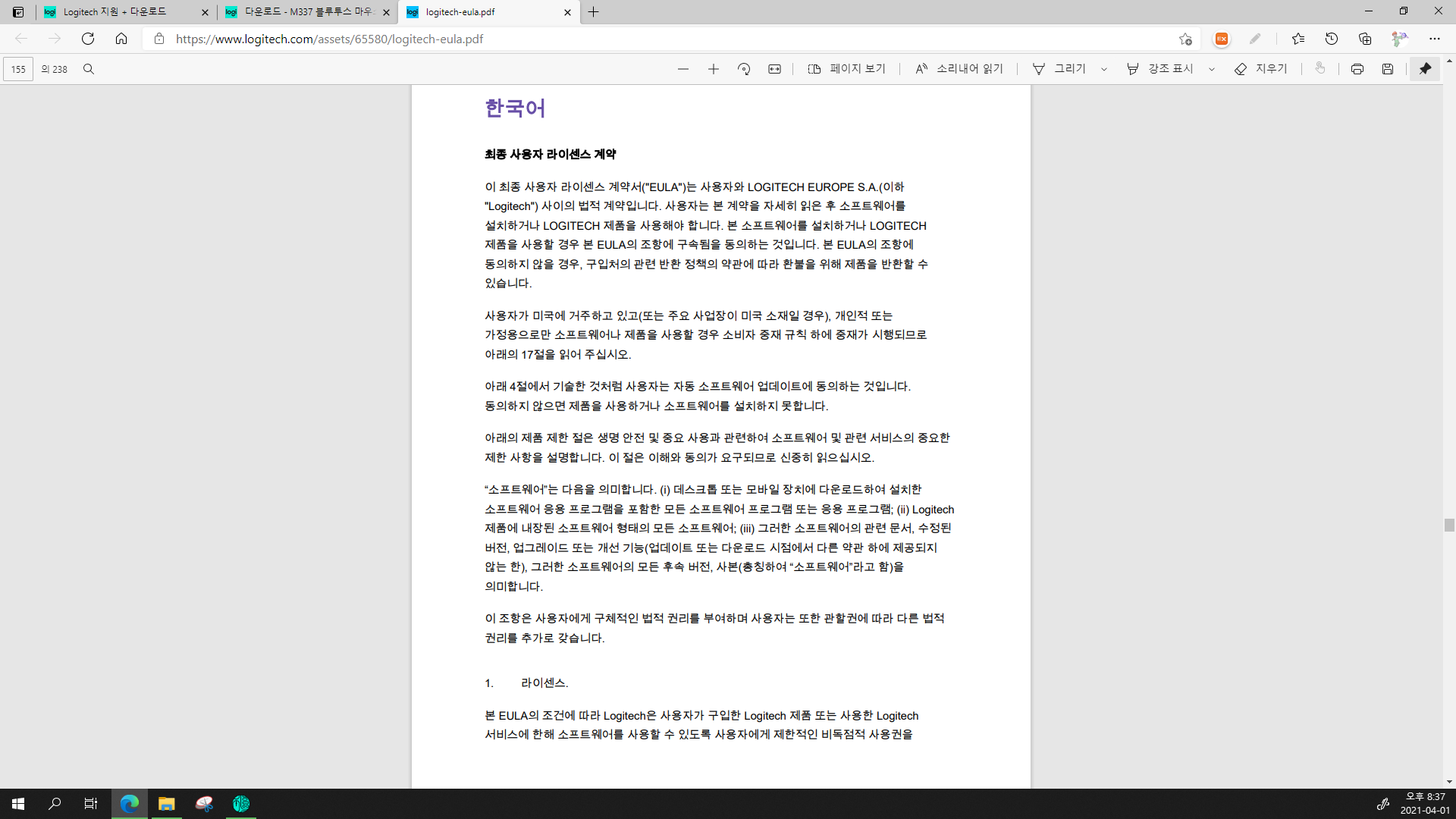
참고.

이건 원하시는 대로.
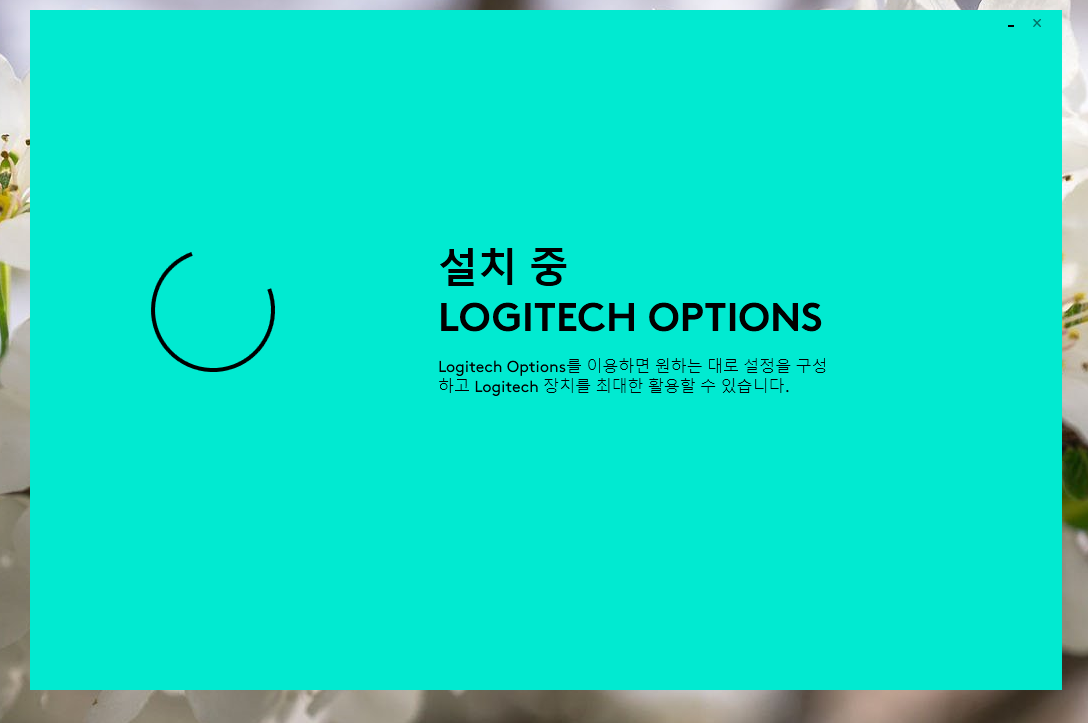
설치 중.

9. 로그인합시다.
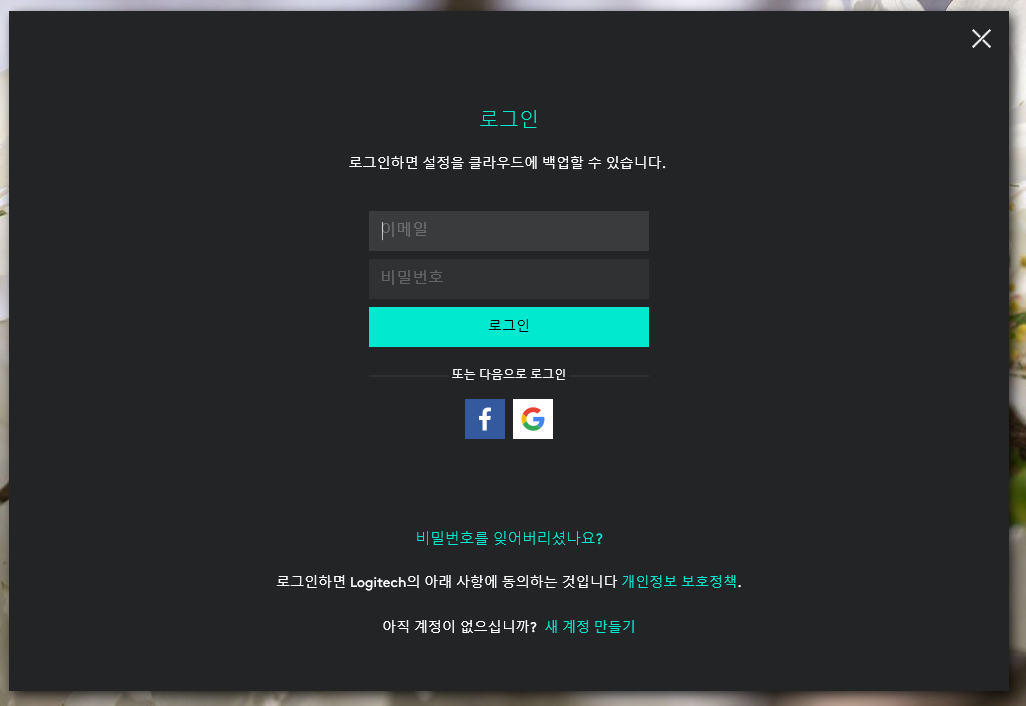
로지텍 계정을 만드시거나 페이스북 계정으로 로그인하시거나 구글 계정으로 로그인하시거나 원하시는 대로 하세요. 저는 구글 계정으로 로그인 했습니다.
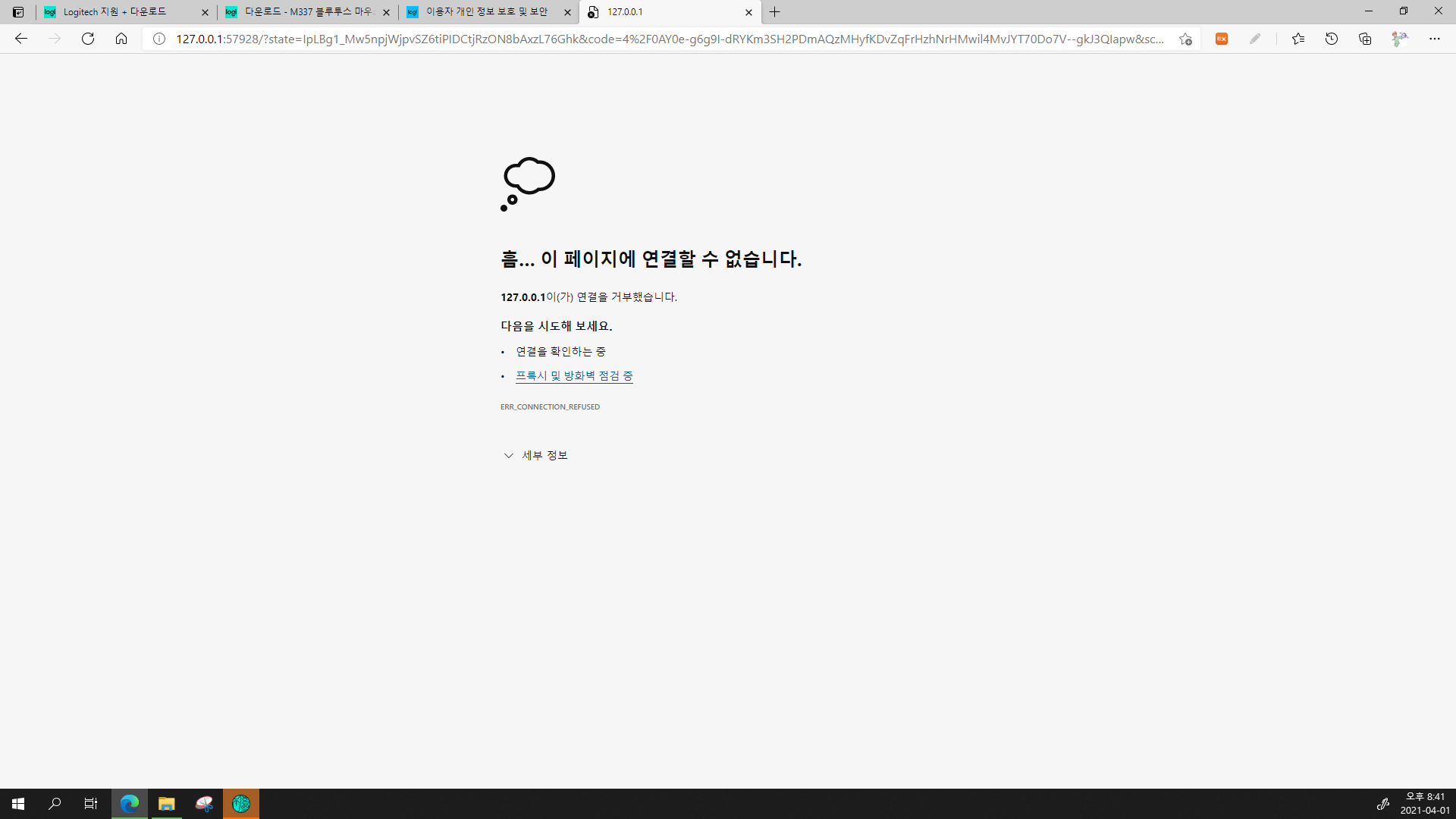
구글 계정으로 로그인할 때 뜨는 이 창은 무시하고 닫으시면 됩니다.
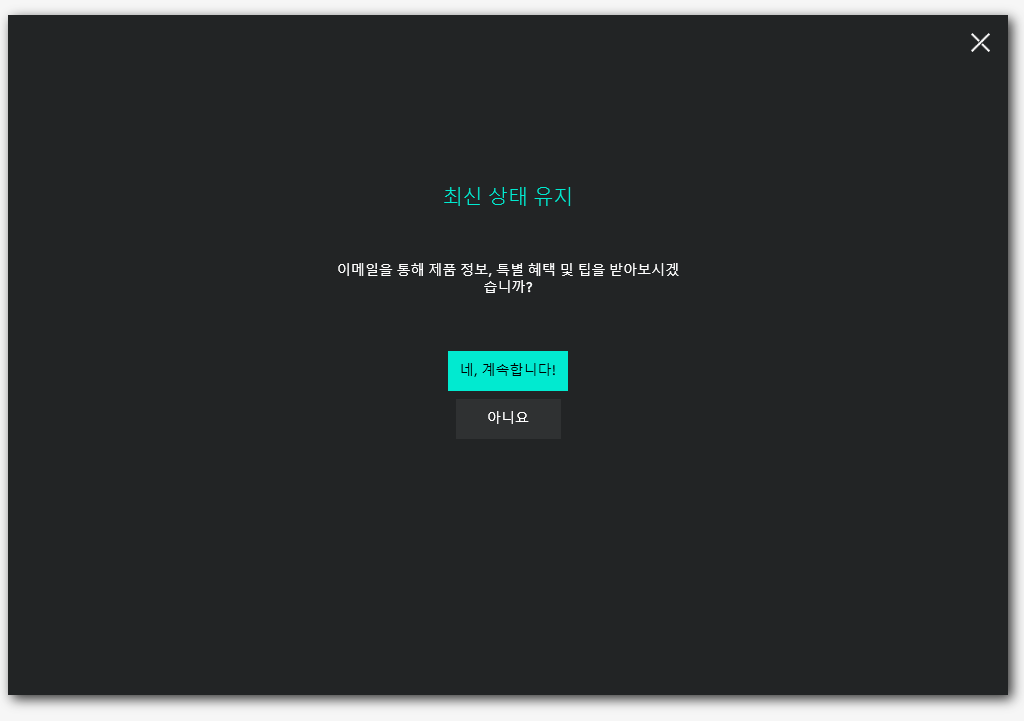
로그인이 되었습니다.
10. 원하시는 대로 선택..
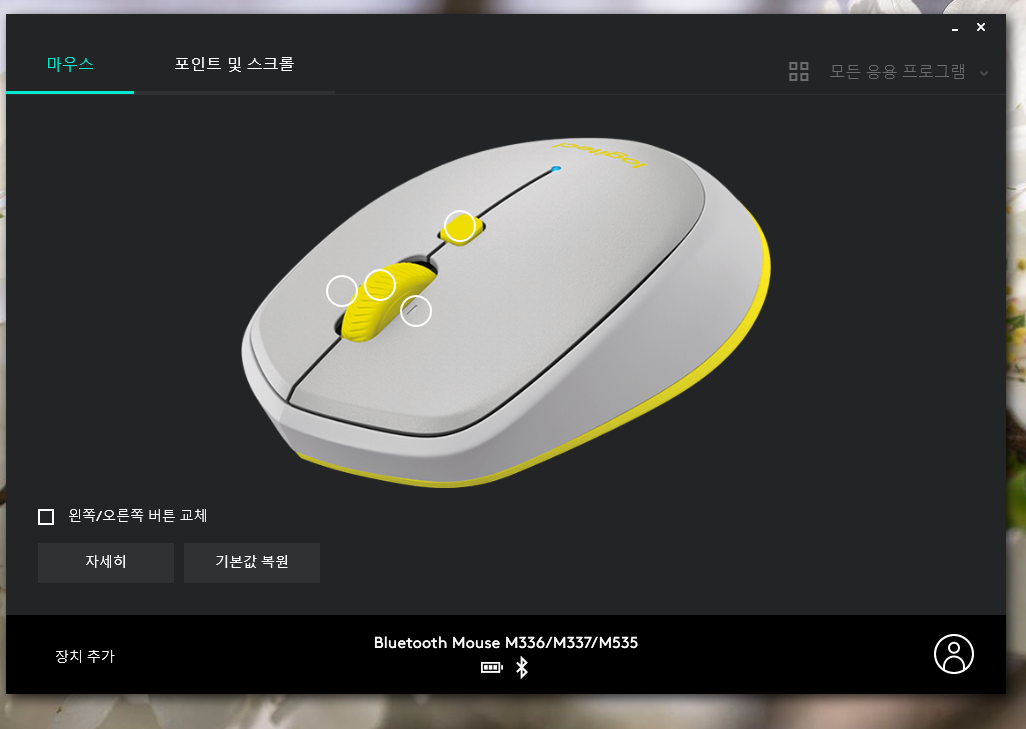
여러 가지 기능을 설정하실 수 있는데요. 가운데 버튼(휠)이랑 제스처 버튼은 그렇다 치고 왼쪽, 오른쪽을 이용하는 방법이 궁금하실 것 같습니다.
*왼쪽 기능 이용 방법: 가운데 버튼(휠)을 누른 채로 왼쪽으로 당깁니다.(기본값: 뒤로)
*오른쪽 기능 이용 방법: 가운데 버튼(휠)을 누른 채로 오른쪽으로 당깁니다.(기본값: 앞으로)
저는 왼쪽, 오른쪽 기능은 잘 안 쓰게 되더라고요. 헷갈립니다...

각각을 클릭하면 기능을 바꾸실 수 있습니다.
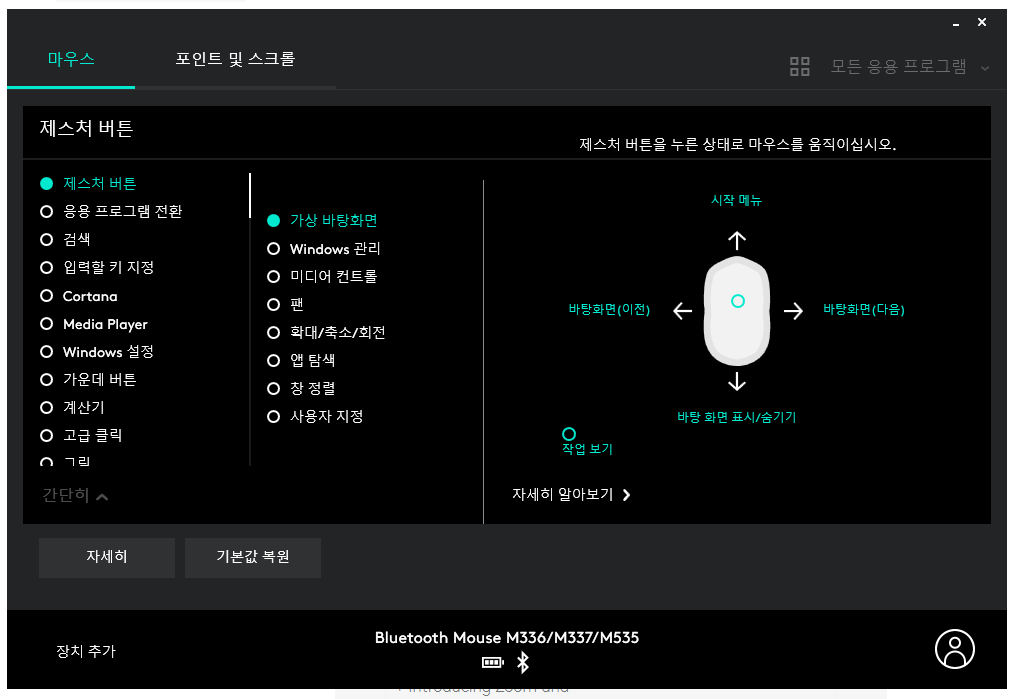
제스처 버튼이나 바꿔 봅시다. 위의 이미지는 기본값입니다.
*○: 제스처 버튼을 누르면 작업 보기 화면이 나옵니다.
*↑: 제스처 버튼을 누른 채로 마우스를 위로 끌면 시작 메뉴가 열립니다.
*↓: 제스처 버튼을 누른 채로 마우스를 아래로 끌면 바탕 화면을 표시하거나 숨깁니다.
*←: 제스처 버튼을 누른 채로 마우스를 왼쪽으로 끌면 이전 바탕화면이 나옵니다.
*→: 제스처 버튼을 누른 채로 마우스를 오른쪽으로 끌면 다음 바탕화면이 나옵니다.
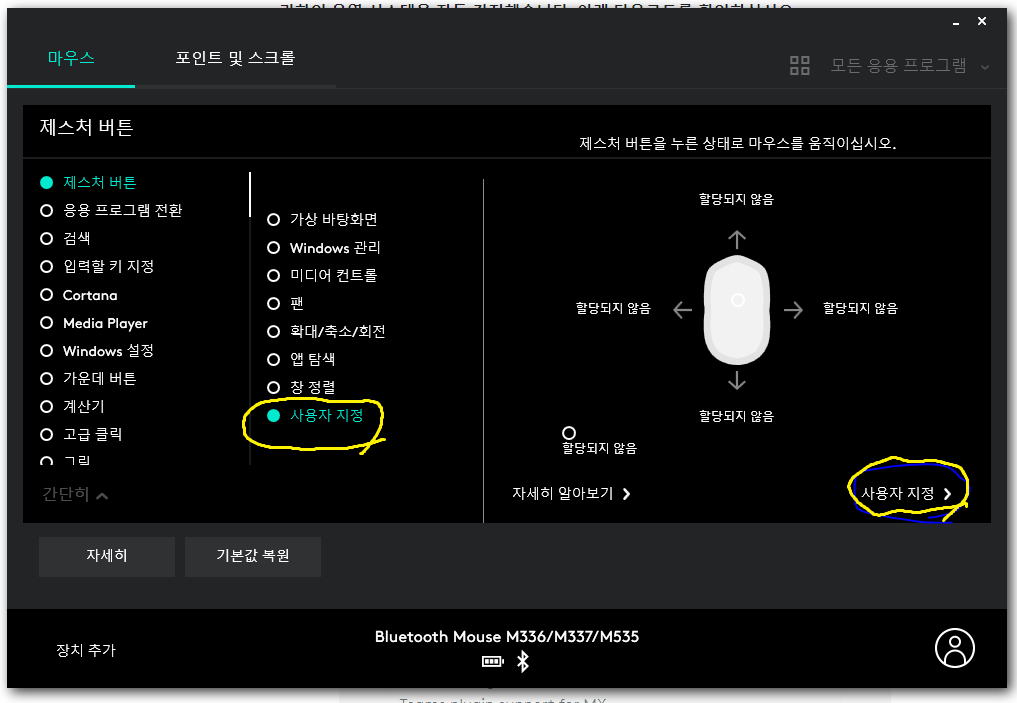
사용자 지정을 하면 각각의 기능을 원하는 대로 설정할 수 있습니다.

이 상태에서 각 제스처에 기능을 추가해 주세요.
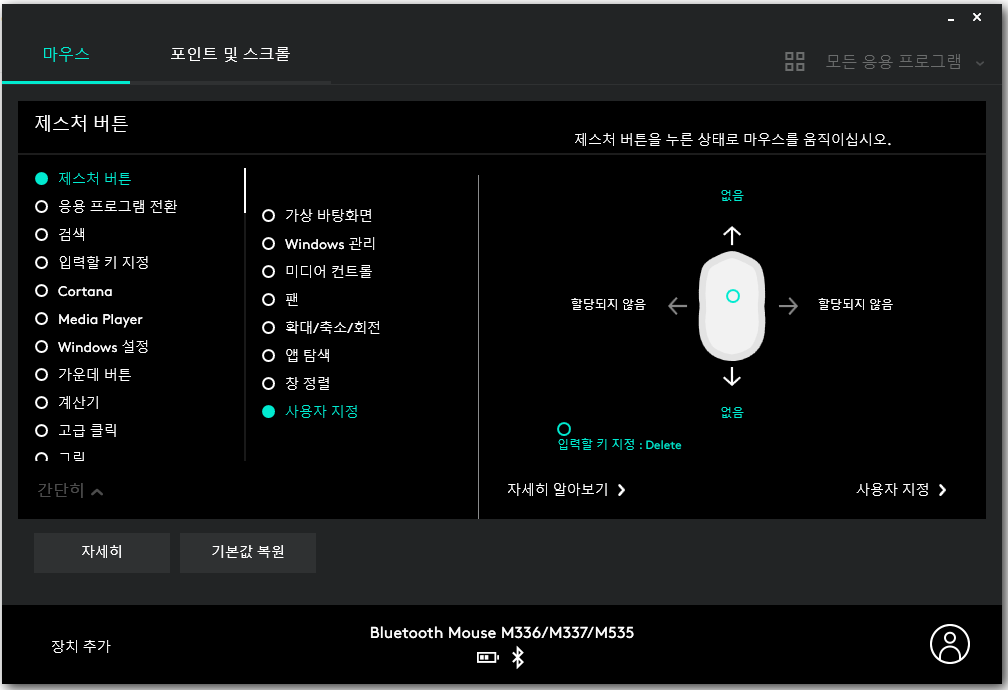
저는 복잡하게 하기 싫어서 ○에 Delete만 설정해 주었습니다. 제 노트북이 2in1 노트북이다 보니 360˚로 접어 놓고 쓸 때 Delete 키 대신 쓰기 좋더라고요.^^
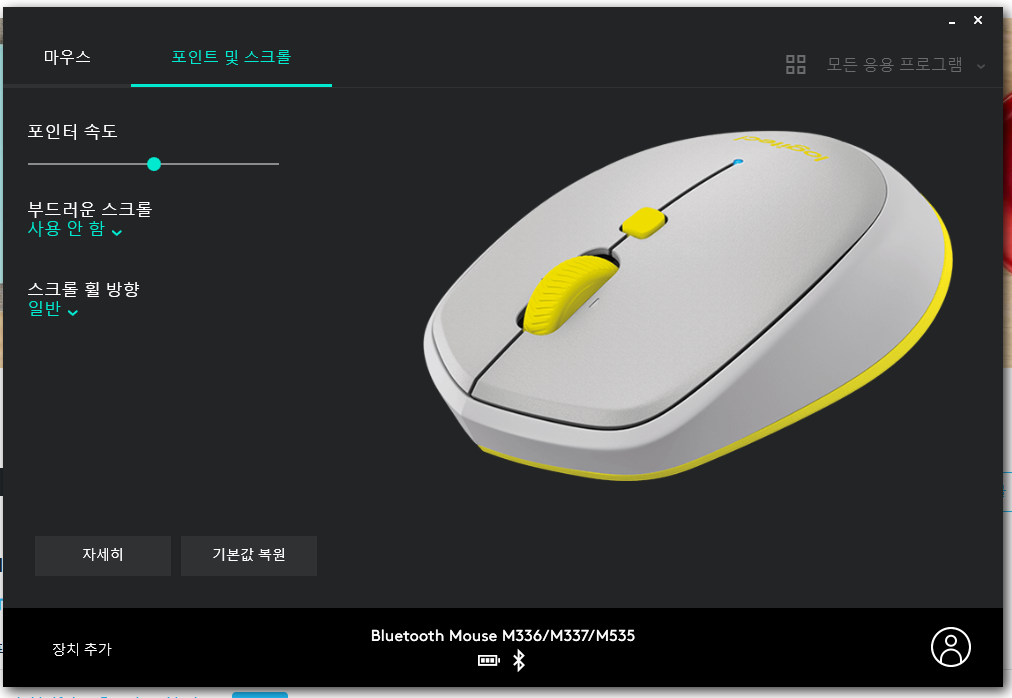
포인터 속도와 스크롤 관련 설정도 가능합니다.
마우스 드라이버에 더 많은 기능이 있지만 일단 여기까지 다루어 보겠습니다.
멀티 페어링 지원 안 함.

기본적으로 로지텍 블루투스 마우스 M337을 새 기기에 연결하려면 블루투스 페어링 버튼을 길게 누른 뒤 기기 등록을 하시면 됩니다.
로지텍 블루투스 마우스 M337은 멀티 페어링 기능이 없습니다. 그래서 여러 기기를 번갈아가며 쓰기가 좀 불편하네요. Windows→타 기기→Windows 순으로 사용할 때 특히 불편합니다. Windows PC에서는 마우스가 항상 페어링된 상태로 있기 때문에 장치 제거를 한 후 다시 등록해 주어야 합니다.
(여러 기기를 번갈아가며 쓰실 분은 이 마우스 말고 멀티 페어링 되는 마우스 사세요. 로지텍 제품 중에서도 멀티 페어링 기능 있는 제품이 있습니다. 저는 이번에 마우스를 잘못 산 케이스...)

안드로이드(삼성 기준)에서는 그냥 블루투스 마우스 눌러주면 됩니다.
블루투스 마우스가 버벅일 때 해결 방법1
USB 3.0이 블루투스 신호 간섭을 일으킨다고 합니다. 블루투스 마우스를 사용하실 때에는 USB 3.0을 사용하지 마실 것을 권장드립니다.
USB 3.2 Gen2(USB3.1)부터는 해결되었다고 하네요.
블루투스 마우스가 버벅일 때 해결 방안2
Windows PC에서 블루투스 마우스가 버벅일 때 해결 방안입니다.
1. 설정으로 들어갑니다.(단축키: Windows+I)
2. 장치로 들어갑니다.
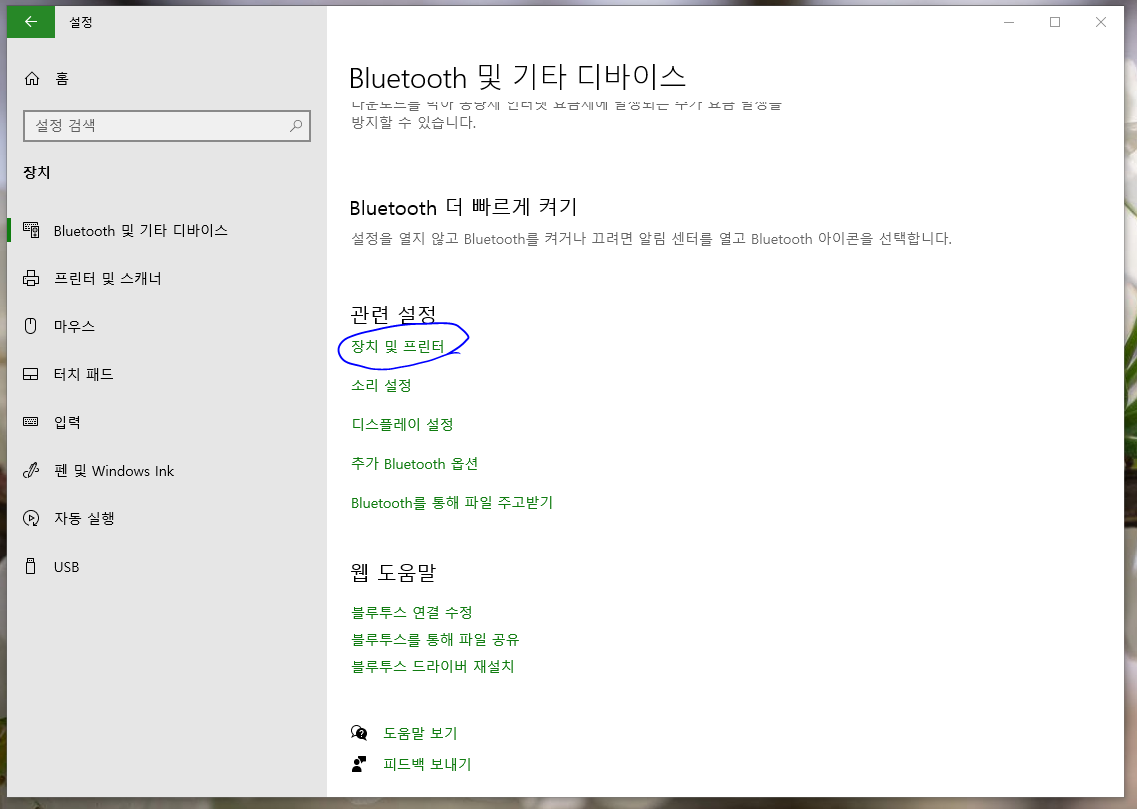
3. 스크롤을 내리면 나오는 장치 및 프린터를 클릭합니다.
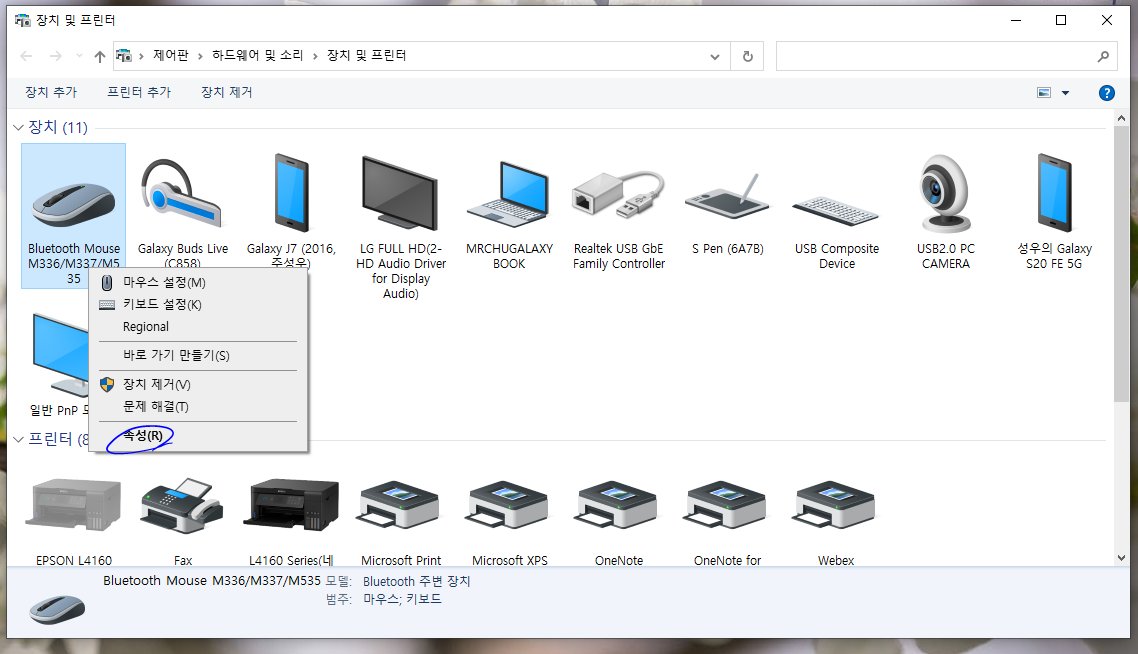
4. Bluetooth Mouse M336/M337/M535를 오른쪽 클릭합니다.
5. 속성으로 들어갑니다.
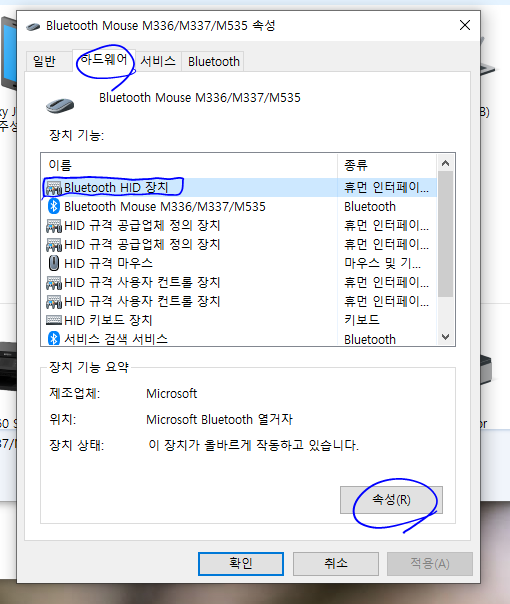
6. 하드웨어 탭에서 Bluetooth HID 장치를 클릭한 뒤, 속성을 클릭합니다.
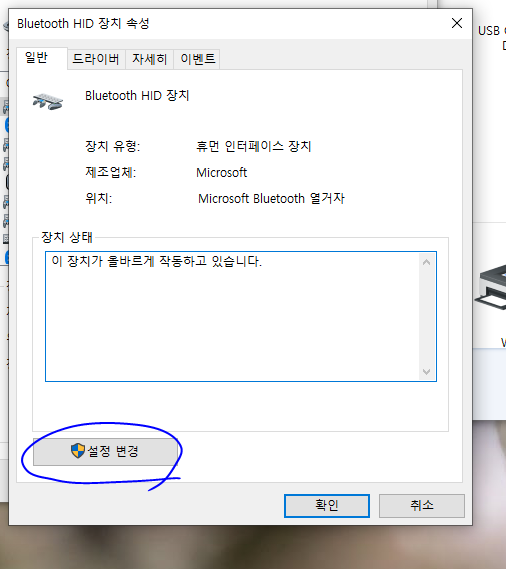
7. 설정 변경을 클릭합니다.
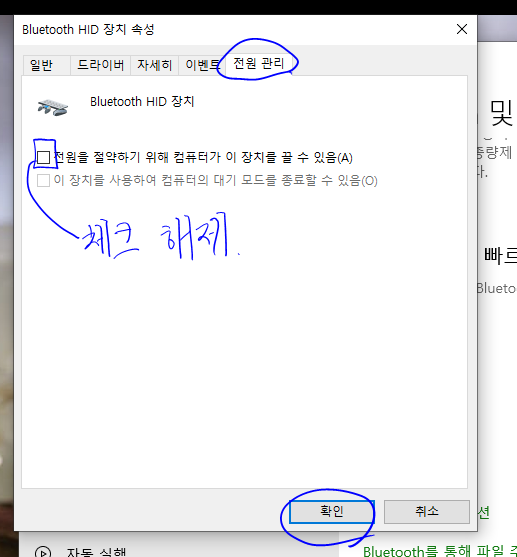
8. 전원 관리 탭에서 '전원을 절약하기 위해 컴퓨터가 이 장치를 끌 수 있음'을 체크 해제합니다.
일단 제가 아는 건 여기까지입니다.
저의 글을 읽어 주셔서 감사합니다.
다음에 만나요!
'정보 > 기타' 카테고리의 다른 글
| [포켓튜브]유튜브 구독 목록에 카테고리를 만들자 (5) | 2021.06.16 |
|---|---|
| 구글 검색 시 선택한 검색 결과를 새 탭에서 보기 (2) | 2021.05.22 |
| <USB-C>삼성 멀티포트 어댑터(AA-AM1N95W) 사용 후기 (2) | 2021.02.20 |
| KT 공유기(Giga Wifi Home) 포트포워딩 (24) | 2021.02.13 |
| 티스토리 공감 버튼 뒤에 나만의 버튼 추가하기(Javascript HTML DOM) (0) | 2020.12.26 |






