[Drawboard PDF]PDF 파일 위에 필기할 때 쓰기 좋은 앱
수성비전자방입니다. 필자는 갤럭시 북 Flex2를 사용하고 있습니다. Windows PC를 쓰는 데다가 PDF 파일을 볼 일이 많아서, 그 위에 필기하고 바로 저장하면 파일 관리가 쉽죠. 문제는 PDF 저장을 지원하는 필기 앱을 찾기가 어렵다는 것입니다. 오늘 PDF 파일 위에 필기하고 바로 저장까지 가능한 필기 앱을 소개해 드립니다. 바로, Drawboard PDF입니다!
설치 및 초기설정

1. Drawboard PDF는 Microsoft Store에서 내려받으실 수 있습니다.
https://www.microsoft.com/store/productId/9WZDNCRFHWQT
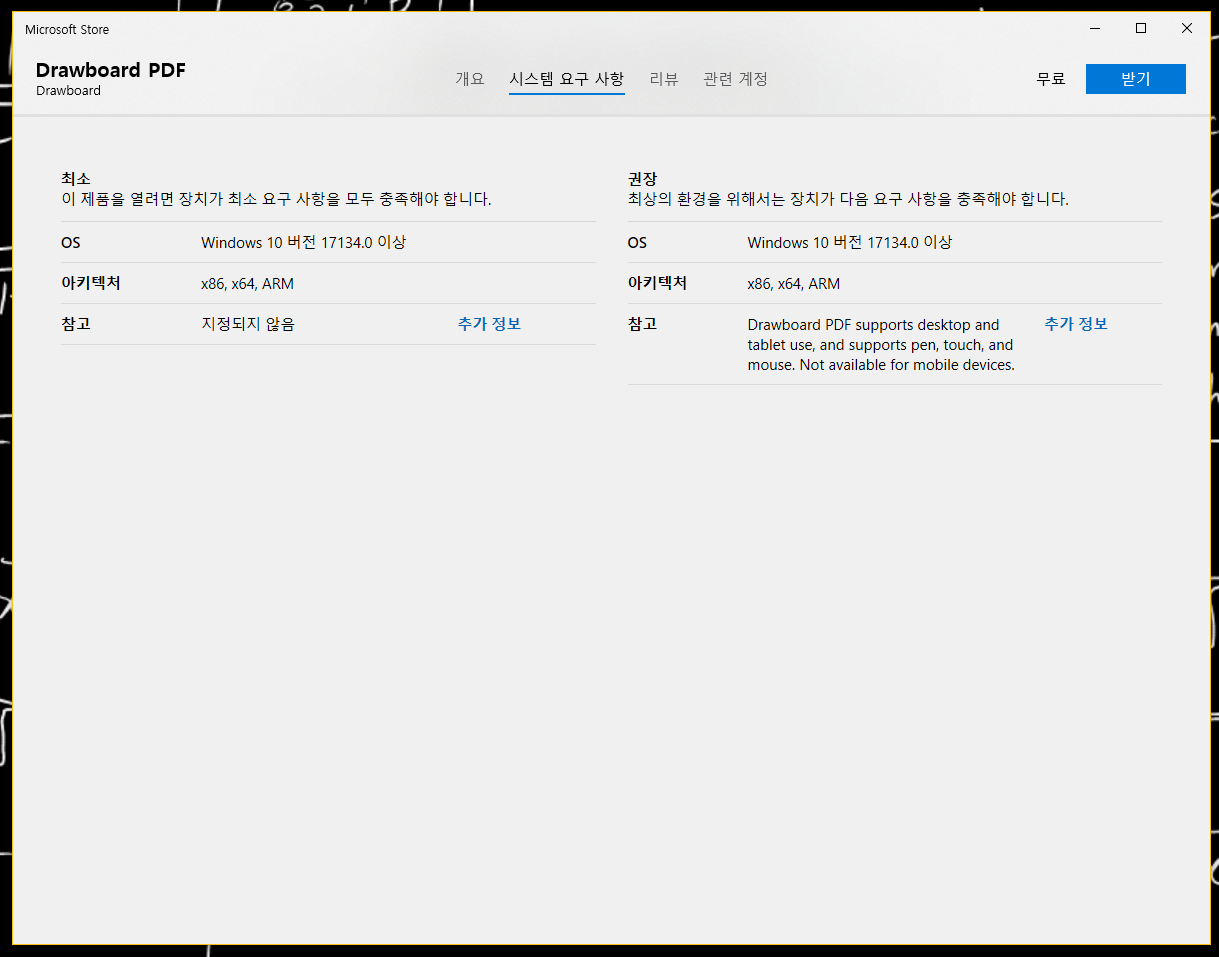
참고하시라고 시스템 요구 사항 올려드립니다.

Microsoft Store를 처음 쓰시는 분을 위해 알려드리자면, 받기를 클릭하신 뒤 설치를 클릭하시면 설치됩니다.

2. 설치 후 첫 실행입니다. 이름, 성, 전자 우편 주소, 회사 등을 입력하고 Next를 클릭합니다.
*참고(이용약관): https://www.drawboard.com/terms/?utm_source=DrawboardPDF&utm_medium=in-app&utm_campaign=formterms
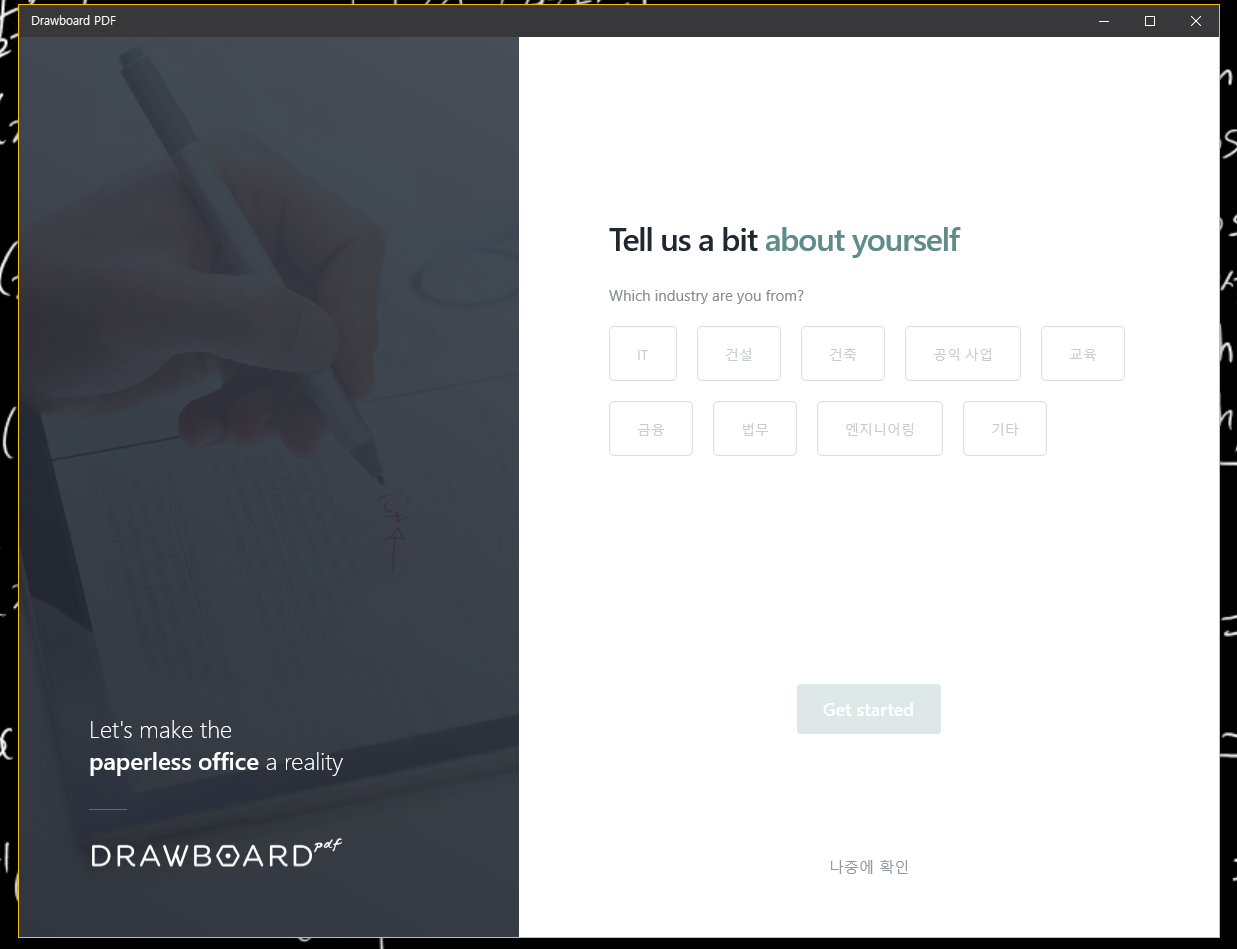
3. (이런 건 왜 선택하라는 걸까요?)
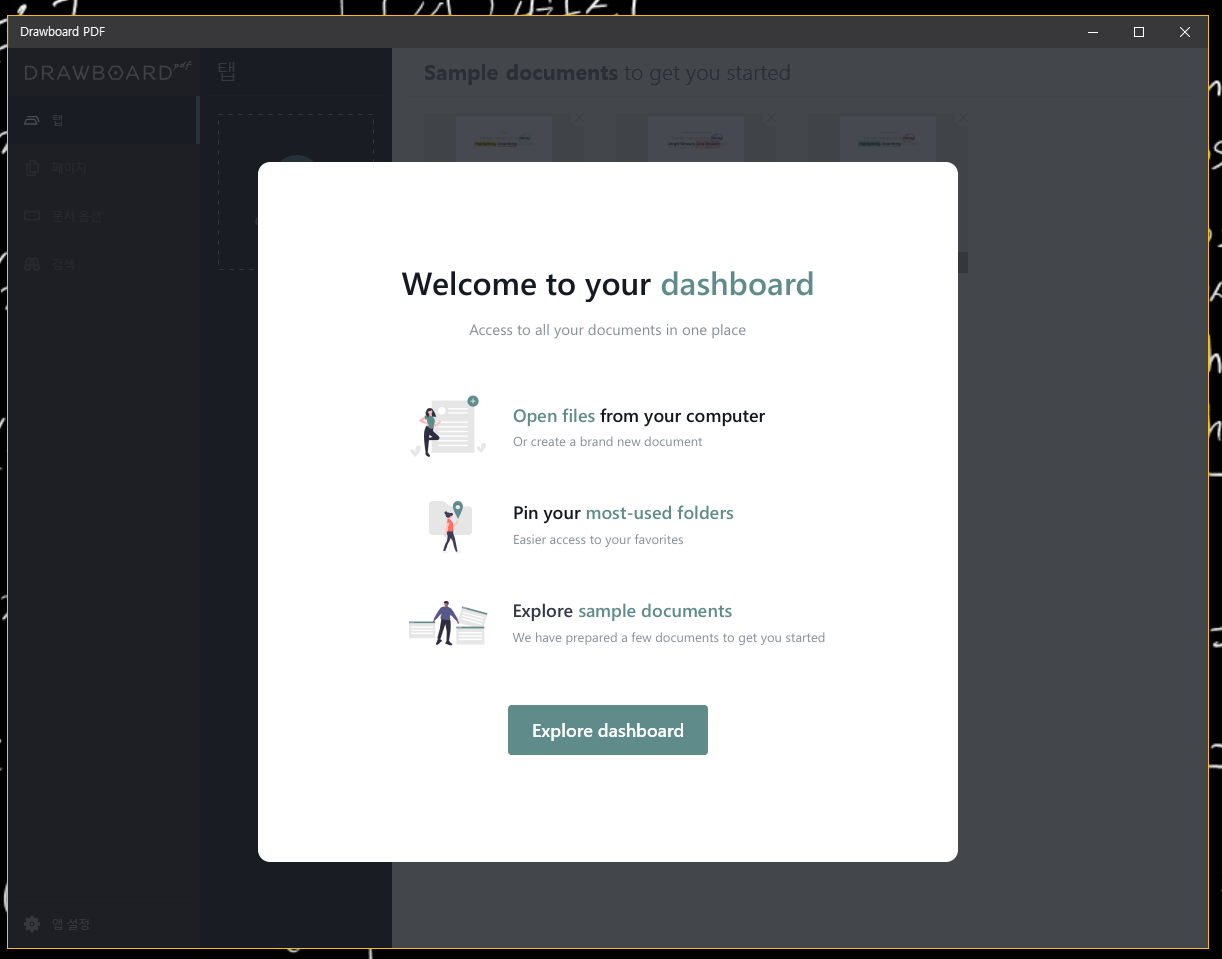
4. Explore dashboard 클릭.
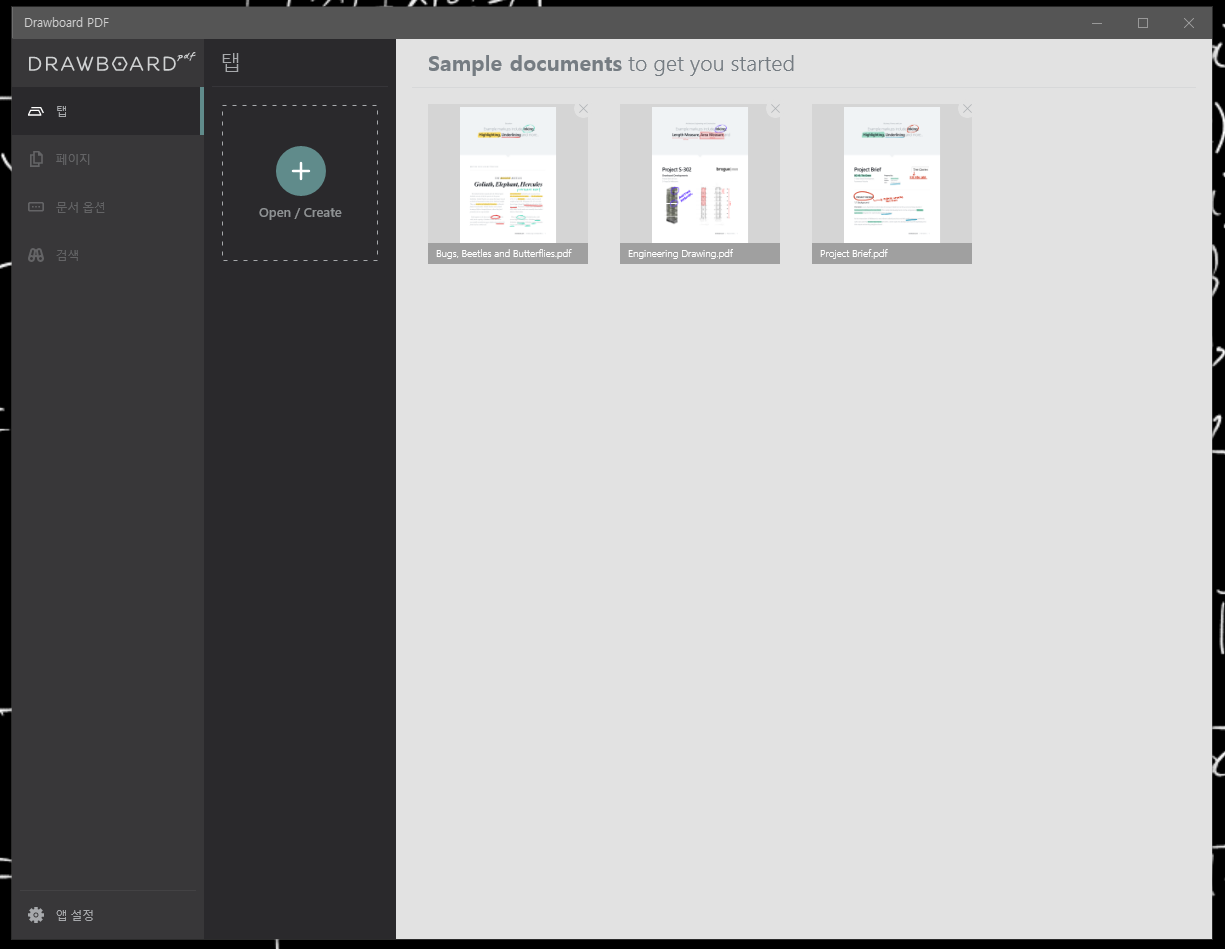
이게 바로 여러분이 자주 보실 Drawboard PDF 메인 화면이 되겠습니다.
5. 왼쪽 아래 앱 설정을 클릭해 주세요.
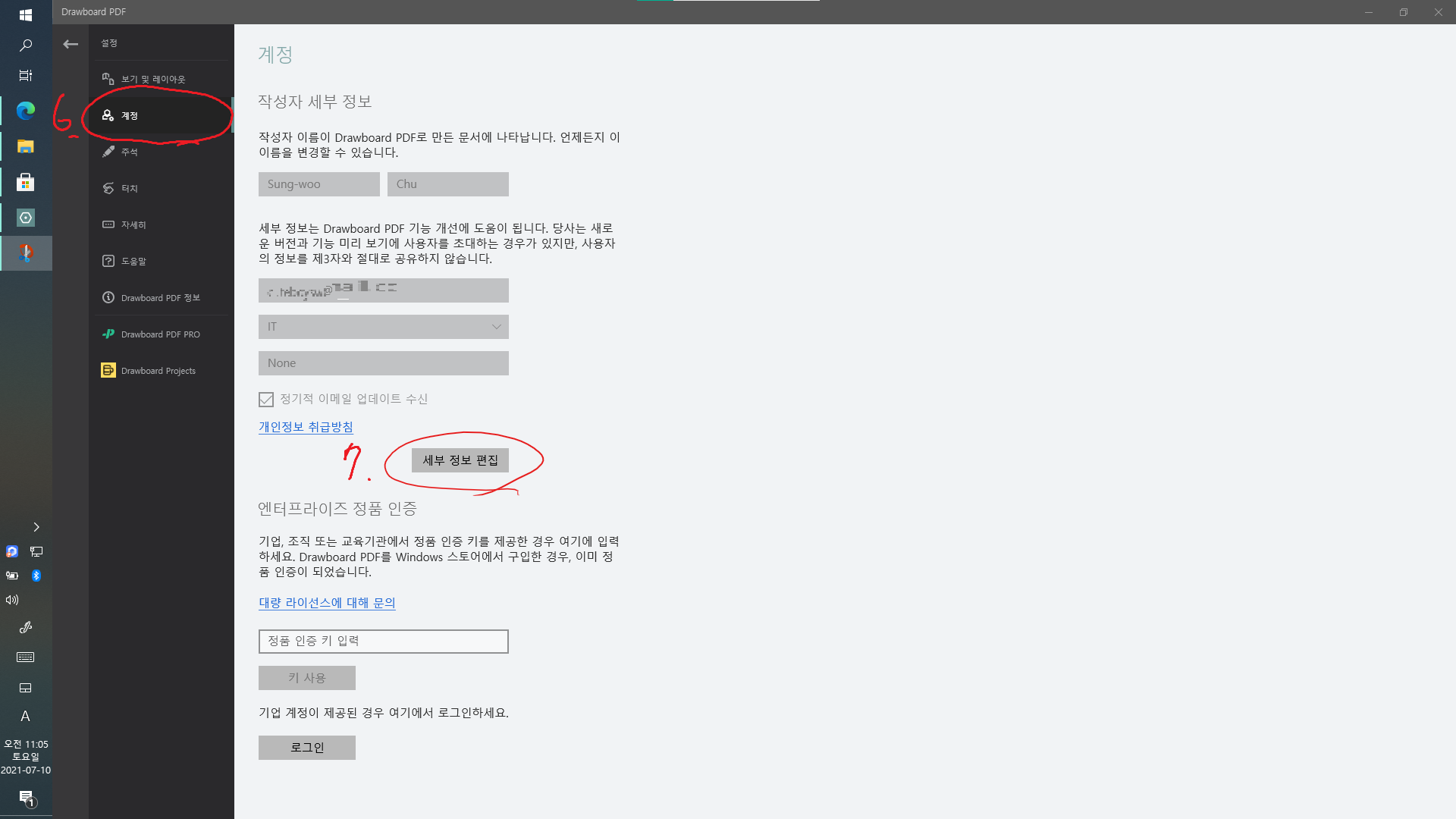
6. 왼쪽 탭에서 계정을 클릭합니다.
7. 세부 정보 편집을 클릭합니다.

8. 정기적 이메일 업데이트 수신을 체크 해제하고, 완료를 클릭합니다.
(물론 정기적 이메일 업데이트 수신을 원하시는 분은 체크 해제하지 않으셔도 됩니다.)
*. 설정을 잘 보시면 Dashboard PDF Pro가 있는 것을 보실 수 있습니다. 이 글에 나와있는 기능은 무료 버전으로도 가능합니다. 유료 버전에 관심 있으신 분은 따로 알아보시기 바랍니다.
이제 아무 PDF 파일이나 실행해 주세요. 대충 Dashboard에 있는 샘플을 실행합시다.
그러면 사용 방법(튜토리얼?)을 알려주는데 알아서 읽어보시기 바랍니다.(영국식 영어로 안내되는 듯.)
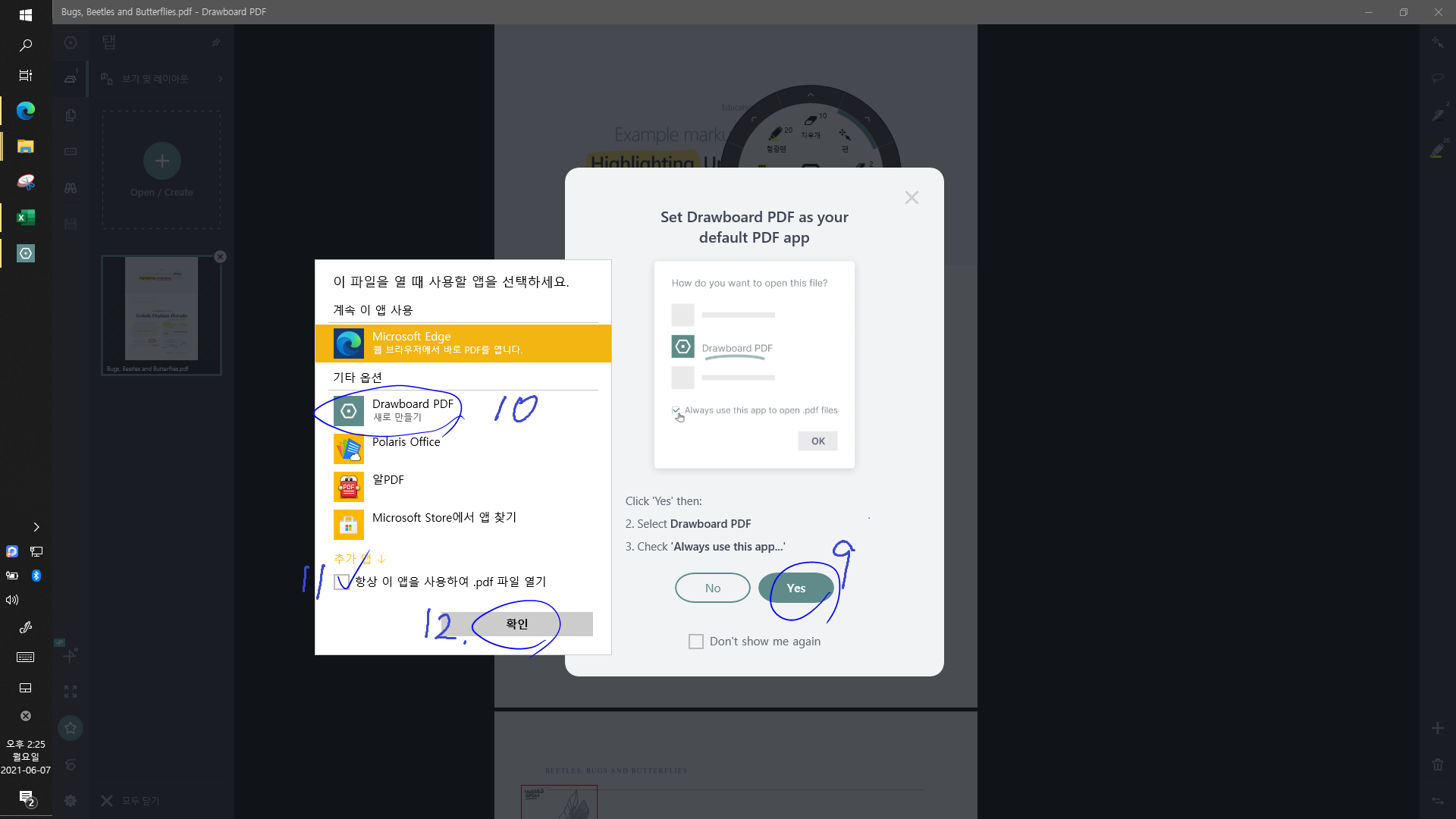
9. Drawboard PDF를 PDF의 기본 연결 프로그램으로 설정하시려면 Yes를 클릭합니다.
10. Drawboard PDF를 클릭합니다.
11. 항상 이 앱을 사용하여 .pdf 파일 열기를 체크합니다.
12. 확인을 클릭합니다.
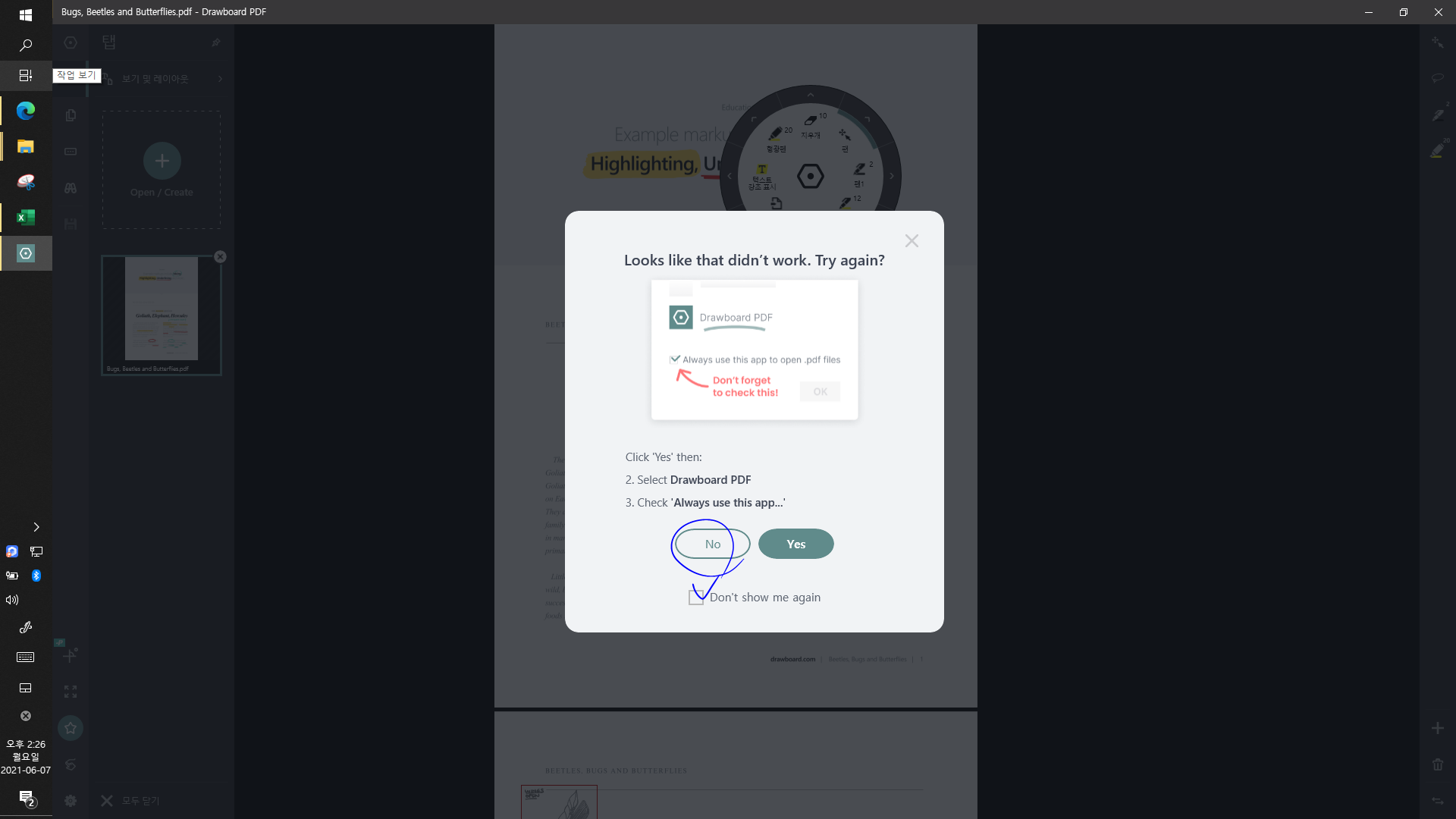
13. 그래도 기본 프로그램 설정이 안 되었다면서 이런 창이 뜨는데, 사실 설정 잘 된 거니까 Don't show me again에 체크하시고, No를 클릭하세요.
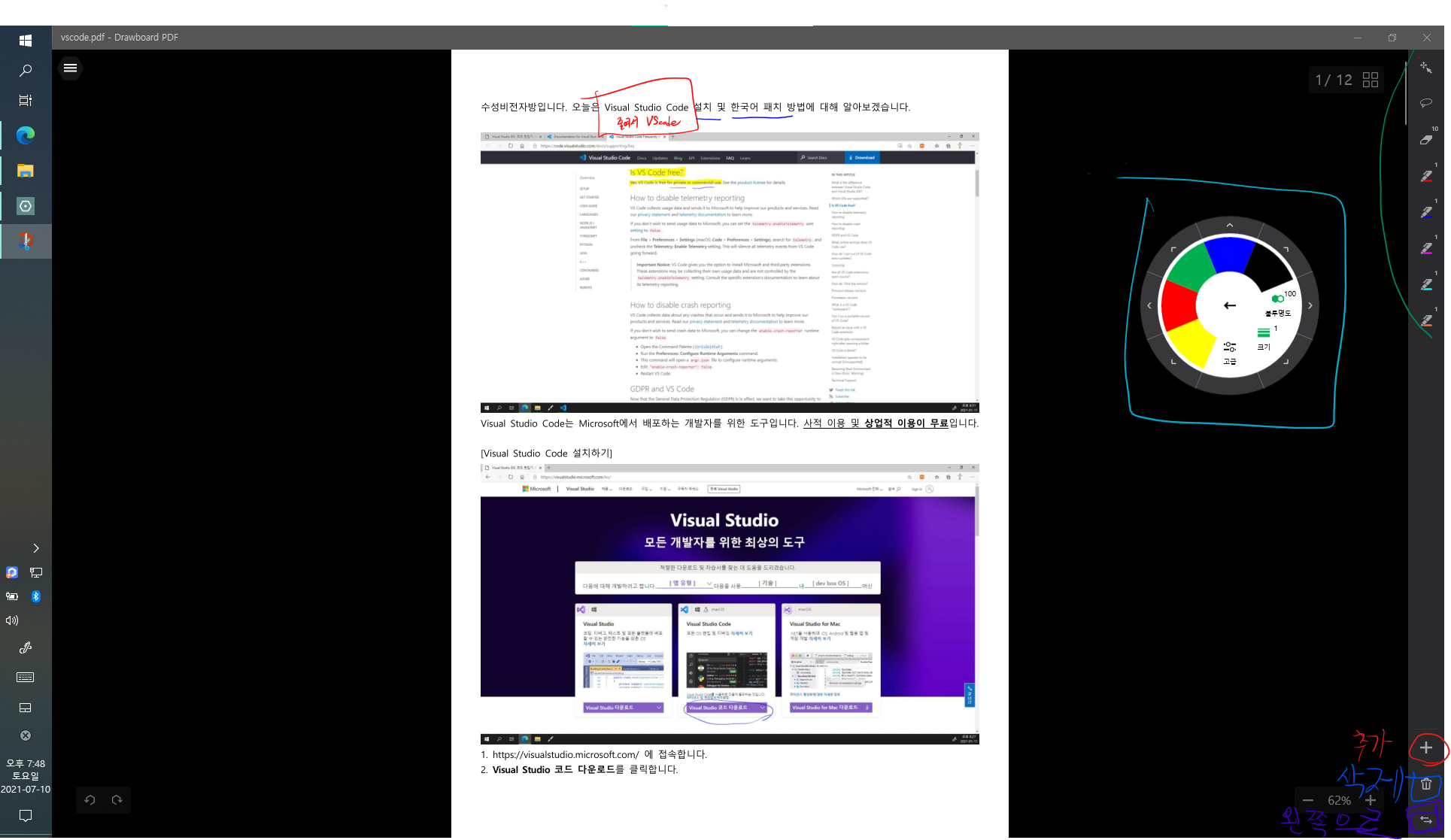
오른쪽 바(Tool)의 아이콘들을 원하시는 대로 추가하거나 제거할 수 있습니다.(이미 위의 스크린샷은 기본 설정이 아니죠?) 사실 사용방법 단락을 먼저 읽고 14~15번을 읽으시면 이해가 잘 되실 테지만, 초기설정 단락을 마무리 짓기 위해 이 부분을 먼저 정리합니다.
14. Mark-up Tools에서 원하는 펜이나 지우개 등을 선택하고 세부 옵션(색깔, 크기 등)을 선택합니다.
15. 오른쪽 아래의 +를 클릭하면 아이콘이 추가됩니다.
*. 오른쪽 바의 아이콘을 클릭하고, 오른쪽 아래의 휴지통 아이콘을 클릭하면 삭제됩니다.
*. 오른쪽 맨 아래의 양방향 화살표 아이콘을 클릭하면 Tool 바가 왼쪽으로 이동됩니다.
사용방법

1. 동그란 Drawboard PDF 로고를 클릭하시면,
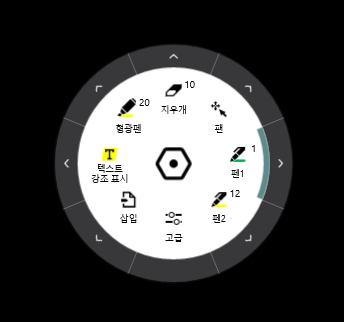
이런 모양의 도구 모음(Mark-up Tools)이 나옵니다.
여기서 '펜'은 사실 일반적인 펜이 아니라 올가미, 선택, 텍스트, 레이저 등의 도구입니다.
일반적인 펜을 쓰시려면 '펜1', '펜2'를 선택하셔야 합니다.
'펜2'를 써 보시면 형광펜처럼 느끼실 수 있는데, 진정한 형광펜은 '형광펜'이라고 해서 따로 있습니다.
지우시려면 '지우개'를 쓰시거나 마우스 우클릭, S펜 버튼 등을 이용하시길 바라요.
'텍스트 강조 표시', '삽입'은 각자 알아보시고,,
'고급'에 대해서는 4~5번 과정에서 알아보겠습니다.
*참고로 삽입 기능 중 '측정'과 'Callout'은 유료 버전 전용입니다.(저는 무료 버전 사용자라서 측정과 Callout이 어떤 기능인지는 모르겠네요.^^ 필기하는 데 꼭 필요한 기능은 아닌 듯.)
2. 세부 설정(색상, 크기 등)을 지정하시려면 화살 모양(부등호라고 해야 하나?) 버튼을 클릭합니다.
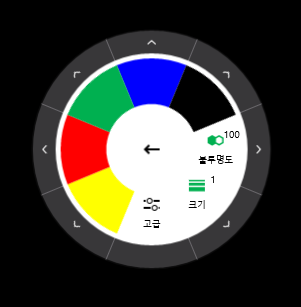
3.
2번 과정에서 '펜1'의 세부 설정으로 들어온 화면입니다. 색상을 선택하실 수 있고, 불투명도, 크기 등도 조절하실 수 있습니다.
4. 이 밖의 색상 또는 더 세밀한 설정을 원하시면 '고급'을 클릭하세요.
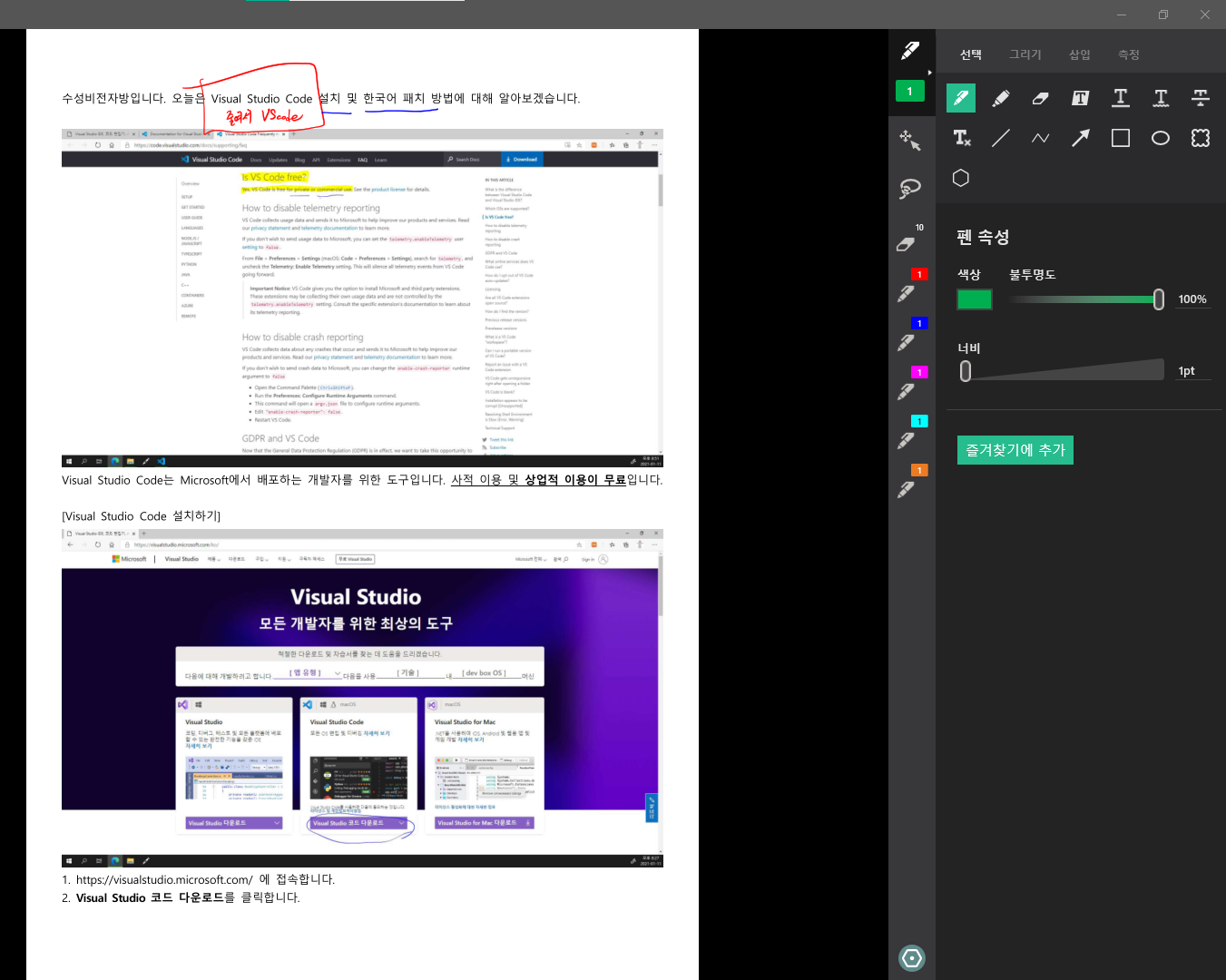
5. 오른쪽 사이드바가 달라지면서 구체적인 설정이 가능합니다.
6. 고급 설정을 하시고 나서 이전 화면으로 돌아가시려면 화면 아래쪽에 있는 동그란 Drawboard PDF 로고를 클릭하시면 됩니다.
*. 참고로 Drawboard PDF는 필압을 지원합니다. 만약 필압을 지원하는 터치스크린을 사용하는데도 필기했을 때 필압 인식이 안 되었다면, Drawboard PDF 설정을 확인해 보시기 바랍니다.
저장 방법
앱을 그냥 닫으시면 저장이 안 됩니다. "저장하시겠습니까?" 경고창이 안 떠서 많은 사람들이 저장 안 된 줄 모르고 쓰다가 필기한 것 날아갔다고 불만을 갖는 듯 합니다.(저는 개인적으로 자동 저장을 선호하지 않는 편이긴 합니다.)
저장은 수동으로 하셔야 합니다.

1. 저장하시려면 왼쪽의 문서 옵션을 클릭하고, 저장하고 닫기 또는 다른 이름으로 저장 또는 다른 이름으로 저장(고급...)을 클릭합니다. 아니면 그냥 저장 아이콘을 클릭하셔도 됩니다.
키보드가 있다면 Ctrl+S 단축키를 사용하셔도 됩니다.

2. 나중에 다시 실행하실 때 굳이 Drawboard PDF에서 파일 찾기를 해도 되지만, 그냥 파일 탐색기에서 PDF 파일 실행하면 필기한 내용을 확인하실 수 있으므로 편리합니다.
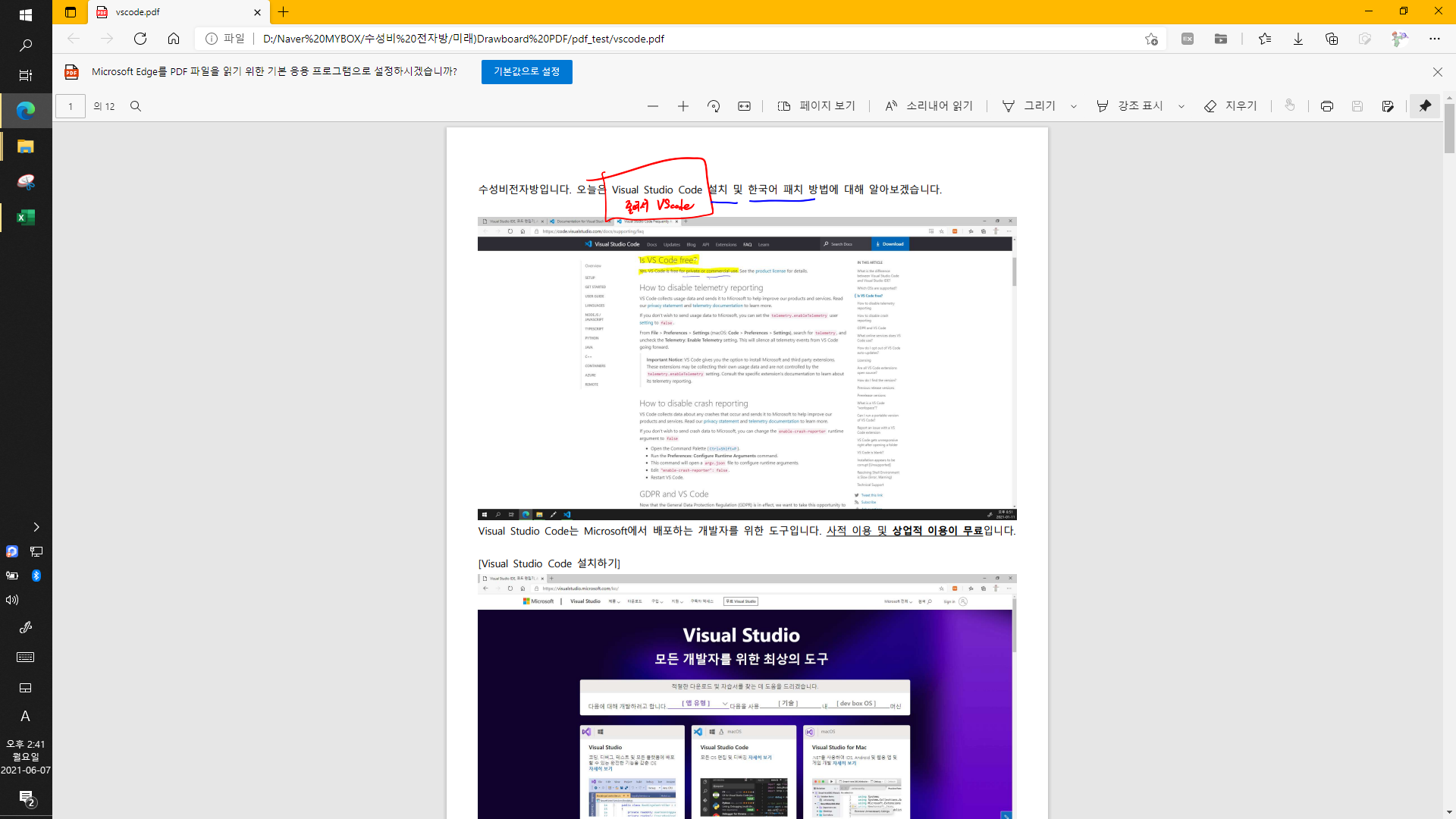
*. 다른 프로그램(MS Edge, 스마트폰의 PDF 뷰어 등)으로 실행해도 필기한 내용을 모두 확인하실 수 있습니다.
저의 글을 읽어 주셔서 감사합니다.
파일 관리하시는 방식이 저와 비슷하다면, Drawboard PDF를 쓰시면 편리할 것입니다.
다음에 만나요!
'정보 > Windows' 카테고리의 다른 글
| [Visual Studio Code]4. C언어 빌드 및 디버깅 (4) | 2021.08.10 |
|---|---|
| [Visual Studio Code]3. C언어 디버깅(gcc, gdb 디버거) (0) | 2021.07.24 |
| GitHub로 무료 웹호스팅하기(깃허브, GitHub Desktop 사용) (0) | 2021.07.03 |
| 마이크로소프트 엣지 ID 저장 끄기 (0) | 2021.06.23 |
| 마이크로소프트 엣지 웹 캡처(그리기 기능 포함) (2) | 2021.05.15 |






