버추얼박스에 Windows 11 프리뷰 설치하기(iso 파일 이용)
수성비전자방입니다. 2020년 하반기에 Windows 11이 출시된다는군요. 2021년 상반기 쯤에는 Win10→Win11 무료 업그레이드도 진행될 것 같습니다. 프로그래머들은 Windows 11을 미리 써보고 자신의 프로그램이 잘 작동되는지 확인해 보고 싶을 것입니다. Windows 11 Insider Preview를 미리 사용해 볼 수 있습니다. 다른 블로그에서는 보통 Win10→Win11 프리뷰 업그레이드 방법을 소개하더군요. 저는 Windows 11 Insider Preview ISO 파일을 내려받아 버추얼박스에 설치해 보겠습니다.
버추얼박스 설치하기
안녕하십니까? 수성비입니다. 드디어 저의 기말고사가 끝났습니다!! 원래 기말고사 끝나면 모바일로 사진 편집하는 거 올리려고 했는데 깜박 잊고 다른 글을 준비한 관계로 모바일로 사진 편집
toopyo.tistory.com
Windows Insider Program 가입 및 Windows 11 프리뷰 iso 내려받기
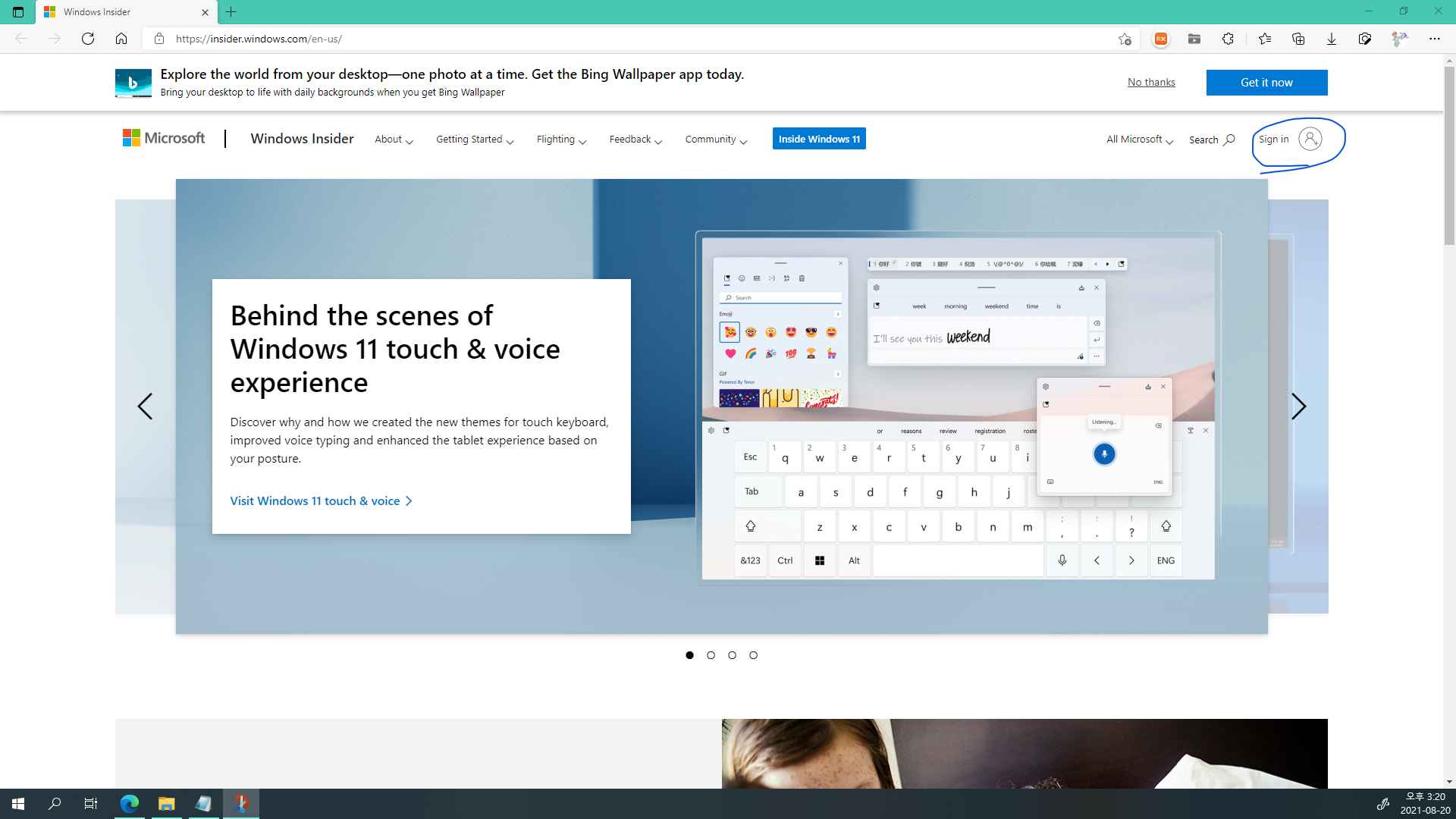
1. https://insider.windows.com/en-us/ 에 접속하세요.(또는 windows.com→스크롤 내림→Windows 참가자 프로그램)
2. 오른쪽 위의 Sign in을 클릭하여 Microsoft 계정으로 로그인하세요.
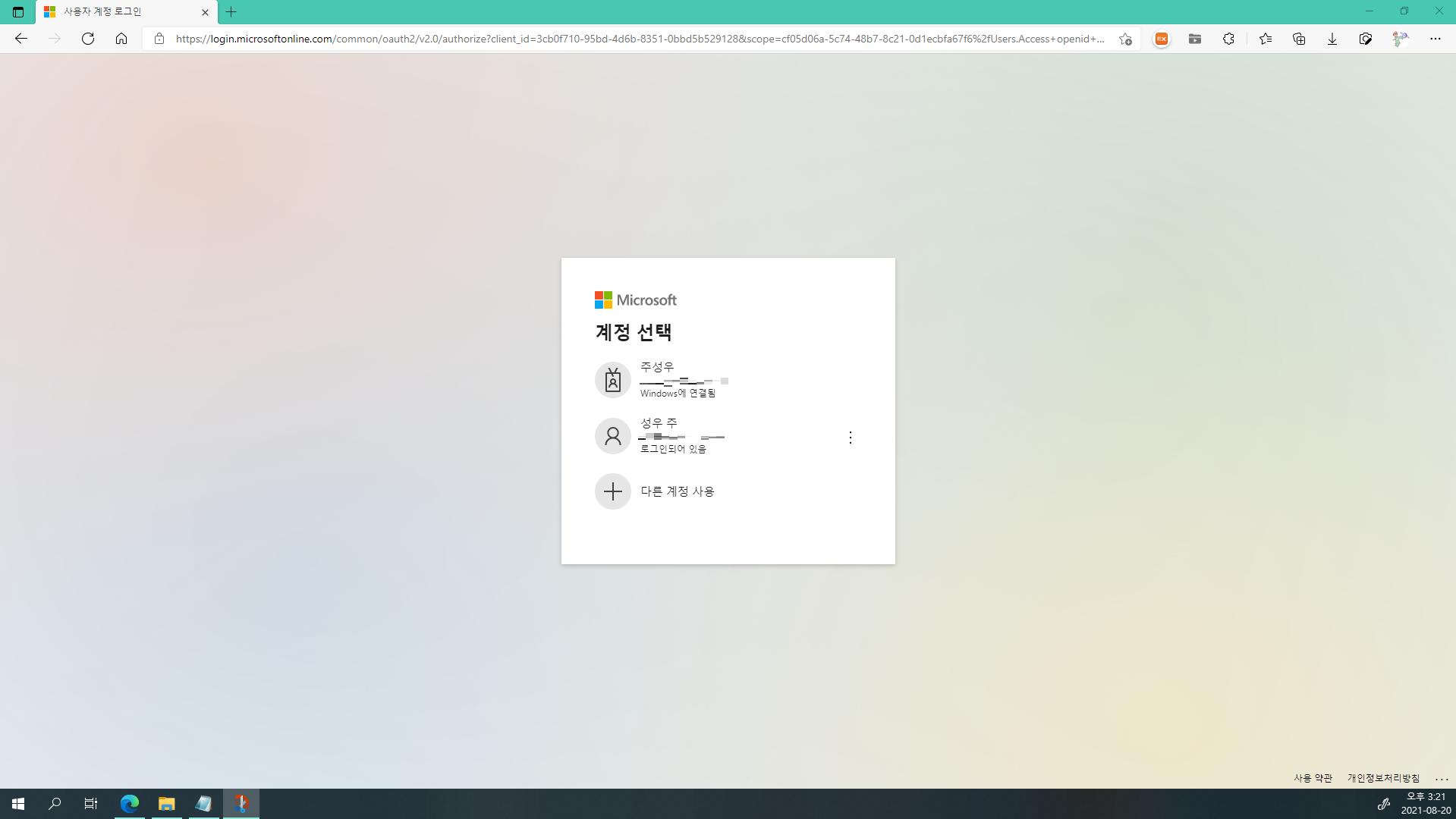
저는 계정이 2개(개인 계정, 학교 계정)라서 계정 선택 페이지가 열리네요.
(사실 저는 계정이 3개입니다. 학교 계정이 2개거든요. 그런데 학교 계정 1개가 누락된 모양이군요.)
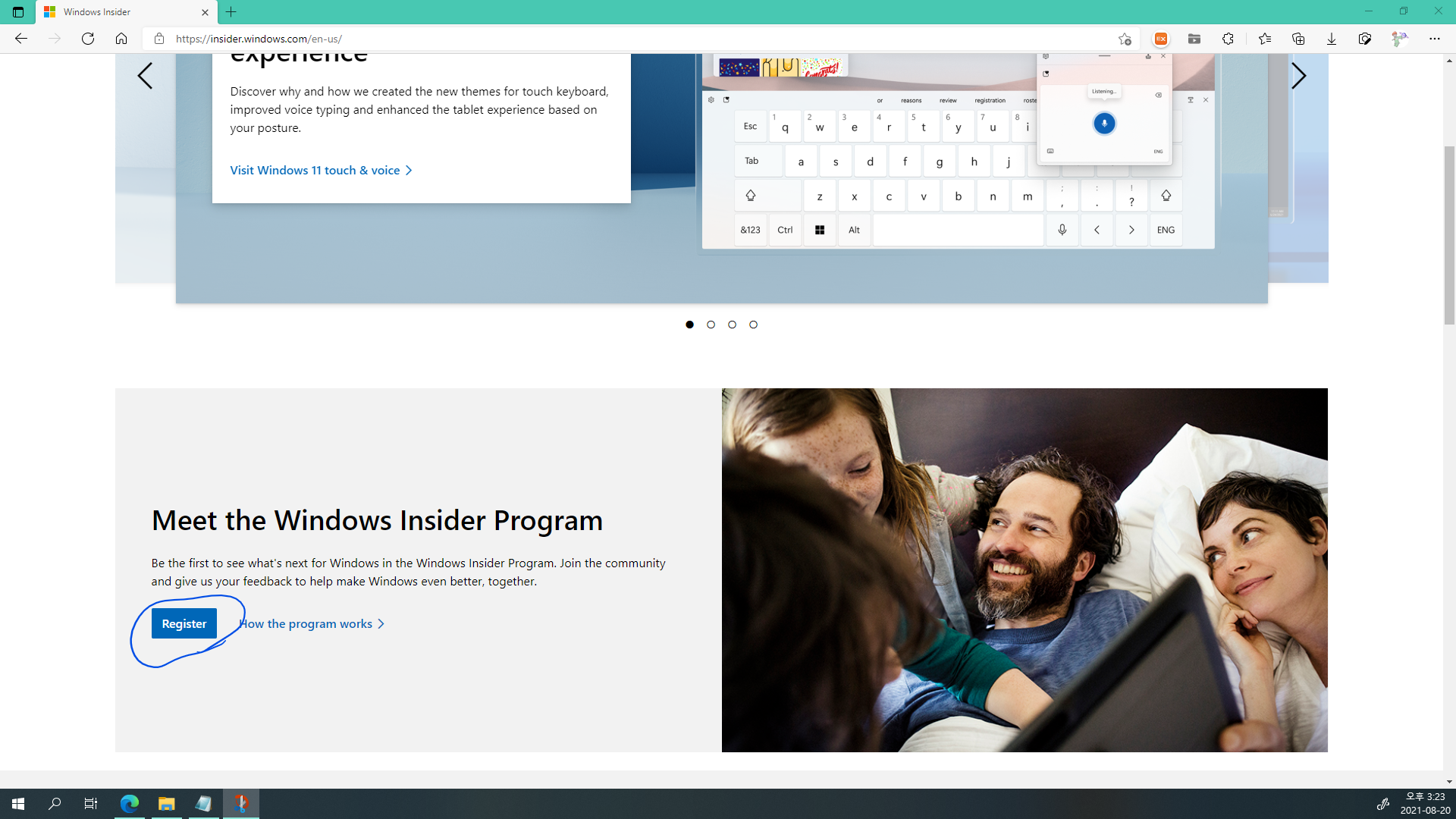
3. 살짝 스크롤을 내려 Register를 클릭합니다.
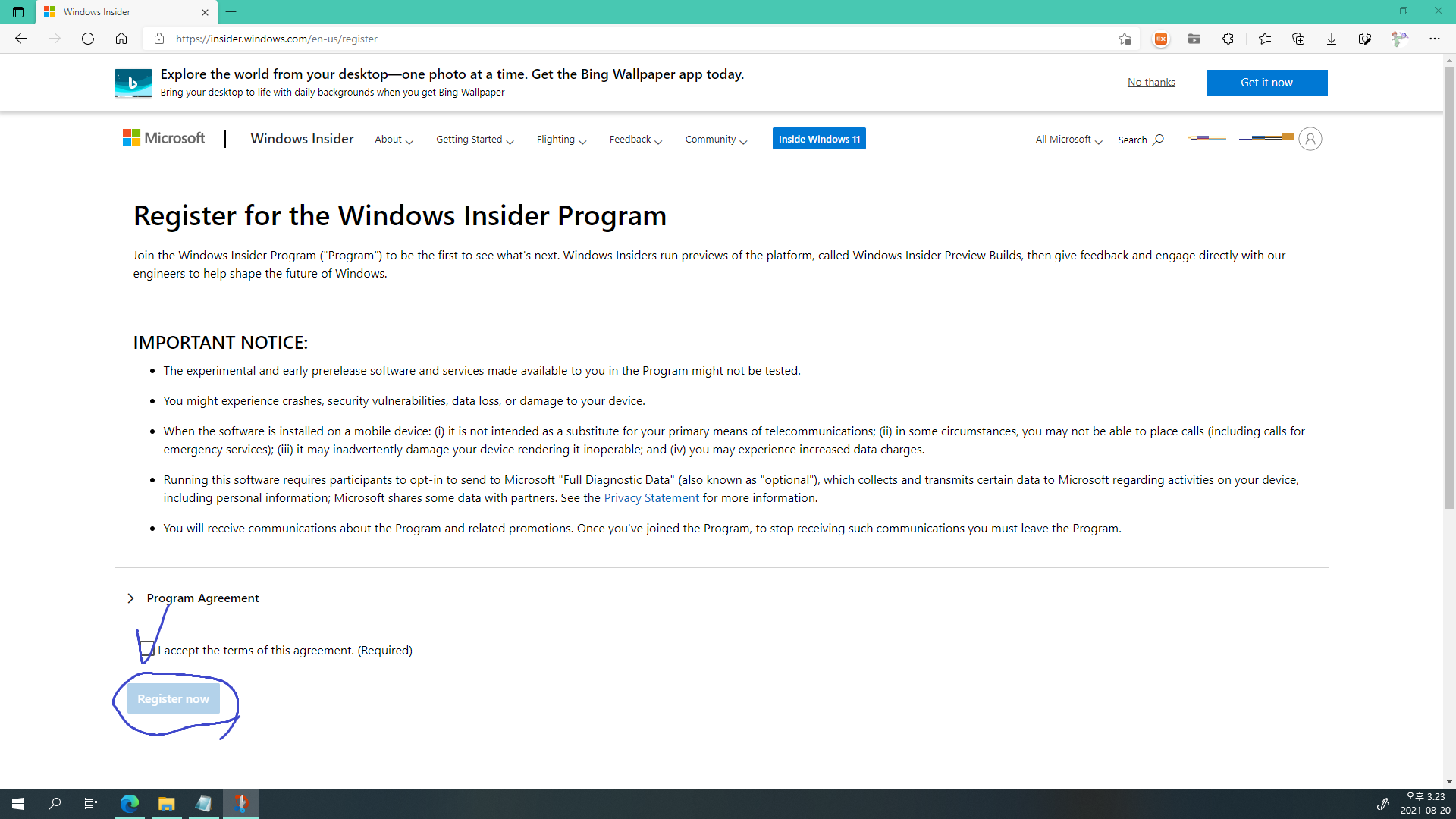
4. IMPORTANT NOTICE를 읽어 보세요.
제가 영어를 잘 못하지만 대충 이해한 바로는
●프리뷰 프로그램은 테스트되지 않았다.(즉, 불안정하겠죠?)
●crashes, security vulnerabilities, data loss, or damage를 겪을 수 있다.(보안 문제, 데이터 손실 등을 겪을 수 있음을 유의하세요!)
●모바일 기기에 설치하면 (i)~(iv)의 문제를 겪을 수 있다.(알아서 해석해 보세요. 저는 모바일 기기에 설치하는 게 아니라서 해석 안 했습니다.)
●Full Diagnostic Data(optional까지도)를 Microsoft에 전송해야 한다.(선택적 진단 데이터를 MS에 보내야 한다는 의미입니다. 이건 이따가 설치 과정에서 설명 드리겠습니다. 참고로 Privacy Statement는 https://privacy.microsoft.com/en-us/privacystatement 에서도 읽으실 수 있습니다.)
●프로그램에 대한 의사소통을 받을 것이다. 의사소통이 싫으면 인사이더 프리뷰 프로그램을 종료해라.
*제 번역보다 번역기가 더 정확할 수 있습니다.
5. I accept the terms of this agreement. (Required)에 체크합니다.
6. Register now를 클릭합니다.
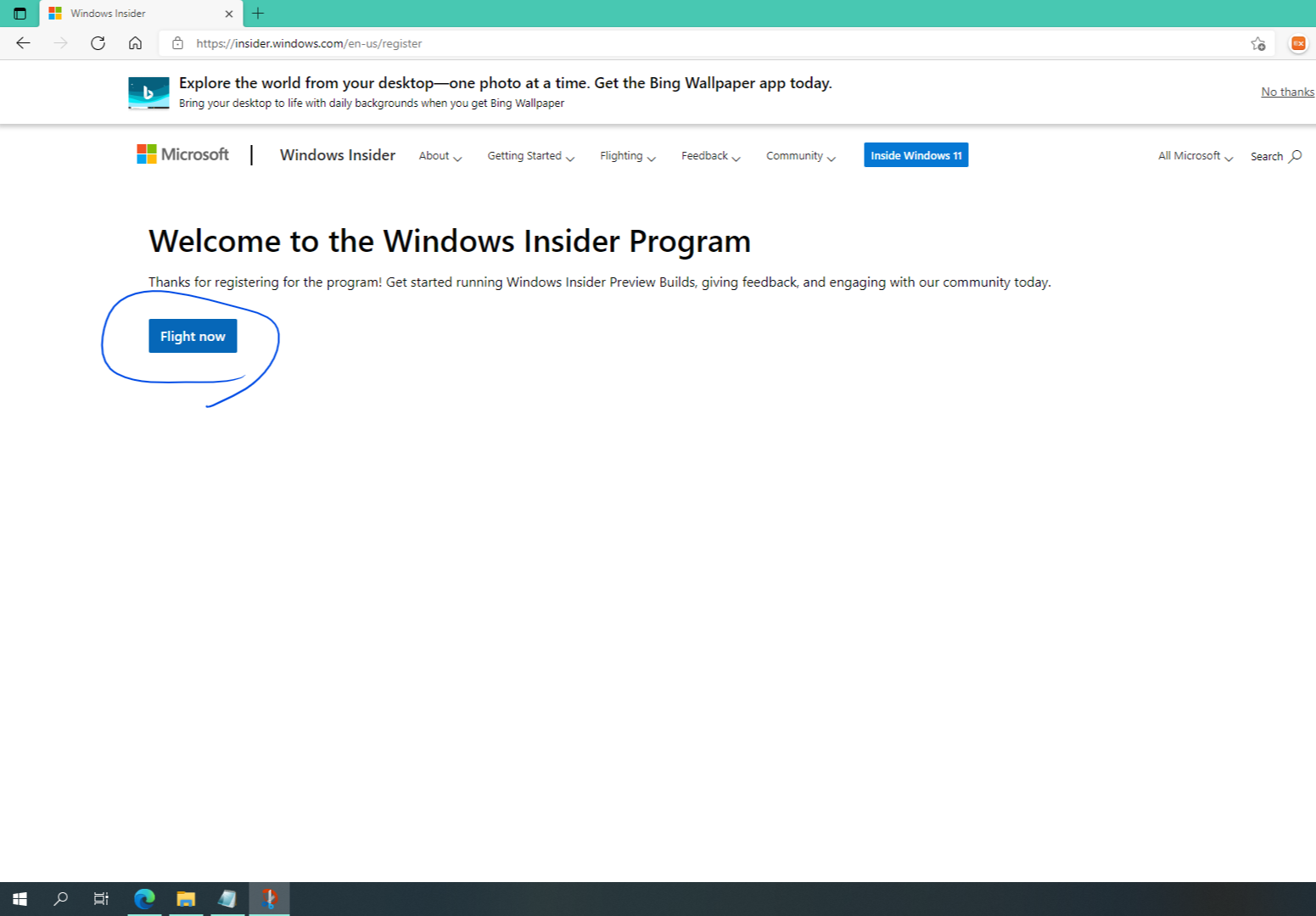
7. Flight now를 클릭합니다.
(https://insider.windows.com/en-us/에서도 Flight now로 들어가실 수 있습니다.)
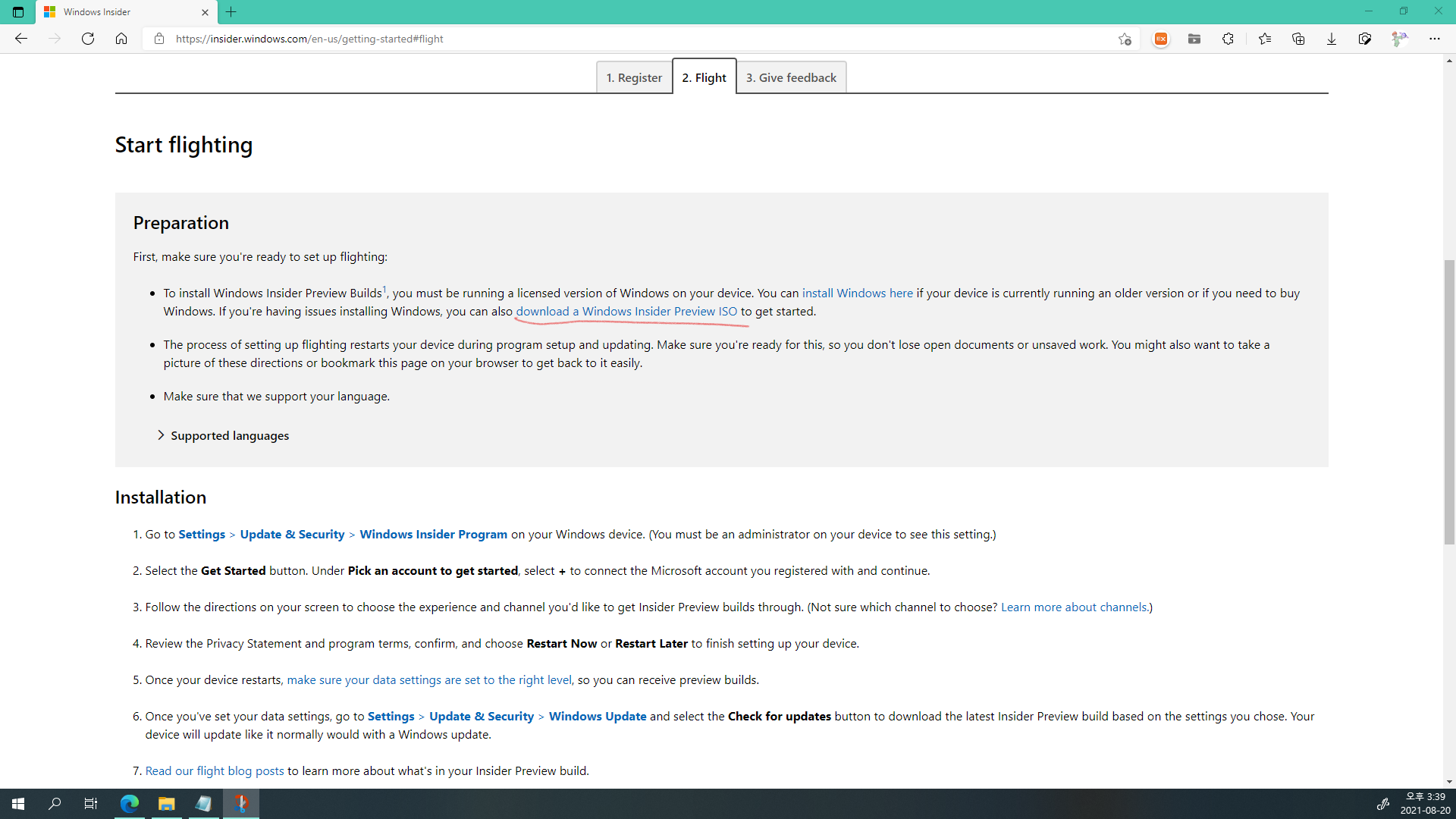
8. download a Windows Insider Preview ISO를 클릭하세요.
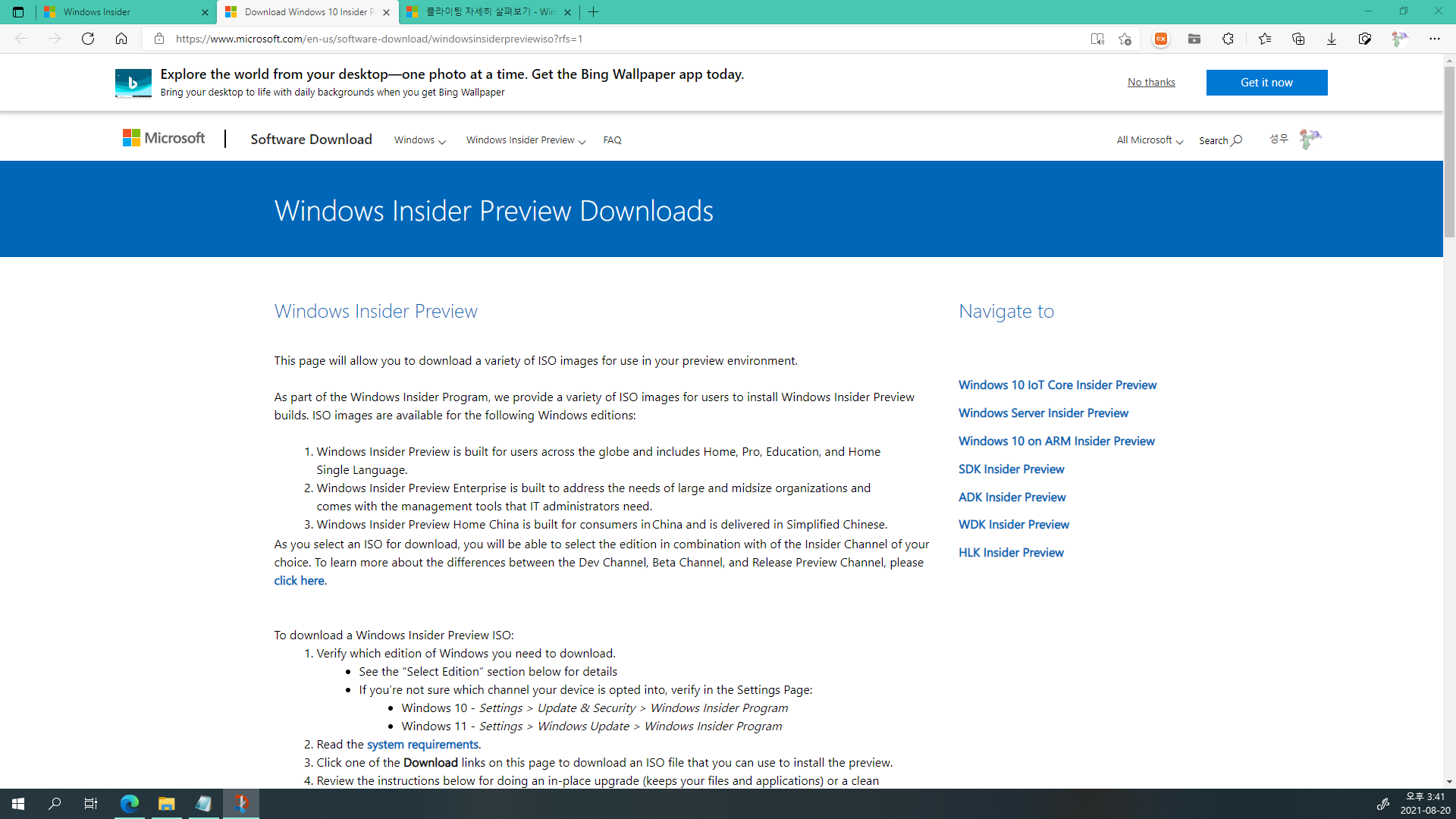
여기서 Windows 11 프리뷰 iso 파일을 받으실 수 있습니다.
(이 페이지는 https://www.microsoft.com/en-us/software-download/windowsinsiderpreviewiso로도 접속하실 수 있습니다.)
9. 스크롤을 내리세요.
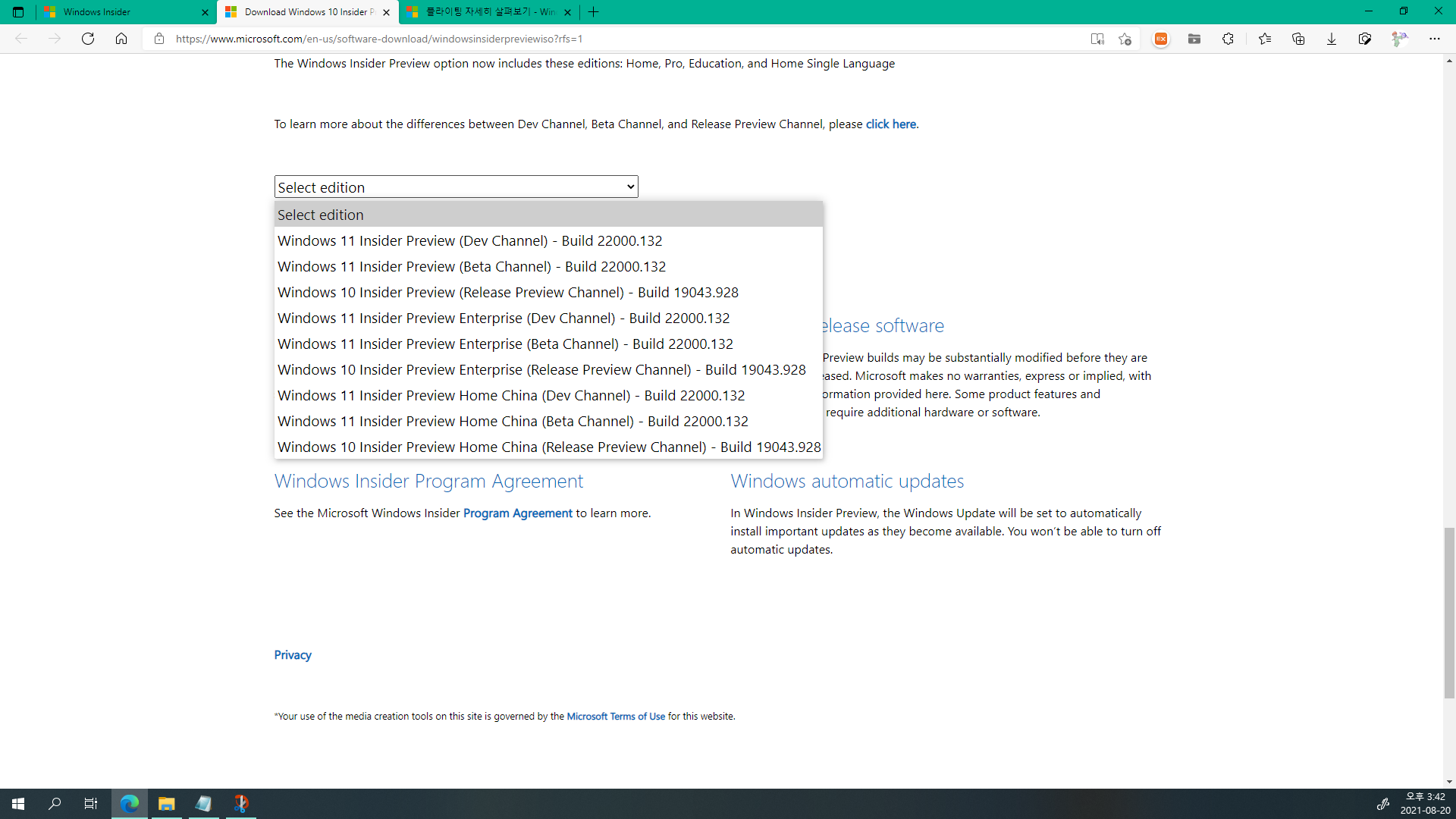
10. Select edition 펼침 메뉴에서 원하시는 버전을 클릭합니다. 우리의 목표는 Windows 11 설치이므로 Windows 11 Insider Preview 중에서 선택하시고요, Dev/Beta/Release의 차이는 아래와 같습니다.
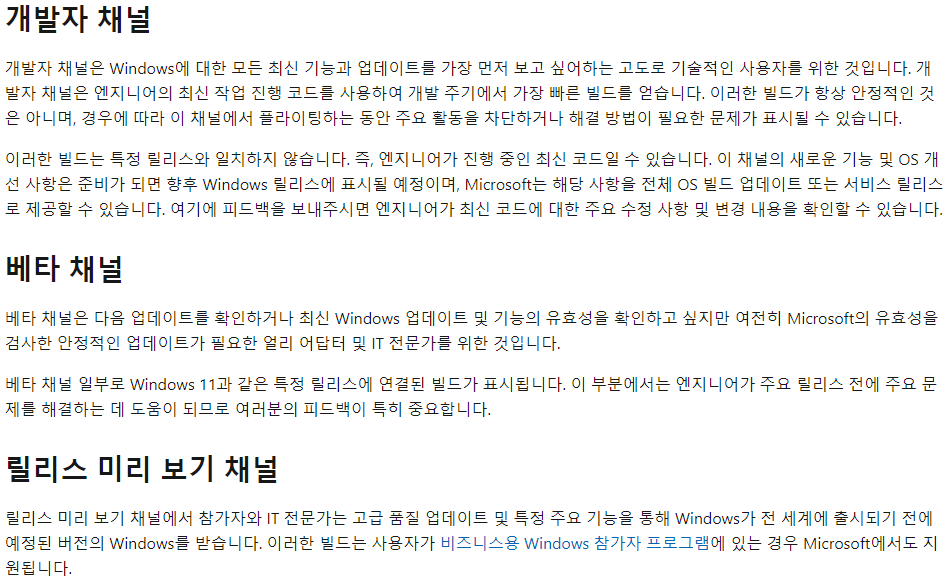
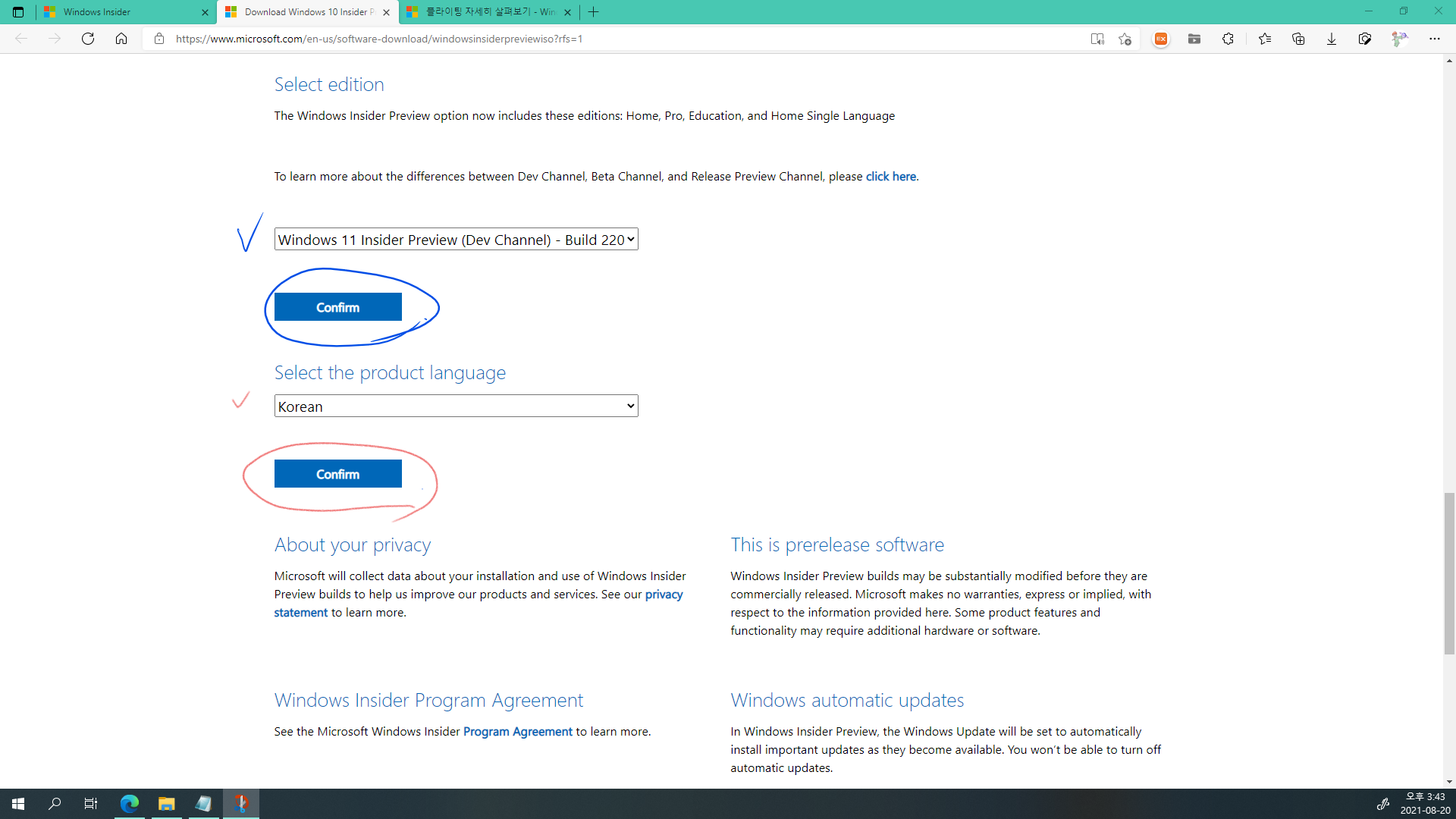
(10. Select edition 펼침 메뉴에서 원하시는 버전을 클릭합니다.)
11. Confirm을 클릭합니다.
12. 언어를 선택합니다. Korean도 선택하실 수 있어요.
13. Confirm을 클릭합니다.
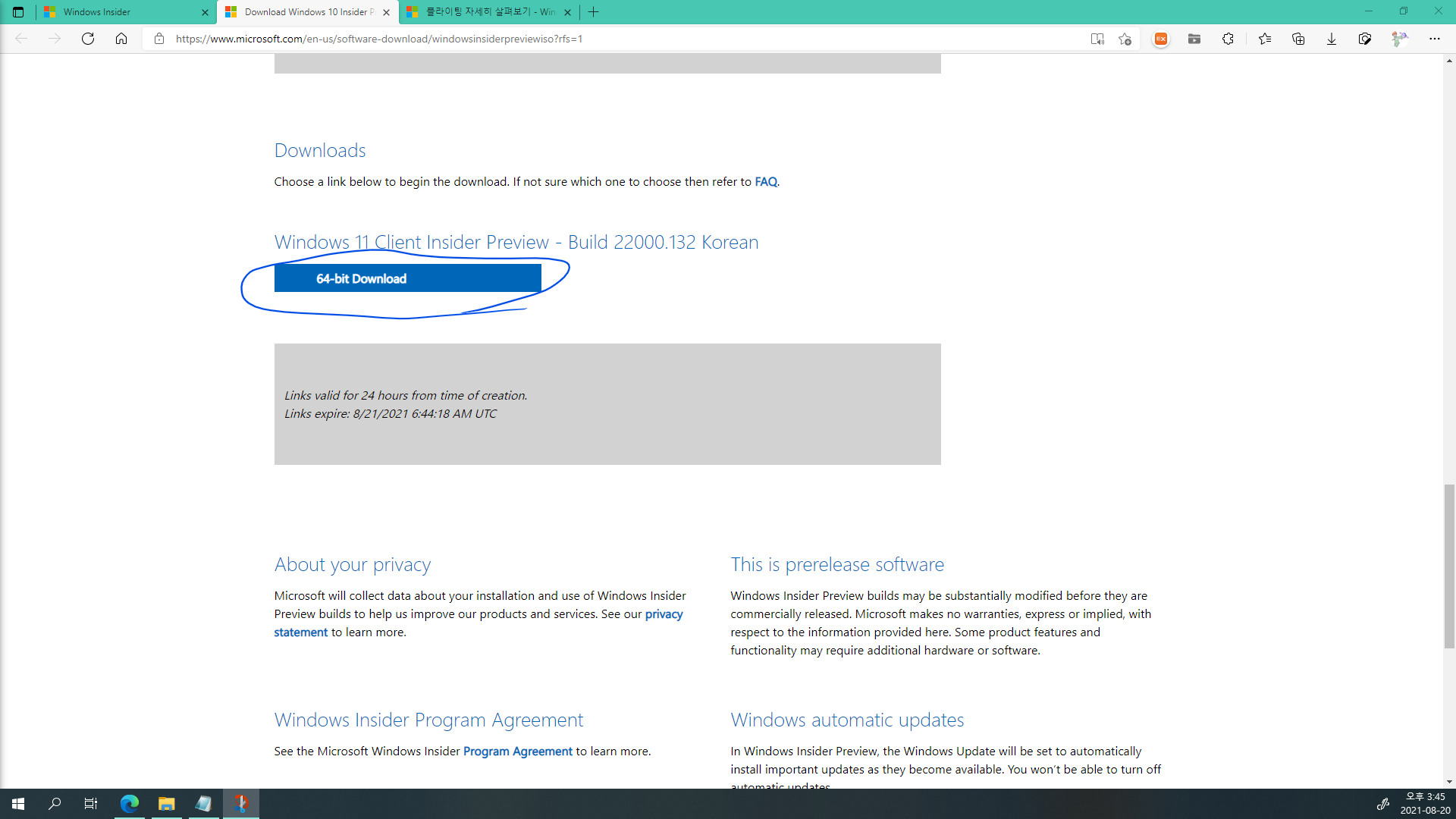
14. 64-bit Download를 클릭합니다.

15. 내려받으시면 됩니다.
버추얼박스에 Windows 11 설치하기
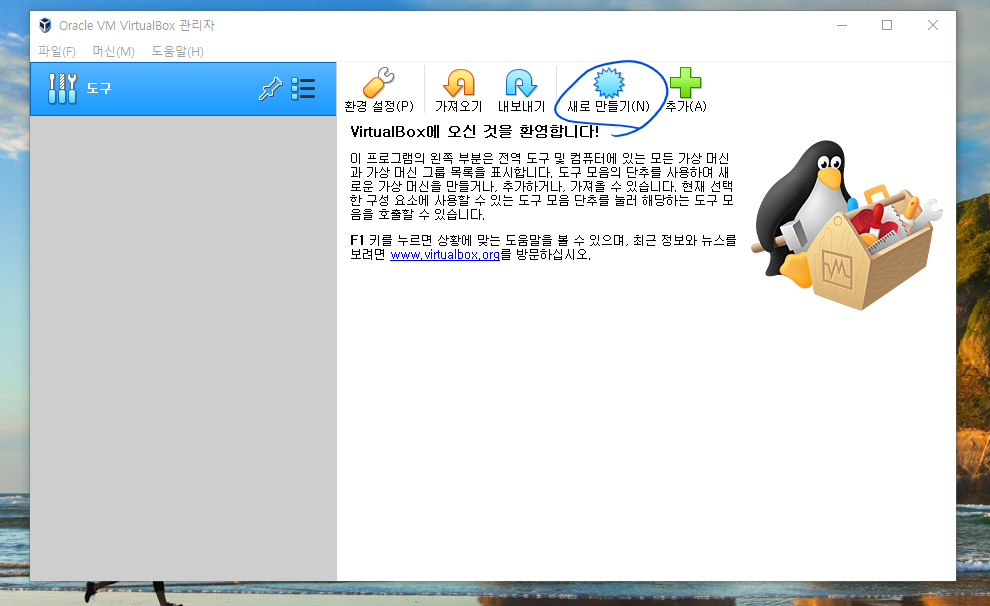
1. 버추얼박스에서 새로 만들기(N)를 클릭합니다.
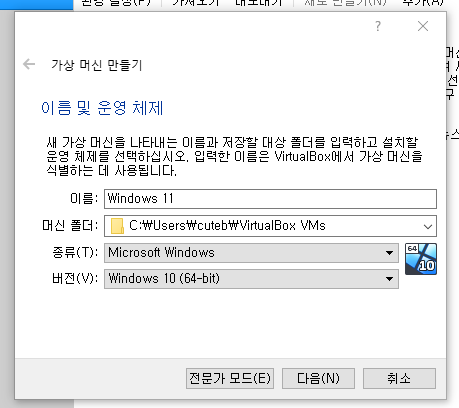
2. 이름은 맘대로 지정하시고, 종류를 Microsoft Windows로 해 주세요.
버전은 현재 Windows 11이 없으니 Windows 10 (64-bit)로 지정하겠습니다.
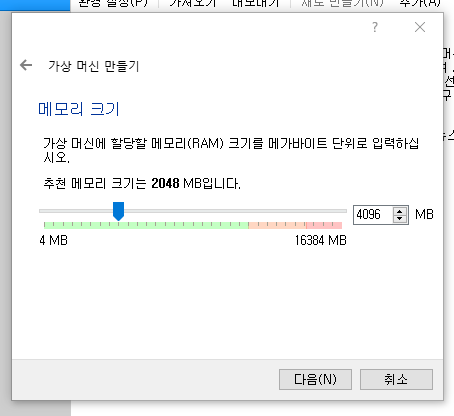
3. Windows 11의 최소 요구 사항에 따르면 RAM이 4GB 이상이어야 한다고 합니다. 4096MB 이상으로 할당해 주세요.
(저는 4096MB 할당했습니다.)

4. 지금 새 가상 하드 디스크 만들기를 선택하겠습니다.
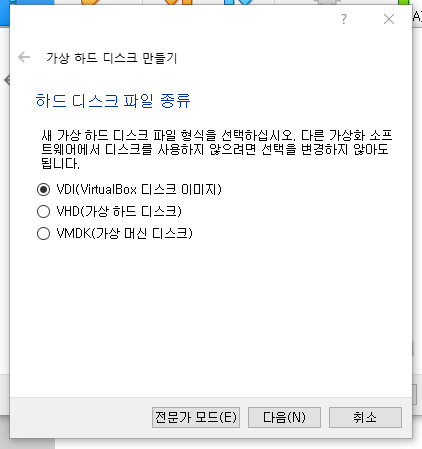
5. VDI를 선택할게요.(VHD, VMDK 써도 똑같겠죠?)
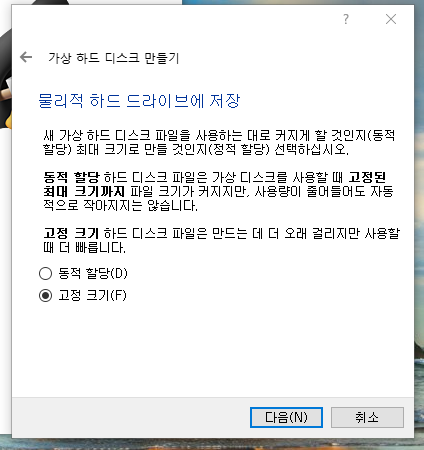
6. 취향껏 선택하세요. 저는 고정 크기를 선호하는 편입니다.

7. Windows 11을 설치하려면 하드 디스크 용량이 50GB 이상이어야 합니다.
참고로 저는 Host PC C 드라이브 용량이 적어서 외장 Micro SD에 가상 하드 디스크를 만들었습니다.
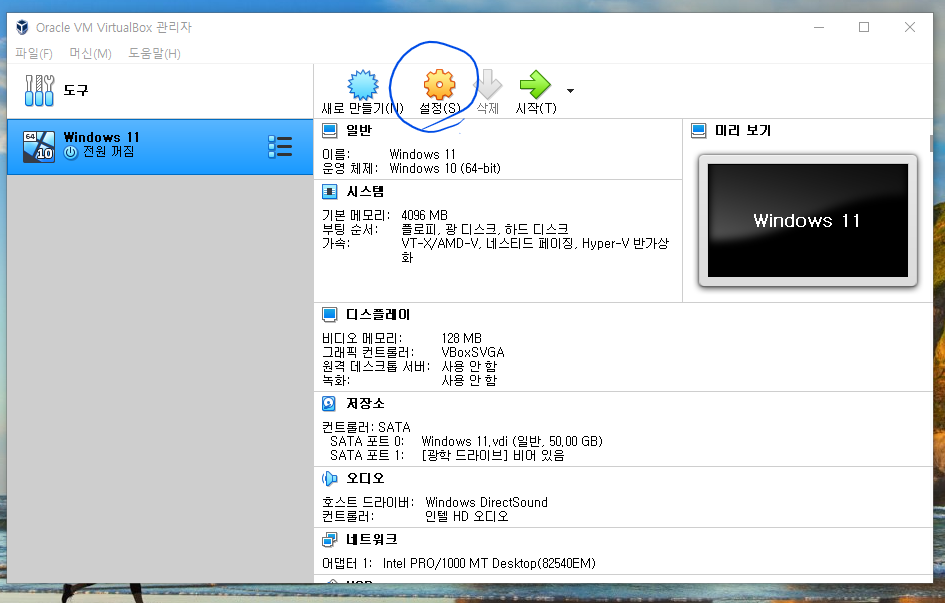
8. 설정을 클릭합니다.
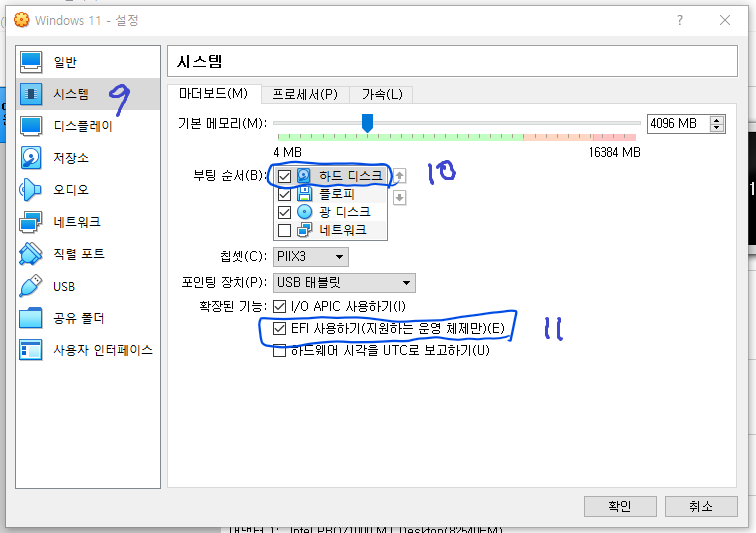
9. 시스템을 클릭합니다.
10. 부팅 순서에서 하드 디스크를 최우선순위로 둡니다.(이건 그냥 제 취향입니다.)
11. EFI 사용하기를 체크합니다.
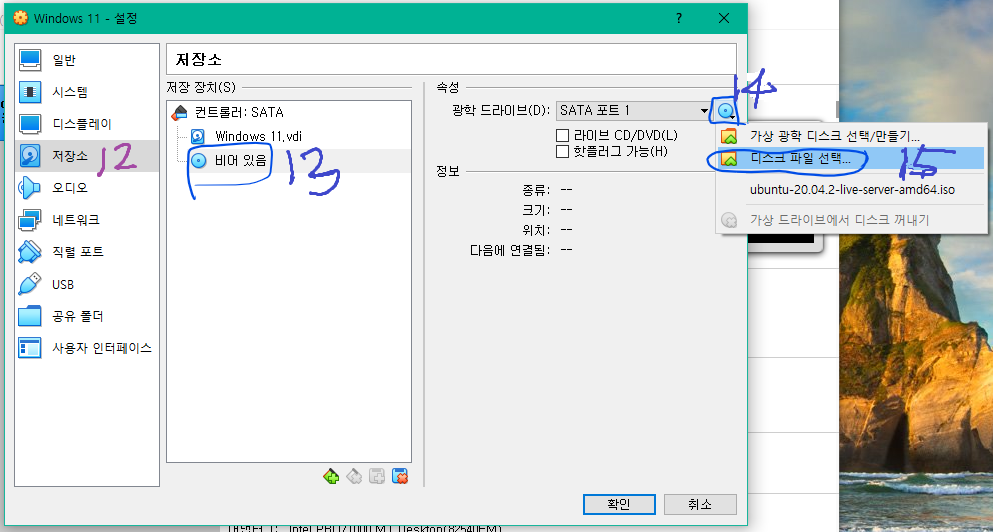
12. 저장소를 클릭합니다.
13. (CD) 비어 있음을 클릭하고
14. (CD) 펼침 메뉴를 클릭하셔서
15. 디스크 파일 선택...을 클릭합니다.
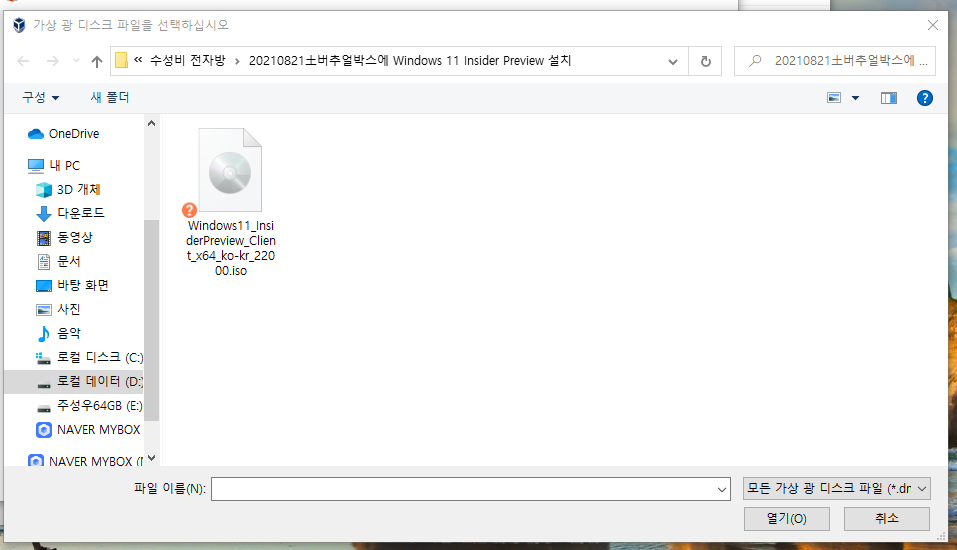
16. 내려받은 Windows 11 iso 파일을 열어 줍니다.
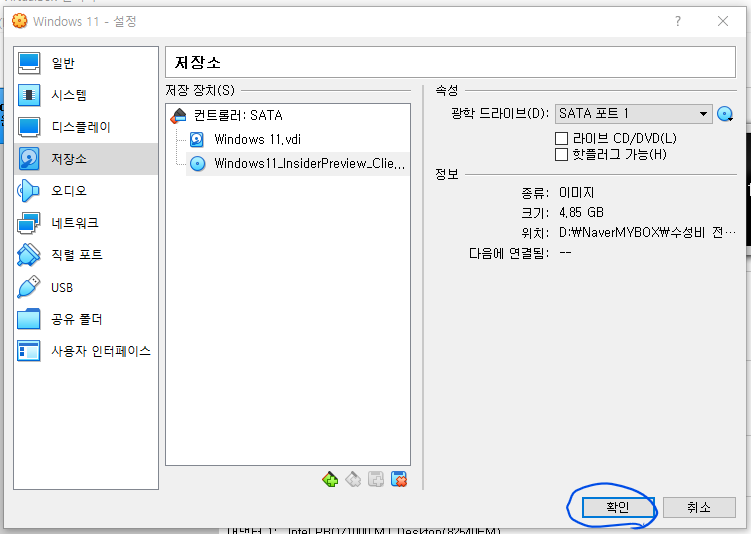
17. 이제 확인을 누르시면 됩니다.
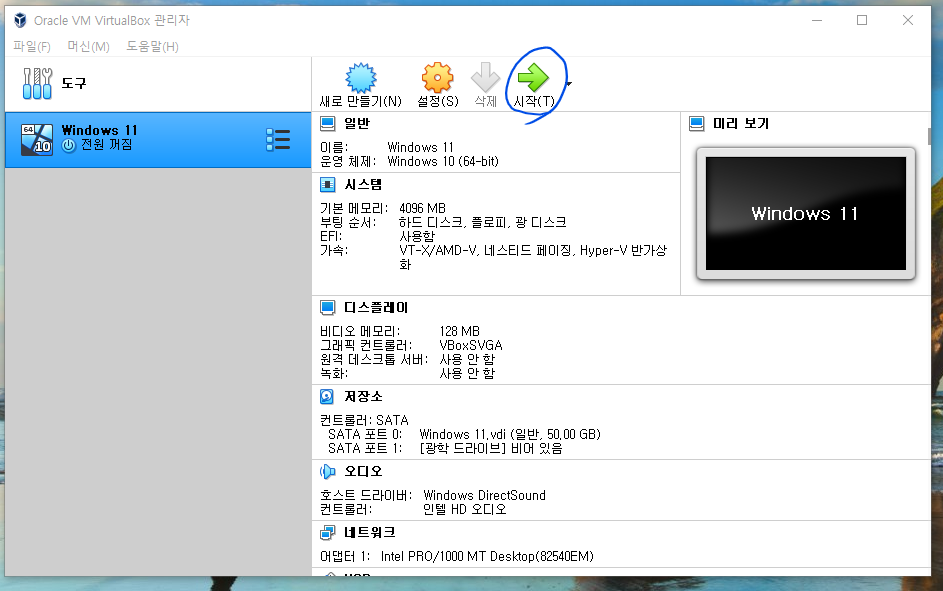
18. 방금 만든 가상 머신을 클릭하고 시작합니다.
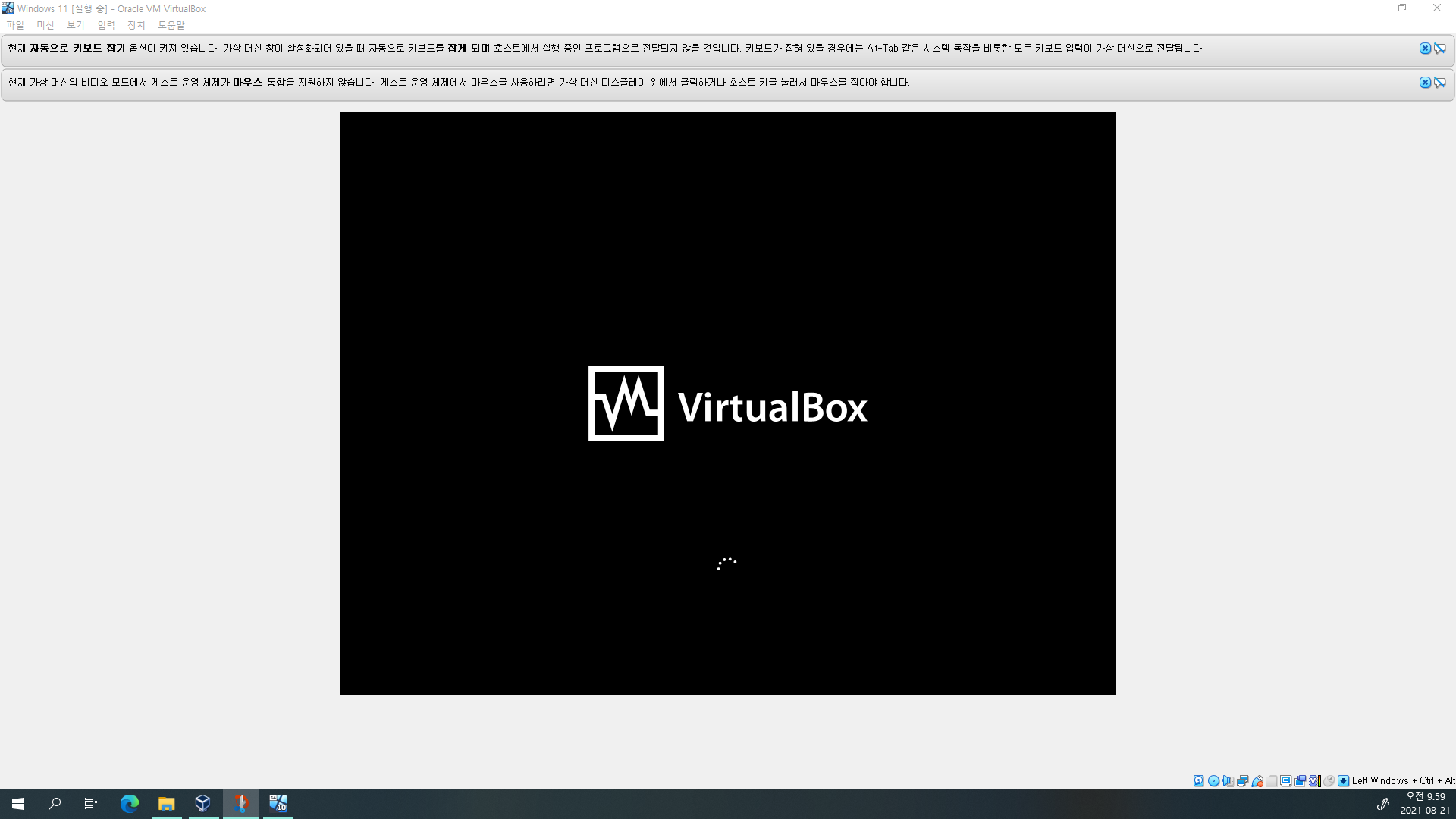
(부팅중...)
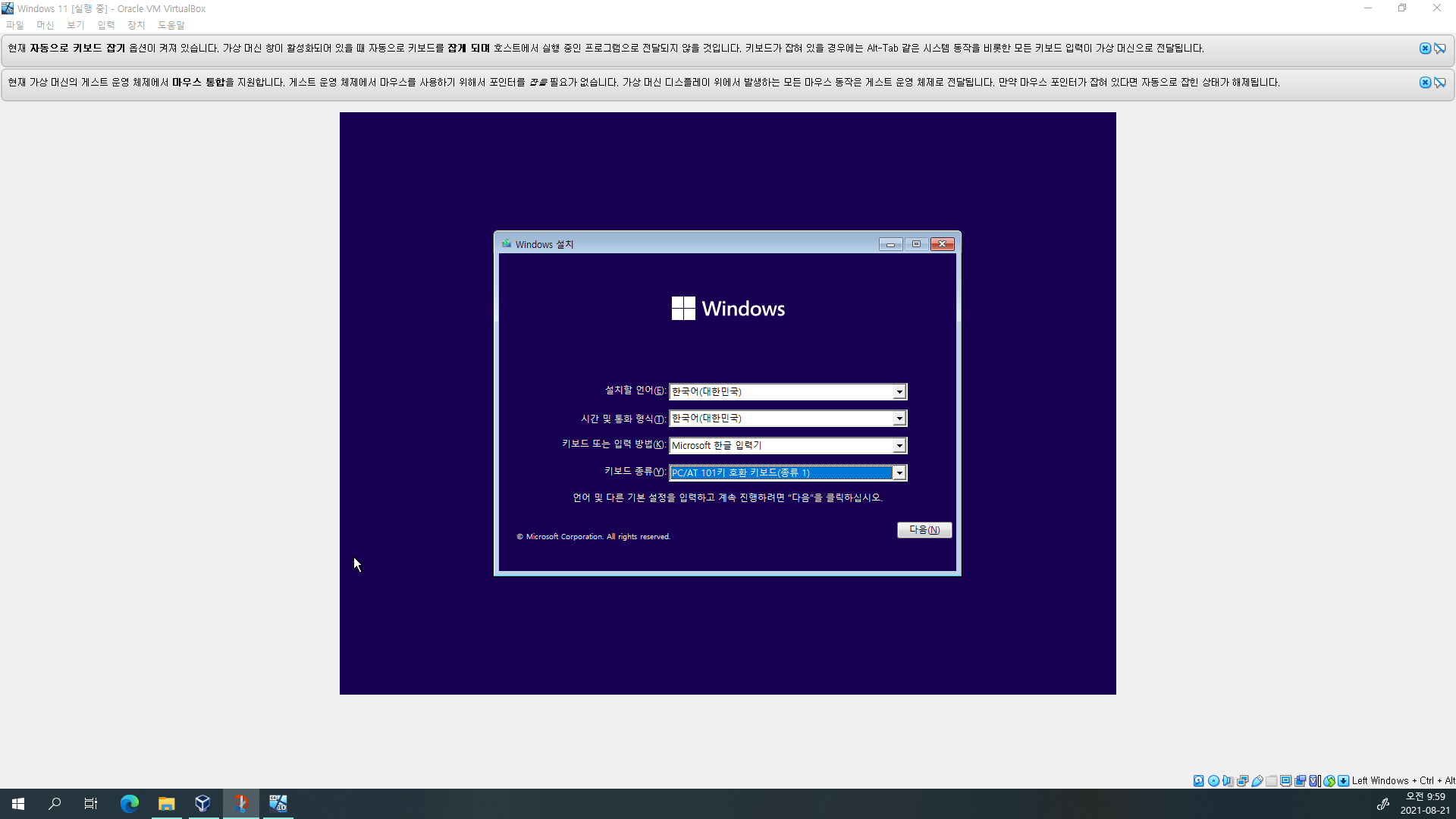
19. 익숙한 화면이 나왔죠? 여기서 다음을 클릭합니다.
(키보드 종류에 대해 간략하게 적자면, VM에서 한/영 키가 작동을 안 하더라구요. 그래서 Alt 키로 한/영 변환을 할 수 있는 PC/AT 101키 호환 키보드 종류 1을 사용하기로 했습니다.)
그리고 이제 설치 과정은 Windows 10과 비슷하므로 간략하게만 설명 드리겠습니다.
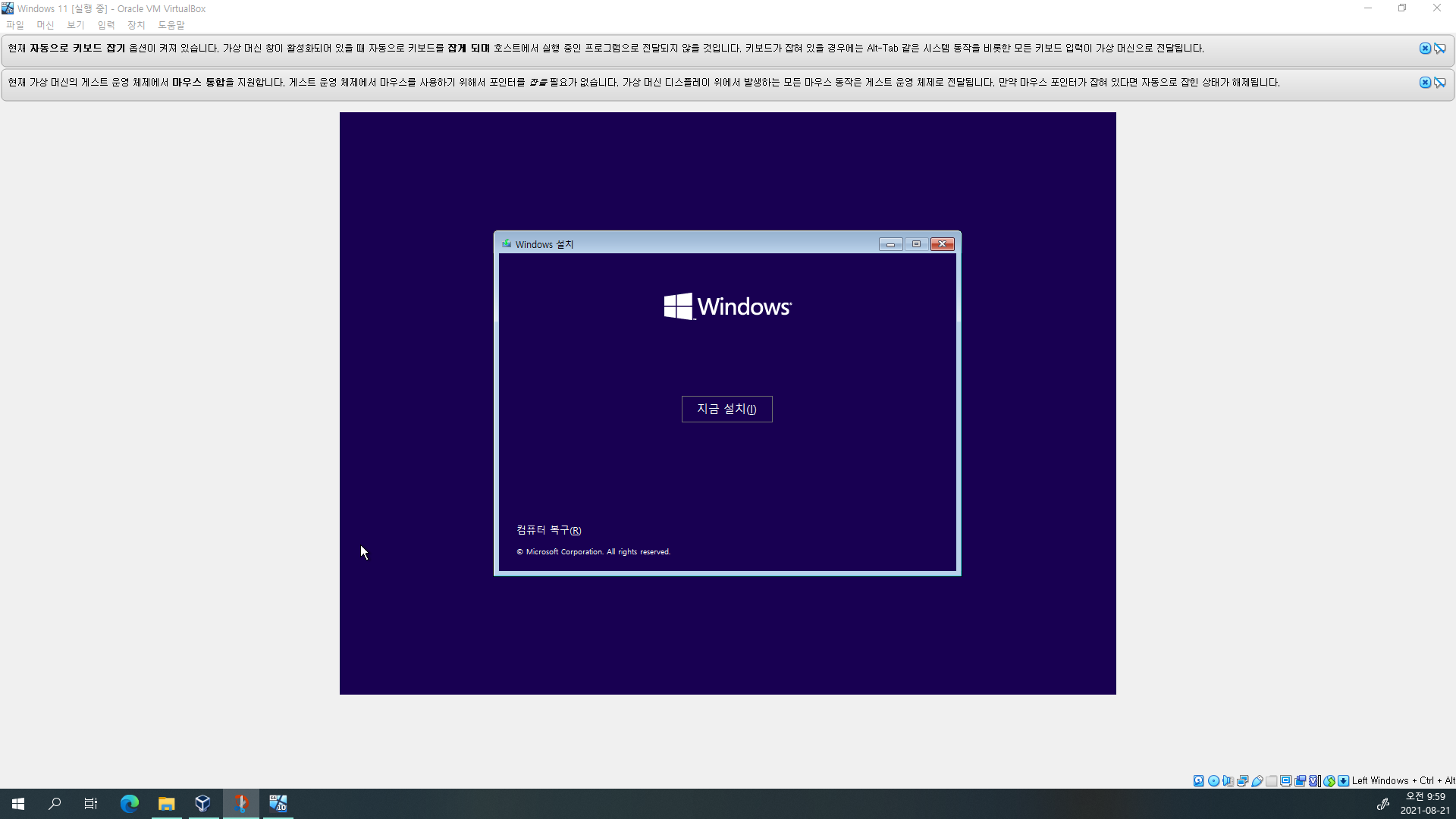
20. 지금 설치를 클릭합니다.

21. 인사이더 가입할 때 제품 키를 못 받았죠? 제품 키가 없음(I)을 클릭합니다.
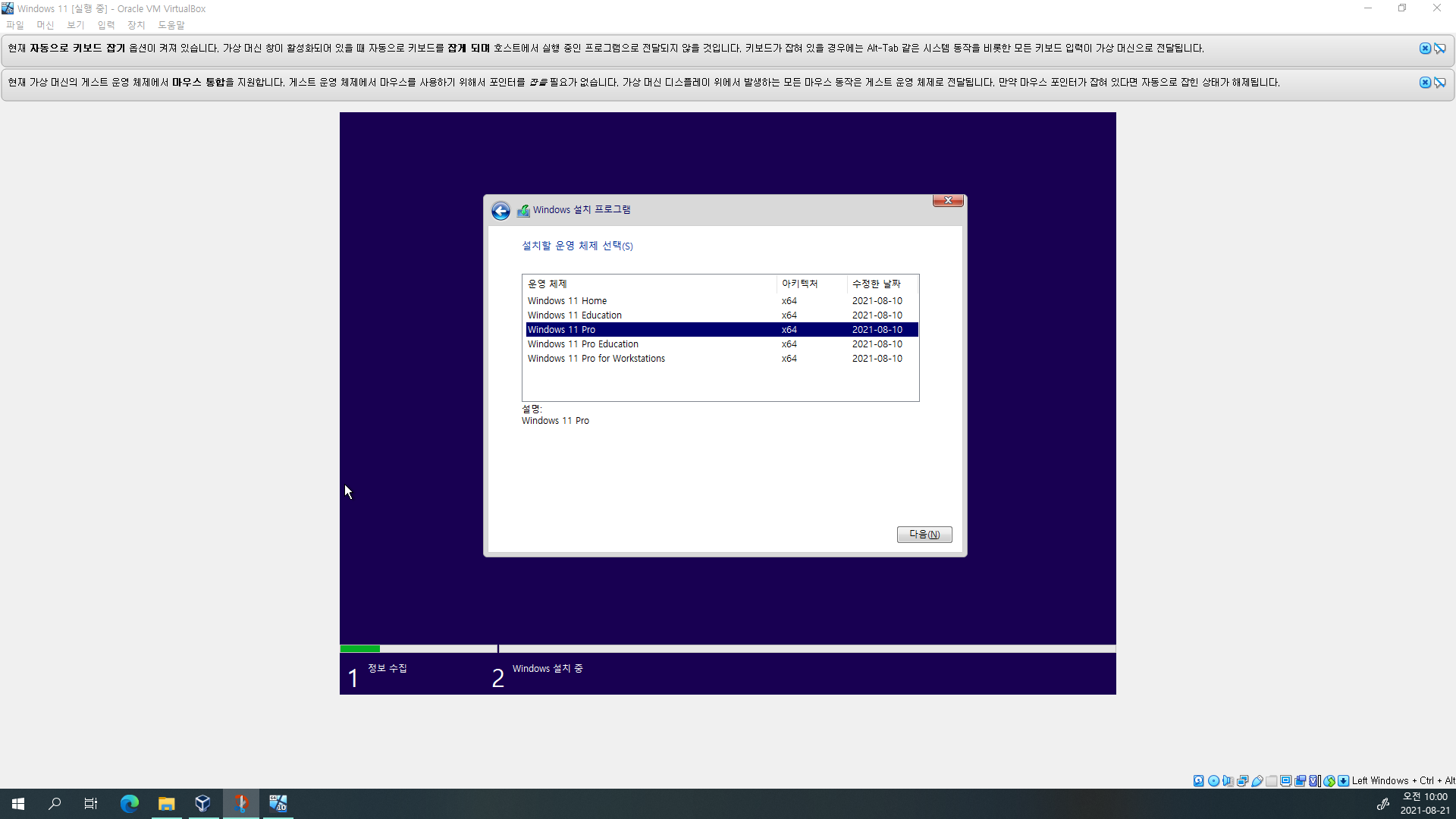
22. 설치할 운영 체제를 선택합니다. 저는 Pro를 선택했습니다. 이럴 때 아니면 언제 프로 써보겠어요?(그러나 필자는 Host에서도 Windows 10 Pro 쓴다는 건 안 비밀)
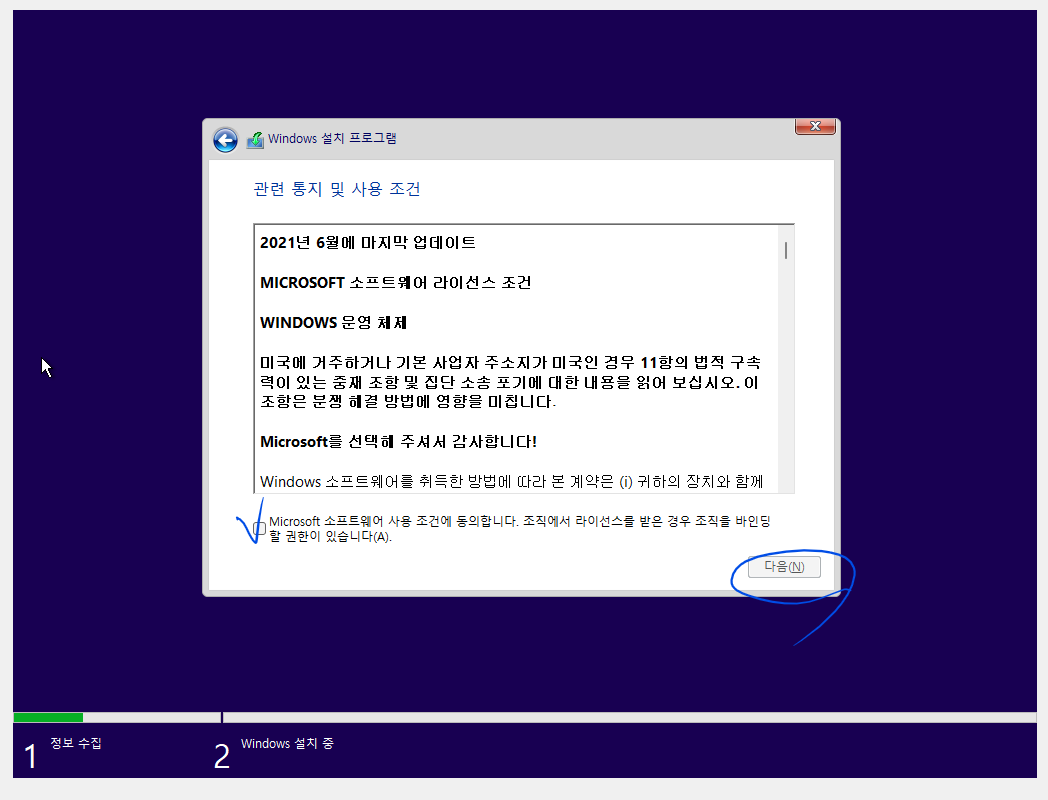
23. 동의하시고, 다음을 클릭하세요.
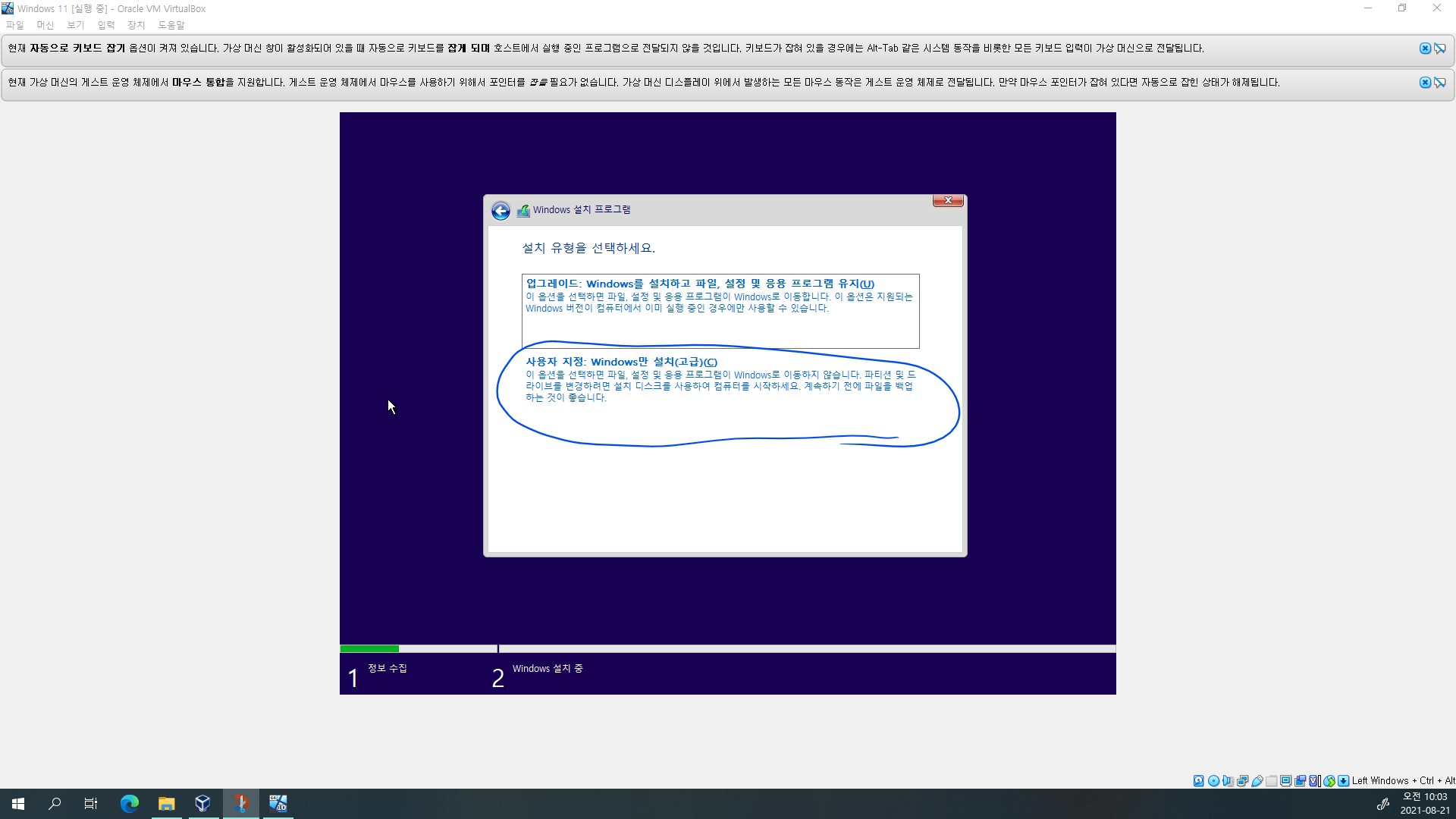
24. 사용자 지정을 클릭하세요.
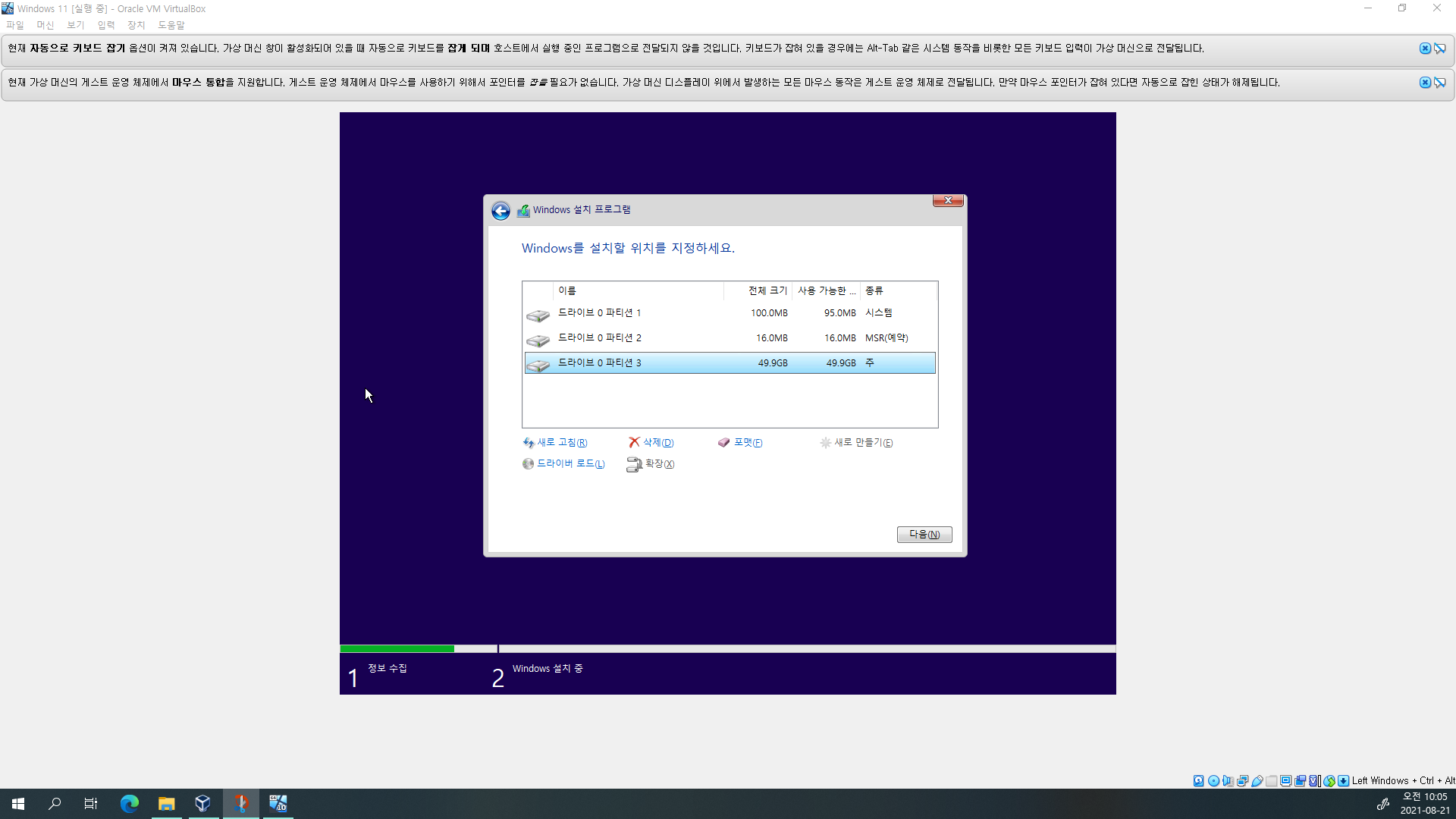
25. 설치할 위치를 지정해 주세요.
저는 가상머신에 굳이 C, D를 나눌 필요는 없을 것 같아서 C 드라이브만 만들었습니다.(C드라이브 만들면 시스템, 예약 파티션이 자동으로 생김.)
26. 이제 다음을 클릭합니다.
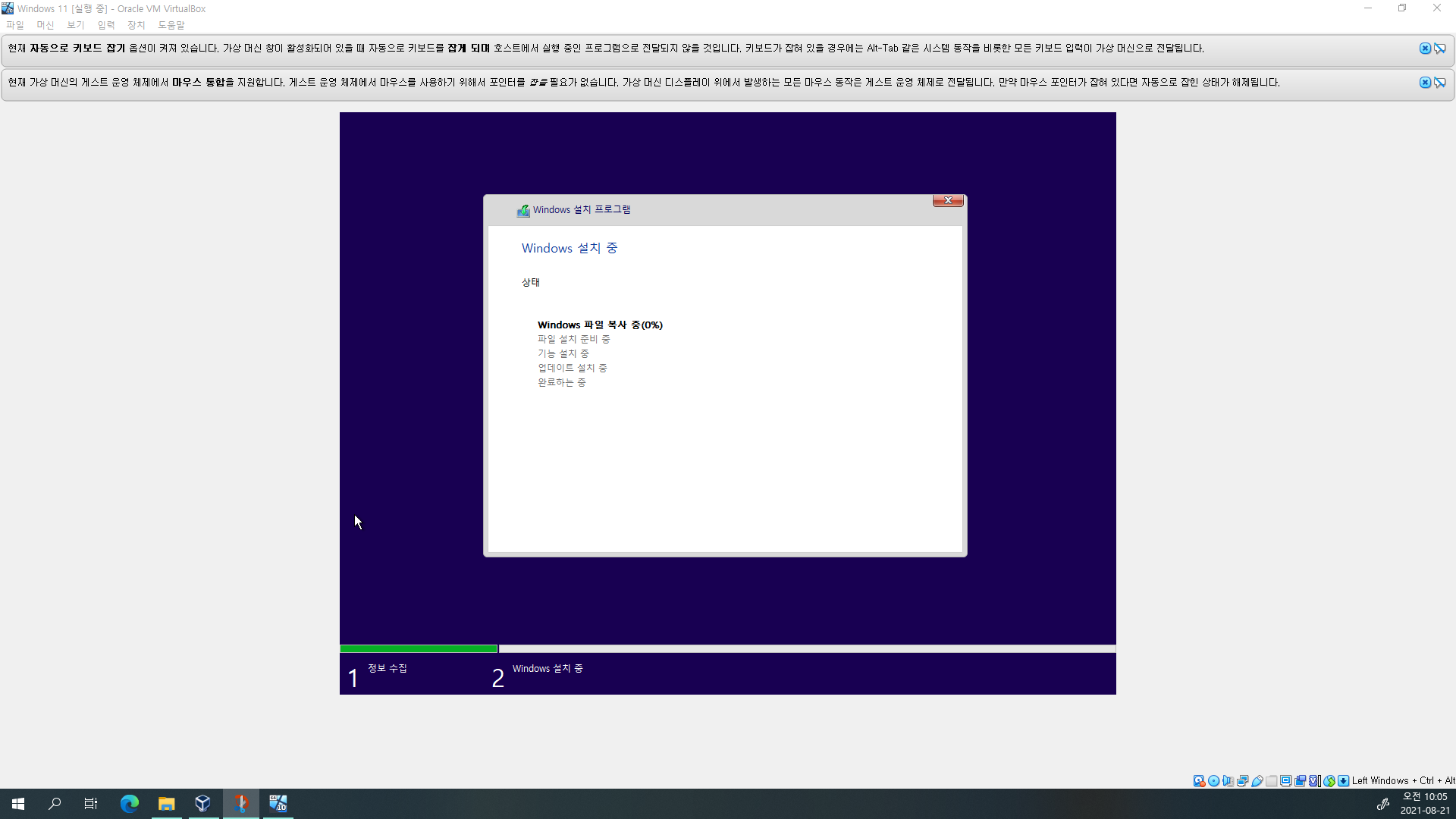
그러면 설치가 진행됩니다.
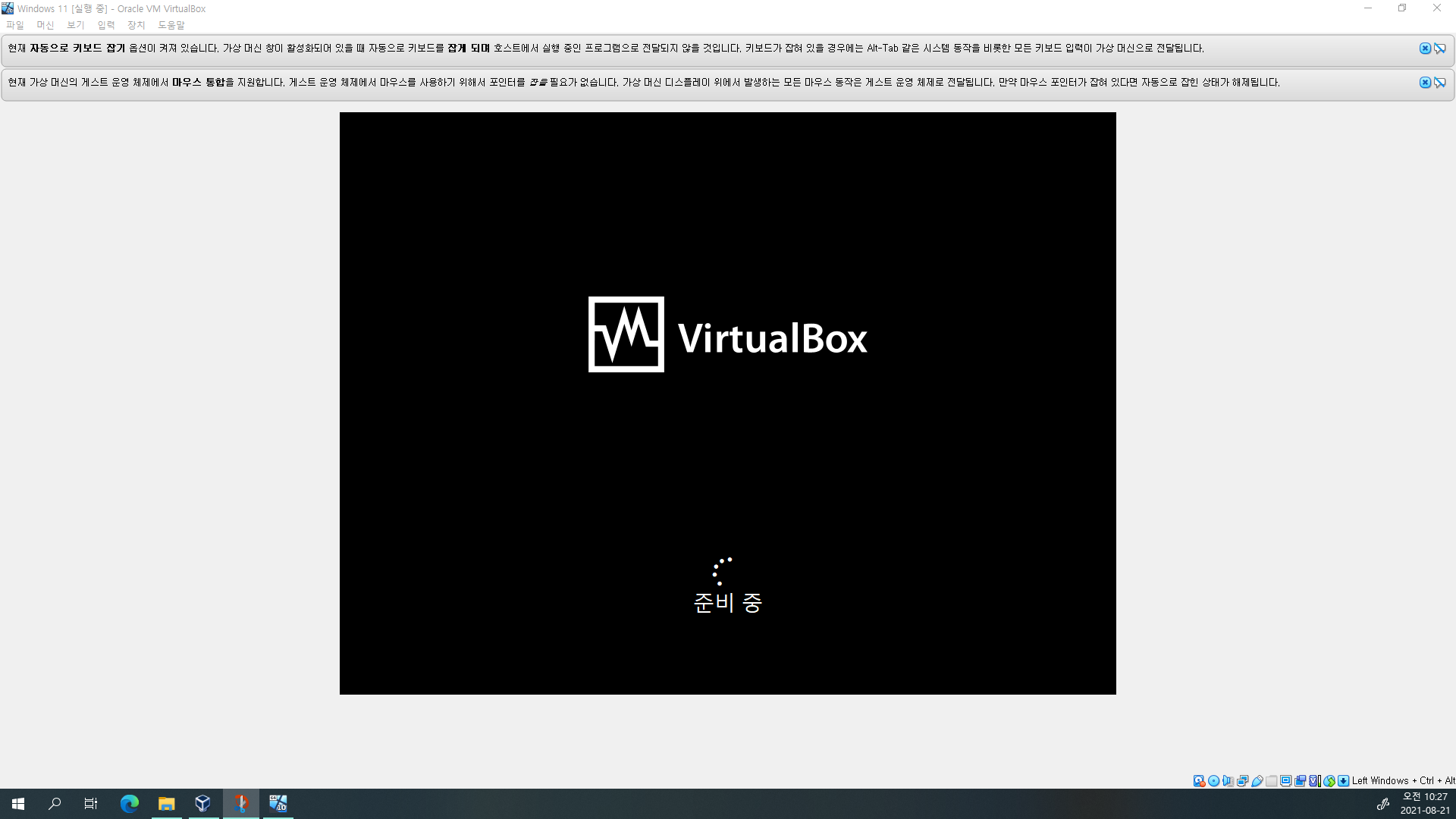
재부팅 과정을 지나고 나면
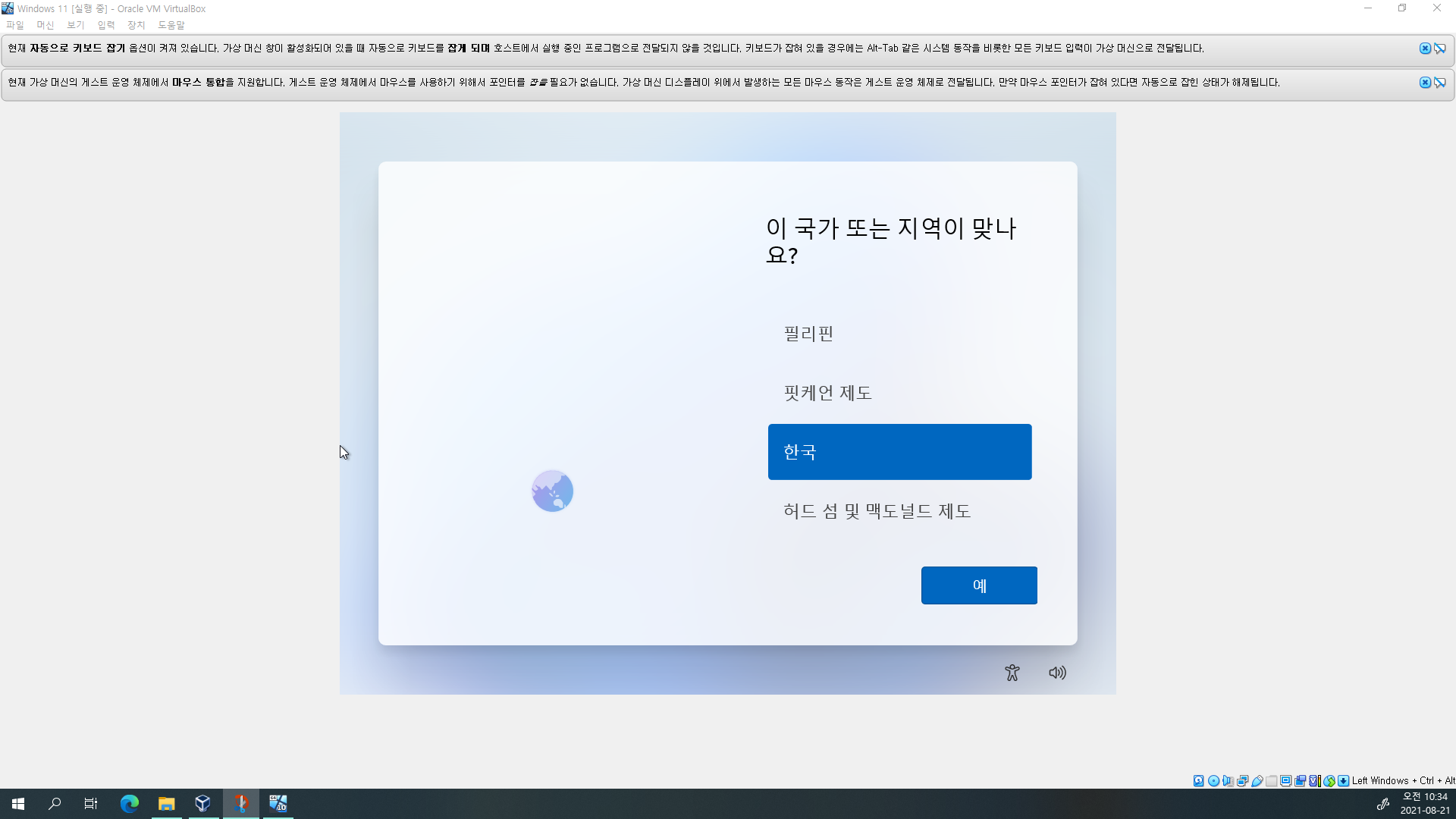
27. 국가 및 지역을 선택하게 됩니다. 한국을 선택합니다.
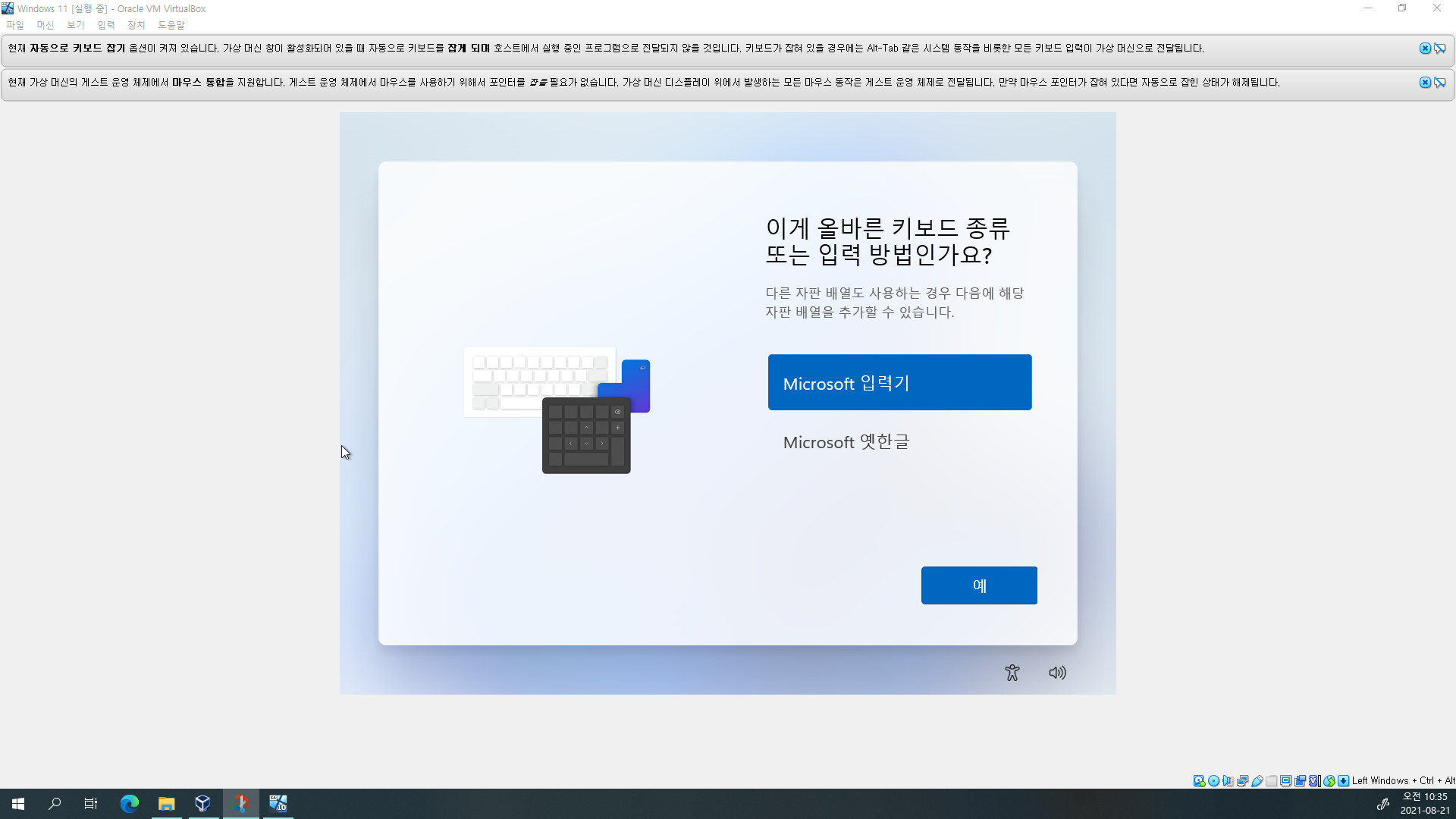
28. 옛한글은 뭔지 모르겠네요. 그냥 익숙한 Microsoft 입력기를 선택하겠습니다.
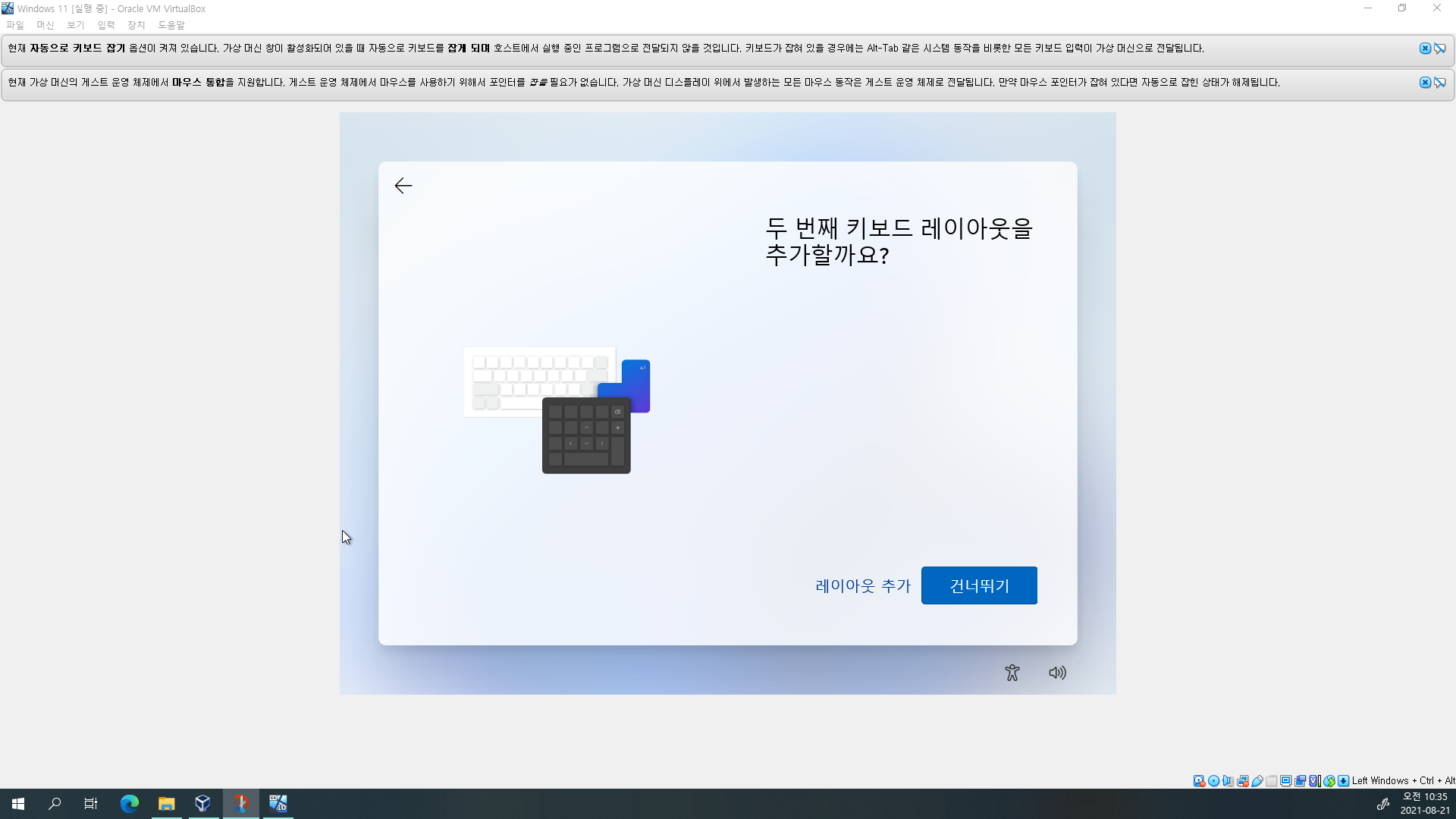
29. 건너뛰기
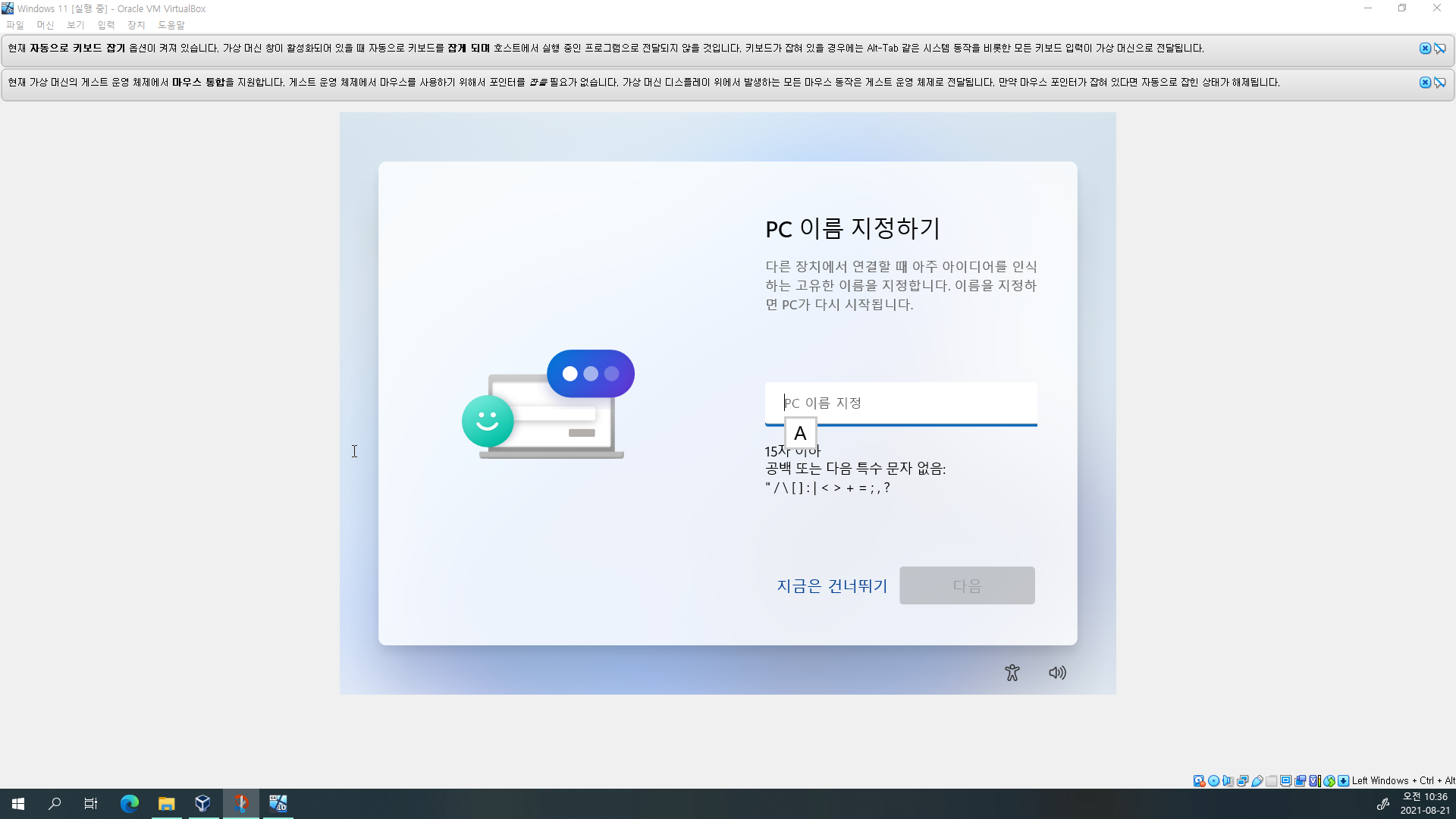
30. PC 이름을 지정합니다. Windows 10에서는 설치 중에 PC 이름 지정하는 과정이 없어서 설치 완료 후 PC 이름을 변경했는데요, Windows 11은 처음부터 PC 이름을 지정할 수 있어서 좋군요.
31. 다음을 클릭하면 재부팅됩니다.
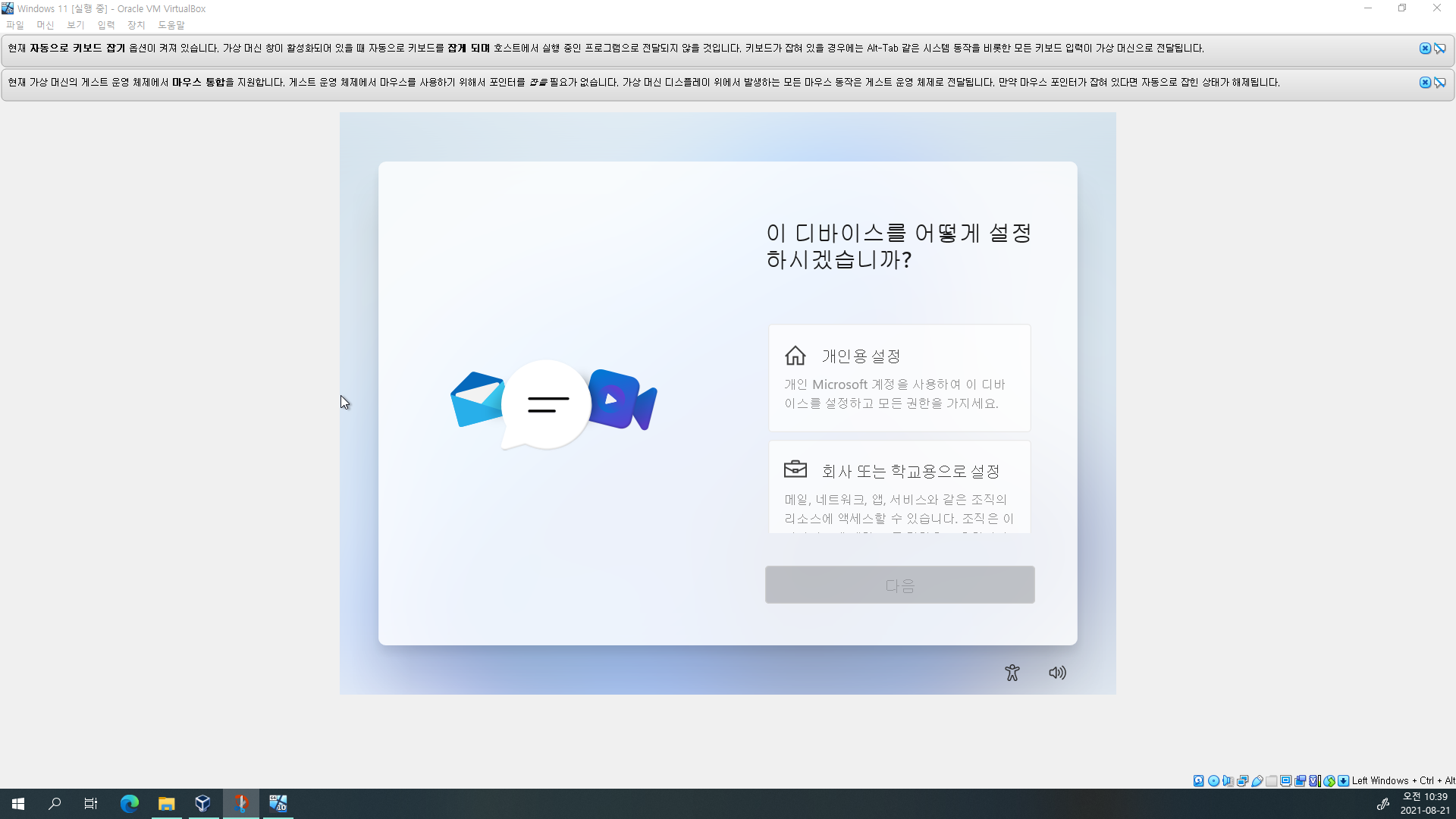
32. 저는 개인용 설정을 선택했습니다.
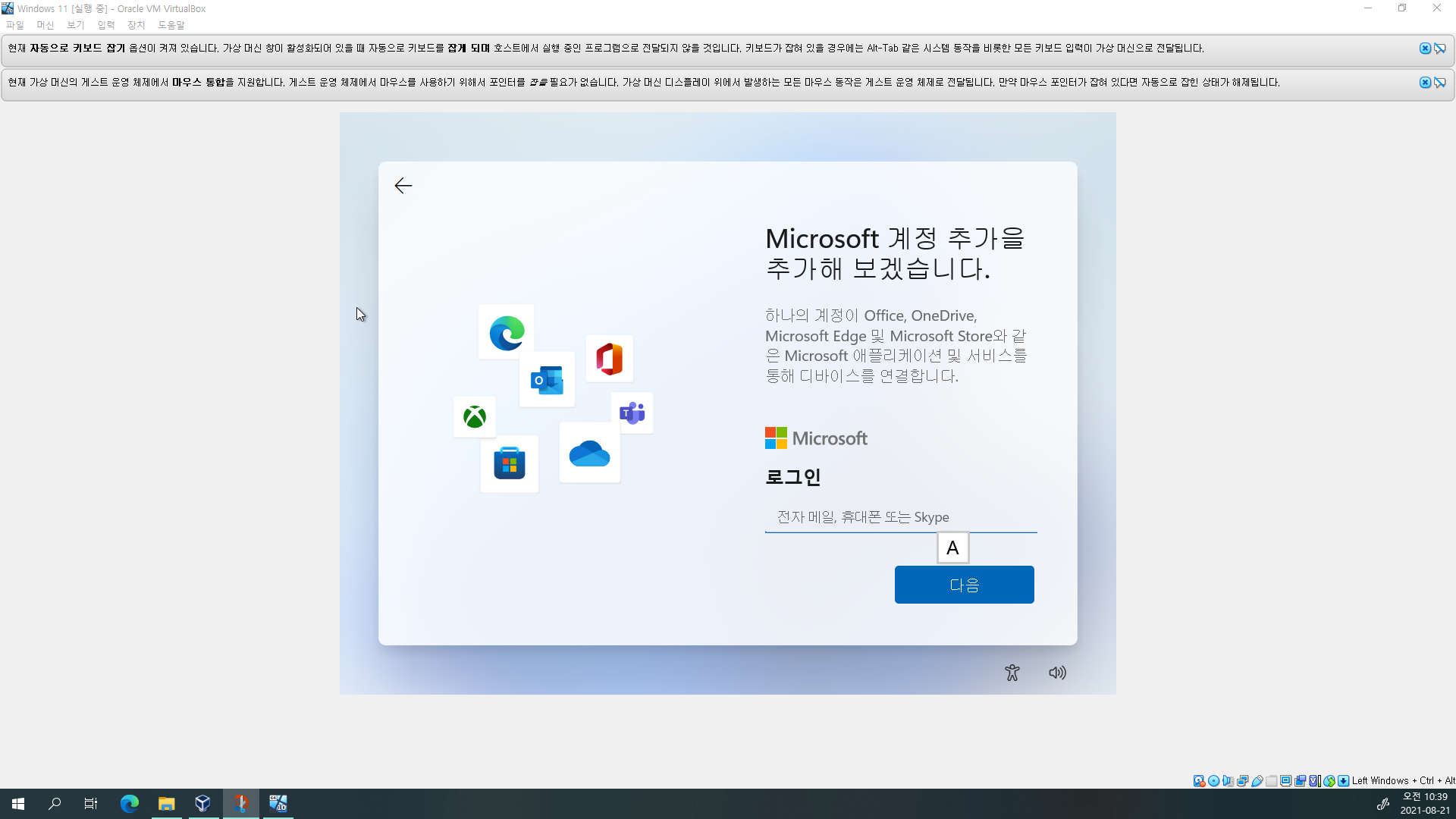
33. Microsoft 계정에 로그인합니다.
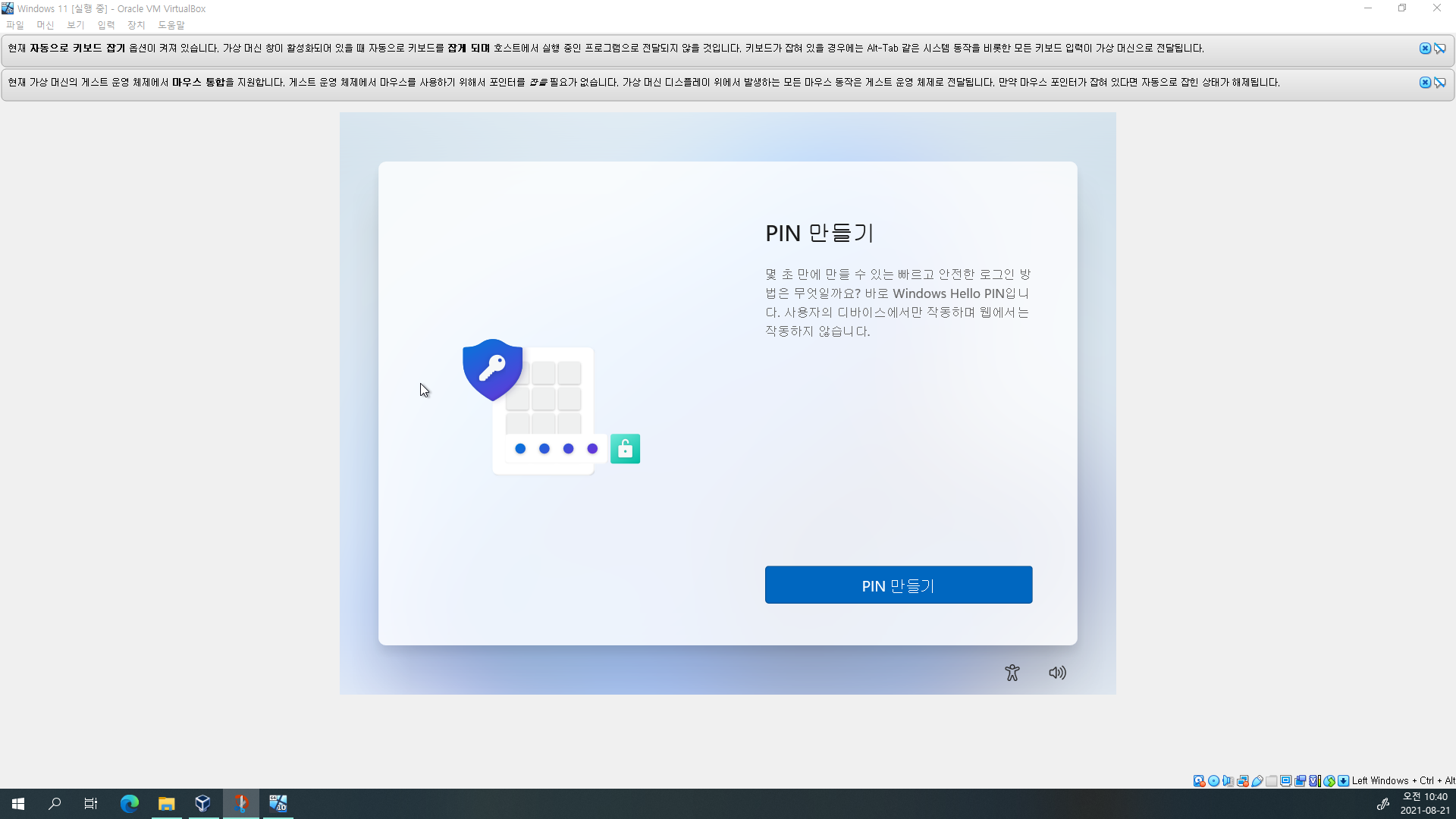
34. PIN을 만들어야 합니다.
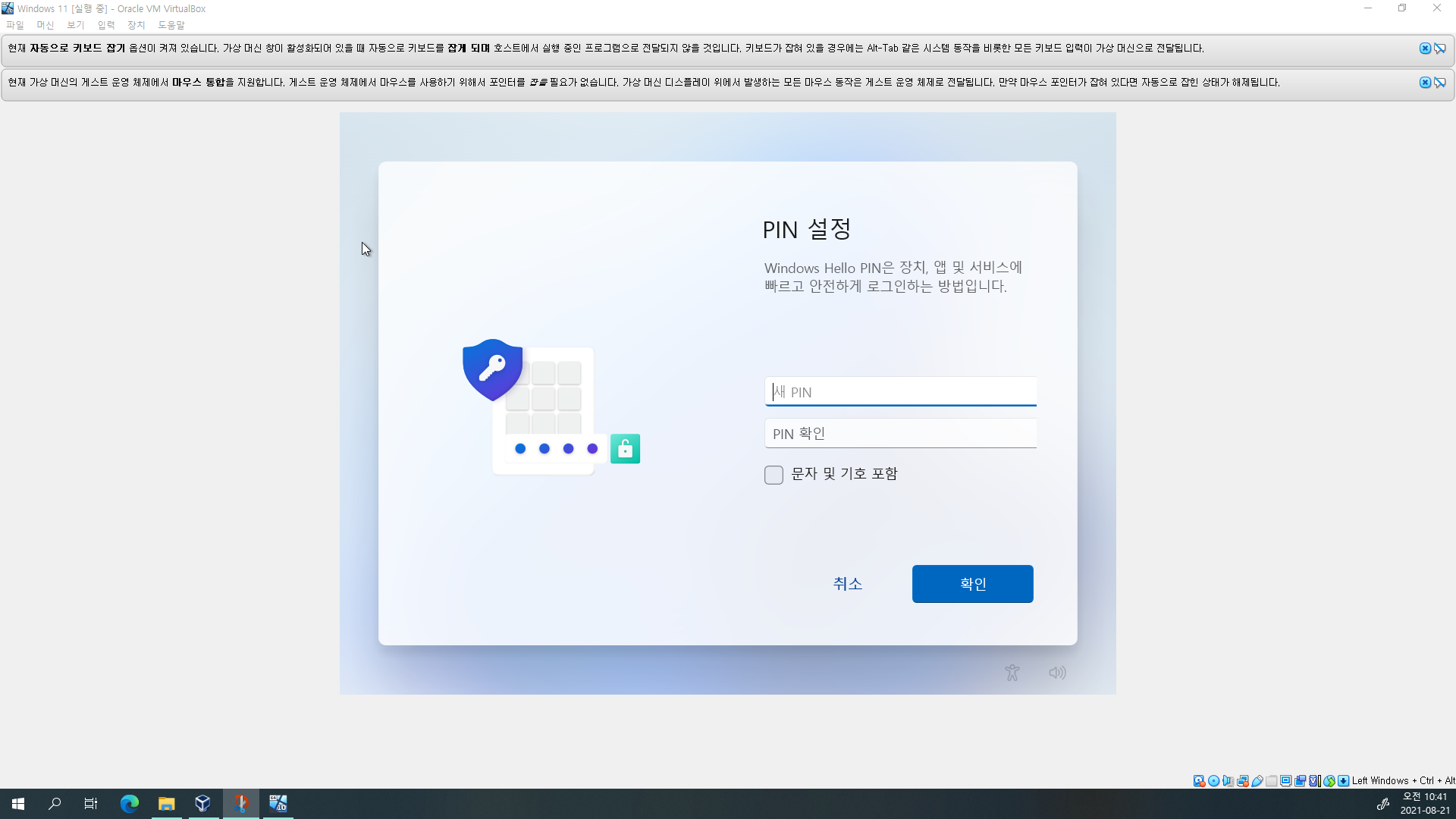
35. PIN은 보통 숫자로만 구성하는데, 여기서는 특이하게 문자 및 기호 포함이 있네요.
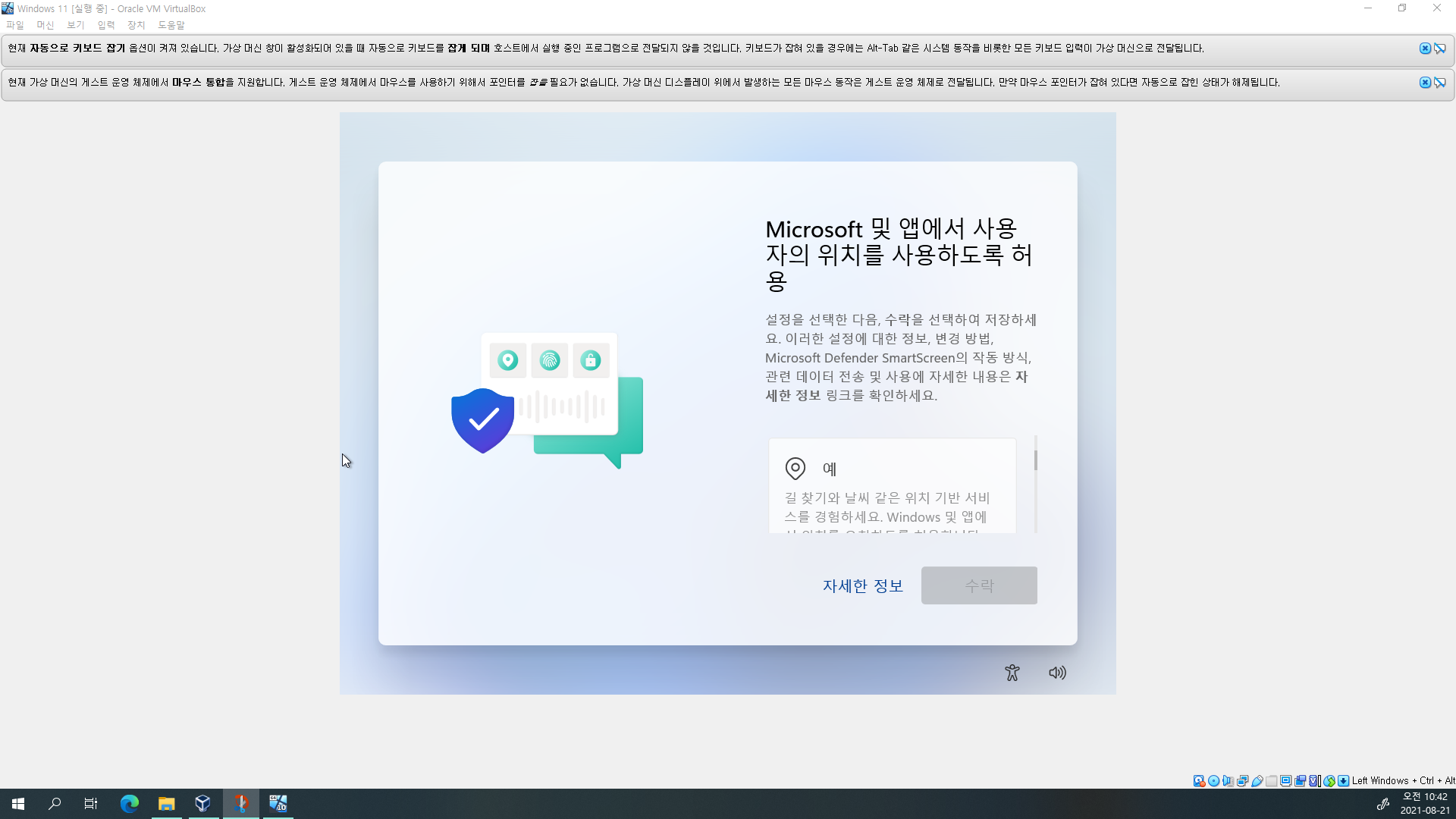
36. 저는 아니요 눌렀습니다.
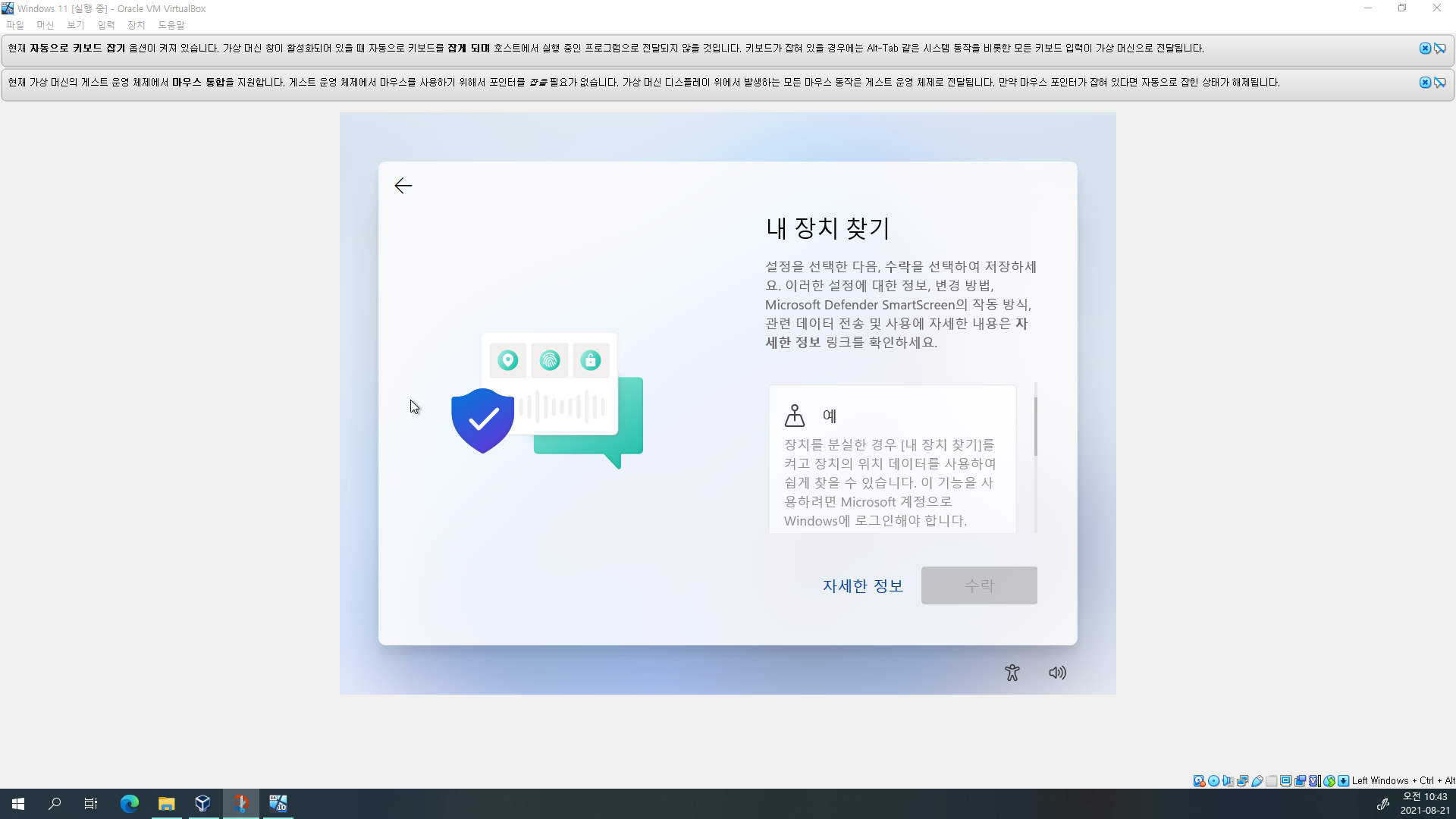
37. 저는 아니요 눌렀습니다.(가상 머신을 길에서 잃어버릴 일은 없죠.)
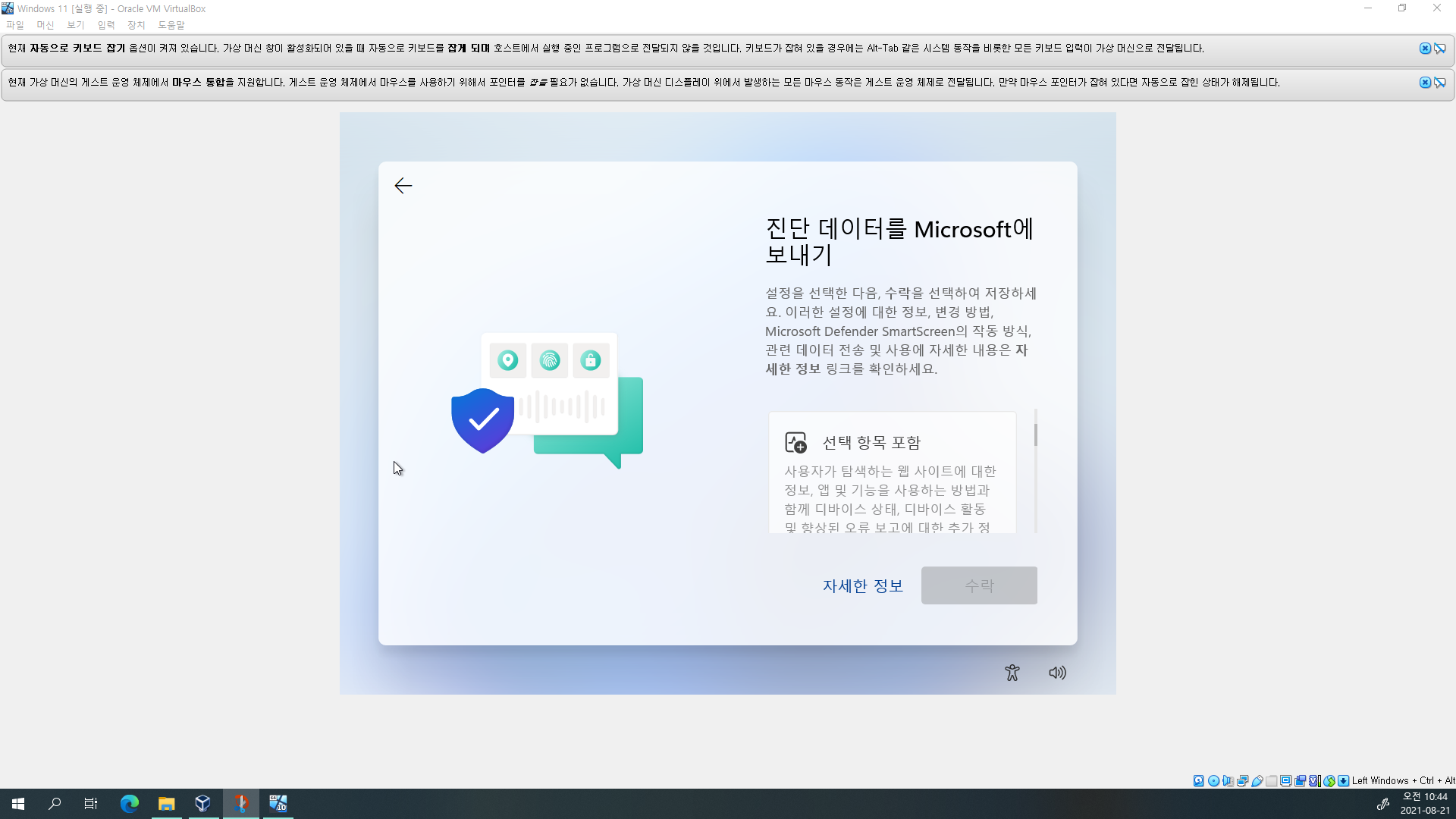
38. 반드시 선택 항목 포함을 선택하세요. Insider Program 규정입니다.
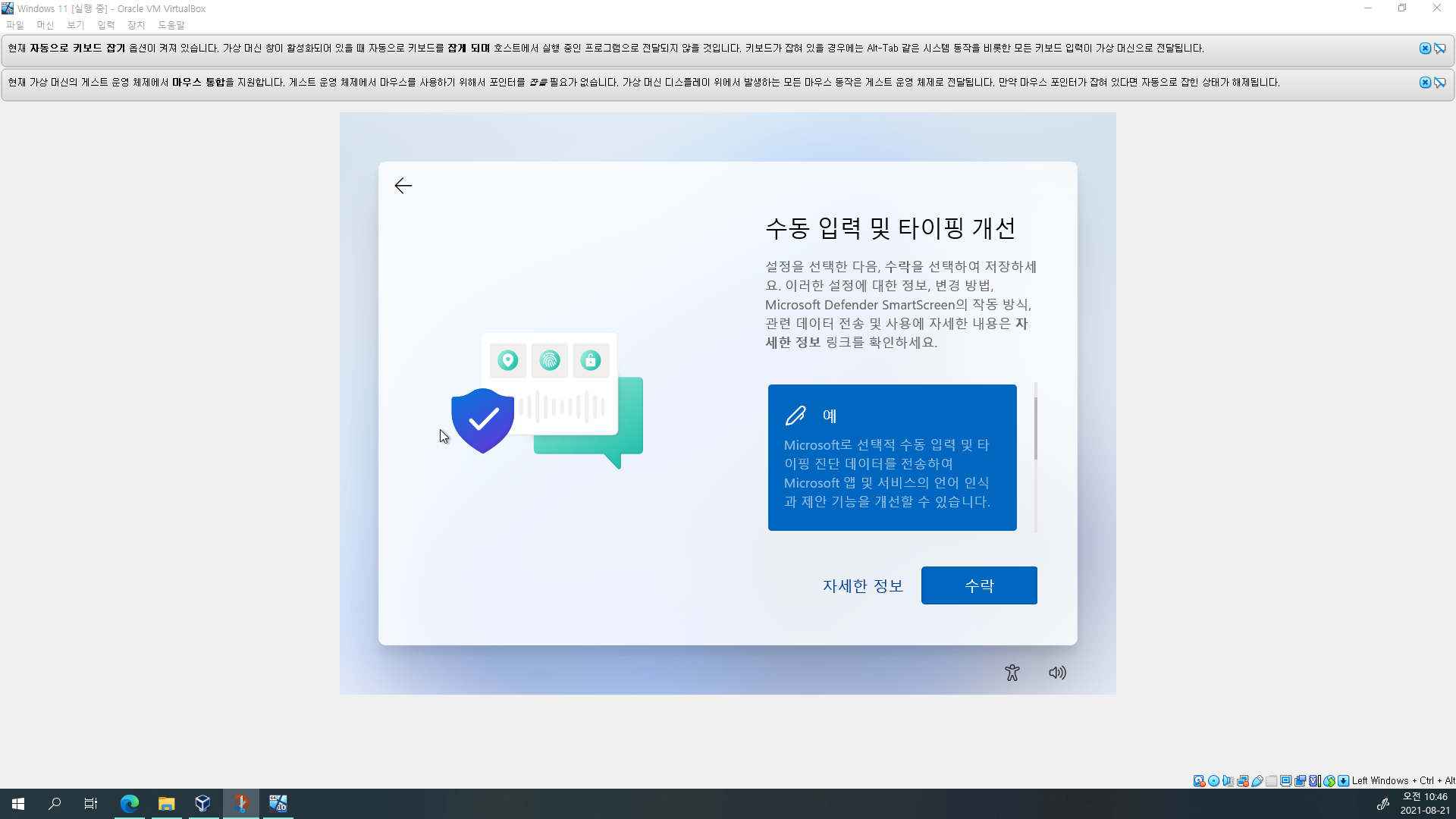
39. 수동 입력 및 타이핑 개선

40. 진단 데이터를 사용한 맞춤형 환경 사용
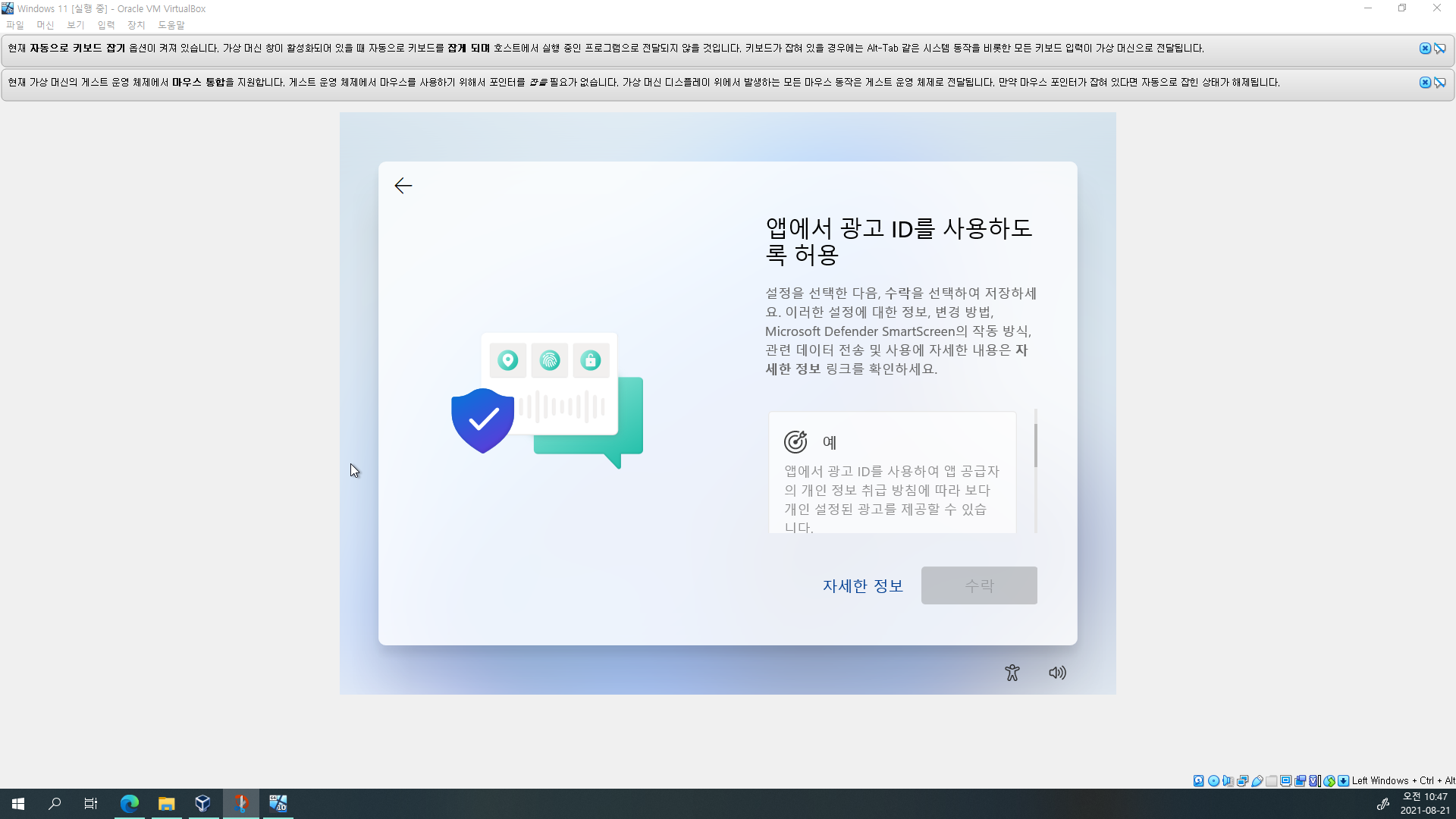
41. 광고 관련 - 저는 예 눌렀습니다. 이왕 광고 받는 것 제 취향에 맞는 광고를 받으면 좋다는 생각입니다.ㅋ
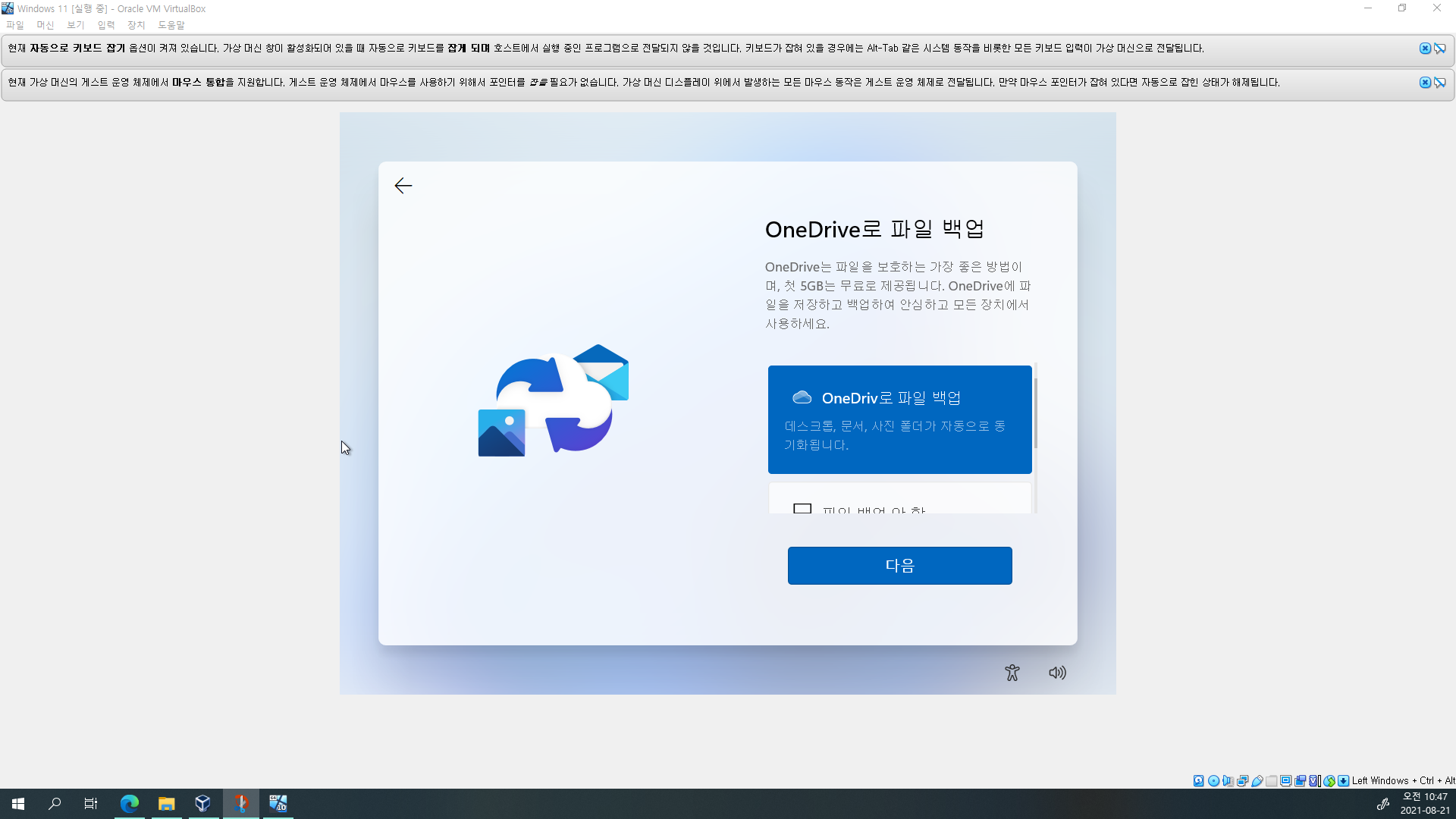
42. OneDrive 관련 - 저는 파일 백업 안 함을 눌렀습니다. 제가 OneDrive를 안 쓰기도 하고, Windows 11로 큰 작업(?)을 할 것도 아니라서...
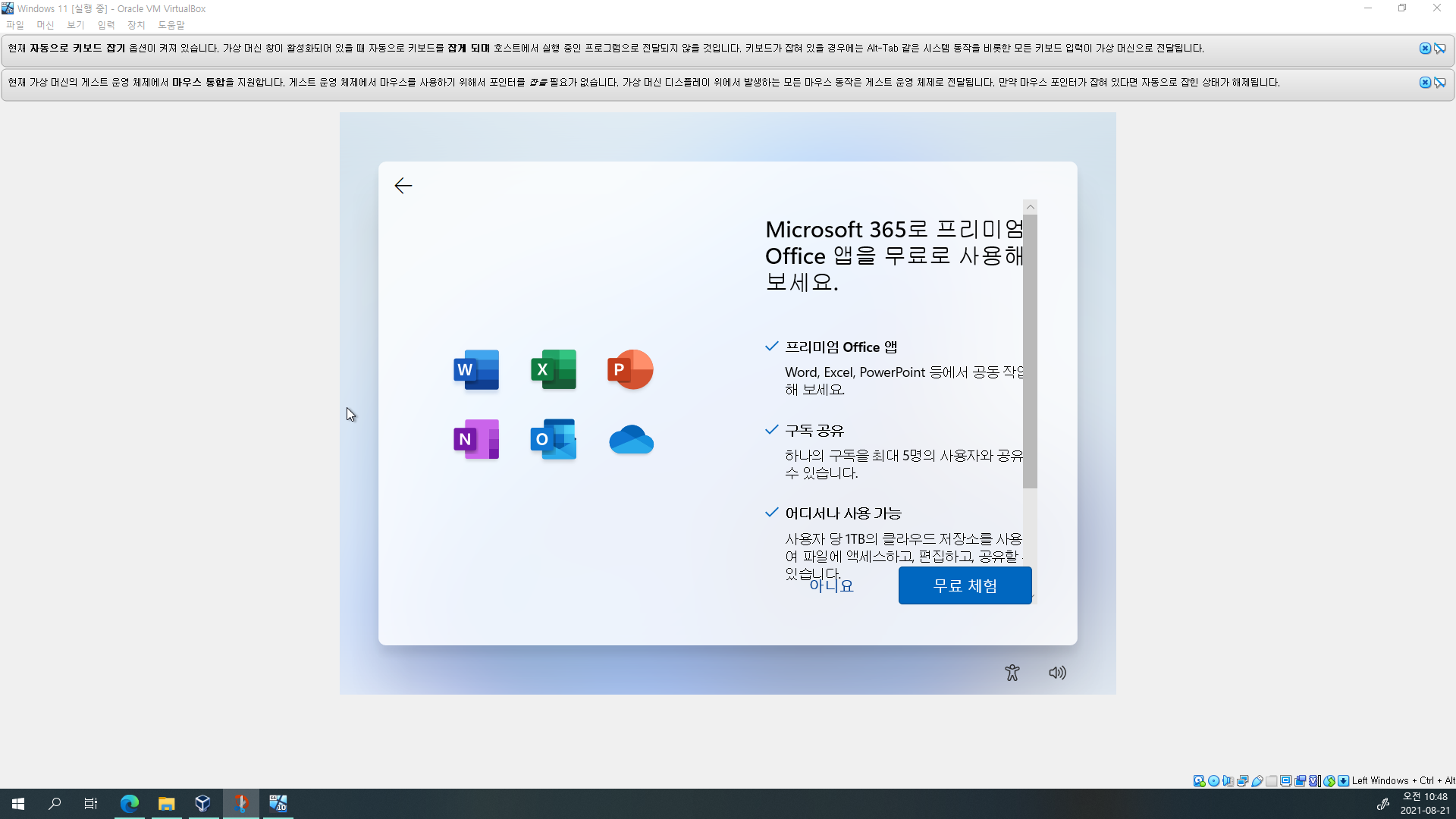
43. Microsoft 365 관련 - 저는 아니요 눌렀습니다.
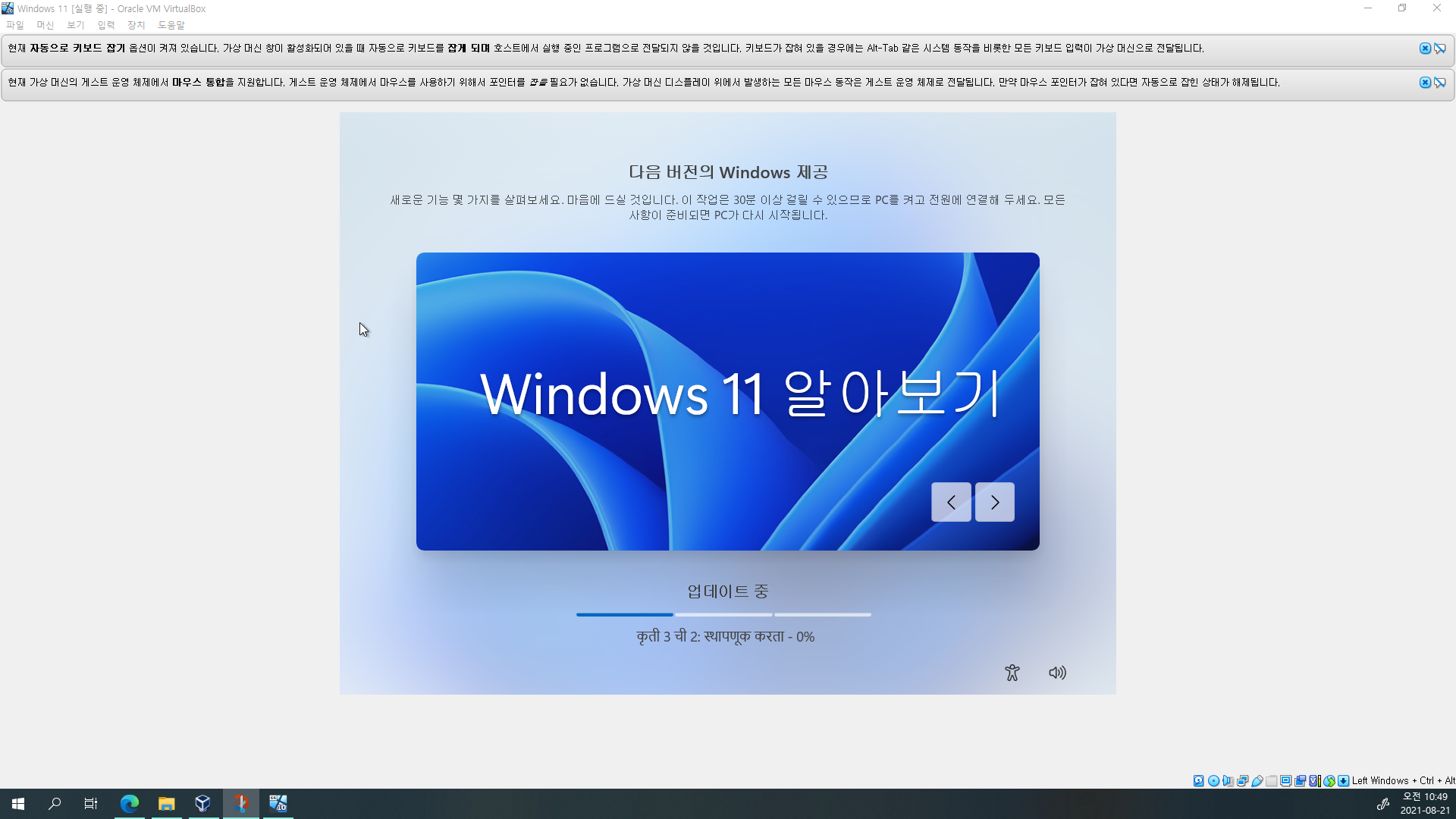
이제 화면에 Windows 11에 대한 안내가 뜰 것입니다. 기다리면서 보시면 됩니다. 그나저나 화면 밑에 나오는 글은 어느 나라 말일까요?
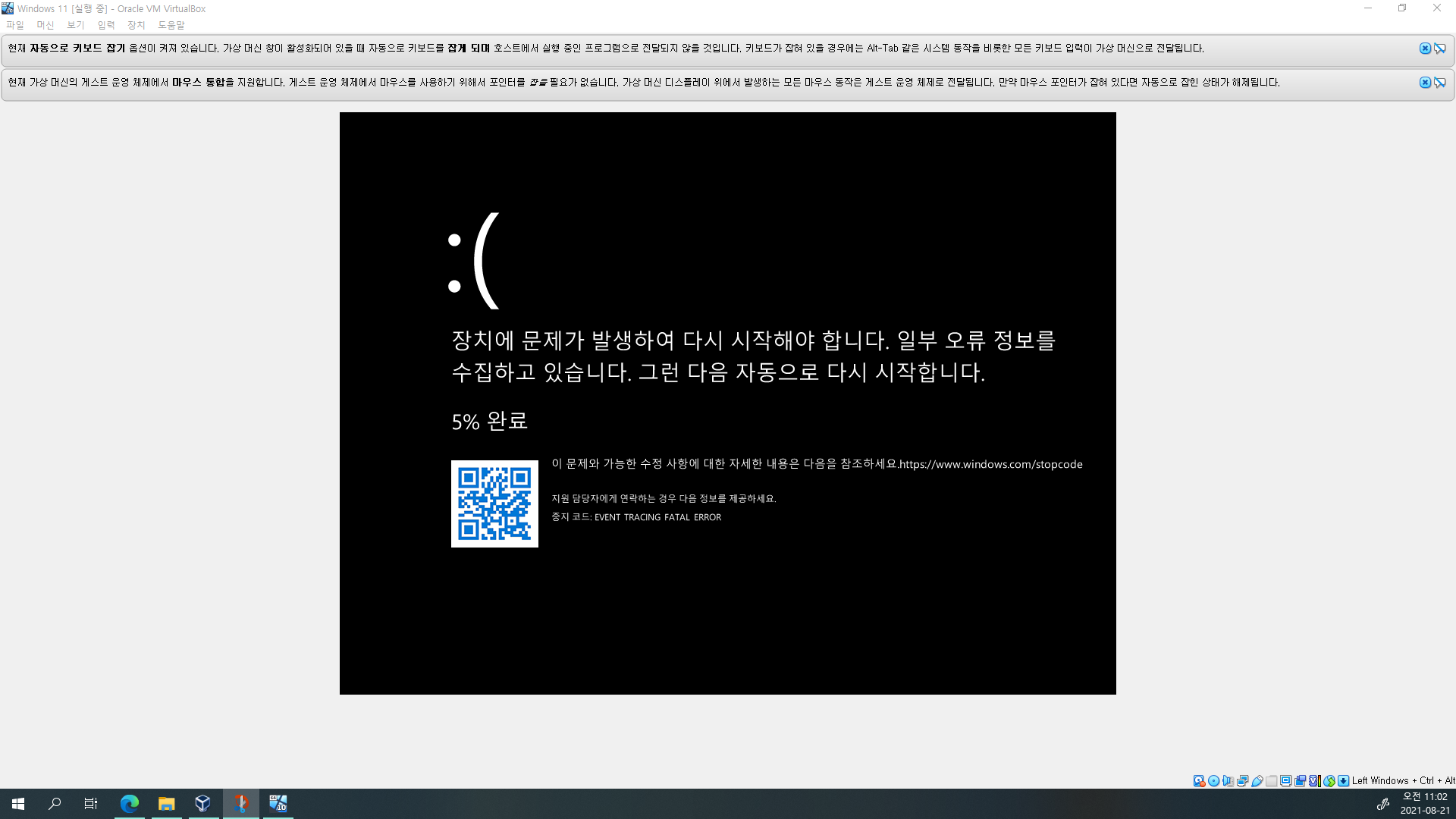
그런데 돌발상황 발생! 블랙스크린(구 블루스크린)이 뜨고 말았습니다. 아무래도 가상 하드를 Micro SD에 만들어서 불안정했나봐요.ㅠㅠuuTTtt(=엄청난 눈물).
이렇게 되면 알아서 재부팅이 되긴 하는데 27번 과정부터 다시해야 합니다.
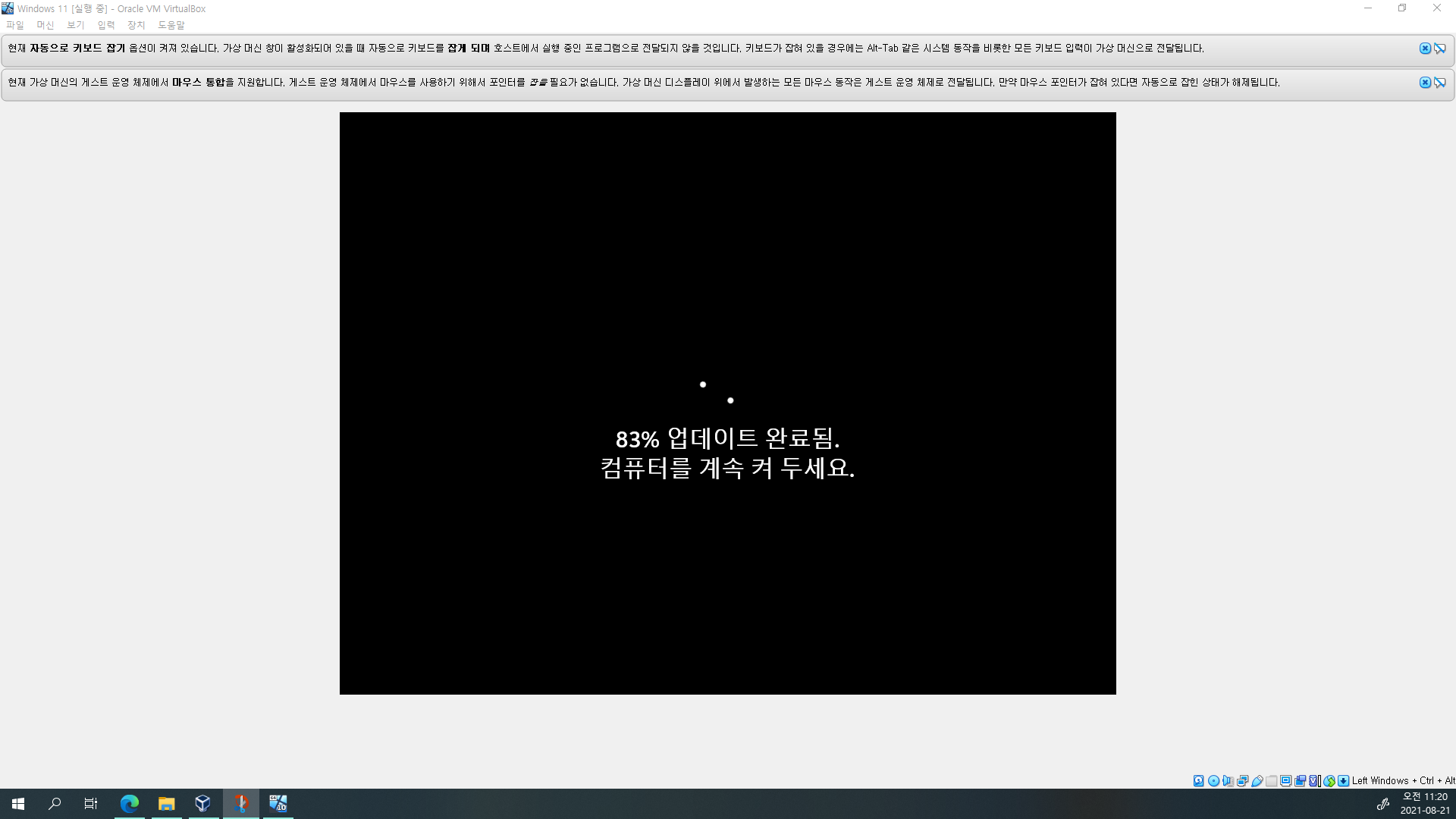
다행히 다시 했을 때에는 블랙스크린이 뜨지 않고 잘 되었습니다.
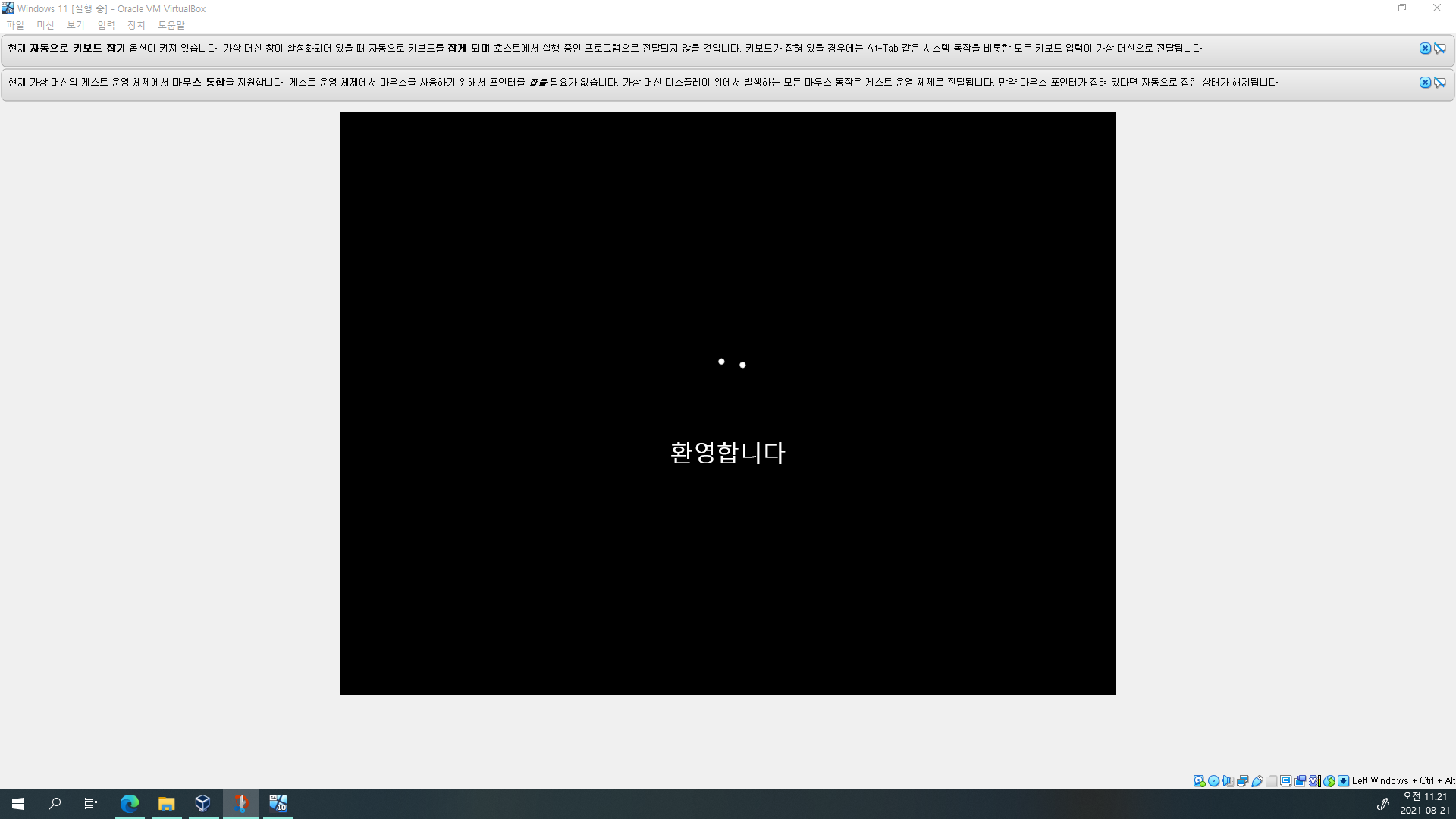
환영합니다 뜨고
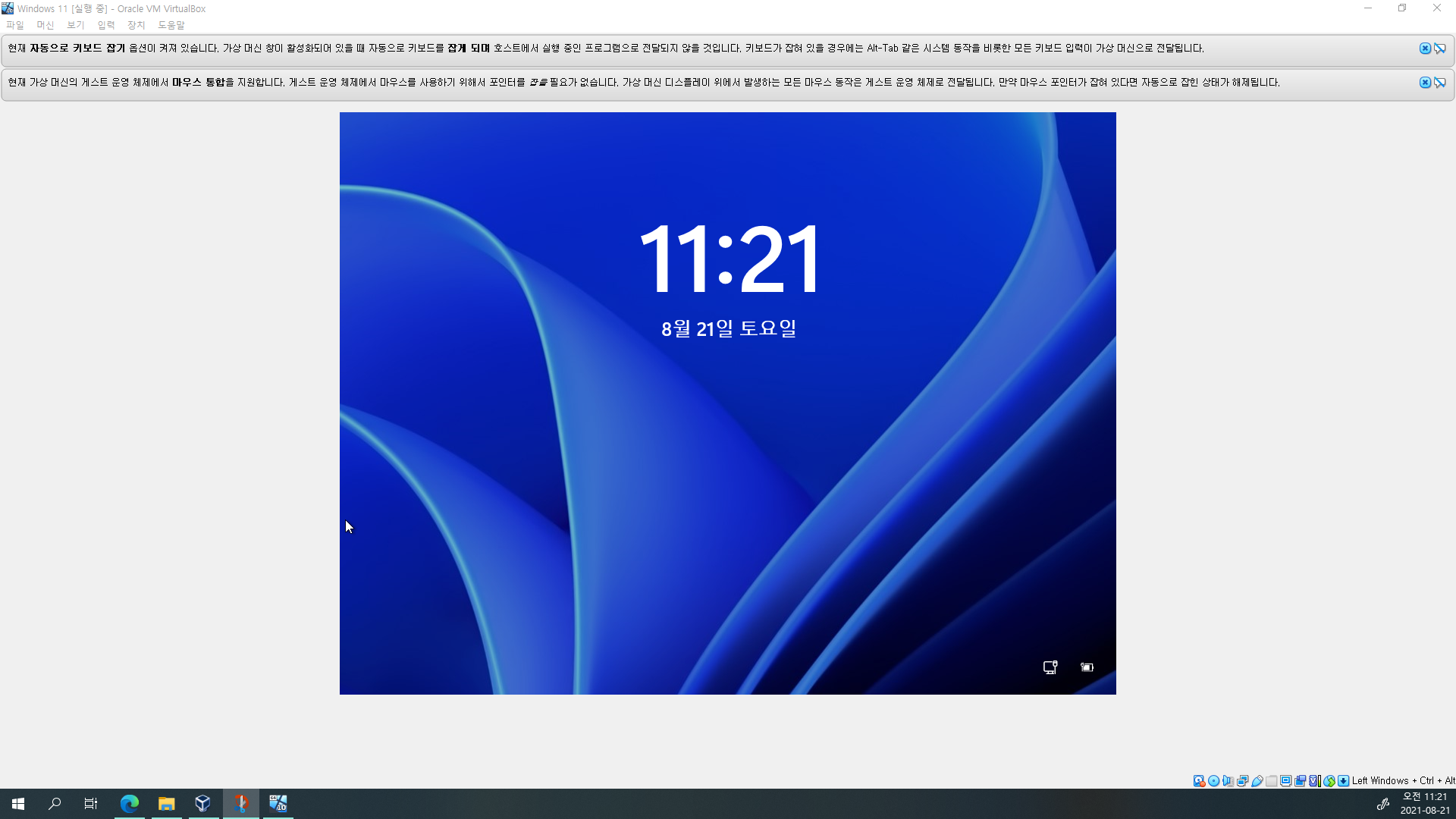
스마트폰 잠금화면 같죠? 해제 방법은 Windows 8~10과 같습니다. 마우스를 클릭하거나 스크롤하거나 화면을 위로 쓸어올리거나 키보드를 누르시면 돼요.
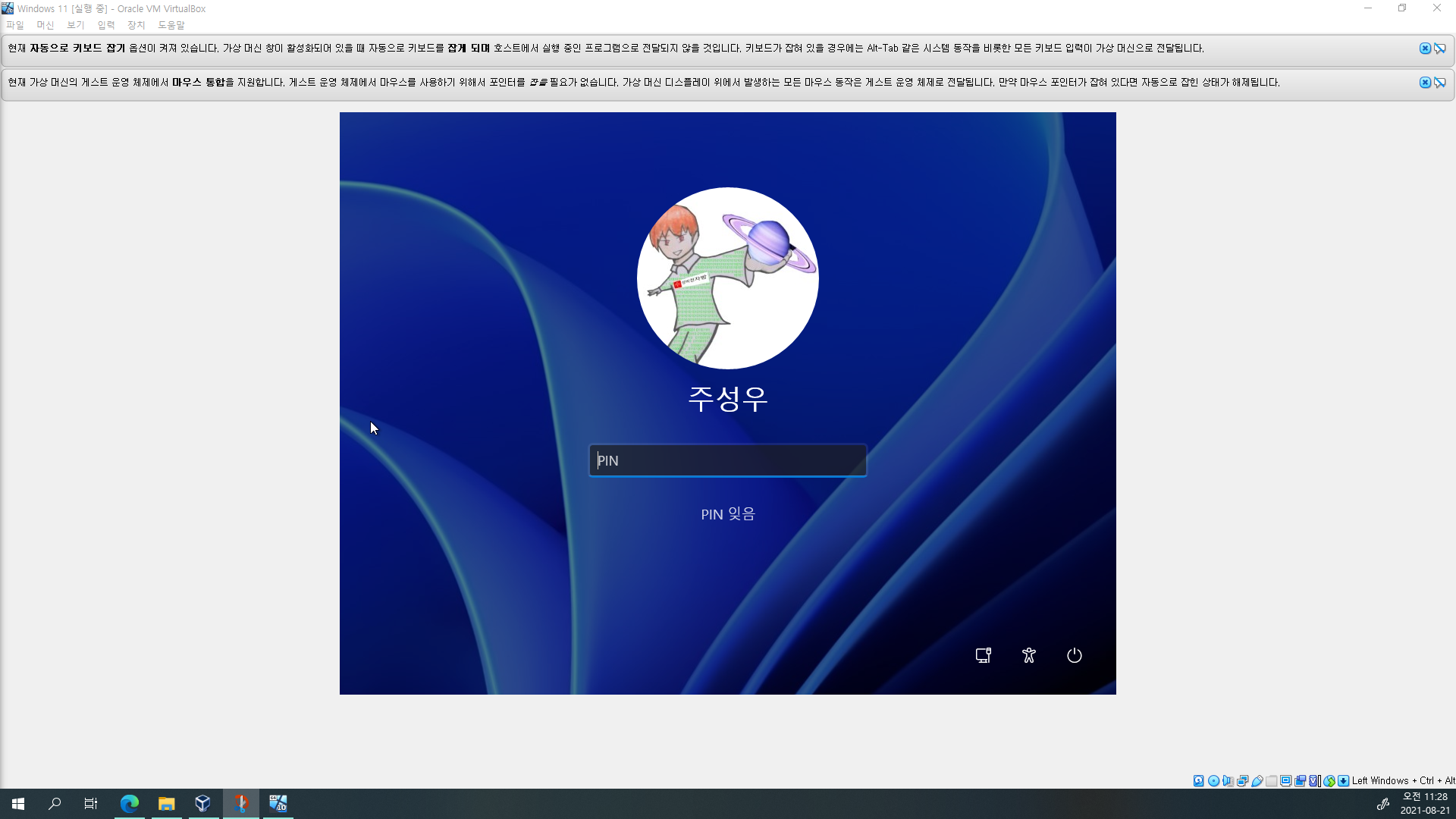
아까 만든 PIN을 입력하여 로그인합니다.
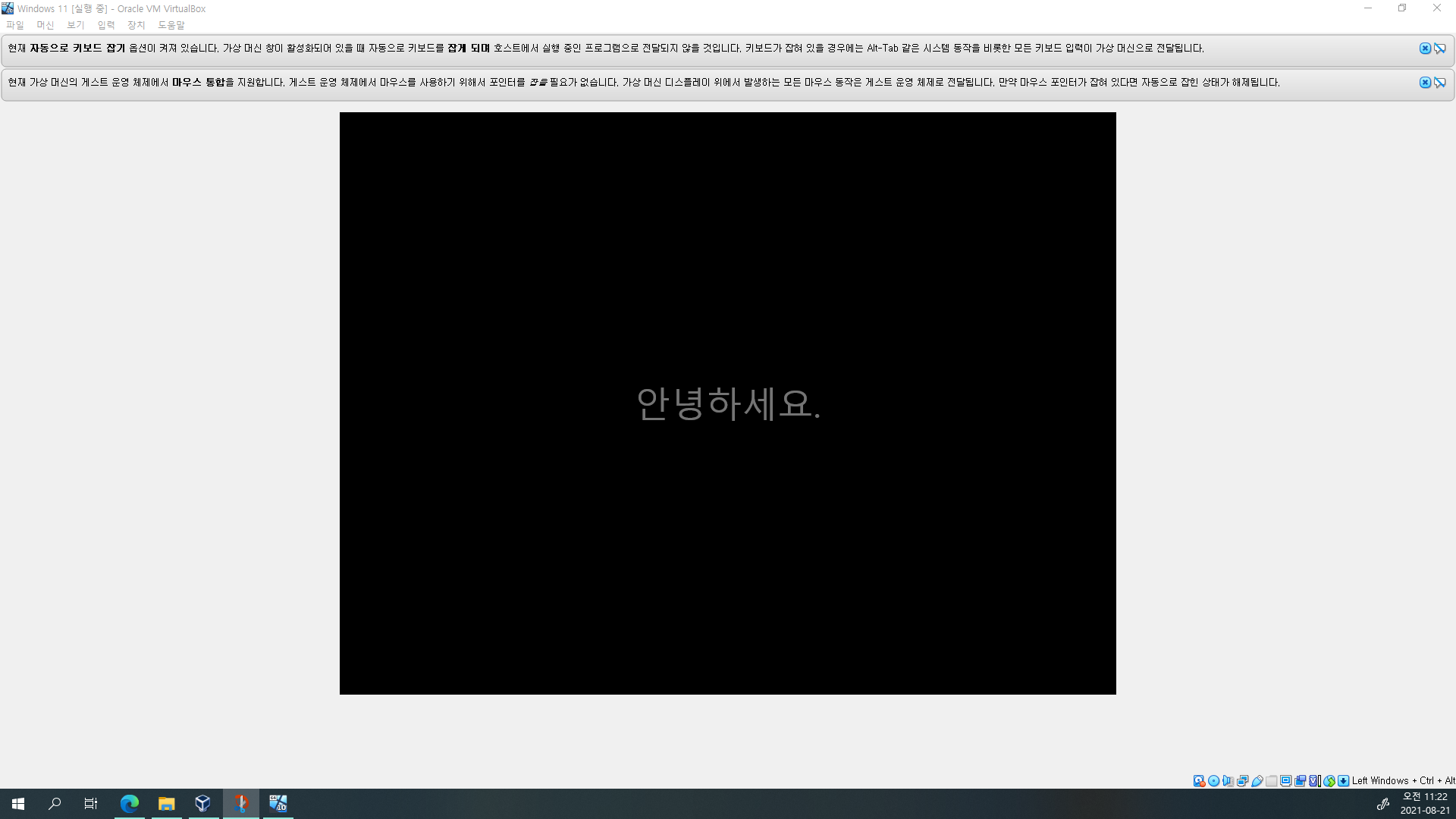
안녕하세요, 이 작업은 몇 분 정도 걸릴 수 있습니다, 좋은 일이 진행 중입니다, 거의 완료 되었습니다가 뜨고 나서 바탕화면을 보시게 됩니다.
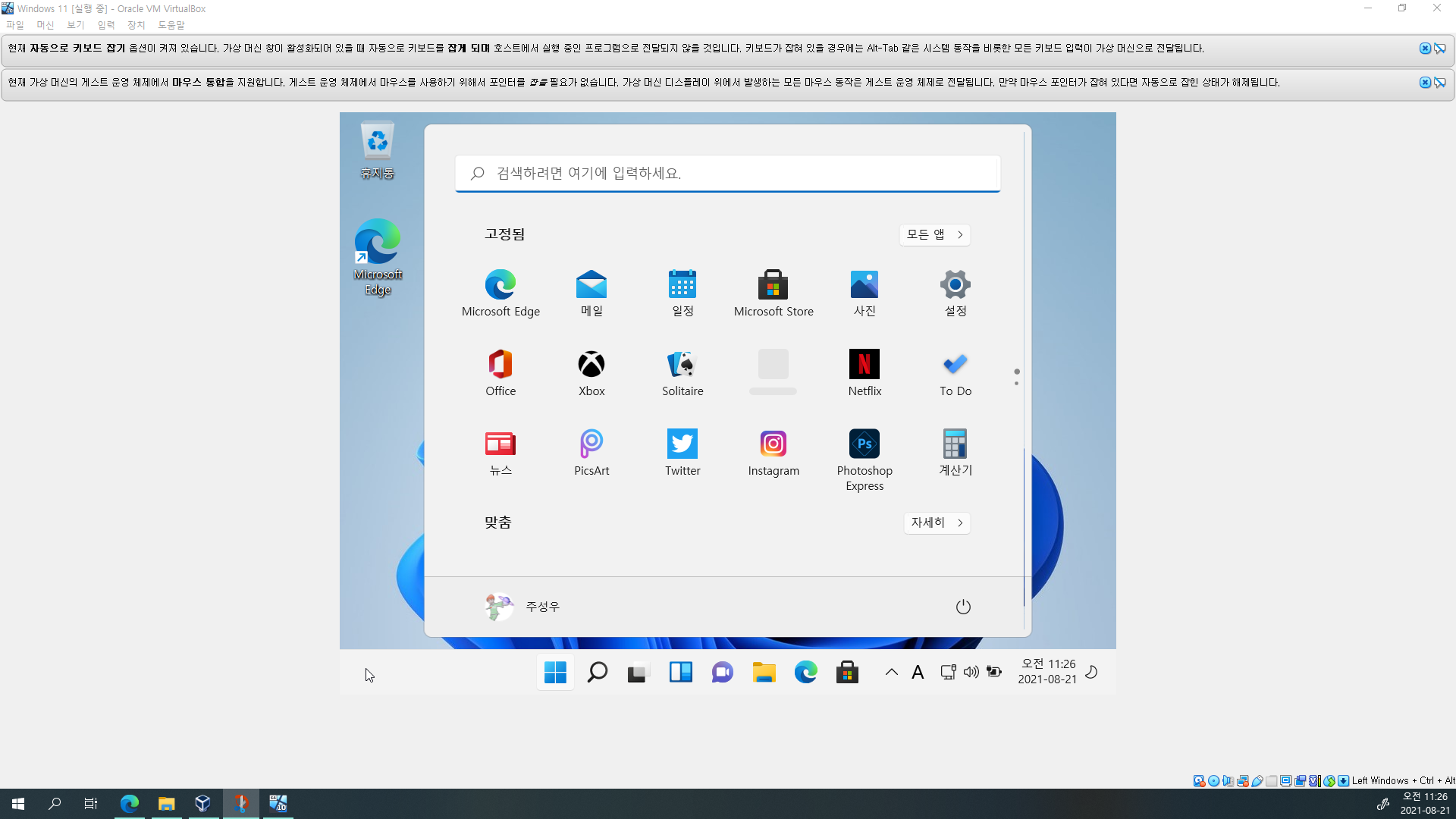
사실 시작 화면이 화면을 거의 다 가립니다. 해상도를 바꿔야겠군요.
Windows 11에 게스트 확장 설치하기
게스트 확장을 선택하면 VM 창 크기에 따라 해상도가 자동으로 조정됩니다.
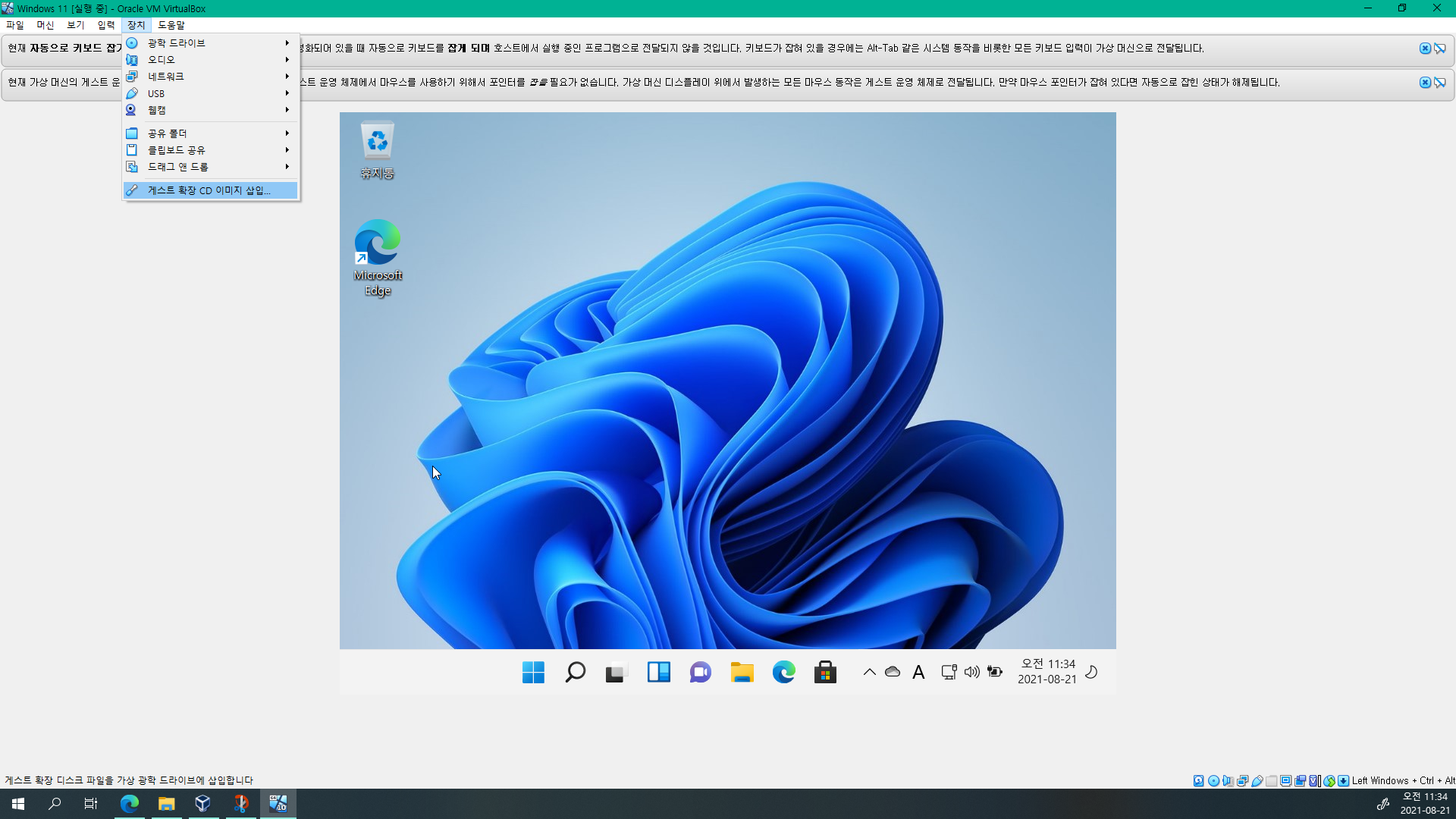
1. VM 창의 메뉴 목록에 있는 장치를 클릭합니다.
2. 게스트 확장 CD 이미지 삽입을 클릭합니다. 그러면 Windows 11 iso 파일은 자동으로 꺼내지고 게스트 확장 CD가 탑재됩니다.
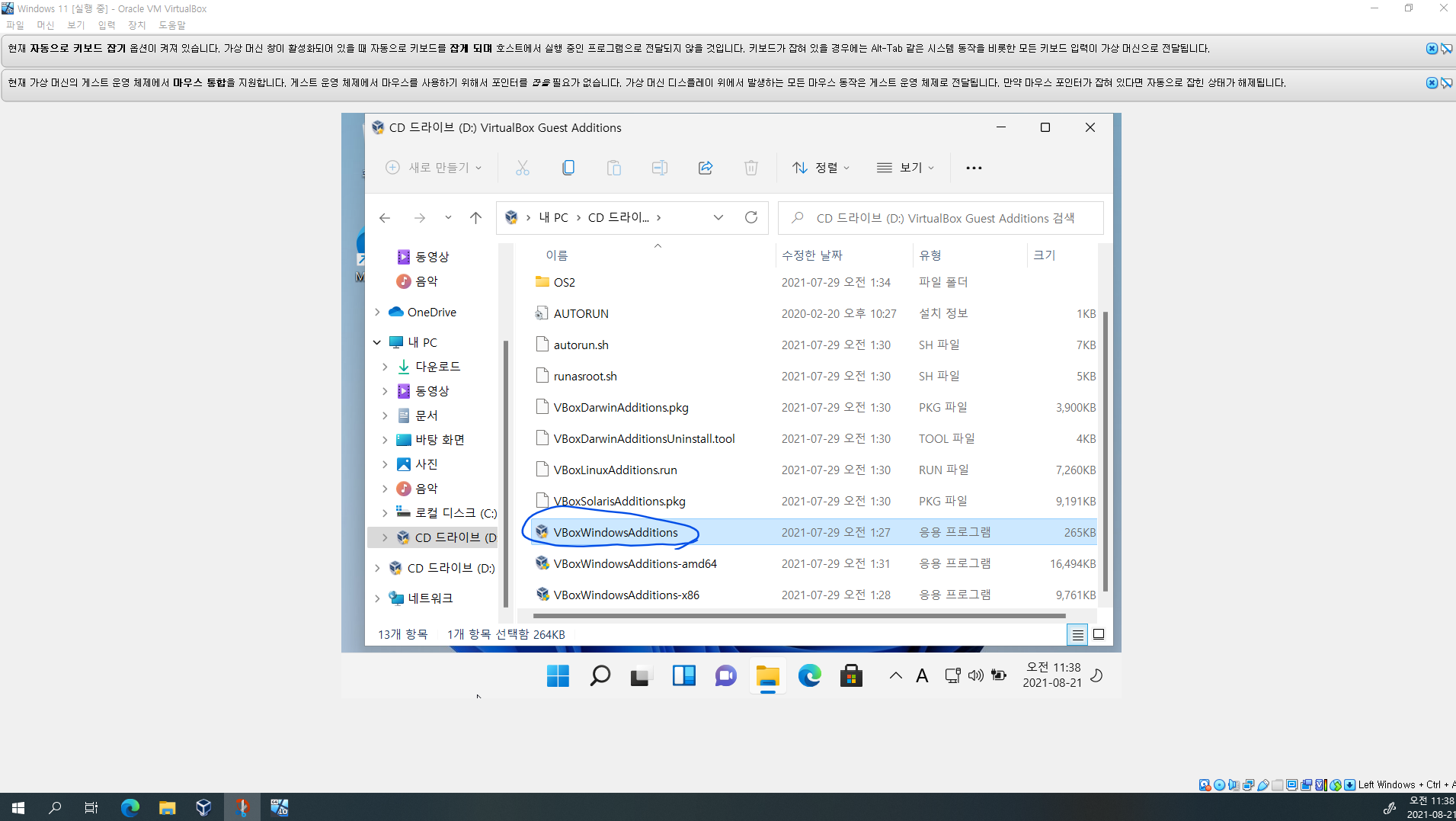
3. 게스트 확장 CD에 있는 VBoxWindowsAddtions를 실행합니다.
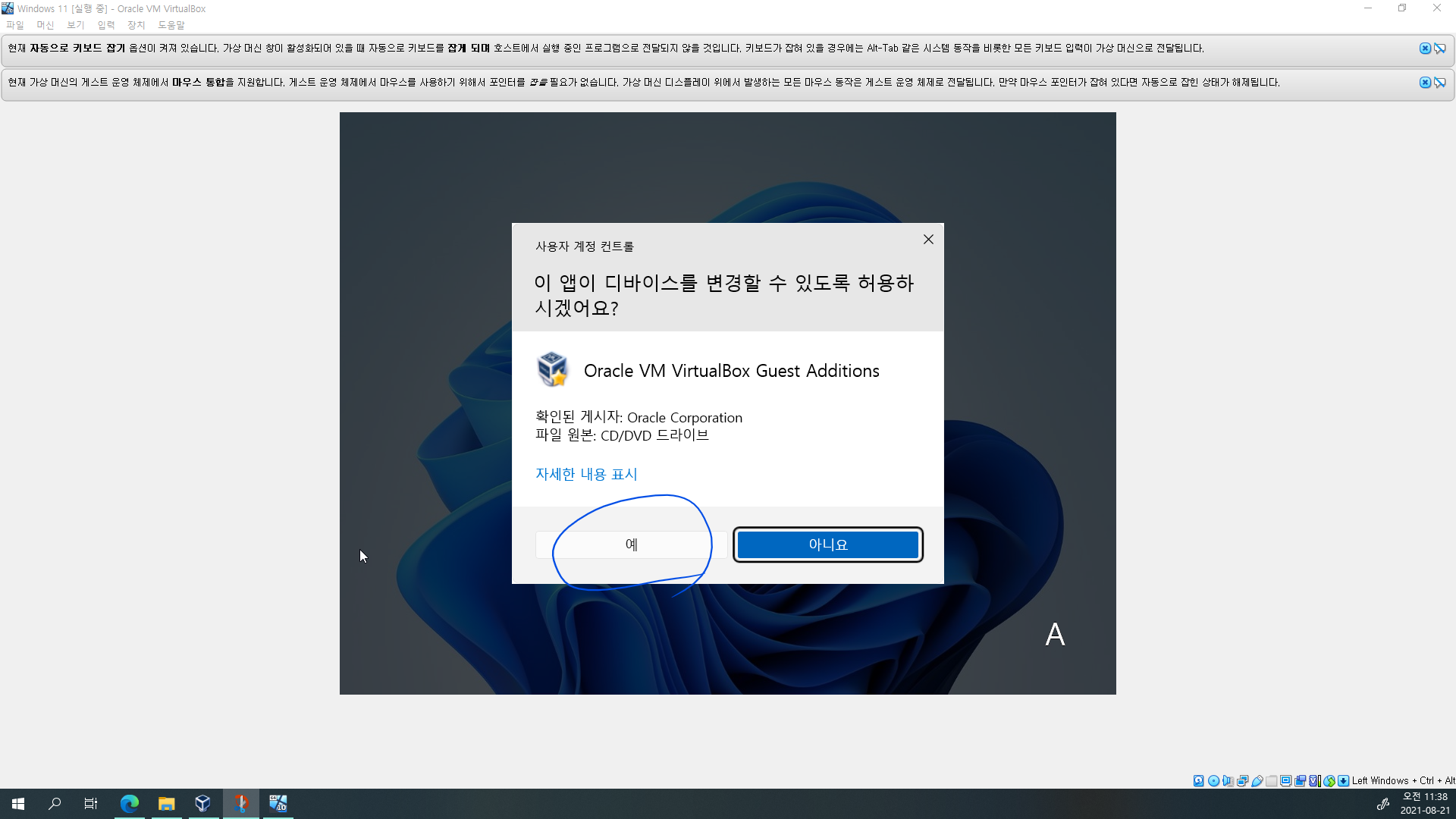
4. 예
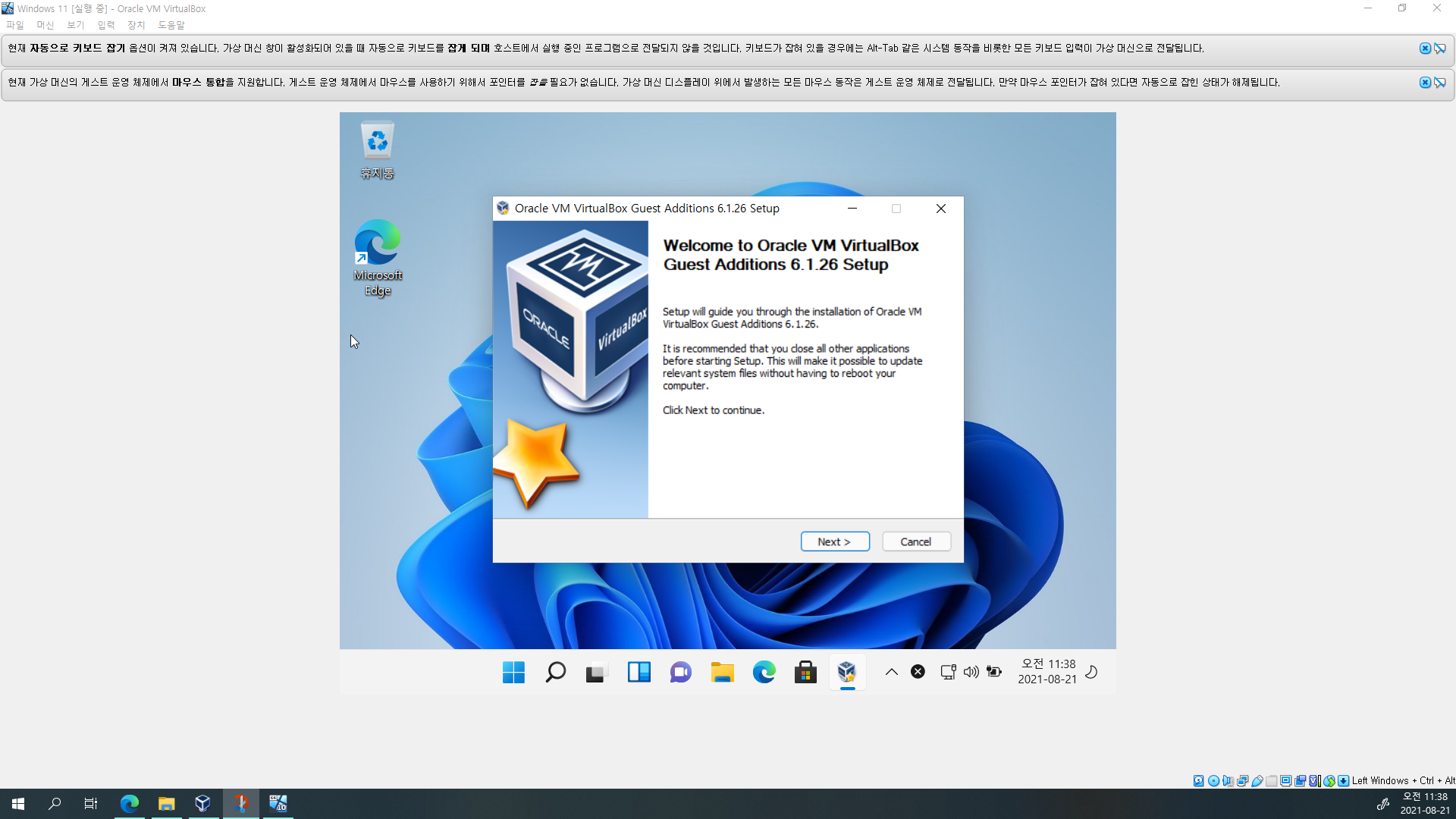
5. 다른 프로그램은 다 닫고 설치를 진행하랍니다. Next를 클릭합니다.
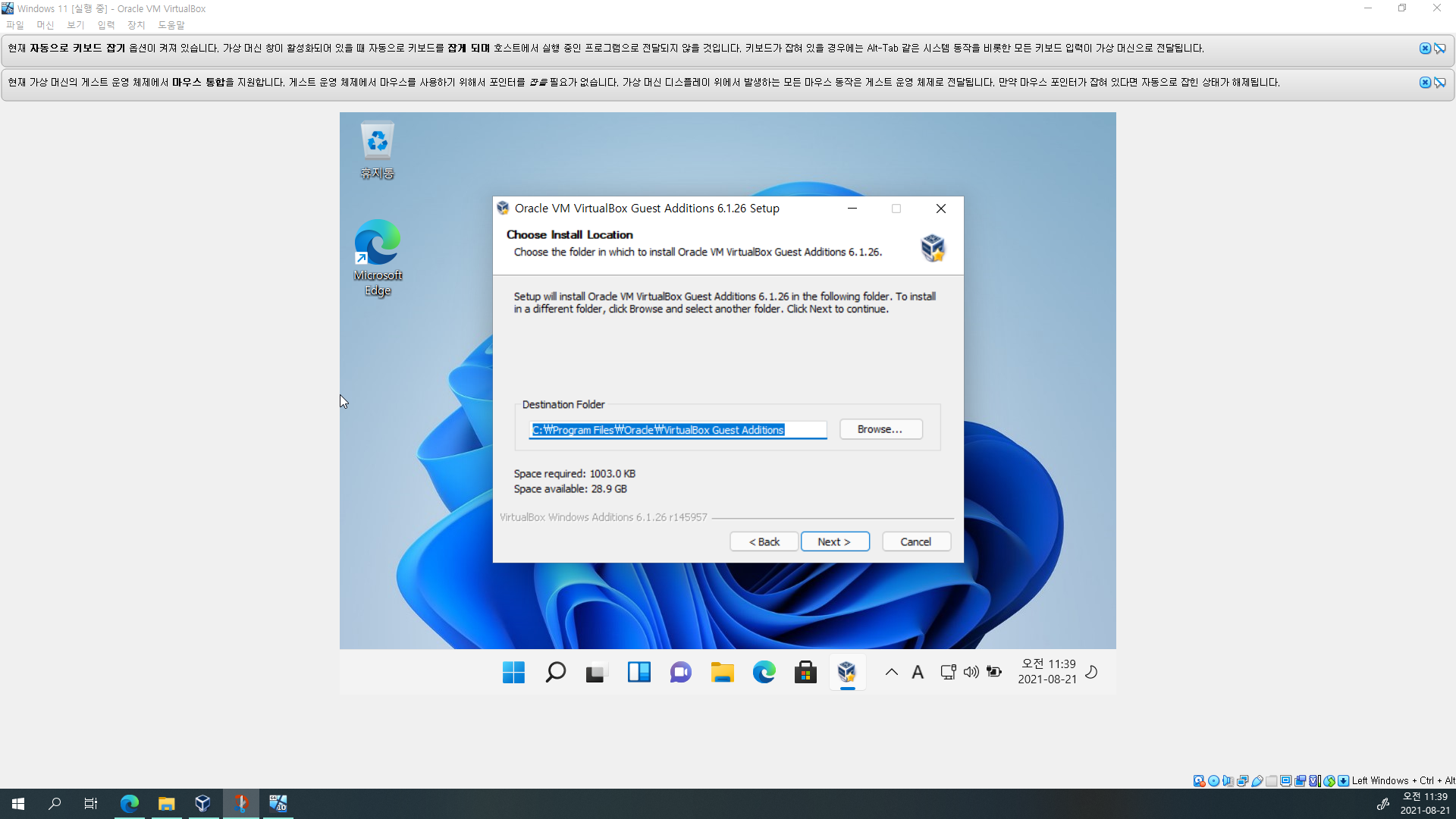
6. Next
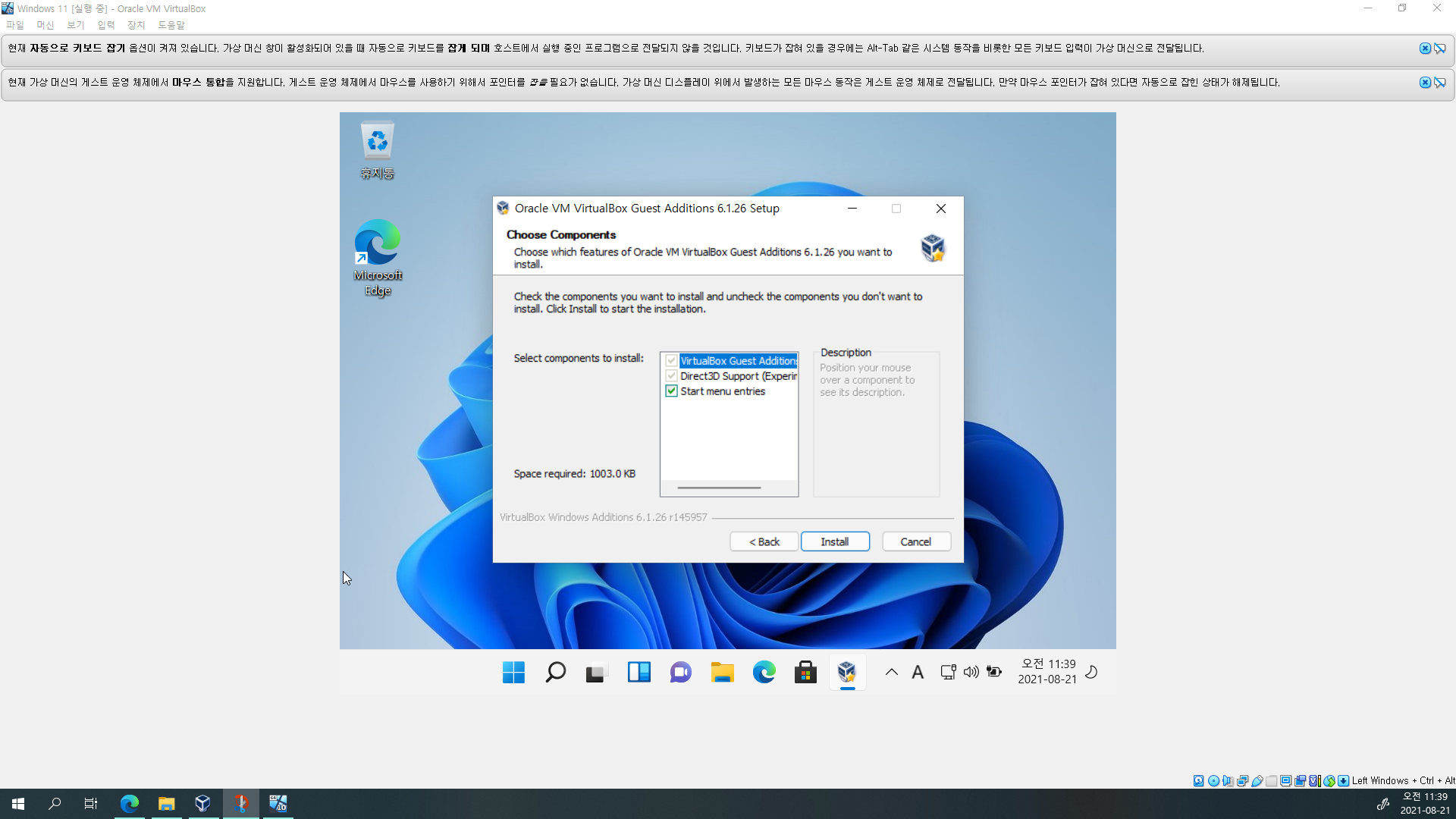
7. Install을 클릭합니다.
Oracle Coporation 시스템 장치, Oracle Coporation 디스플레이 어댑터가 추가로 설치됩니다.
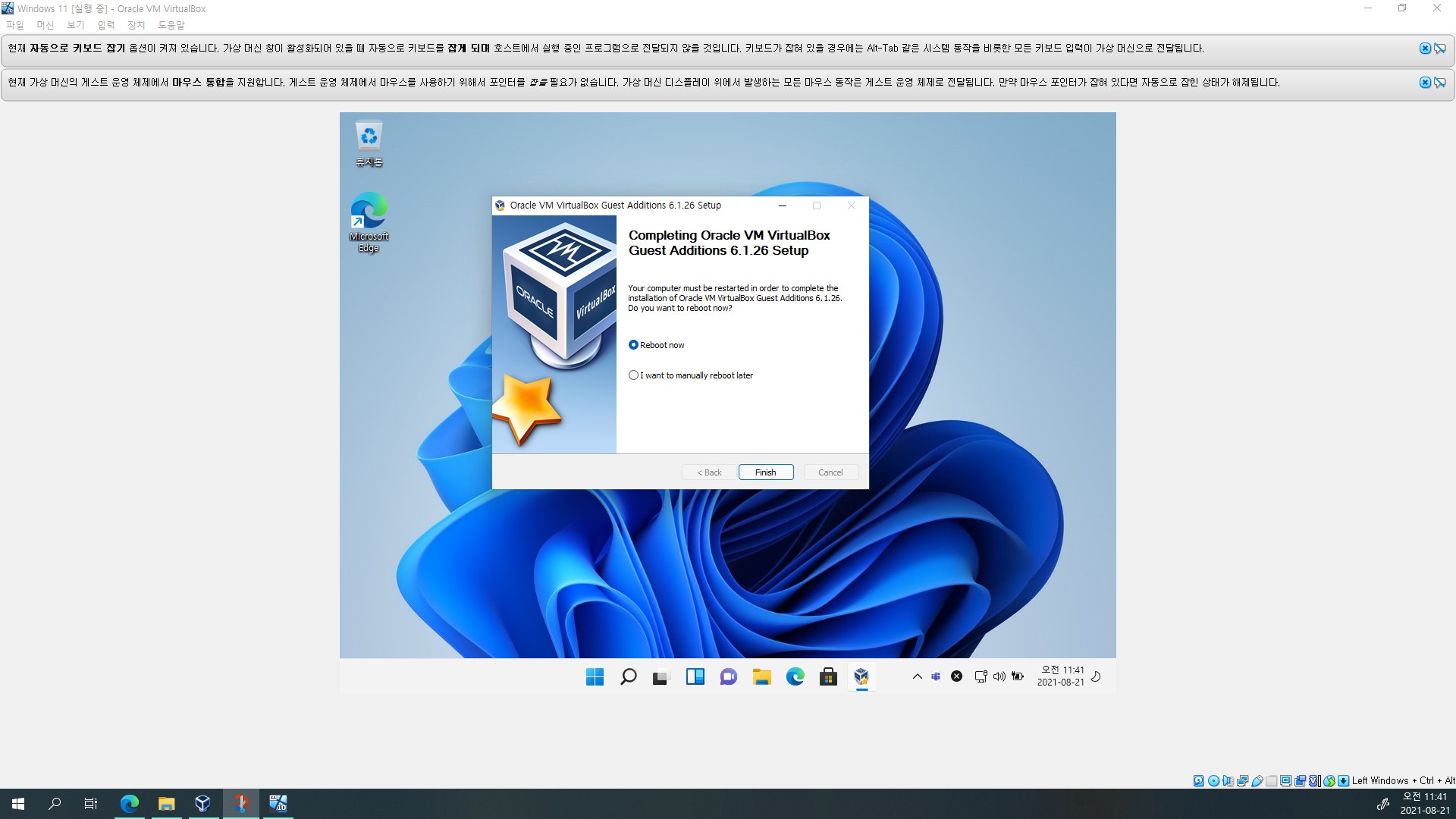
8. Reboot now를 선택하고 Finish를 클릭하여 재부팅합니다.
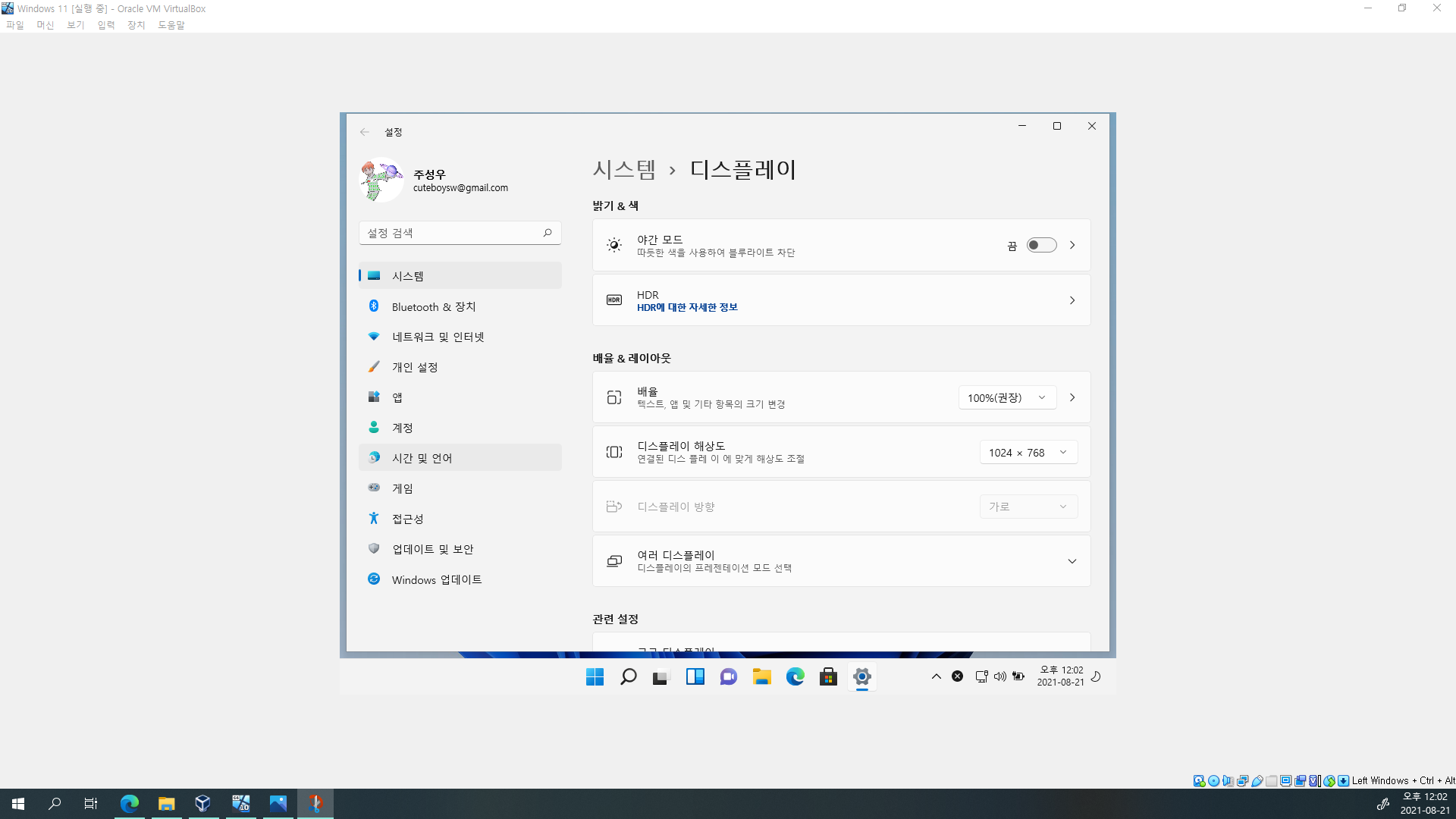
그나저나 해상도가 여전히 꽝인데요,
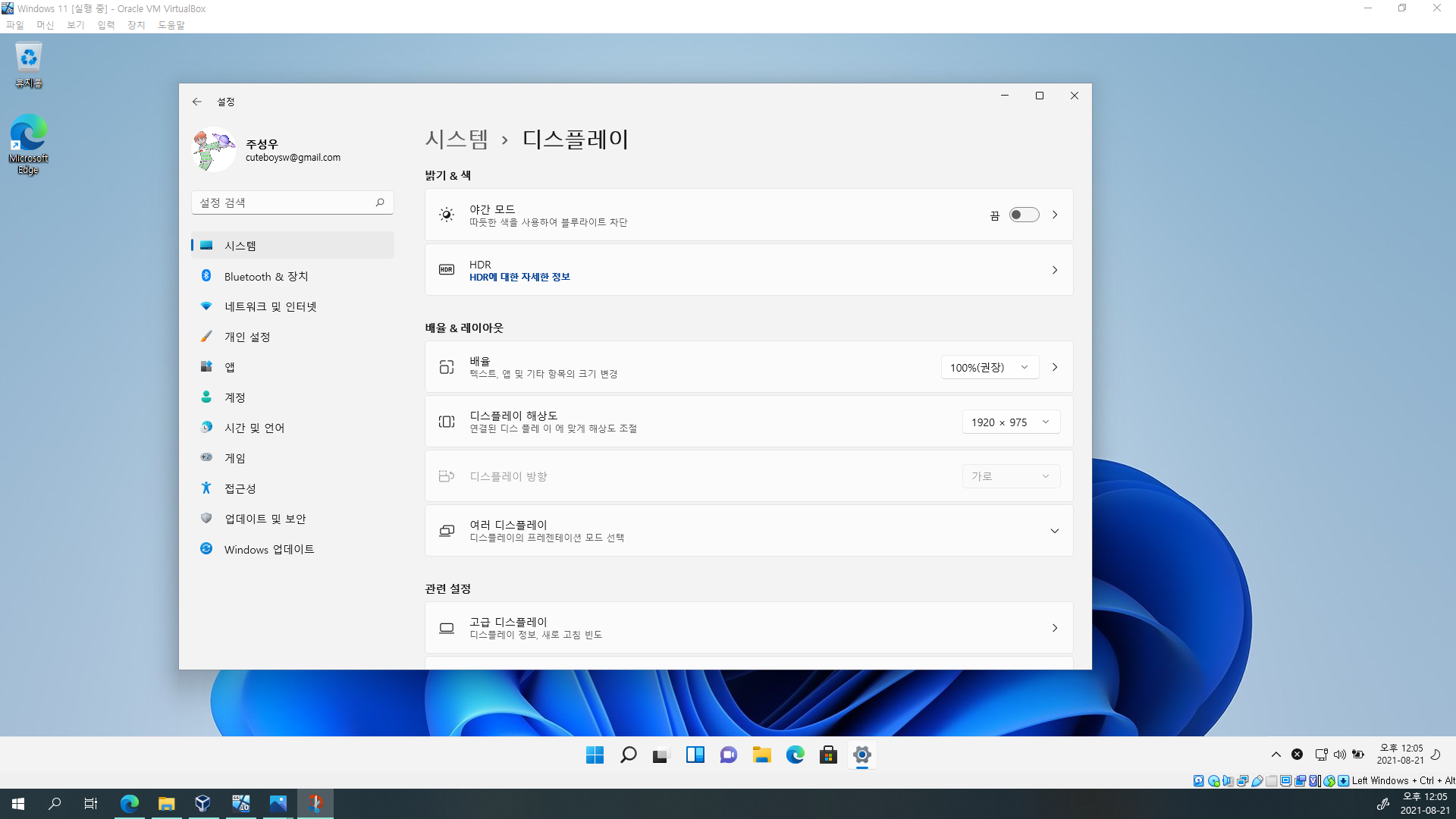
화면을 좀만 움직이시면 Windows 11이 VM 창을 꽉 채우게 됩니다.
이제 편하게 사용하시면 되겠습니다.
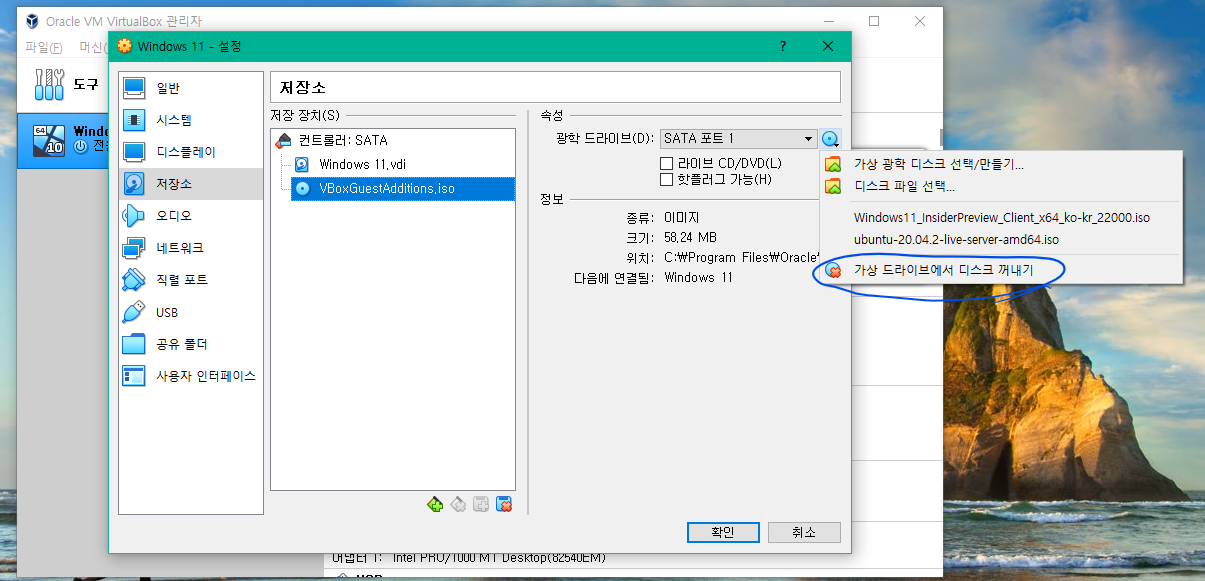
참고로 게스트 확장 CD 이미지는 설정→저장소에서 꺼내실 수 있습니다.
저의 글을 읽어 주셔서 감사합니다.
긴 글 읽느라 고생 많으셨습니다. 다음에 만나요!
추신)
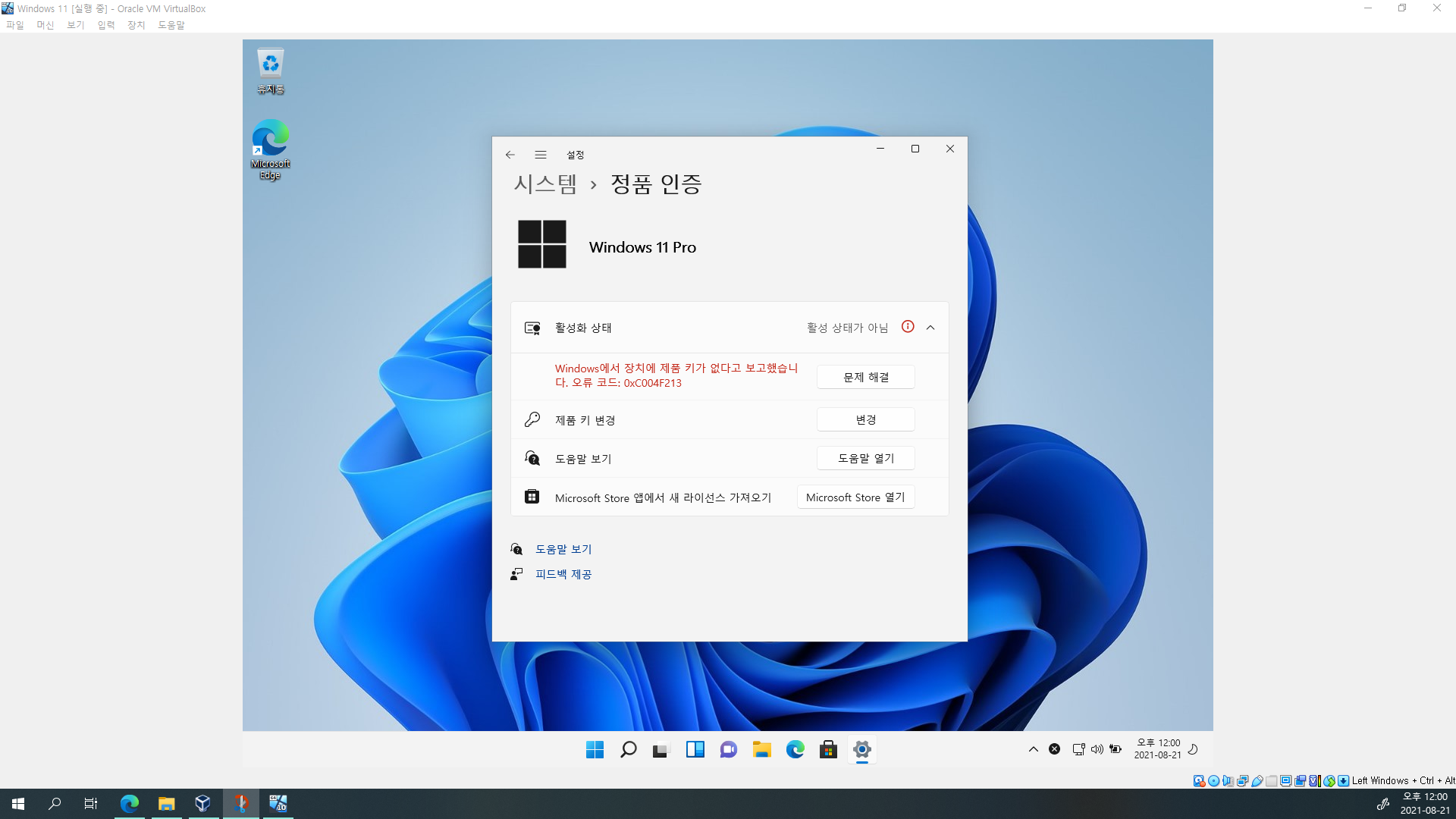
인사이더 프로그램 가입하고 로그인도 했는데 정품 인증 안 됨. 그래서 개인 설정에 제한 있음.
'정보 > Windows' 카테고리의 다른 글
| BitLocker 복구 키 백업, 끄기 (2) | 2021.09.18 |
|---|---|
| MS 오피스 그리기에서 펜을 추가해 보자. (0) | 2021.09.04 |
| 다빈치 리졸브 클립 삭제 방법, 렌더링 방법 (0) | 2021.08.18 |
| [Visual Studio Code]4. C언어 빌드 및 디버깅 (4) | 2021.08.10 |
| [Visual Studio Code]3. C언어 디버깅(gcc, gdb 디버거) (0) | 2021.07.24 |






