MS 오피스 빠른 실행 도구 모음(2022)
수성비전자방입니다. Windows 11이 출시되면서 Microsoft Office도 바뀌었네요.(사실 제목에 '2022'라고 쓴 건 연도 구분을 위해 제가 임의로 쓴 것입니다. 저는 Microsoft 365를 쓰고 있어서 정확한 버전명은 모르겠네요.)
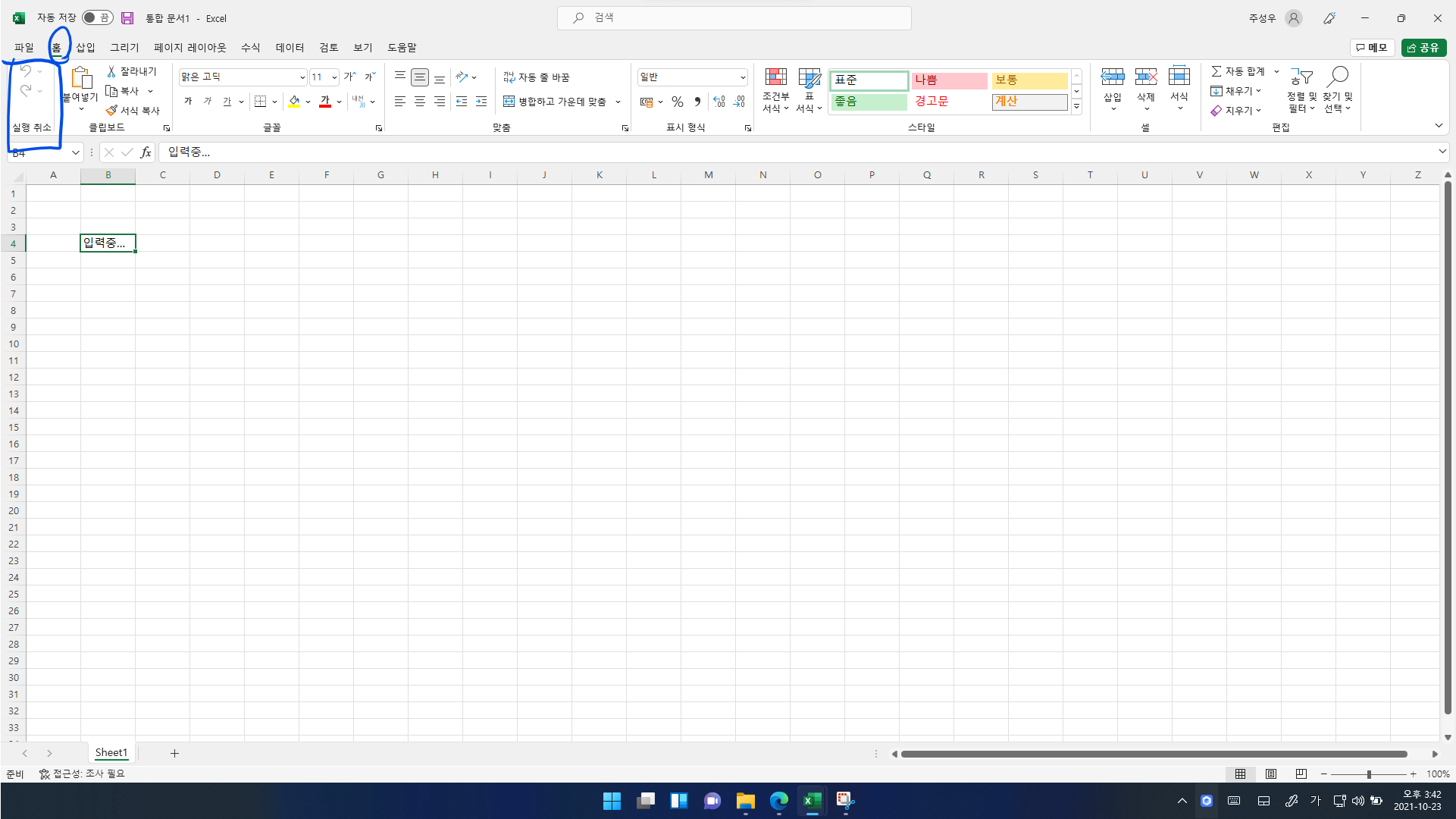
그런데 이번에는 실행 취소, 다시 실행이 빠른 실행 도구 모음에 있지 않고, 홈 탭에 있네요?
실행 취소(되돌리기)를 자주 하는 사람이라면 Ctrl+Z를 많이 쓸 테니 상관 없어 보이지만...
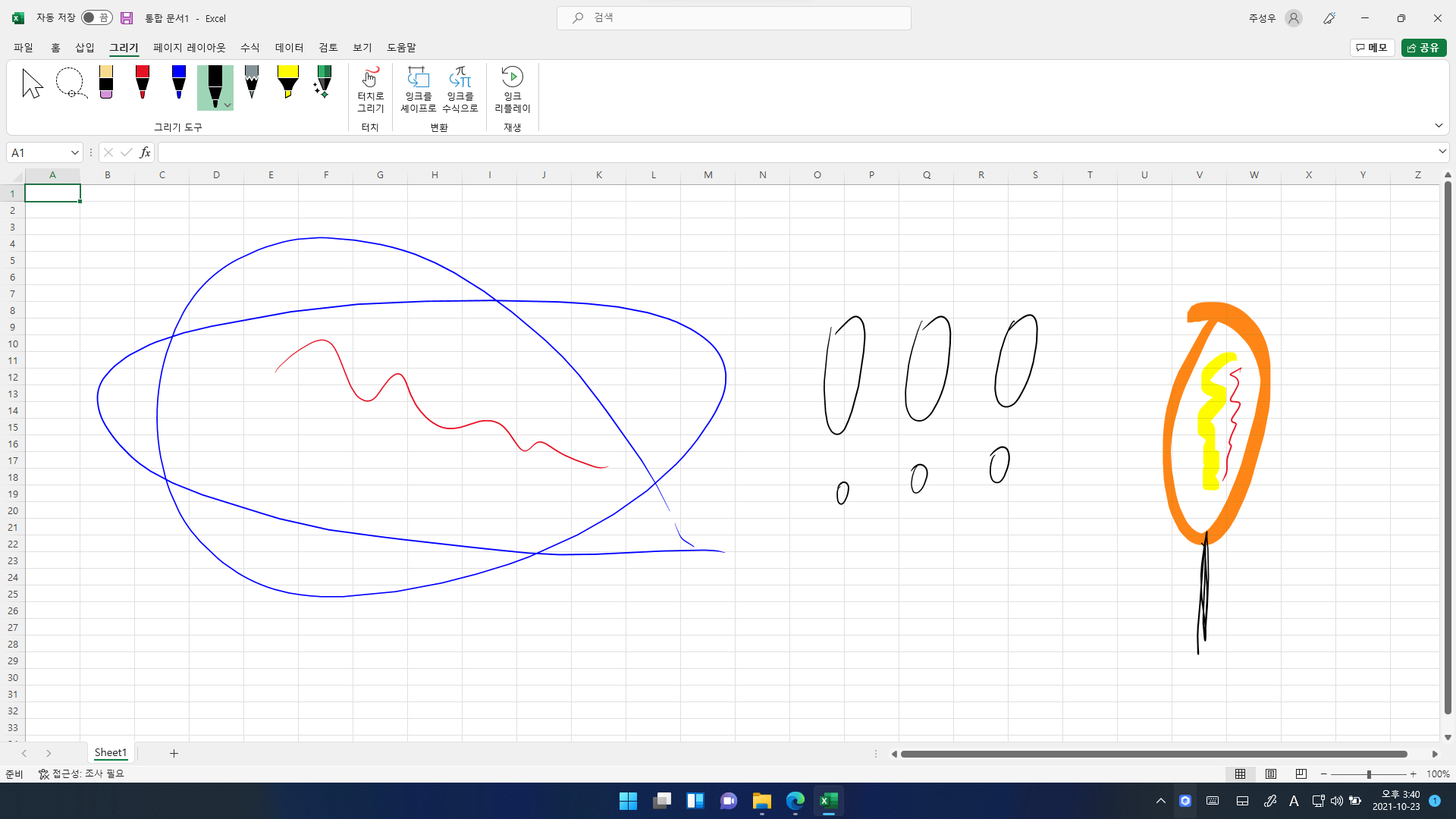
태블릿을 쓰는 사람이라면 난감할 수 있습니다. Ctrl+Z 누르자고 키보드를 꺼내기는 불편하고, 그렇다고 매번 홈 탭을 눌러 실행 취소를 할 수도 없는 노릇이죠.
오늘은 빠른 실행 도구 모음에 실행 취소(되돌리기), 다시 실행, 그 밖에 자주 쓰는 기능들을 추가하는 방법(feat. 명령 레이블 숨기기, 상단에 배치)을 알아보겠습니다.
빠른 실행 도구 모음에 기능 추가하기
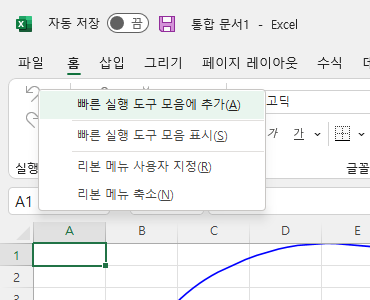
우선 실행 취소(되돌리기)를 추가해 보겠습니다.
1. 추가하려는 버튼(실행 취소)을 오른쪽 클릭합니다.
2. 빠른 실행 도구 모음에 추가를 클릭합니다.
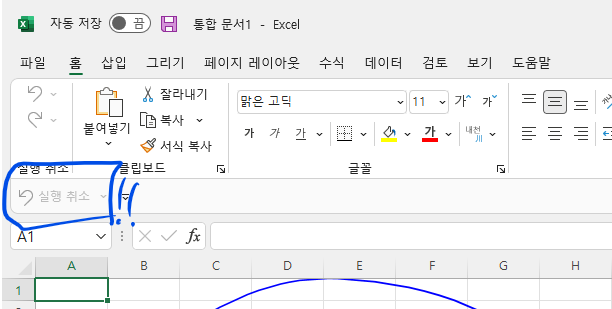
추가되었습니다!!
다시 실행도 이와 같이 추가하시면 됩니다.
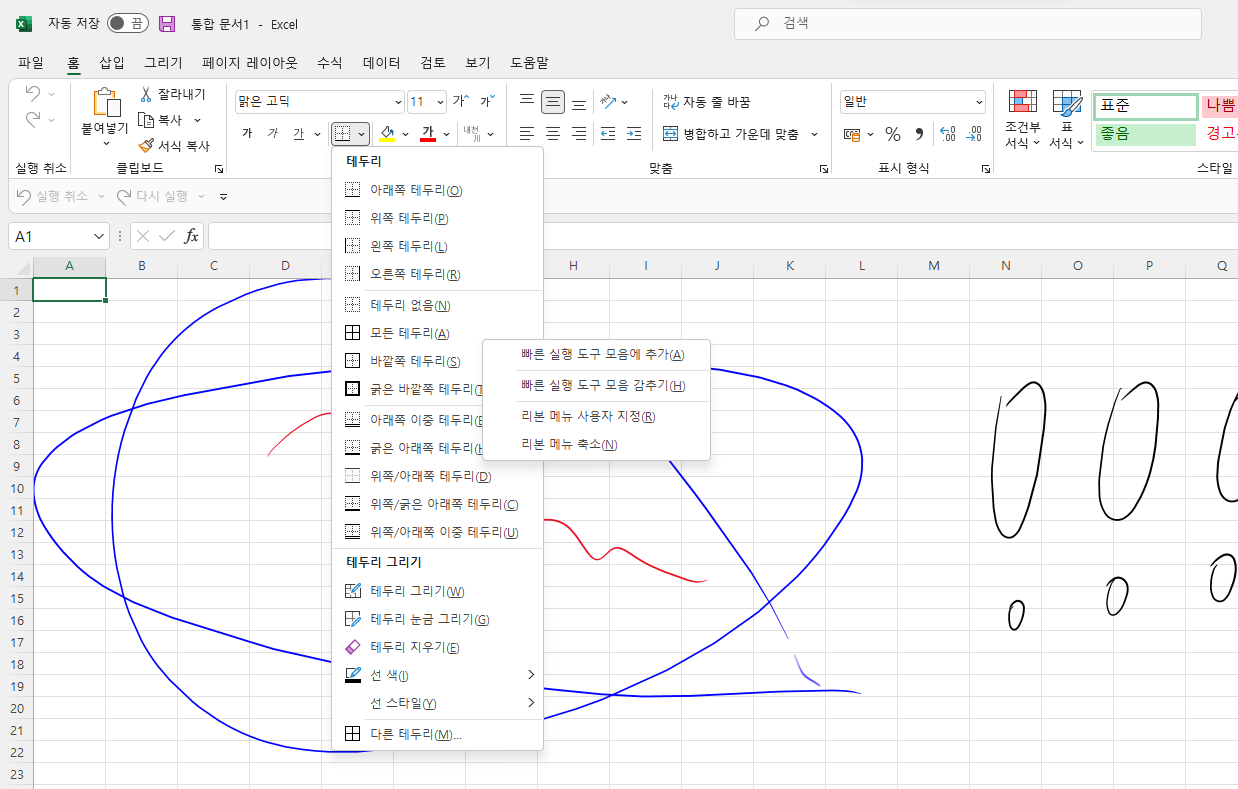
실행 취소, 다시 실행뿐만 아니라 다른 기능들도 빠른 실행 도구 모음에 추가하실 수 있습니다.
엑셀에서는 테두리 중에서도 특정 테두리를 골라서 추가할 수 있습니다. 저는 자주 쓰는 테두리를 빠른 실행 도구 모음에 추가해 두고 쓰는 편입니다.
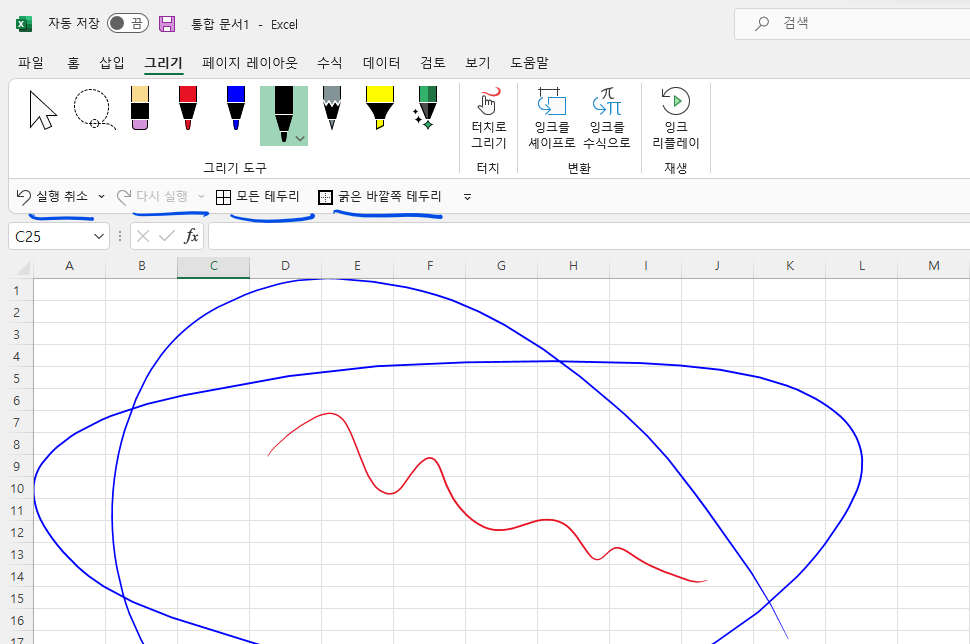
저는 엑셀에서 이렇게 4가지 기능을 추가해 보았는데요. 한글로 '실행 취소', '다시 실행', '모든 테두리', '굵은 바깥쪽 테두리'라고 나와 있는 것이 걸리적거리네요. 이어서 이 한글로 된 명령 레이블들을 없애 보겠습니다.
명령 레이블 숨기기
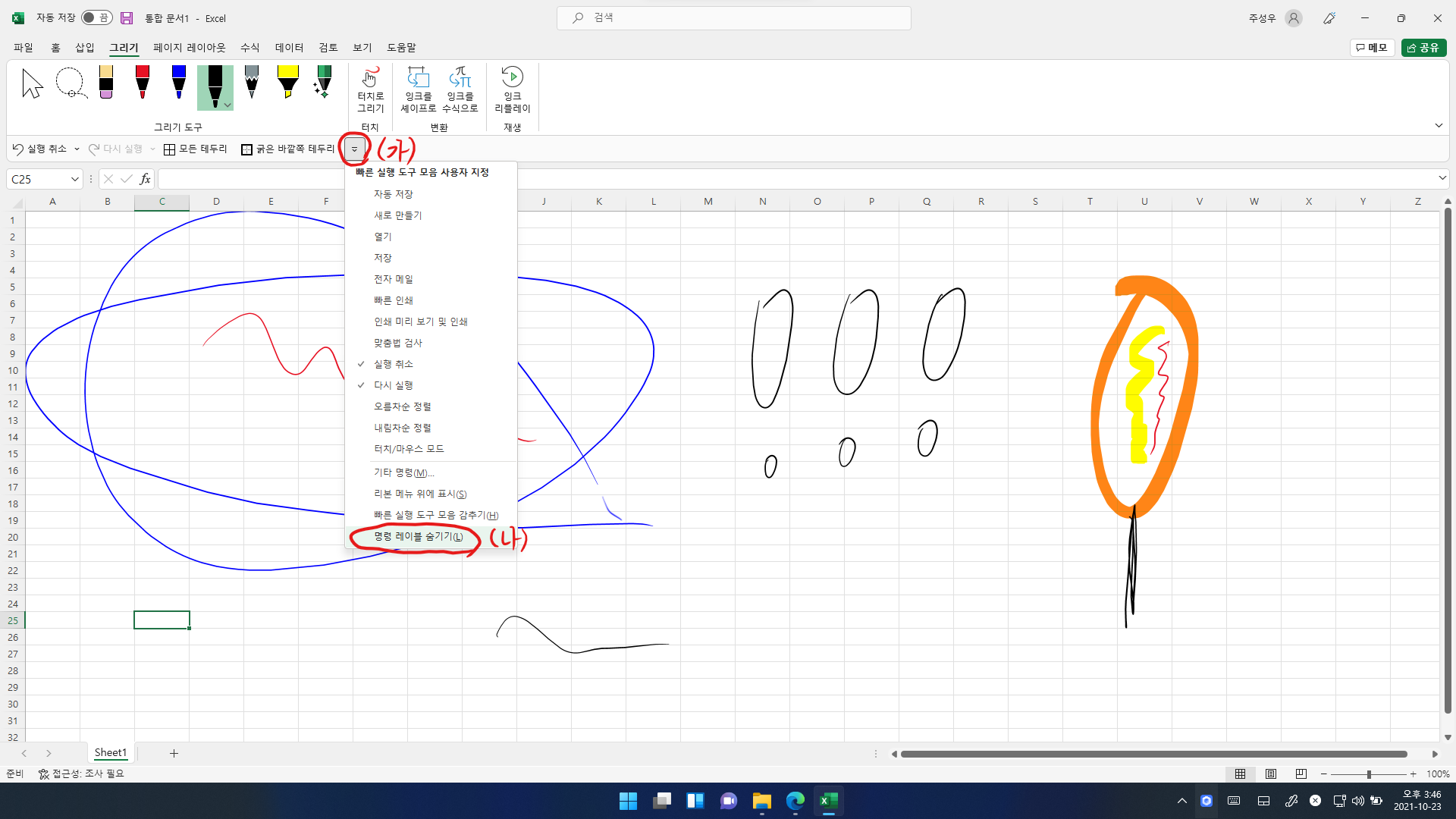
(가) (이 버튼을 뭐라 불러야 되지..?) 아무튼 저 사용자 지정 버튼을 누릅니다.
(나) 명령 레이블 숨기기를 클릭합니다.

명령 레이블이 사라지고 아이콘만 남게 되었습니다!!
빠른 실행 도구 모음을 상단 파일명과 같은 줄에 표시하기(리본 메뉴 위에 표시)
구버전과 달리 2022년 신버전은 빠른 실행 도구 모음이 리본 메뉴 밑에 별도의 줄로 표시됩니다. 대화면 쓰시는 분은 괜찮으시겠지만, 작은 화면 노트북/태블릿을 쓰시는 분들은 화면 손실을 아까워 하실 거예요. 이번에는 이 빠른 실행 도구 모음을 구버전처럼 상단에 위치시키겠습니다.
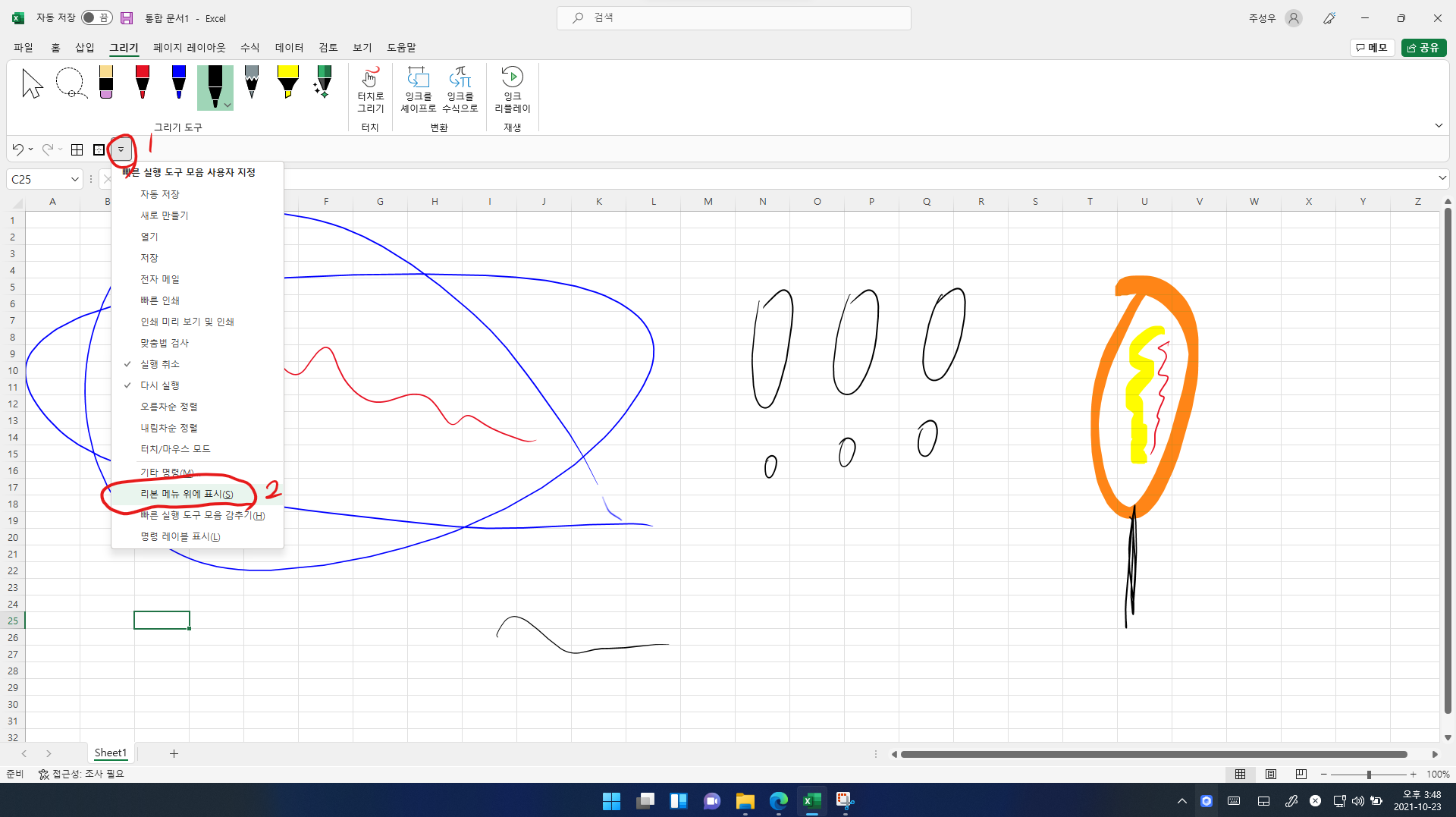
1. 사용자 지정 버튼을 누릅니다.
2. 리본 메뉴 위에 표시를 클릭합니다.
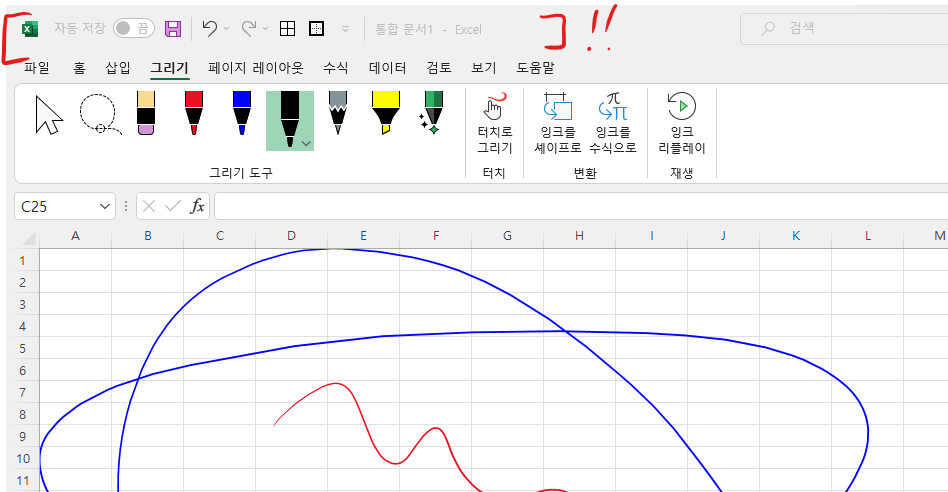
3. 저장, 빠른 실행 도구 모음, 파일명이 상단에 한 줄로 표시됩니다!!
(참고) 옵션
이 정도만 해도 거의 다 설정하실 수 있는데, 더 세세한 설정을 하고 싶으시다면

1. 파일을 클릭합니다.
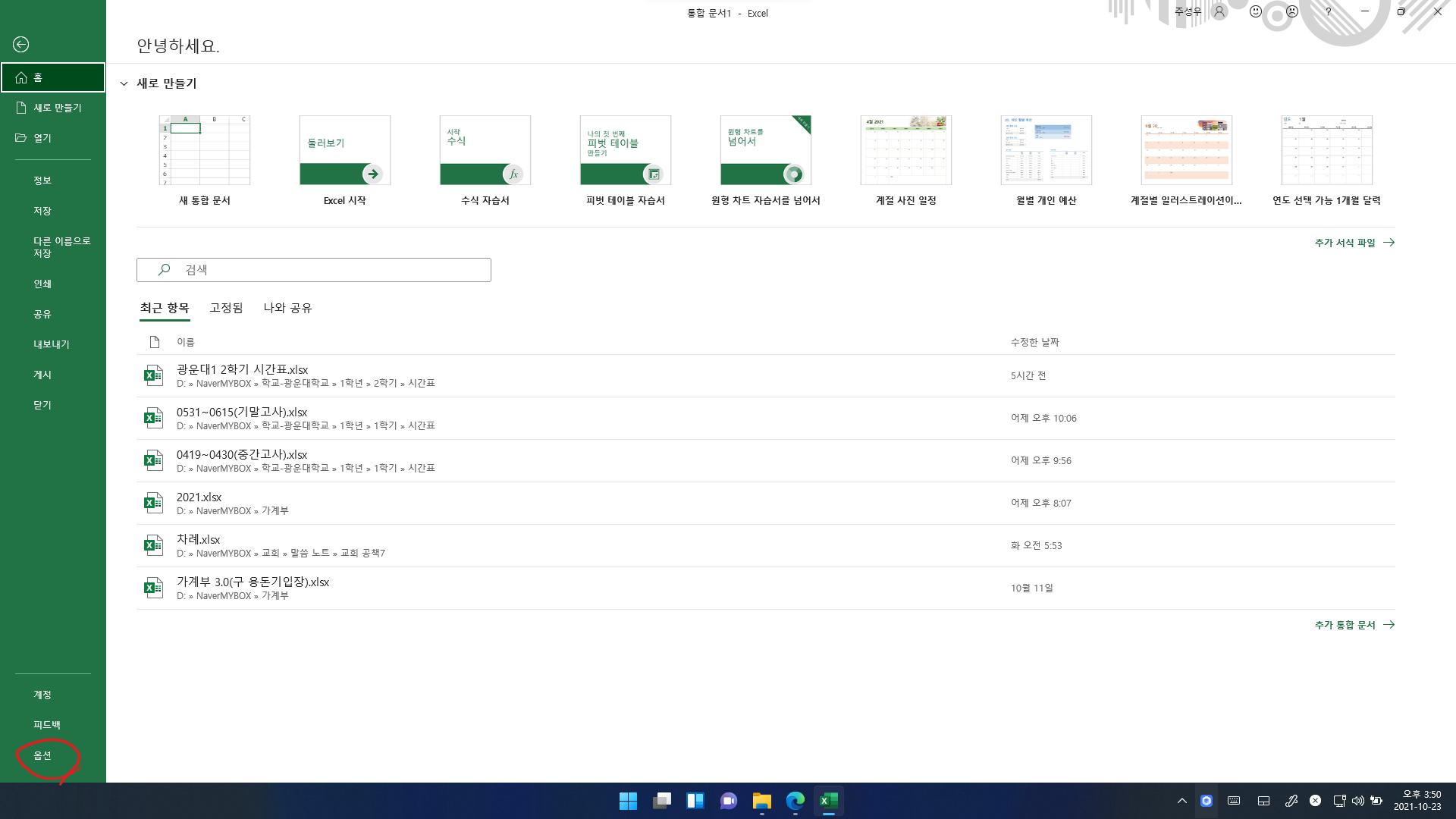
2. 옵션을 클릭합니다

3. 빠른 실행 도구 모음 옵션을 설정하실 수 있습니다.
제 글을 읽어 주셔서 감사합니다.
참고로 빠른 실행 도구 모음은 파워포인트, 엑셀, 워드, ... 각각 따로입니다. 각각 설정하셔야 한다는 점 참고하시기 바랍니다.
다음에 만나요!
'정보 > Windows' 카테고리의 다른 글
| [마이크로소프트 엣지]모든 창을 닫으시겠습니까?(여러 탭이 있는 창이 닫기 전에 확인) (0) | 2021.12.09 |
|---|---|
| Windows 11에서 특정 앱 항상 관리자 권한으로 실행 설정(고정) (2) | 2021.11.24 |
| Windows 11 설치하기(클린 설치) (2) | 2021.10.15 |
| BitLocker 복구 키 백업, 끄기 (2) | 2021.09.18 |
| MS 오피스 그리기에서 펜을 추가해 보자. (0) | 2021.09.04 |






