다빈치 리졸브 클립 삭제 방법, 렌더링 방법
수성비전자방입니다. 저는 영상을 편집할 때 다빈치 리졸브를 사용합니다. 무료 프로그램인 데다가 영상과 오디오, 자막 등을 여러 개 겹칠 수 있다는 장점이 있어요. 그런데 다빈치 리졸브를 쓰다 보면 조작이 어색한 것들이 있습니다. 오늘은 클립 삭제와 렌더링을 알아보겠습니다.
※Davinci Resolve 17을 기준으로 설명 드리겠습니다.
다빈치 리졸브에서 클립 삭제
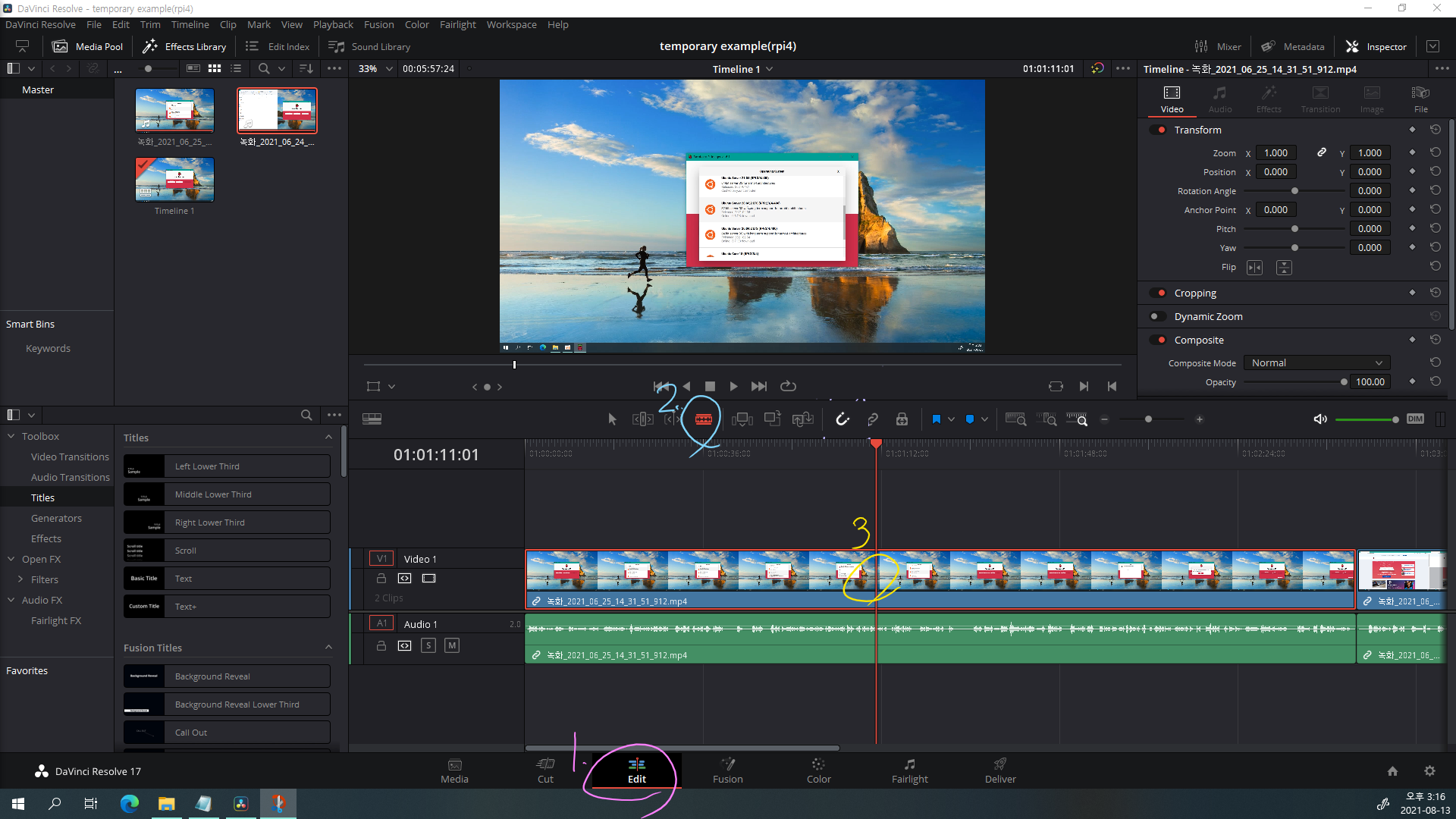
1. Edit 탭에서 작업합니다.
2. Blade Edit Mode를 이용하여 클립을 절단할 수 있습니다. 위 스크린샷에서 하늘색 동그라미 친 버튼을 눌러주세요.
3. Blade Edit Mode에서 마우스 커서로 자를 부분을 클릭하시면 클립이 절단됩니다.
절단하기 전 타임라인 막대기(?)를 자를 부분으로 이동하신 뒤 마우스로 클릭하시면 편리합니다.
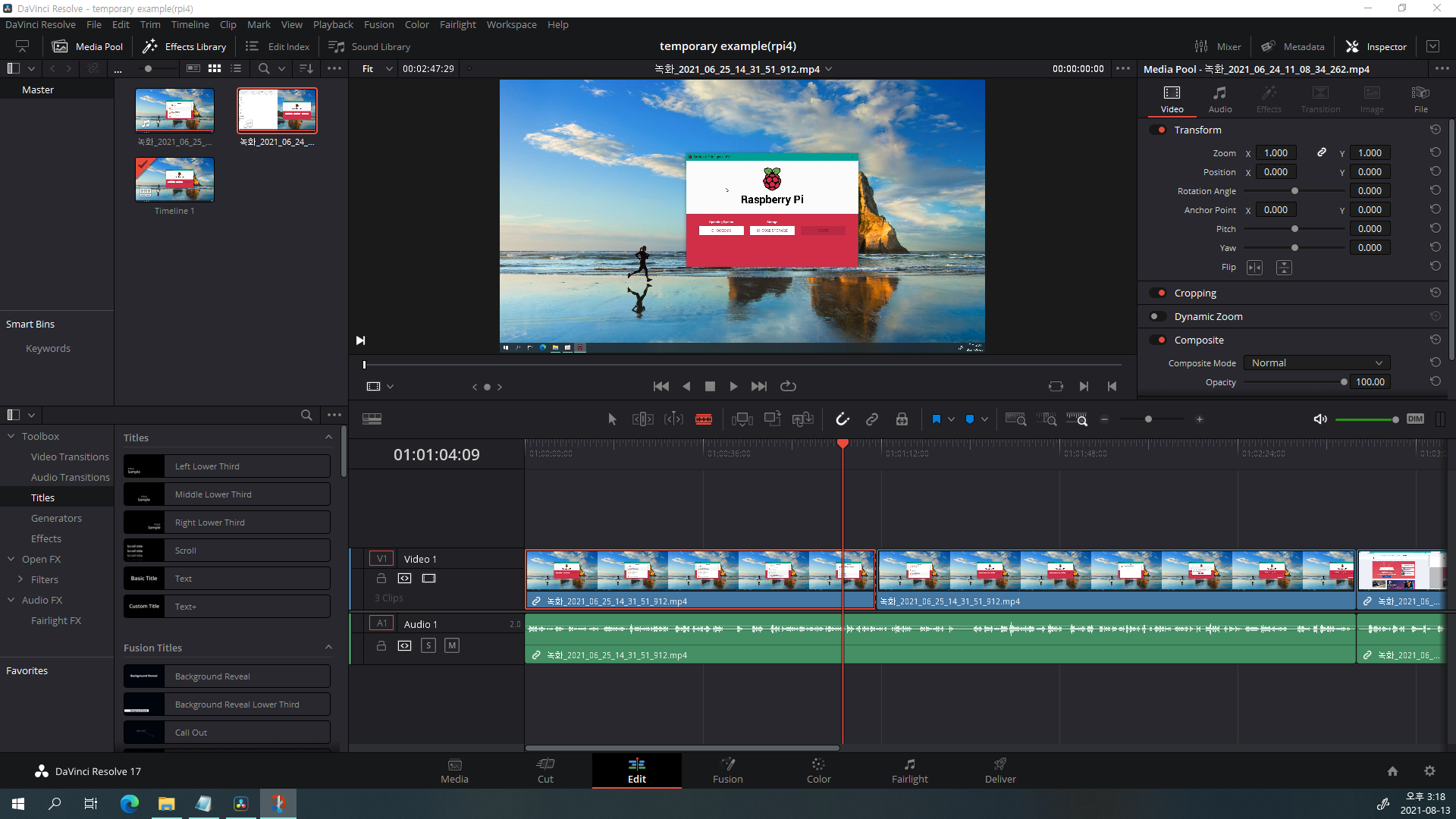
절단된 것을 보여드리기 위해 타임라인 막대기(?)를 좀 움직이고 스크린샷을 찍었습니다. 영상이 절단된 것을 보실 수 있습니다.
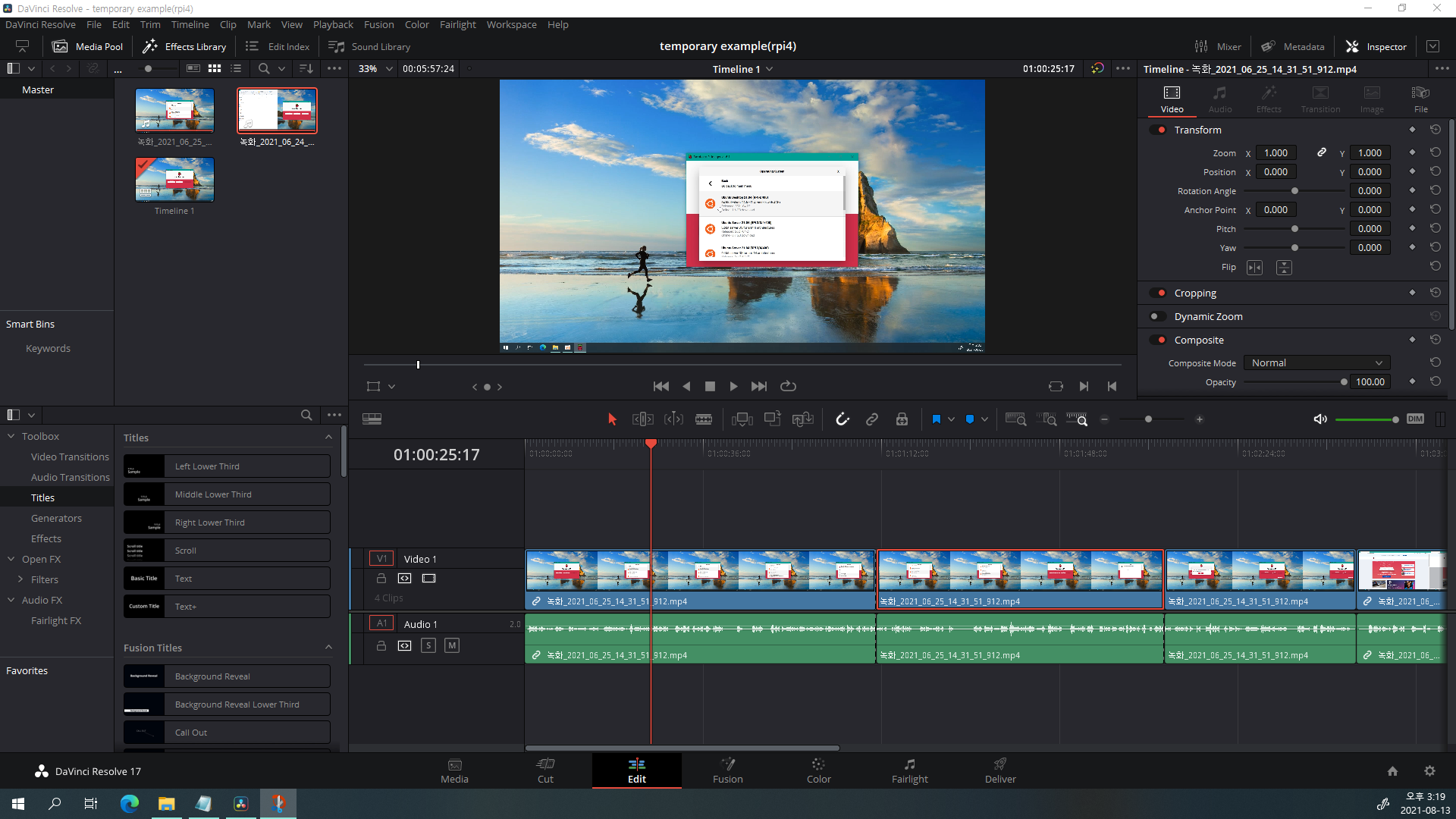
클립을 더 절단해 주고, 이제 위 스크린샷에서 선택된 영상을 지워보겠습니다.
이때 주의해야 할 것은 아무 생각 없이 delete를 누르면
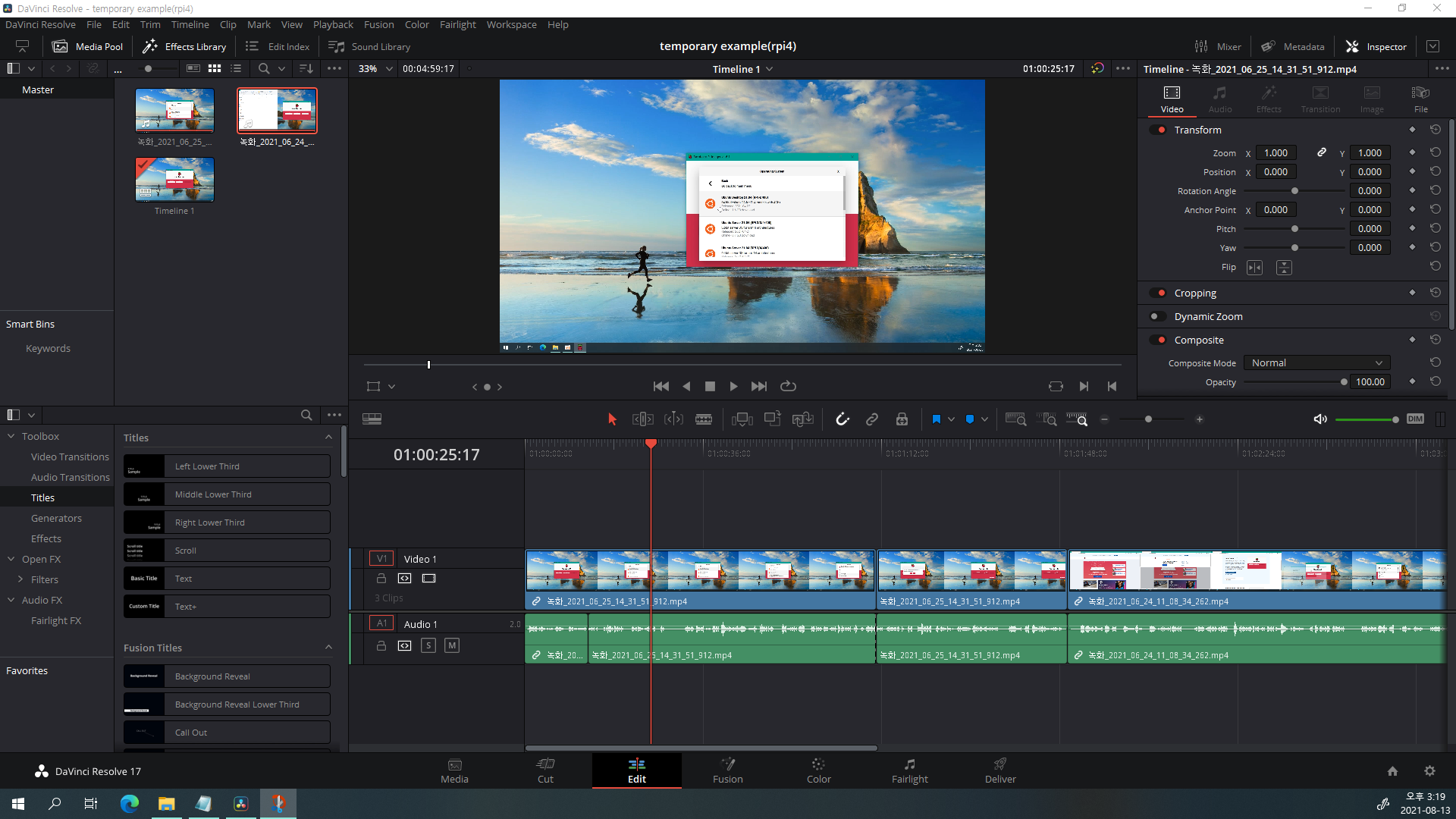
모든 클립에서 해당 시간 부분이 삭제되고, 뒤의 클립들이 앞당겨진다는 것입니다.
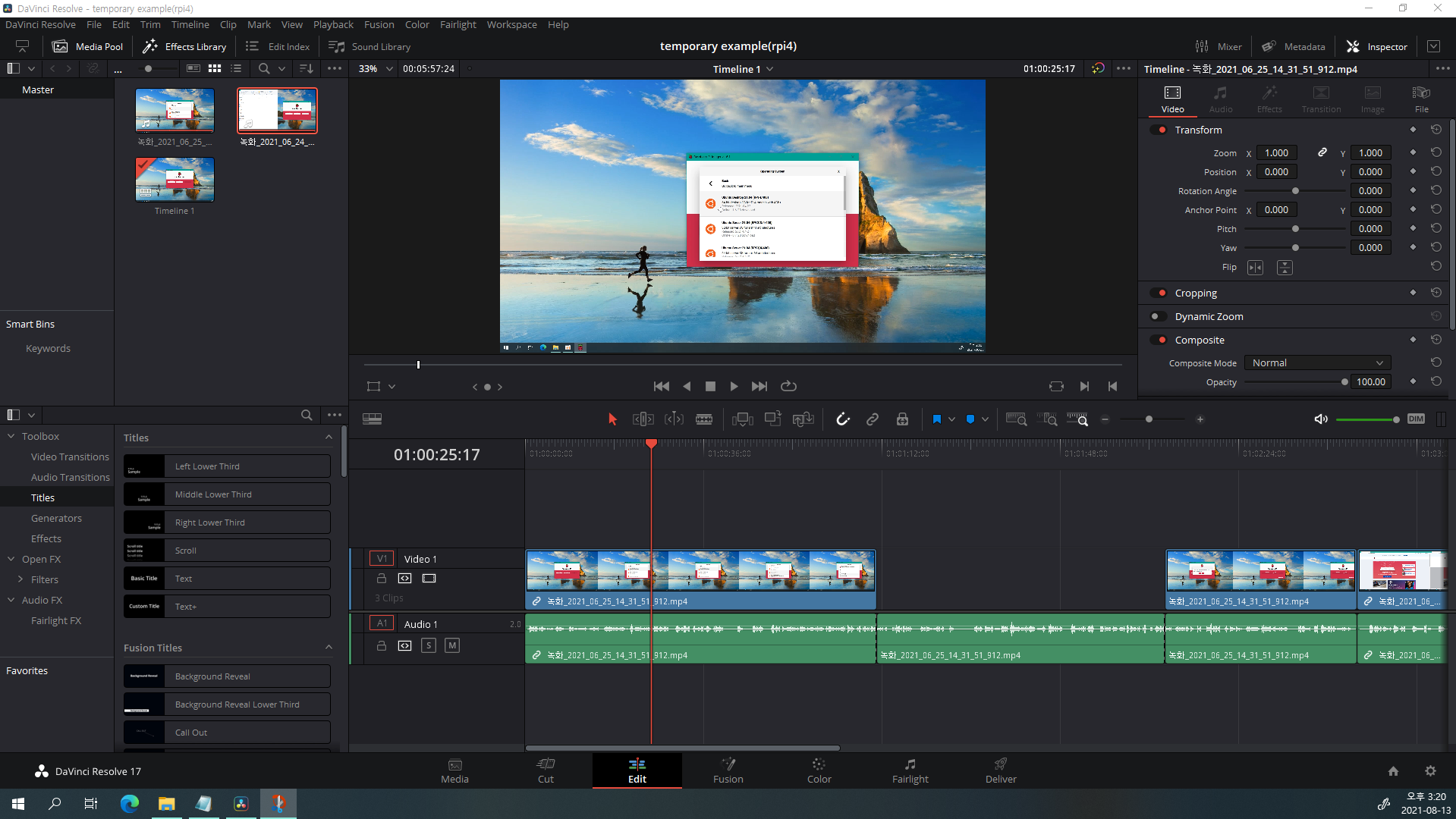
Backspace(←)를 누르셔야 클립이 삭제되고 그 자리가 빈 공간으로 남습니다.

오디오 클립은 남아있으므로 드래그 앤 드롭을 이용하여 클립을 자유롭게 이동시키실 수 있습니다. 위의 스크린샷은 예시를 들기 위해 극단적으로 편집한 것입니다.
렌더링
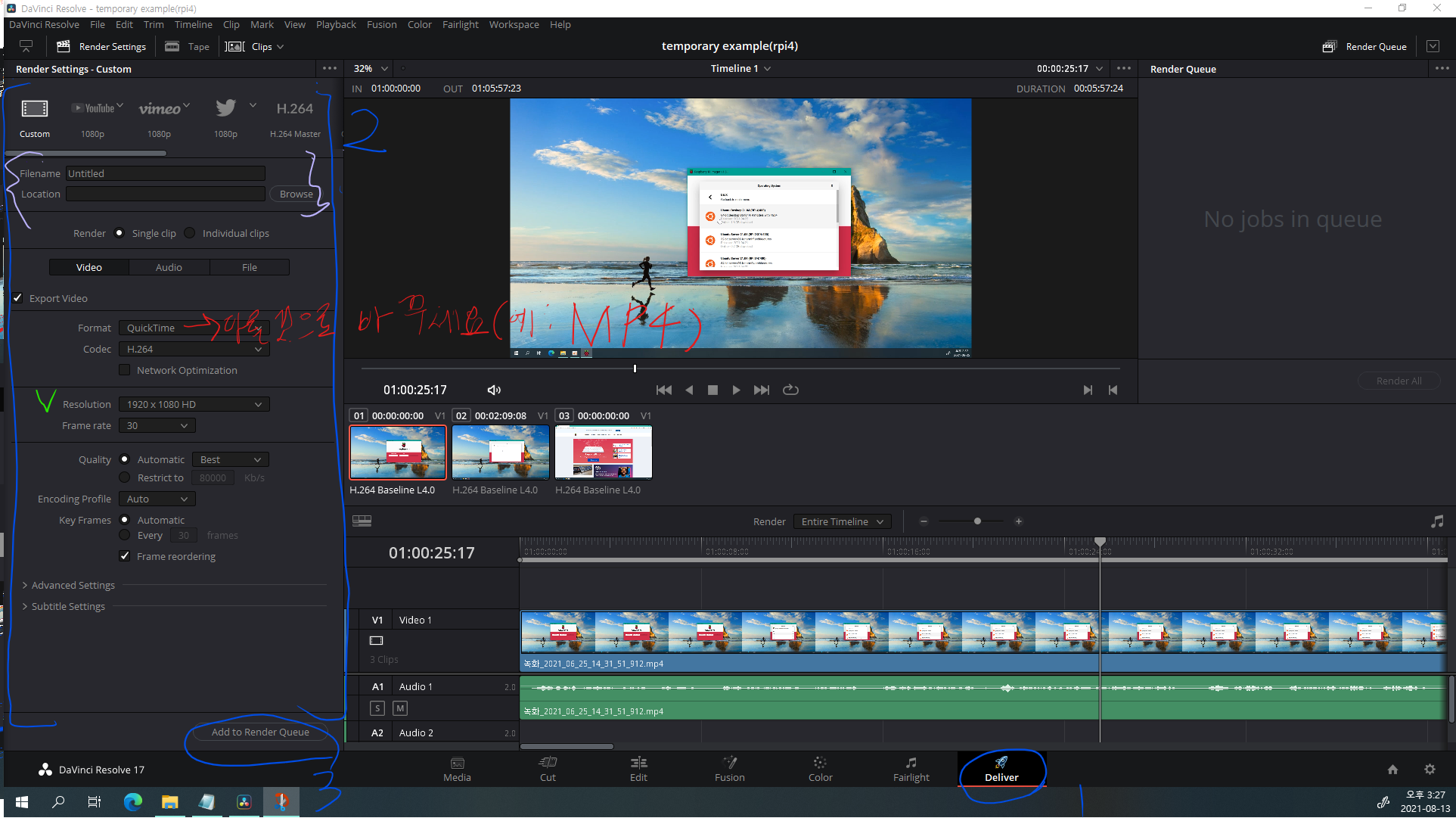
1. Deliver 탭을 클릭합니다.
2. 왼쪽 사이드바에서 원하시는 대로 설정해 주세요.
일단, 파일명과 위치를 선택해 주세요.
그리고 파일포맷을 원하는 것으로 바꿔 주세요.(참고로 기본 포맷인 QuickTime은 확장명이 MOV입니다.)
해상도를 바꾸실 분은 Resolution을 바꾸시기 바랍니다.(Custom도 가능)
3. Add to Render Queue를 클릭하세요.
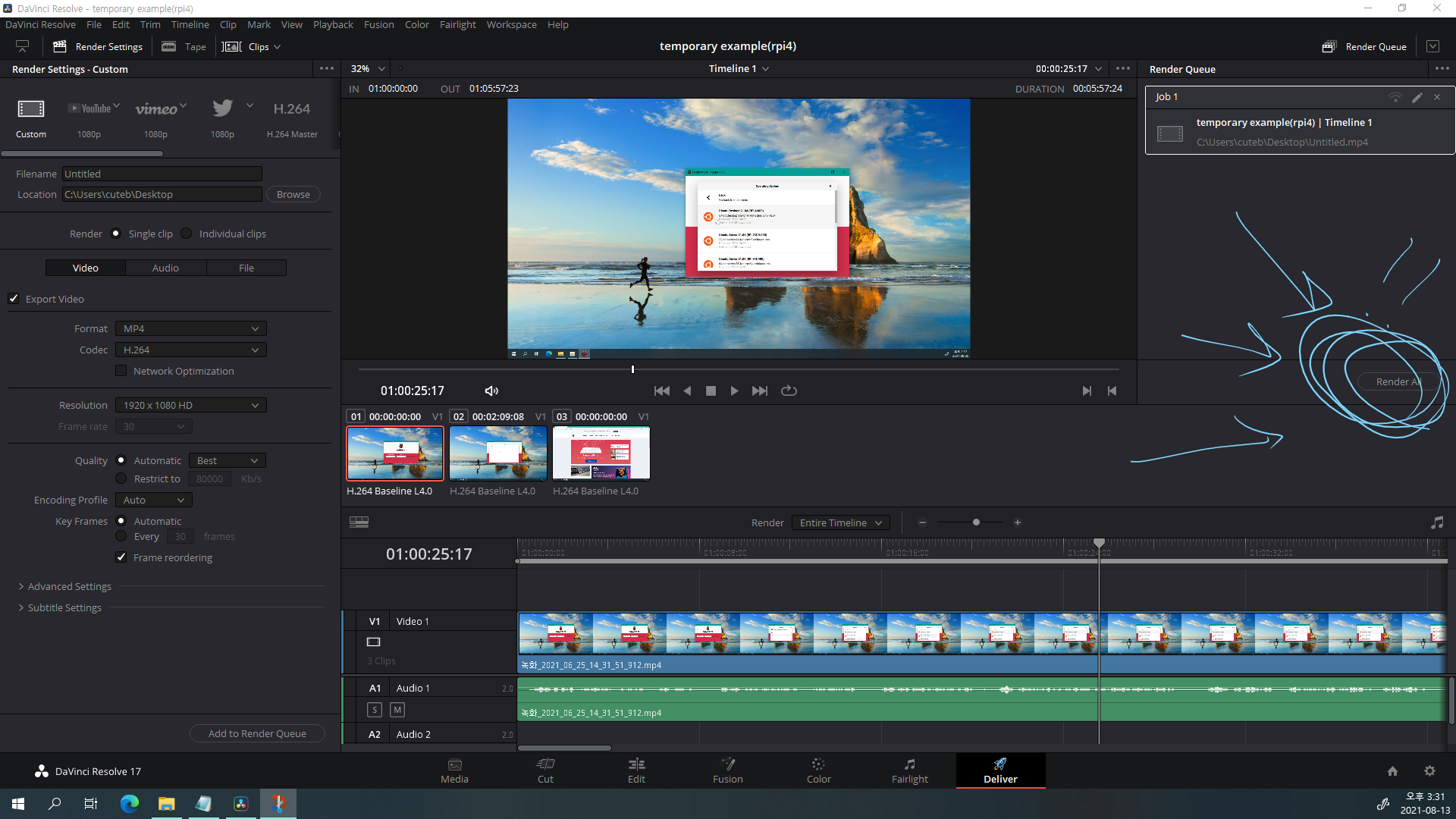
4. Render Queue에 영상이 추가되면 Render All을 클릭합니다.
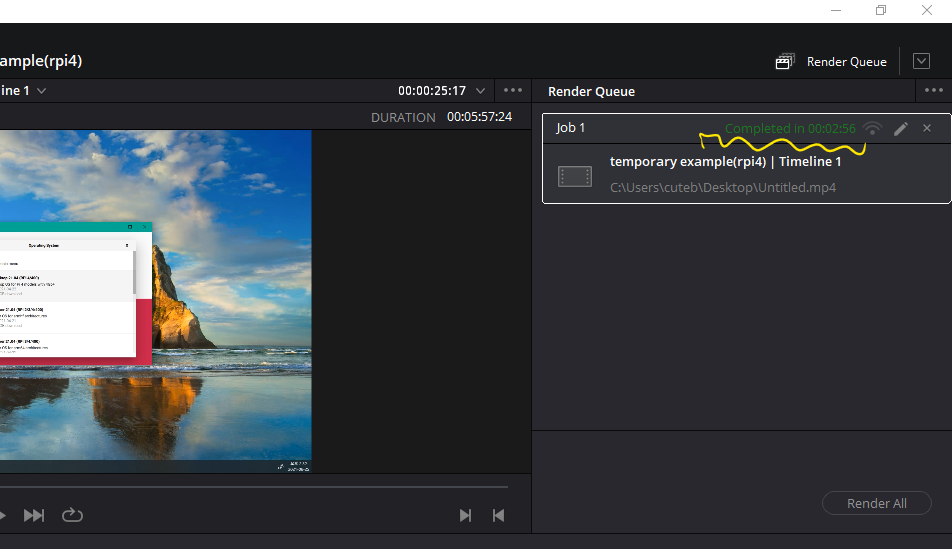
렌더링이 다 되면 Completed라고 뜹니다.

제작하신 영상 파일을 재생하실 수 있게 됩니다.
저의 글을 읽어 주셔서 감사합니다.
다음에 만나요!
'정보 > Windows' 카테고리의 다른 글
| MS 오피스 그리기에서 펜을 추가해 보자. (0) | 2021.09.04 |
|---|---|
| 버추얼박스에 Windows 11 프리뷰 설치하기(iso 파일 이용) (0) | 2021.08.21 |
| [Visual Studio Code]4. C언어 빌드 및 디버깅 (4) | 2021.08.10 |
| [Visual Studio Code]3. C언어 디버깅(gcc, gdb 디버거) (0) | 2021.07.24 |
| [Drawboard PDF]PDF 파일 위에 필기할 때 쓰기 좋은 앱 (2) | 2021.07.10 |






