라즈베리파이 OS 설치와 한국어 패치(라즈베리파이3 B+)
수성비전자방입니다. 저는 2018년 후반기부터 라즈베리파이3 B+를 보유중입니다. 당시에는 라즈비안을 설치해서 사용했는데 지금은 이름이 라즈베리파이 OS로 바뀌었더라고요. 뿐만 아니라 라즈베리파이 누리집도 좀 달라졌길래 이번에 라즈베리파이3 B+에 Raspberry Pi OS 설치하고, 한국어 패치를 해 보겠습니다.(라즈베리파이4도 비슷하겠죠, 뭐...)
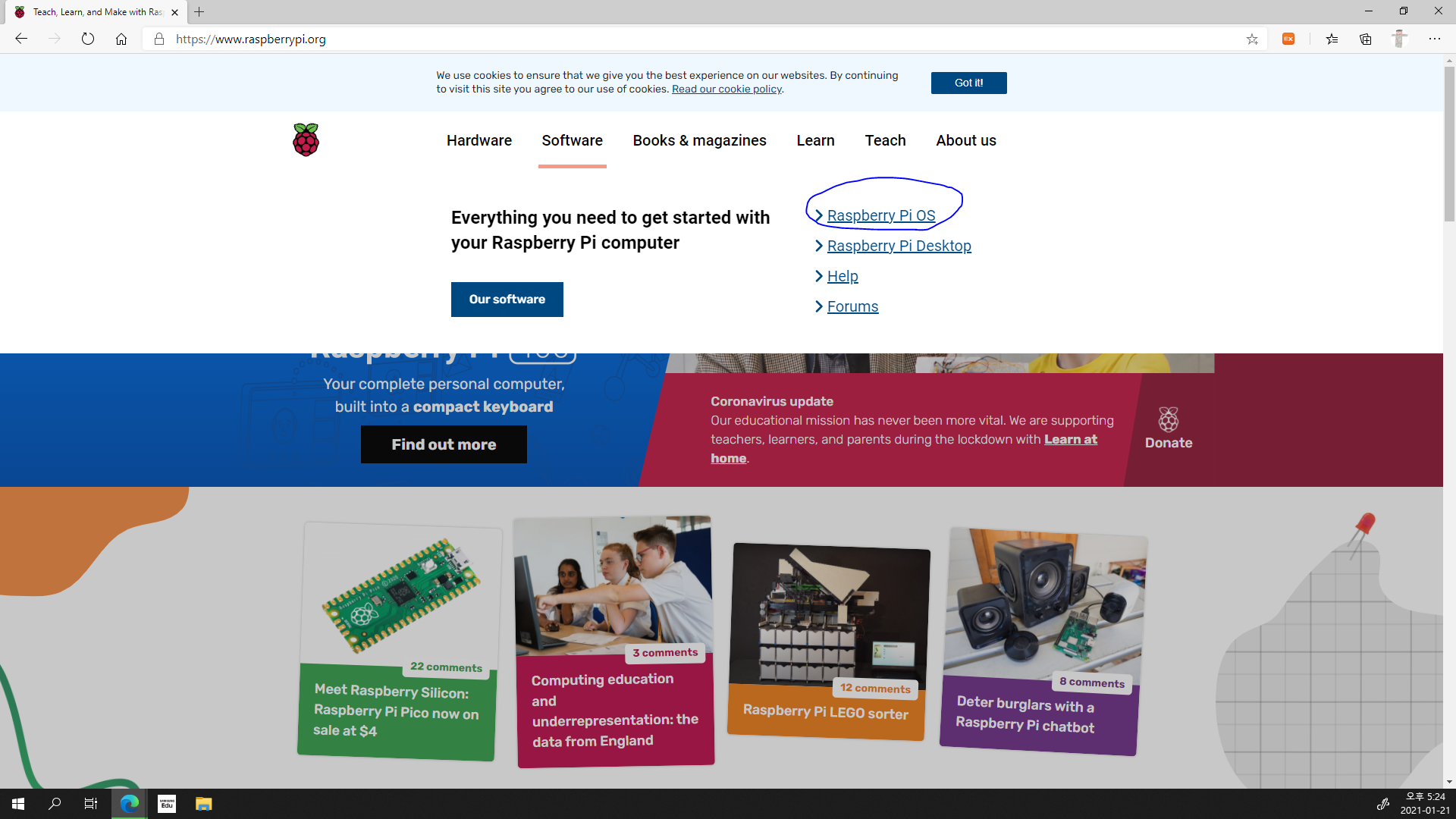
1. https://www.raspberrypi.org 에 접속합니다.
2. Software→Raspberry Pi OS
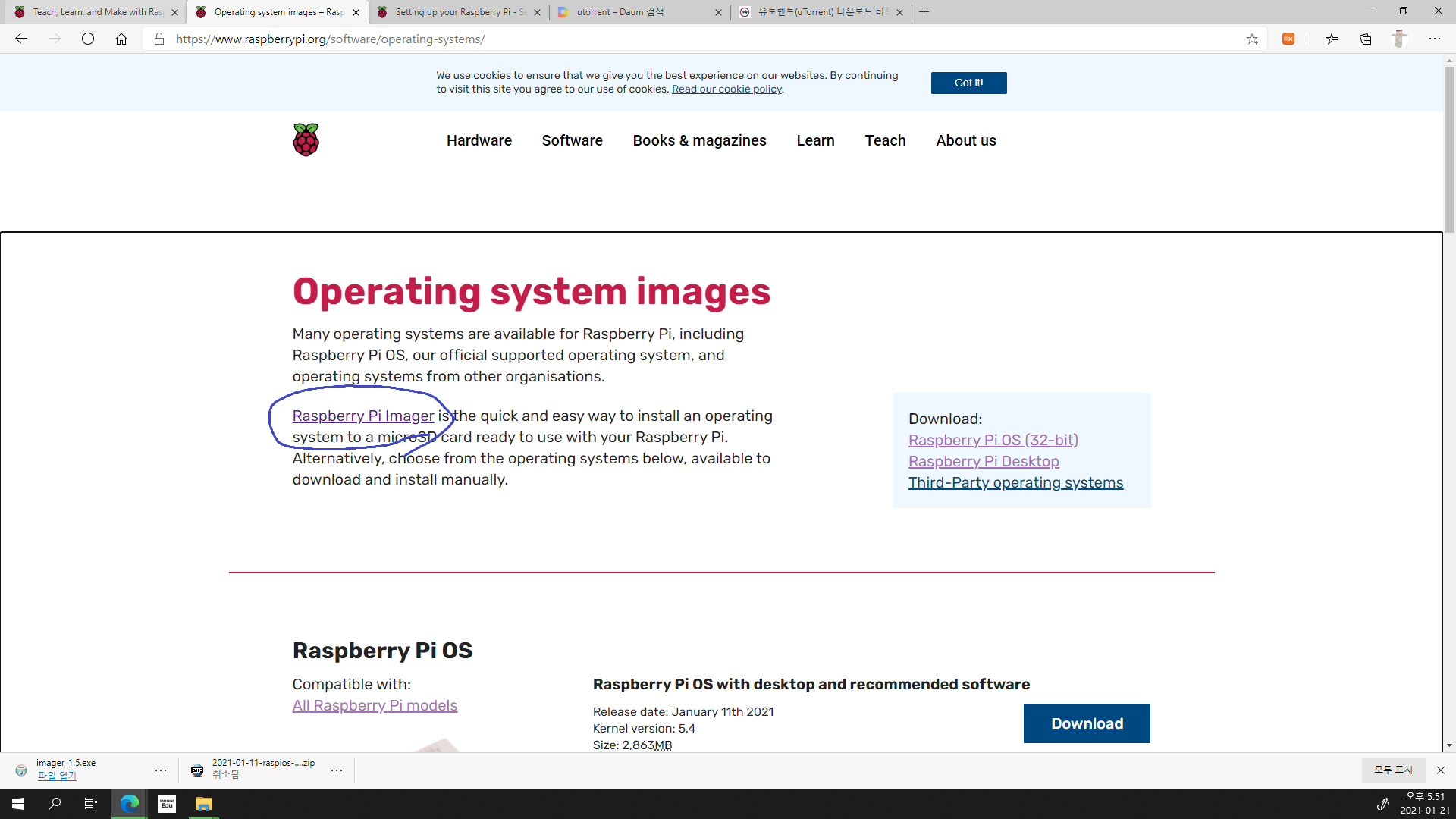
3. Raspberry Pi Imager를 클릭하세요. Raspberry Pi Imager는 라즈베리파이에 설치할 수 있는 각종 운영체제를 내려받아 설치해 주는 프로그램인데, img 파일이나 zip 파일을 내려받는 것보다 빠른 것 같습니다.
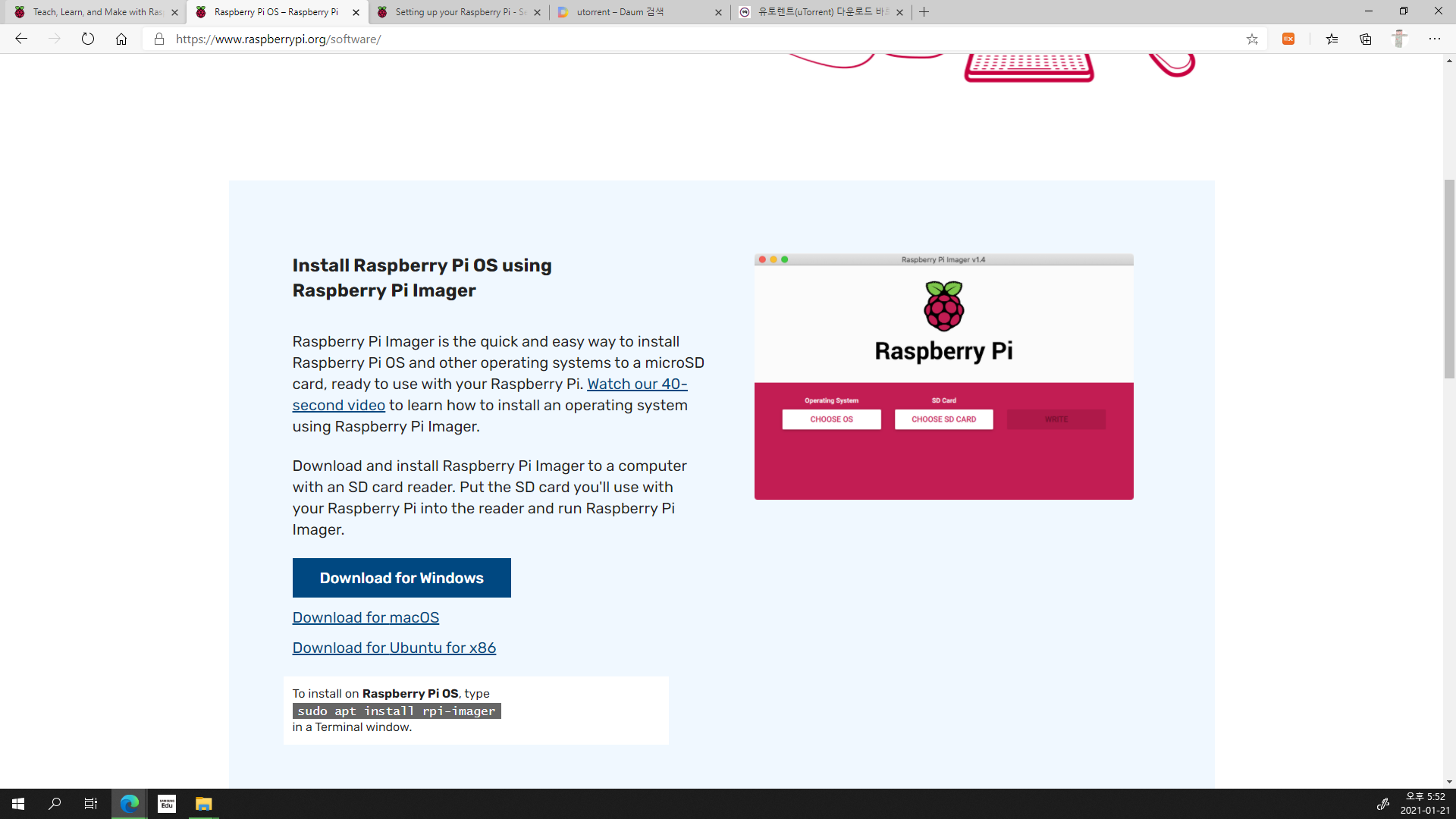
4. 운영체제에 맞는 버전을 설치하세요. 저는 Windows PC를 사용하므로 Download for Windows를 클릭하겠습니다.

5. 다른 앱들을 종료하고 Install을 클릭합니다.
다른 앱들을 종료하는 것은 현재 시스템 파일들을 재부팅 없이 업데이트 가능하게 한다고 쓰여 있는 것 같네요.
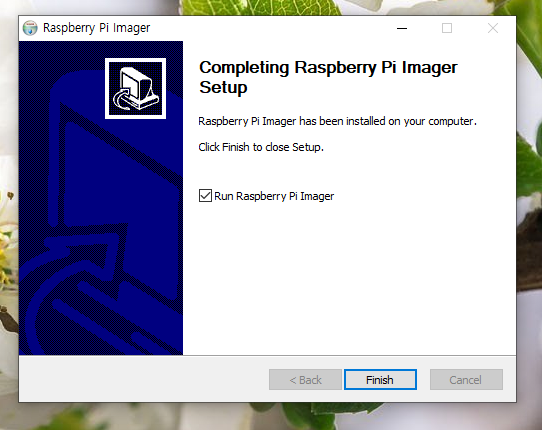
잠시 기다리면 끝납니다.
6. 노트북에 Micro SD를 장착한 후(Micro SD 슬롯이 없다면 젠더 등을 이용) Raspberry Pi Imager를 실행해 줍시다.

이게 바로 Raspberry Pi Imager입니다.
7-1. CHOOSE OS를 클릭합니다.

7-2. 원하는 운영체제를 고릅니다.
목록은 아래와 같습니다.
*Raspberry Pi OS(32-bit)
*Raspberry Pi OS(other → Lite, Full 중 택1)
*Other general purpose OS(Ubuntu, RISC OS PI 중 택1)
*Media player - Kodi OS(LibreELEC)
*Emulation and game OS(RetroPle, Recalbox 중 택1)
*Other specific purpose OS(TLXOS)
*Misc utility Images(Raspberry PI 4 EEPROM boot recovery)
*Erase
*Use custom
저는 우선 Erase(SD 카드 포맷)를 하고, Raspberry Pi OS(32-bit)를 설치했습니다.
사실 포맷을 따로 안 해도 라즈베리파이 OS를 설치하면 알아서 포맷해 줍니다만, 직접 제 손으로 포맷해 주고 싶었습니다.
img 파일을 직접 내려받으신 분은 Use custom을 이용하시기 바랍니다.
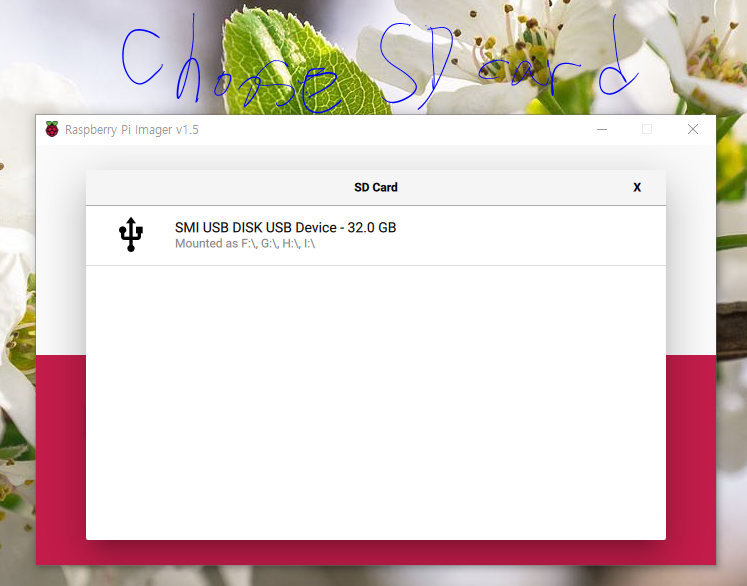
8. Choose SD card를 클릭하면 나오는 화면입니다. SD 카드를 잘 선택합시기 바랍니다. 드라이브 문자까지 알려주니 편안하군요.
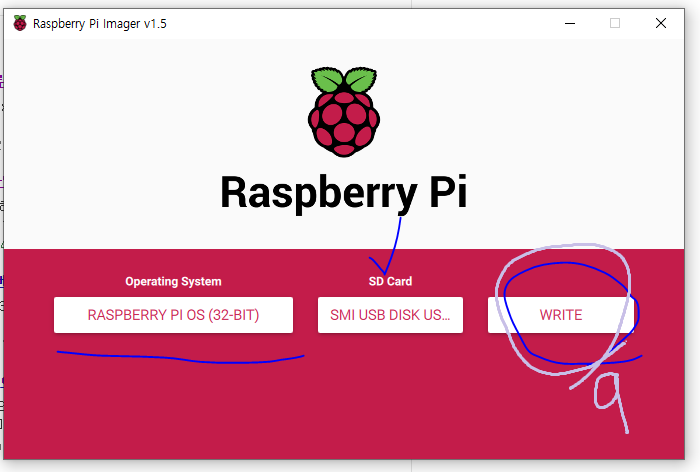
9. 운영체제와 SD 카드를 잘 선택하였다면, WRITE를 클릭합니다.
이후의 내용은 Raspberry Pi OS(32-bit)를 기준으로 하겠습니다.
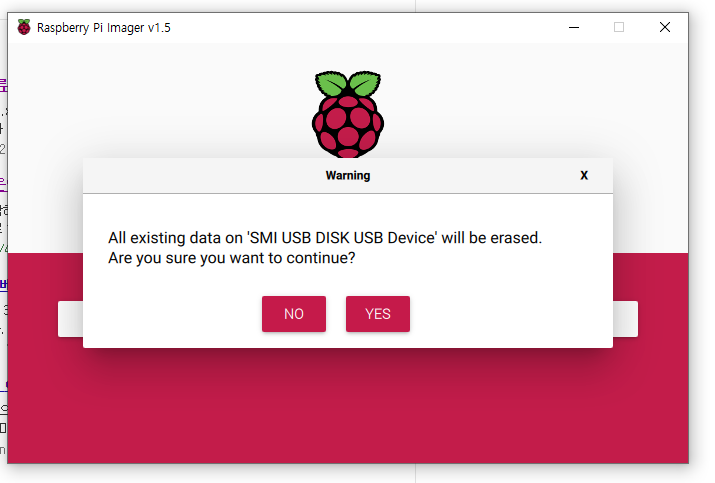
10. SD 카드가 포맷된다고 합니다. YES를 클릭합니다.
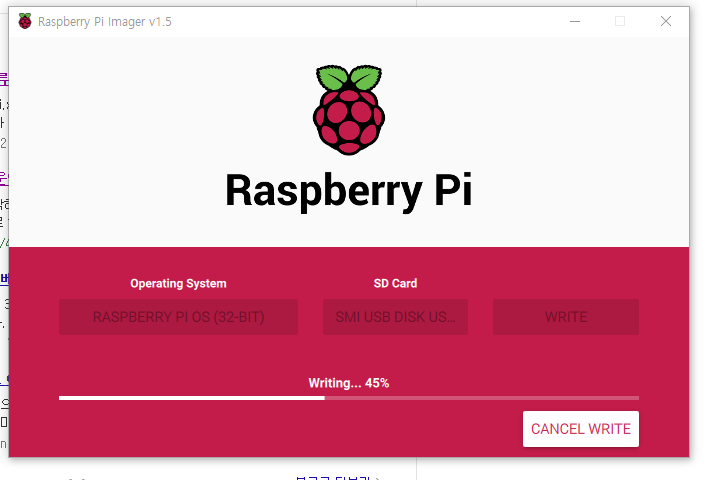
기다리는 중...
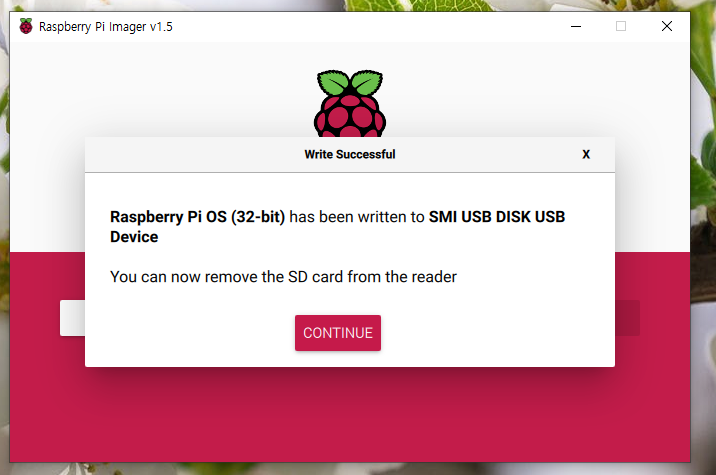
11. 완료! 이제 Micro SD를 노트북에서 뽑습니다.

12. 라즈베리파이3 B+에 USB 허브(마우스, 키보드), 유선랜, HDMI, 그리고 방금 만든(?) Micro SD를 꽂은 다음, 전원선을 꽂으면 부팅됩니다.
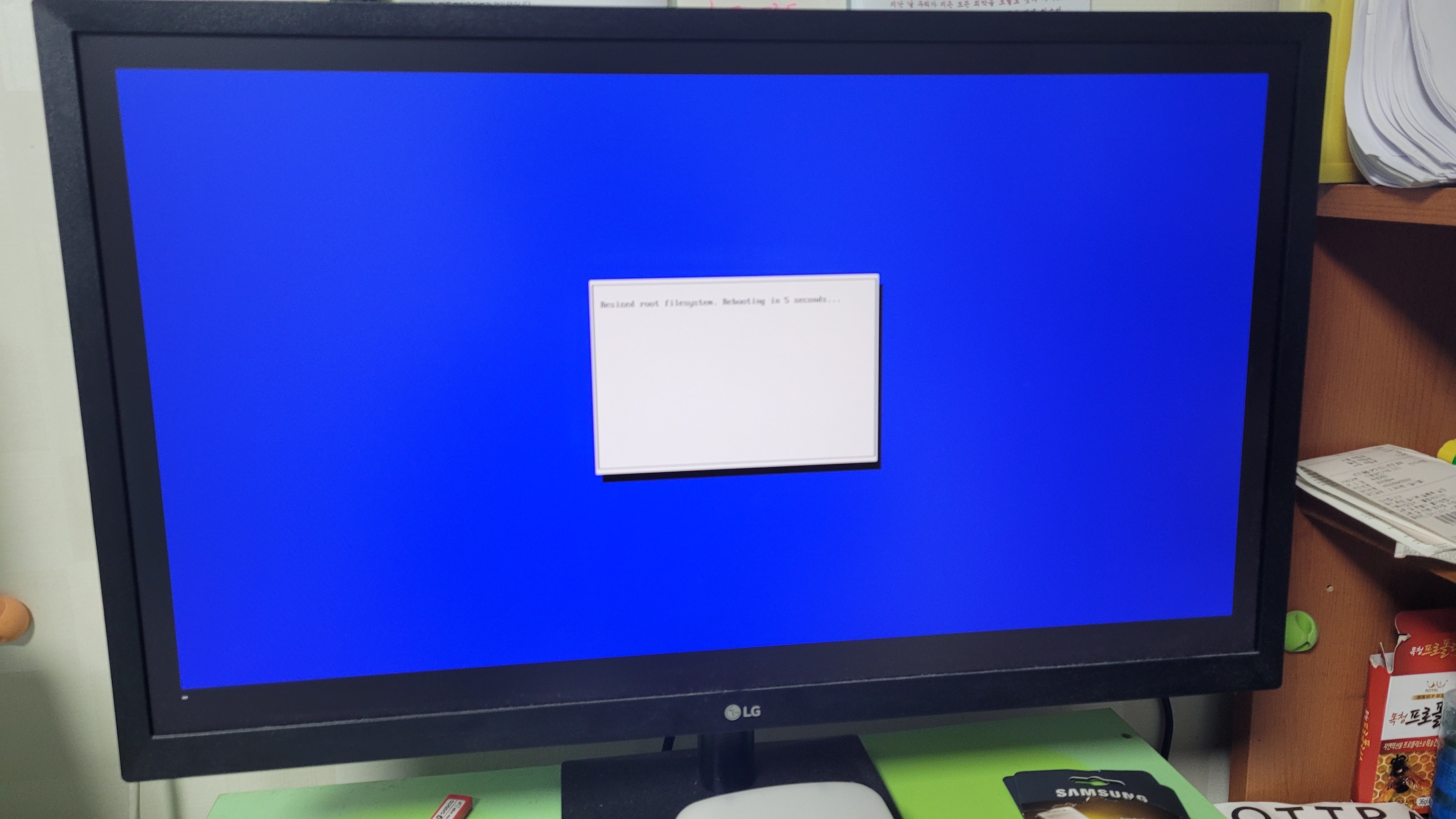
13. 잠시 기다리세요.
아무 화면도 안 뜬다고 당황하지 마시고, 기다리시면 다음 과정으로 넘어갑니다.
물론 올바른 전원 어댑터(라즈베리파이3 B+의 경우 V=5V, I≥2.5A)을 사용했다는 것을 전제로 합니다.
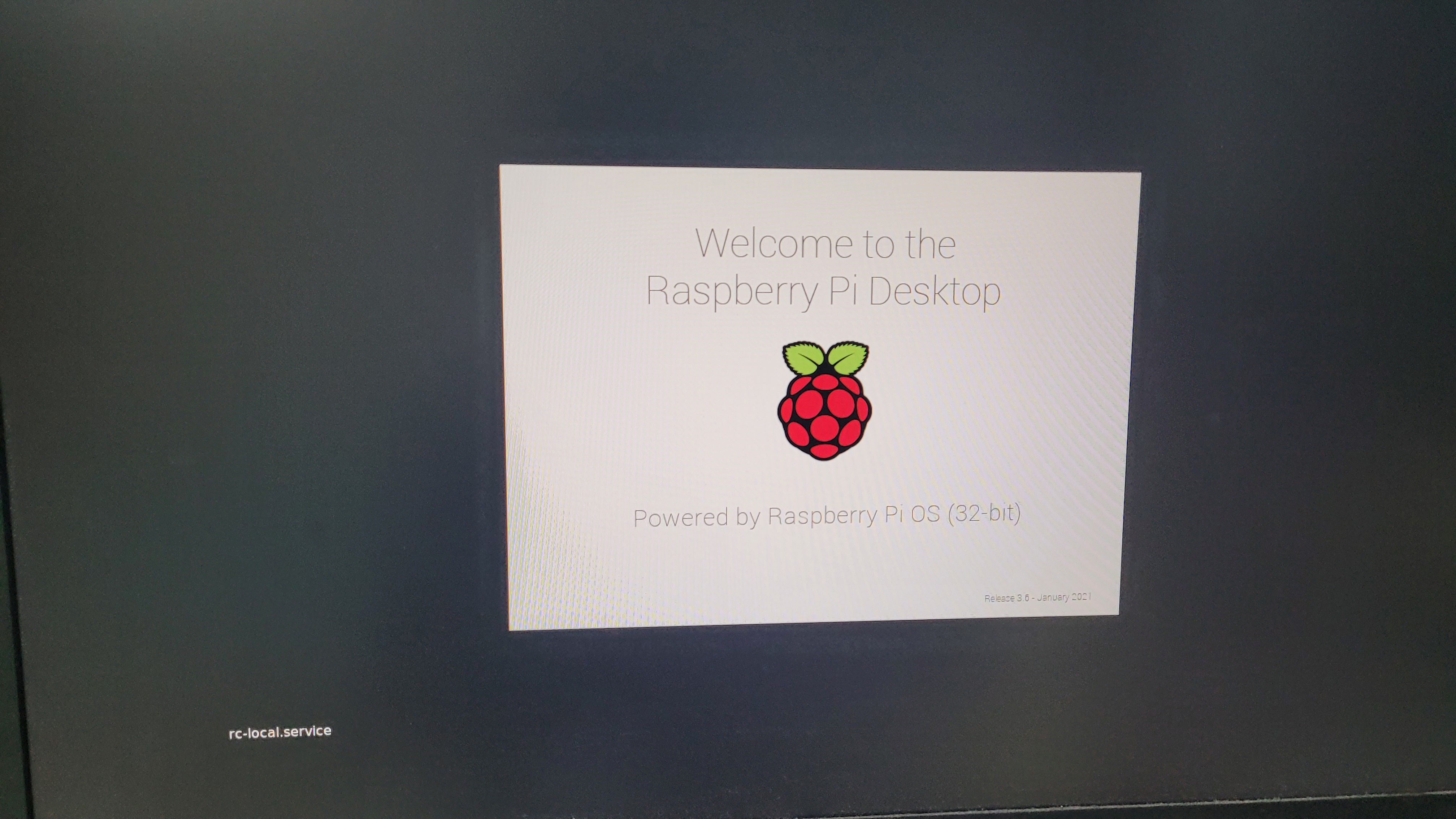
이런 화면에서는 딱히 건드릴 것 없이 기다리시면 완료됩니다.
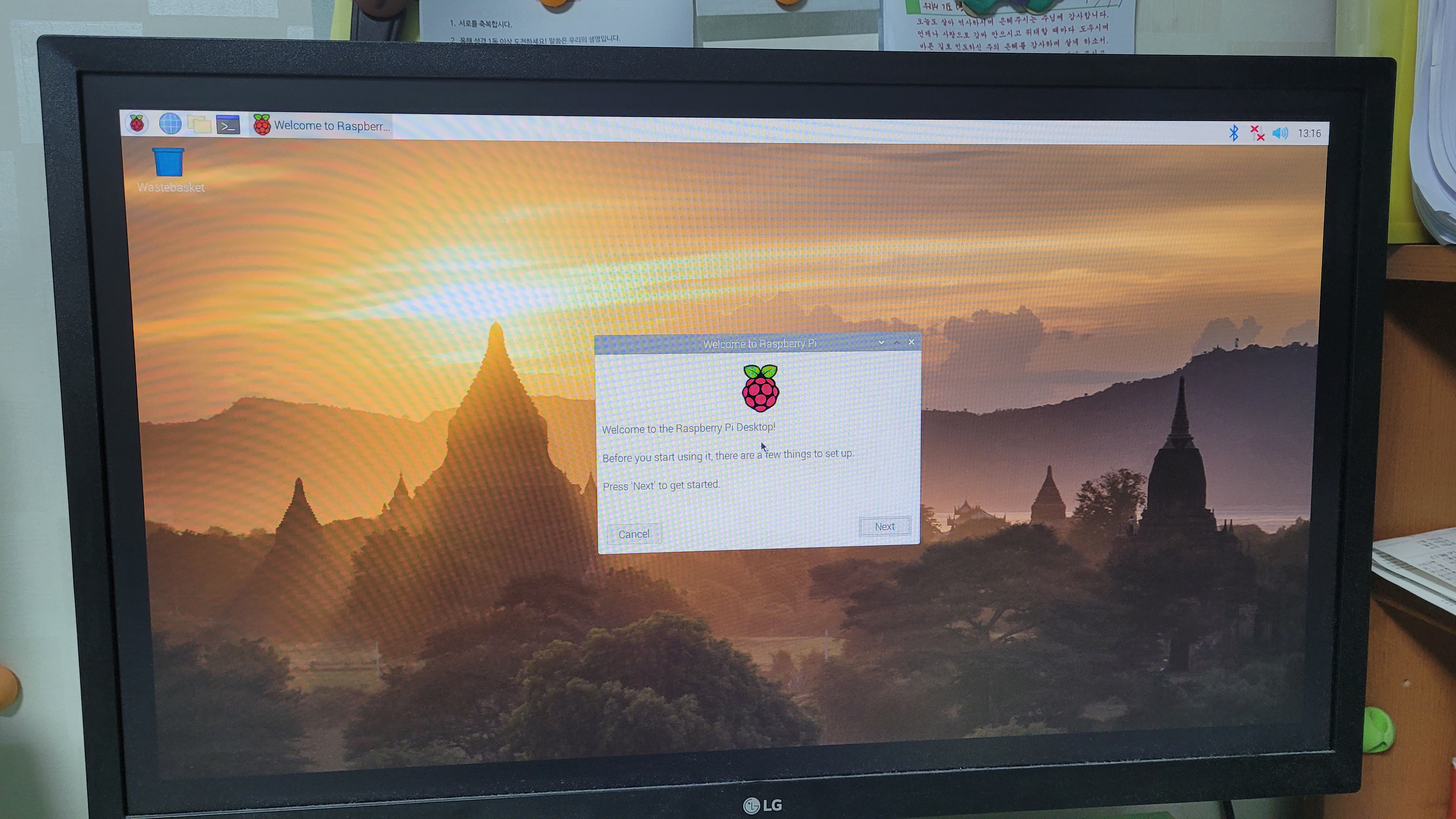
14. Next를 클릭하세요.
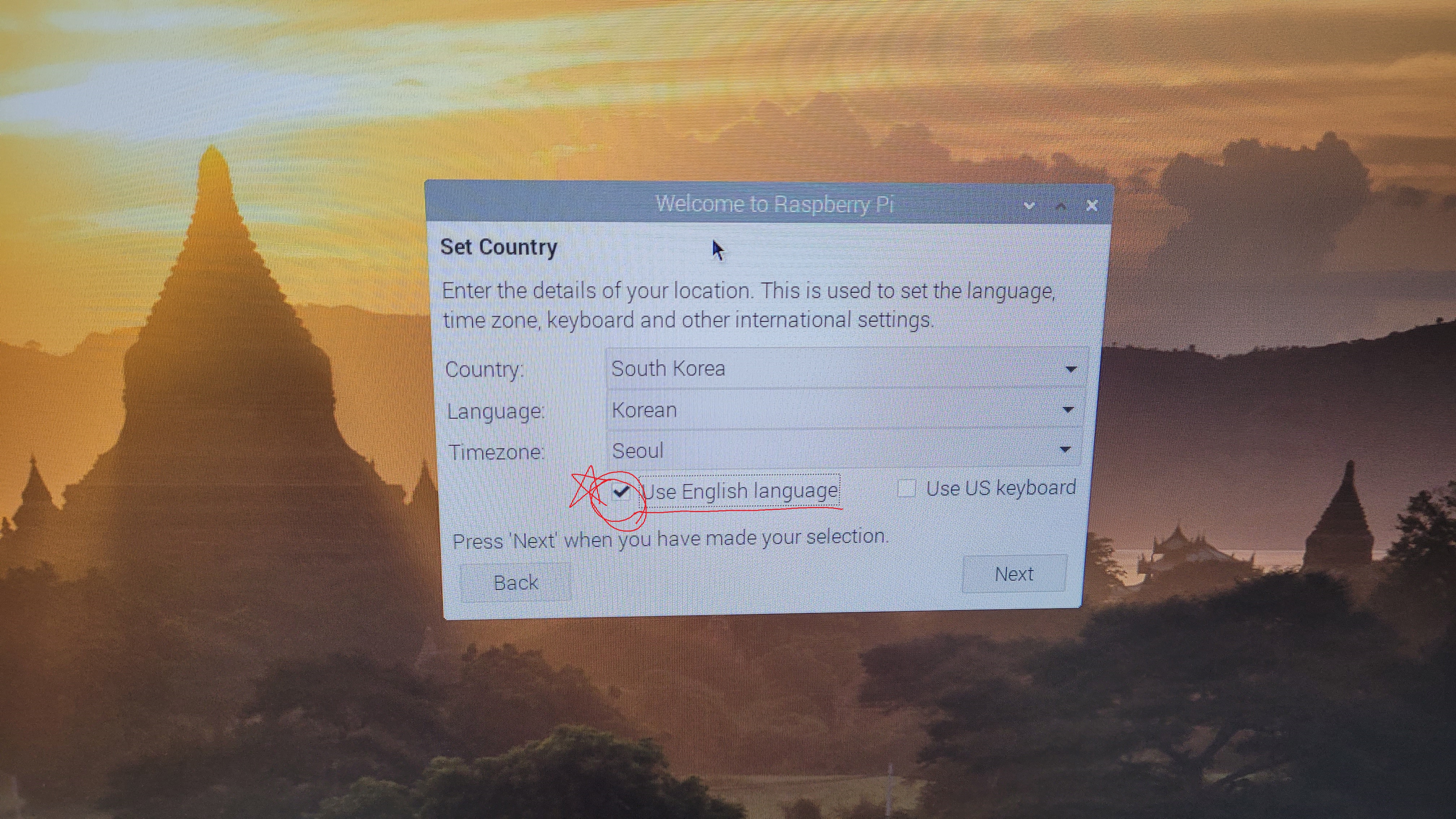
15. Country, Language, Timezone을 선택하세요.
이때 반드시 Use English language를 체크하시기 바랍니다. 안 그러면 한국어가 적용되는데 한글이 깨져서 뭐가 뭔지 알 수가 없습니다.(저는 그걸 경험하고 SD 카드를 다시 포맷했습니다.ㅋㅋ)
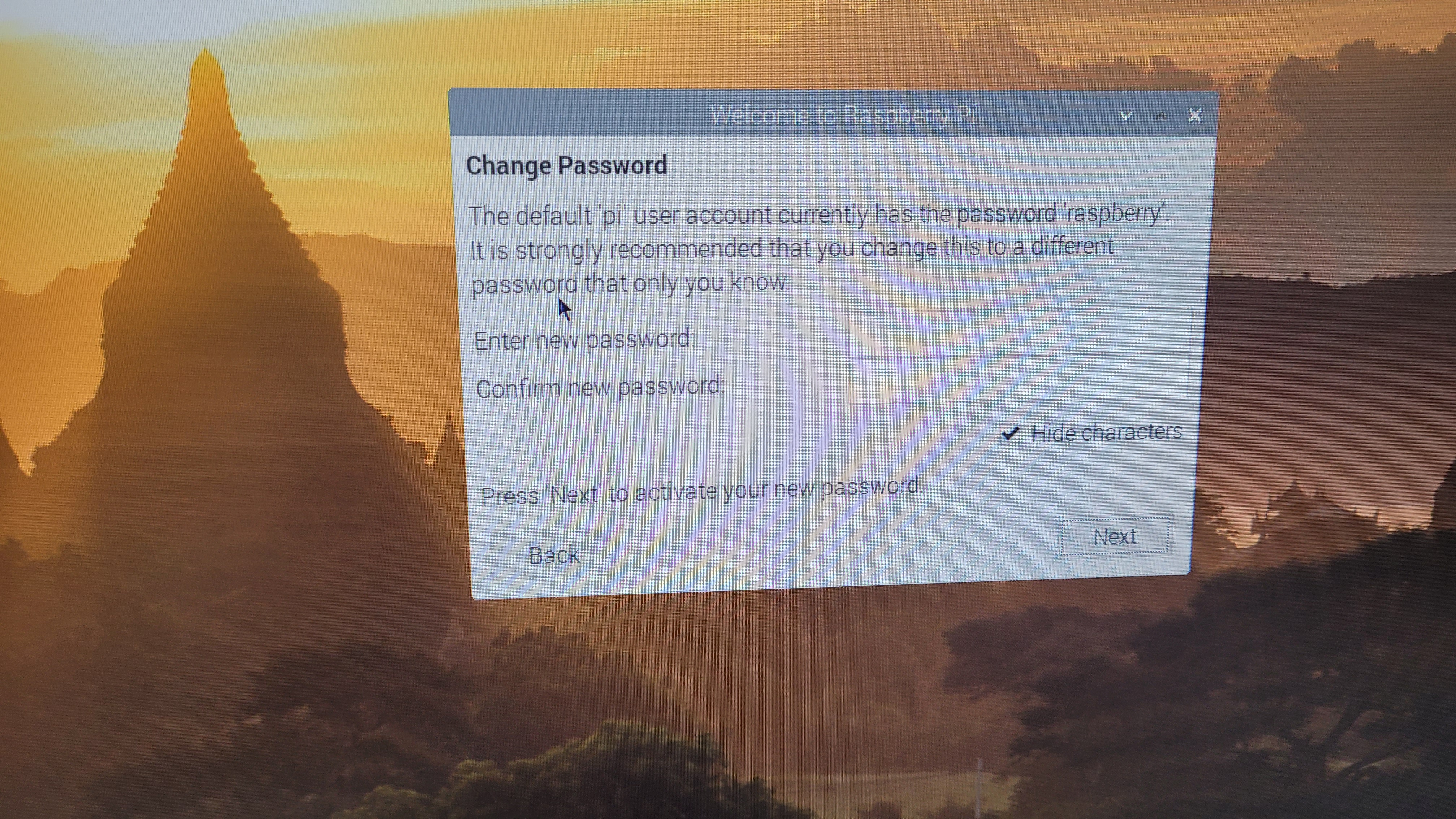
16. 기본 user 이름은 pi이고, 비밀번호는 화면에 표시된 저거라는데, 비밀번호를 바꾸라고 합니다. 새 비밀번호를 입력해 주세요.
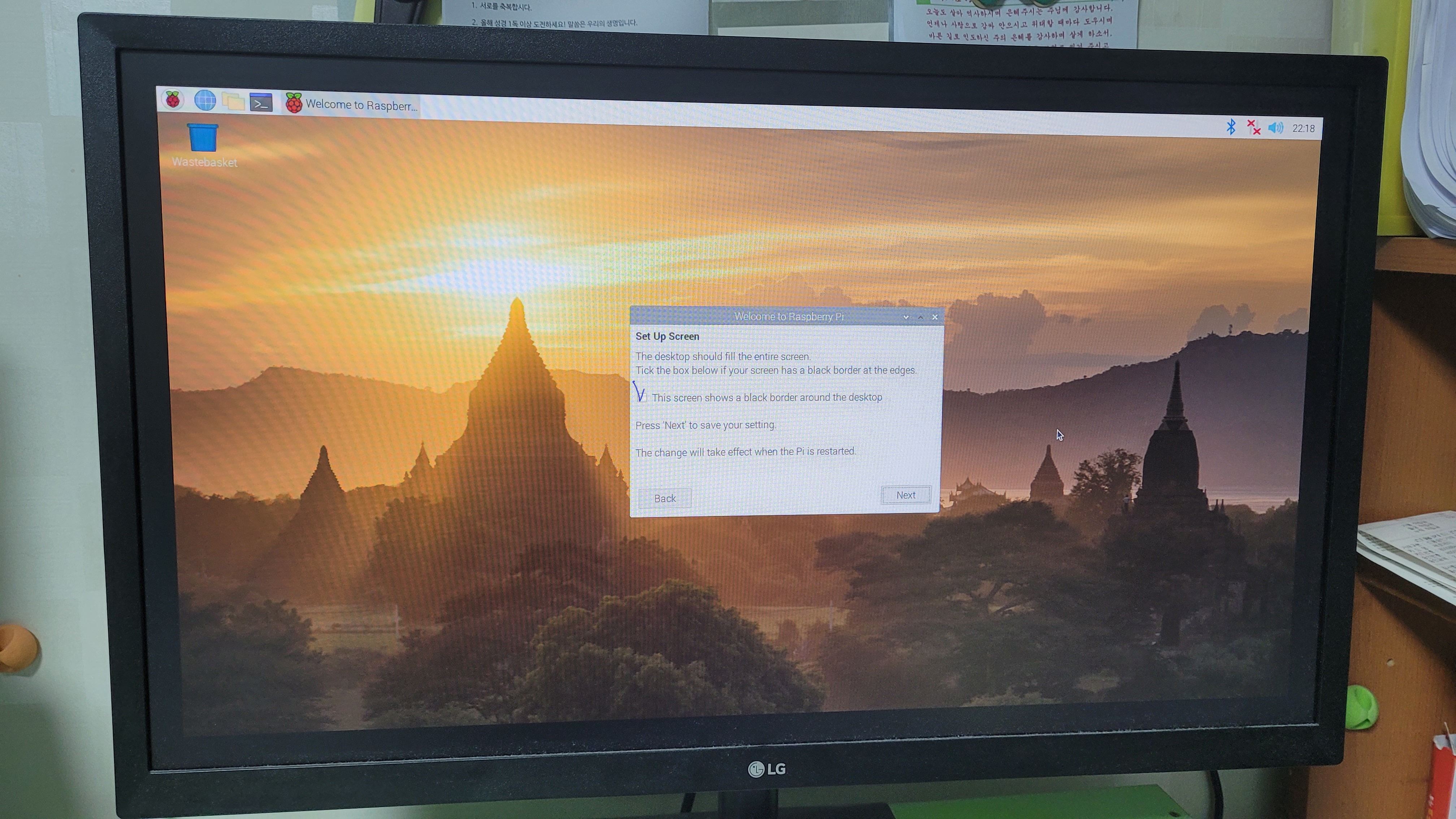
17. 이 사진처럼 화면 바깥으로 검은 테두리가 보인다면 This screen shows a black border around the desktop에 체크해 주세요.
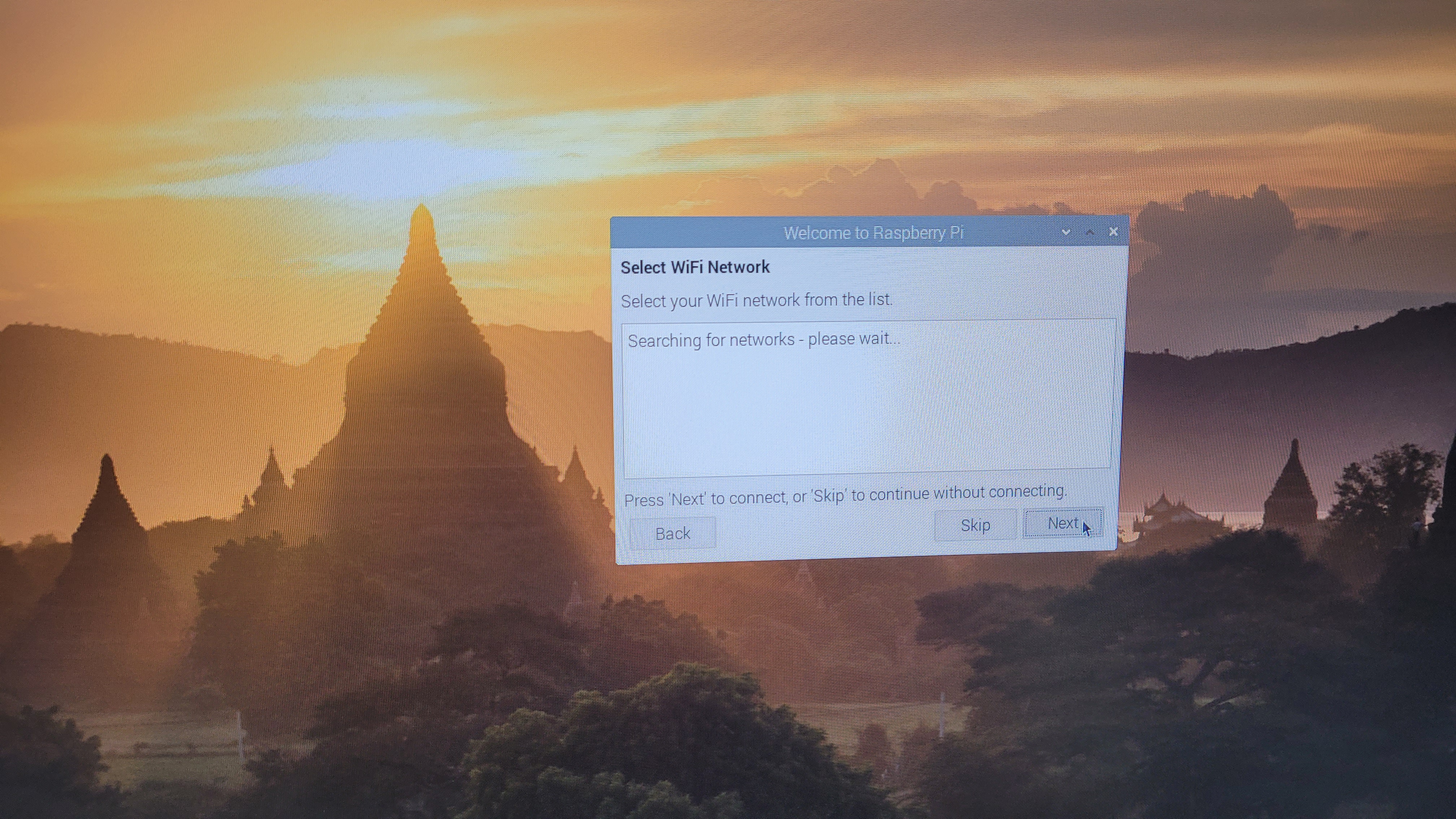
18. 사실 제가 유선랜을 중간에 꽂아서 이게 랜선을 장착해도 뜨는 창인지 모르겠습니다. 와이파이 선택 창입니다. 유선랜을 사용하실 거라면 굳이 설정할 필요가 없죠? 저는 Skip하겠습니다.
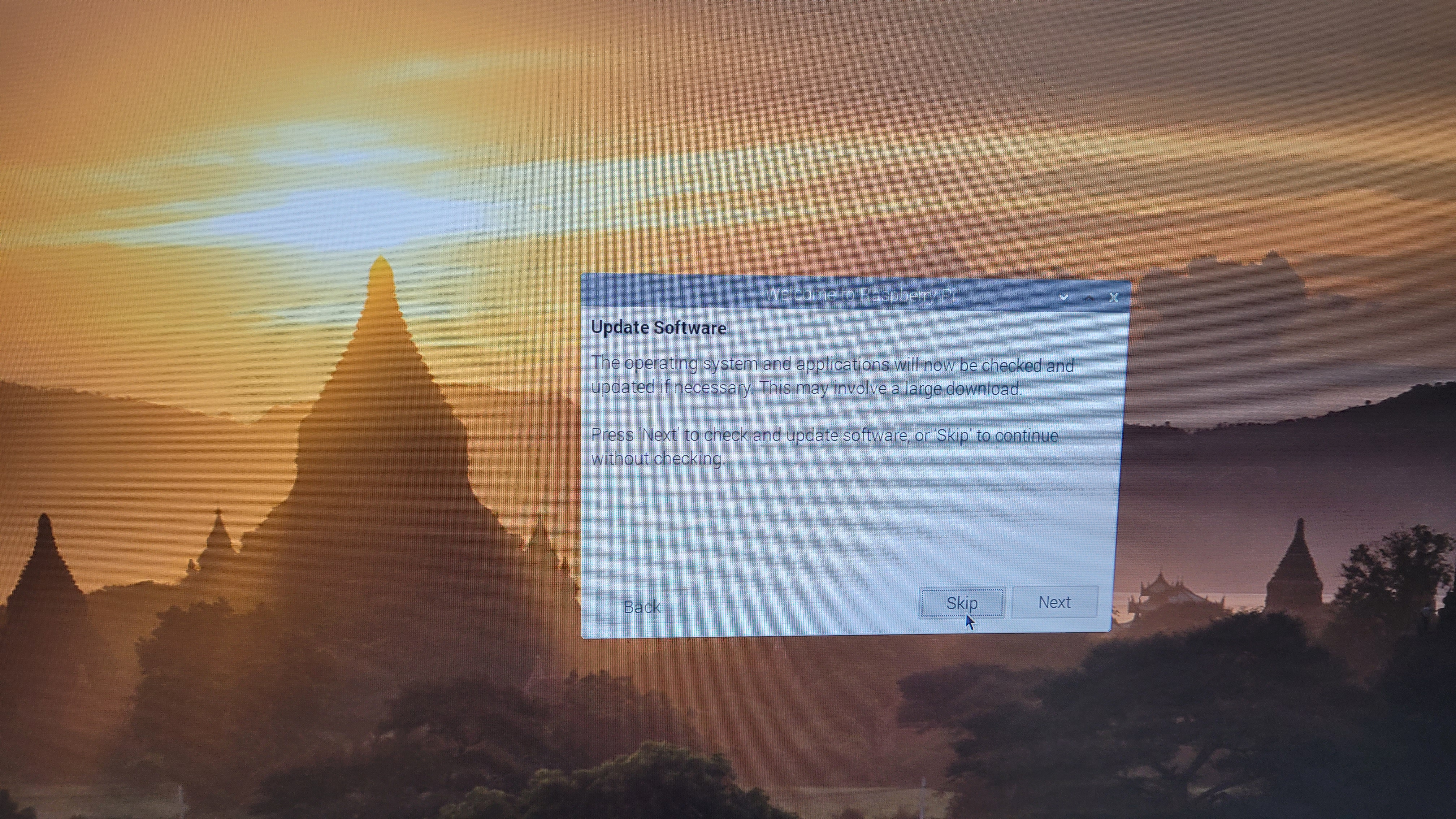
19. 소프트웨어 업데이트는 하겠습니다. Next 클릭.
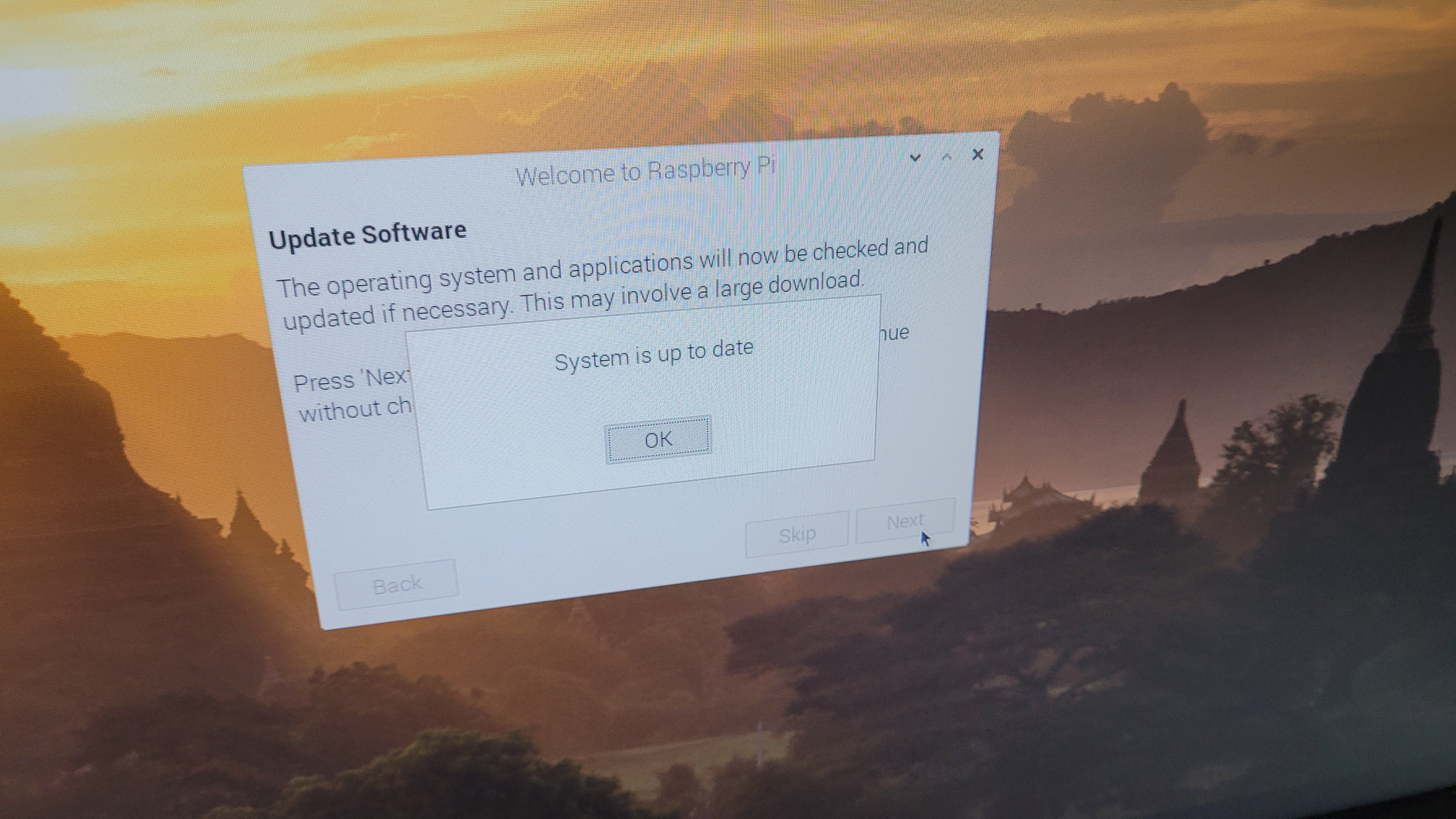
20. OK
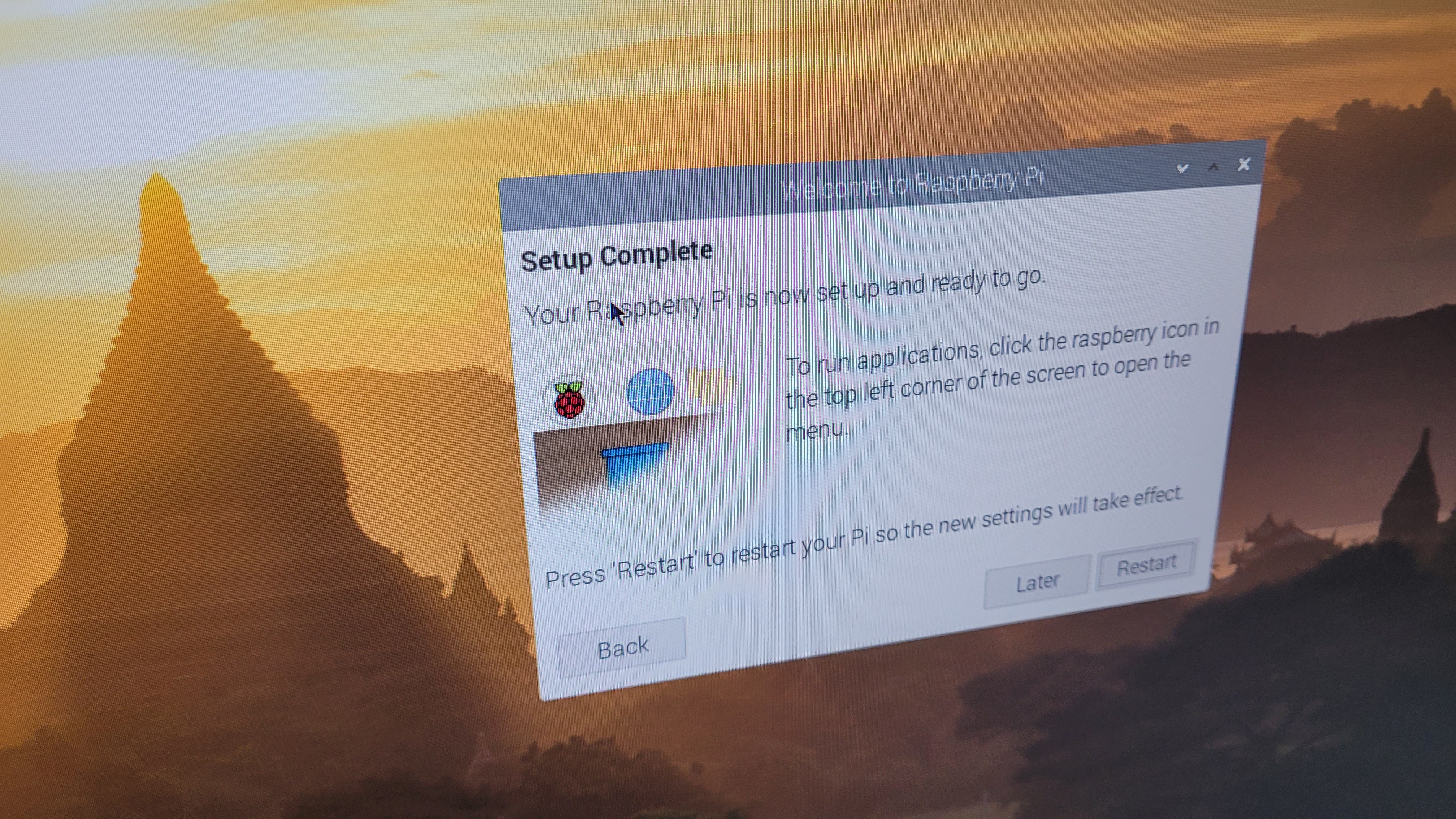
21. 이제 Restart 해줍니다.

22. 네. 이제 재부팅이 되었습니다. 그러면 터미널을 실행해 주세요. 작업표시줄에 있죠?
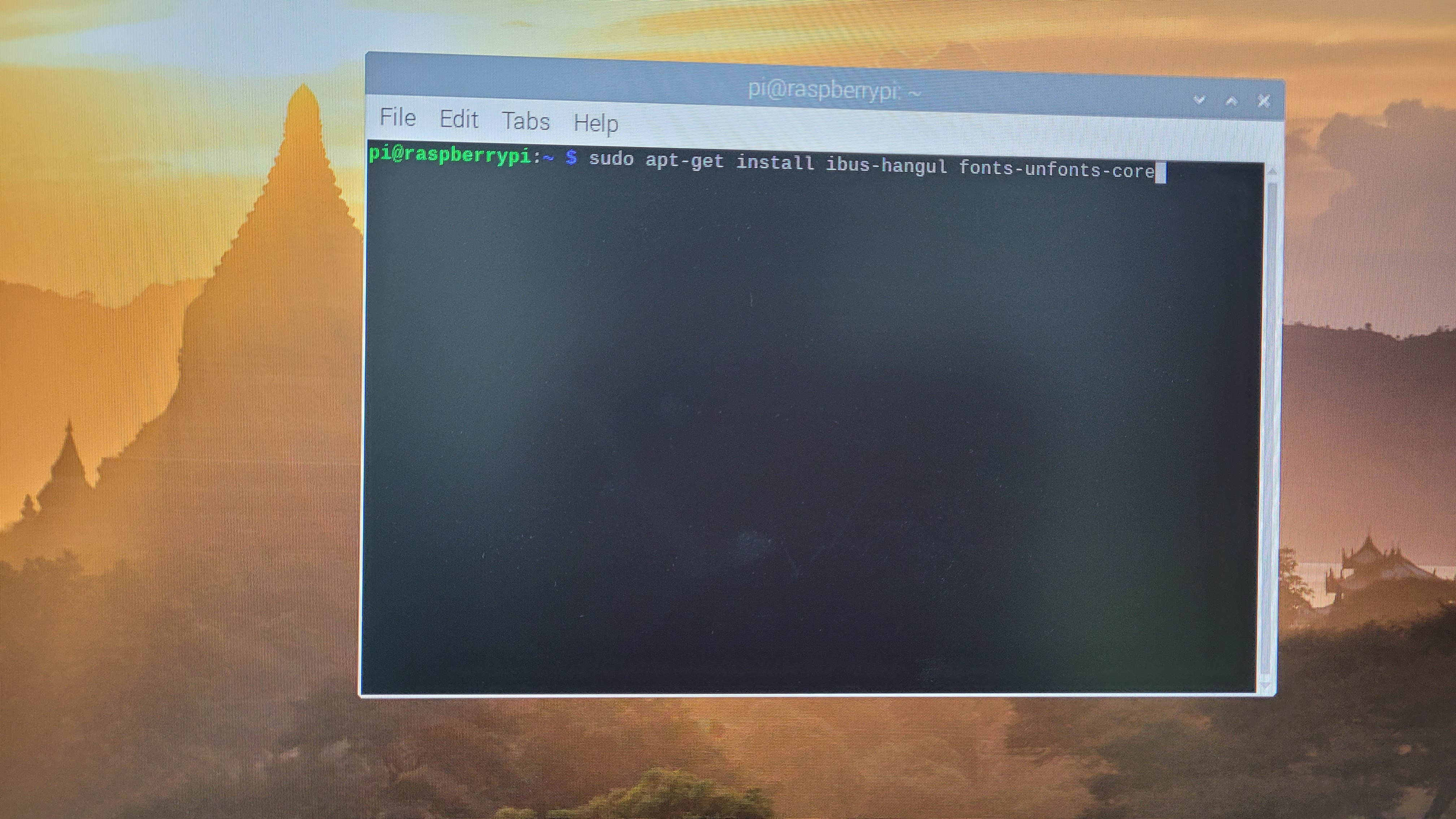
23. sudo apt-get install ibus-hangul fonts-unfonts-core 명령을 실행해 주세요.
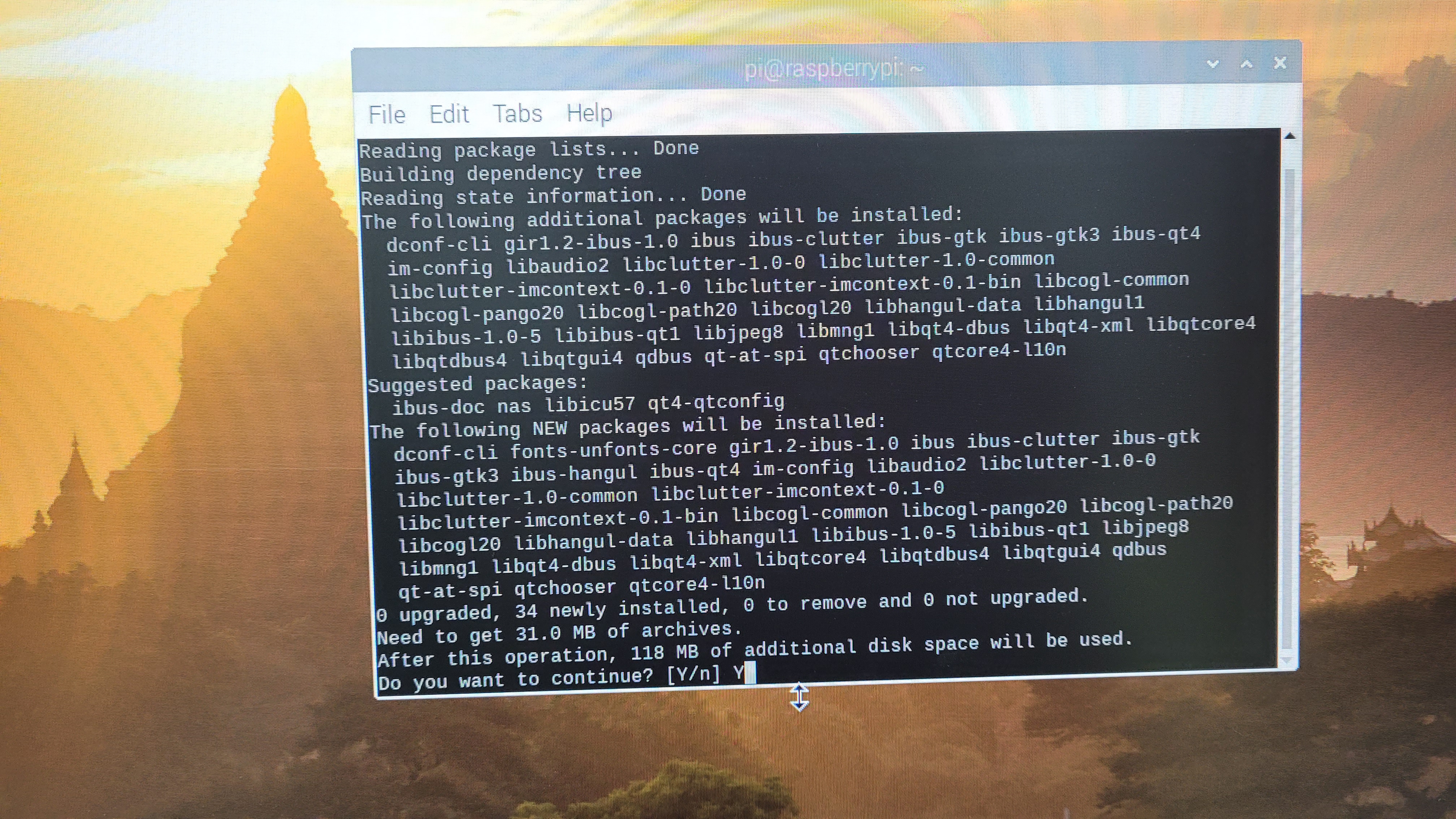
24. Y를 입력하고 엔터치세요.
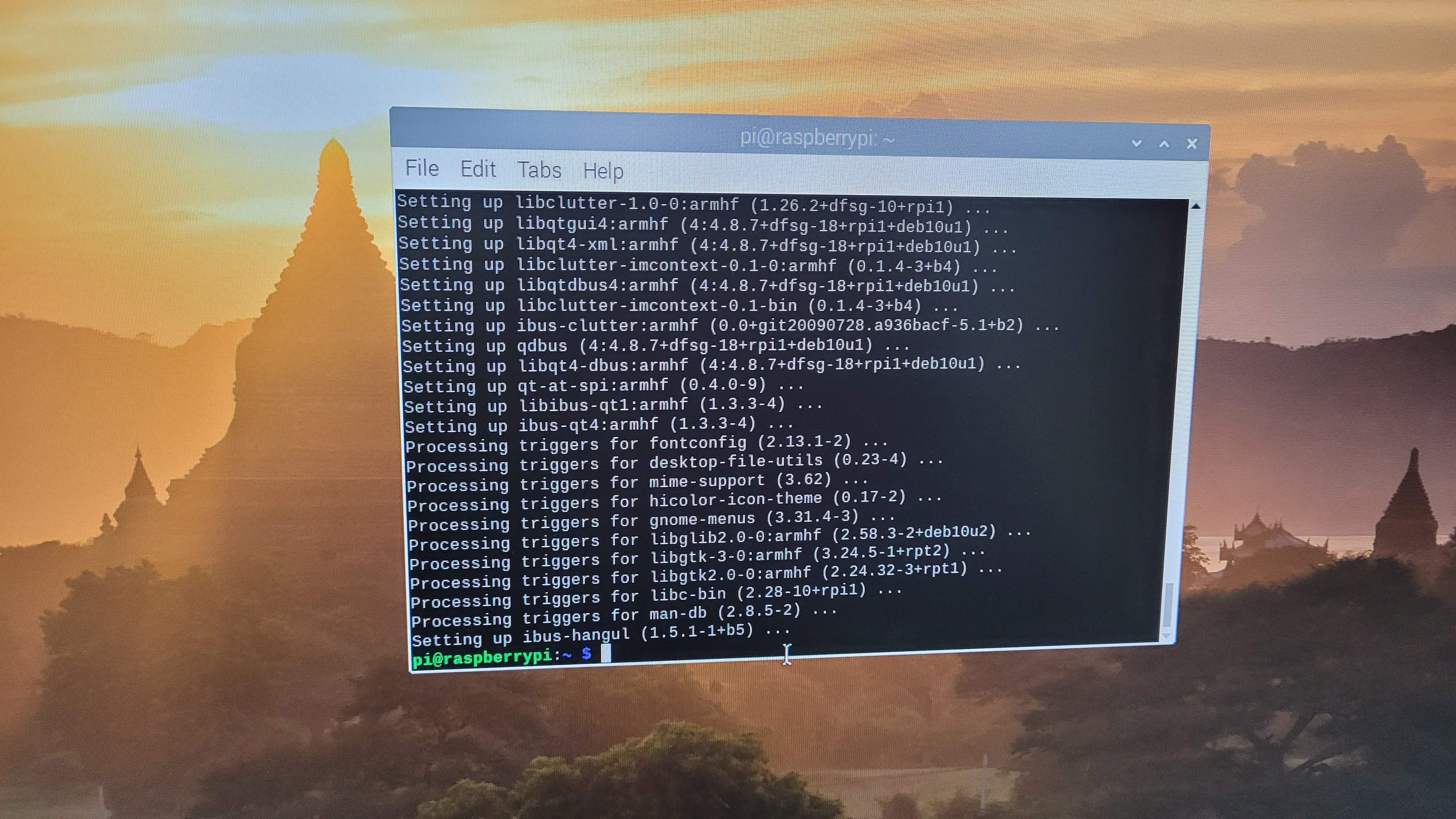
25. 이제 터미널을 닫겠습니다.

26. 왼쪽 위 산딸기같이 생긴 라즈베리 아이콘이 메뉴 아이콘입니다.
메뉴→Preferences→Raspberry Pi Configuration으로 들어가세요.
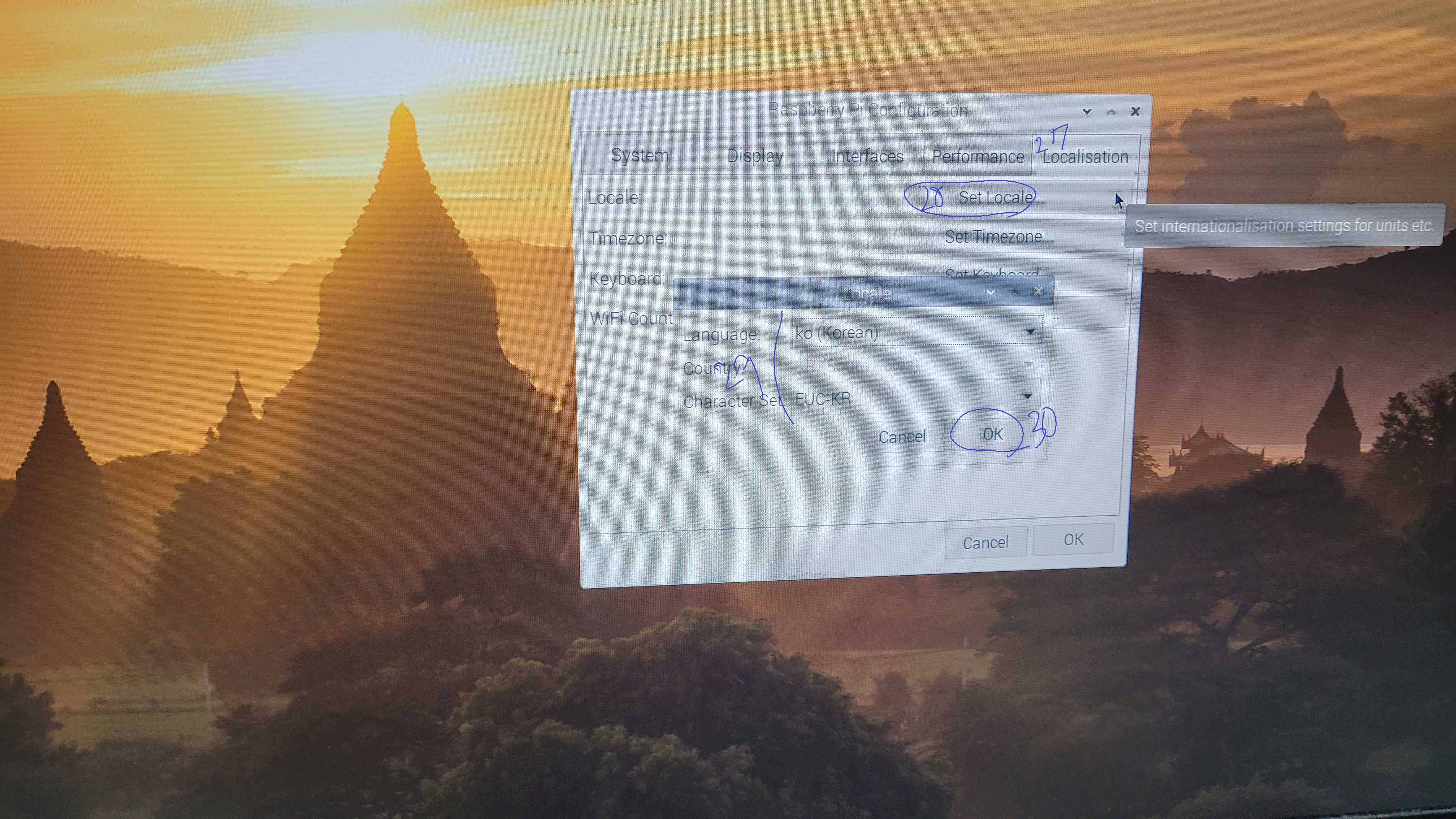
27. Localisation 탭에 들어갑니다.
28. Set Locale을 클릭합니다.
29. 한국어로 설정합니다.
30. OK를 클릭합니다.
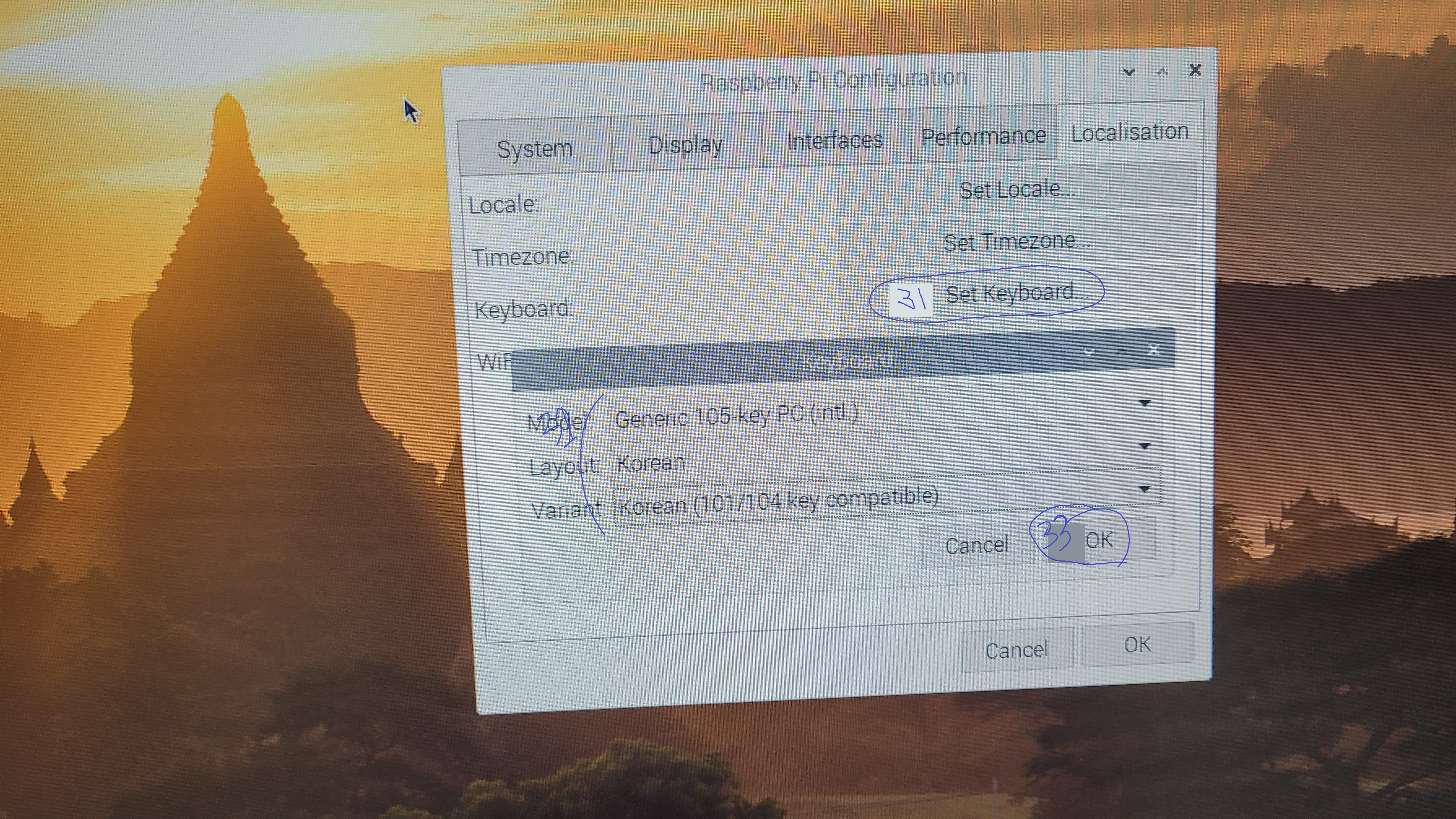
31. Set Keyboard를 클릭합니다.
32. 자판을 설정해 줍니다.
33. OK를 클릭합니다.

34. OK를 클릭합니다.
35. Yes를 클릭하면 재부팅됩니다.
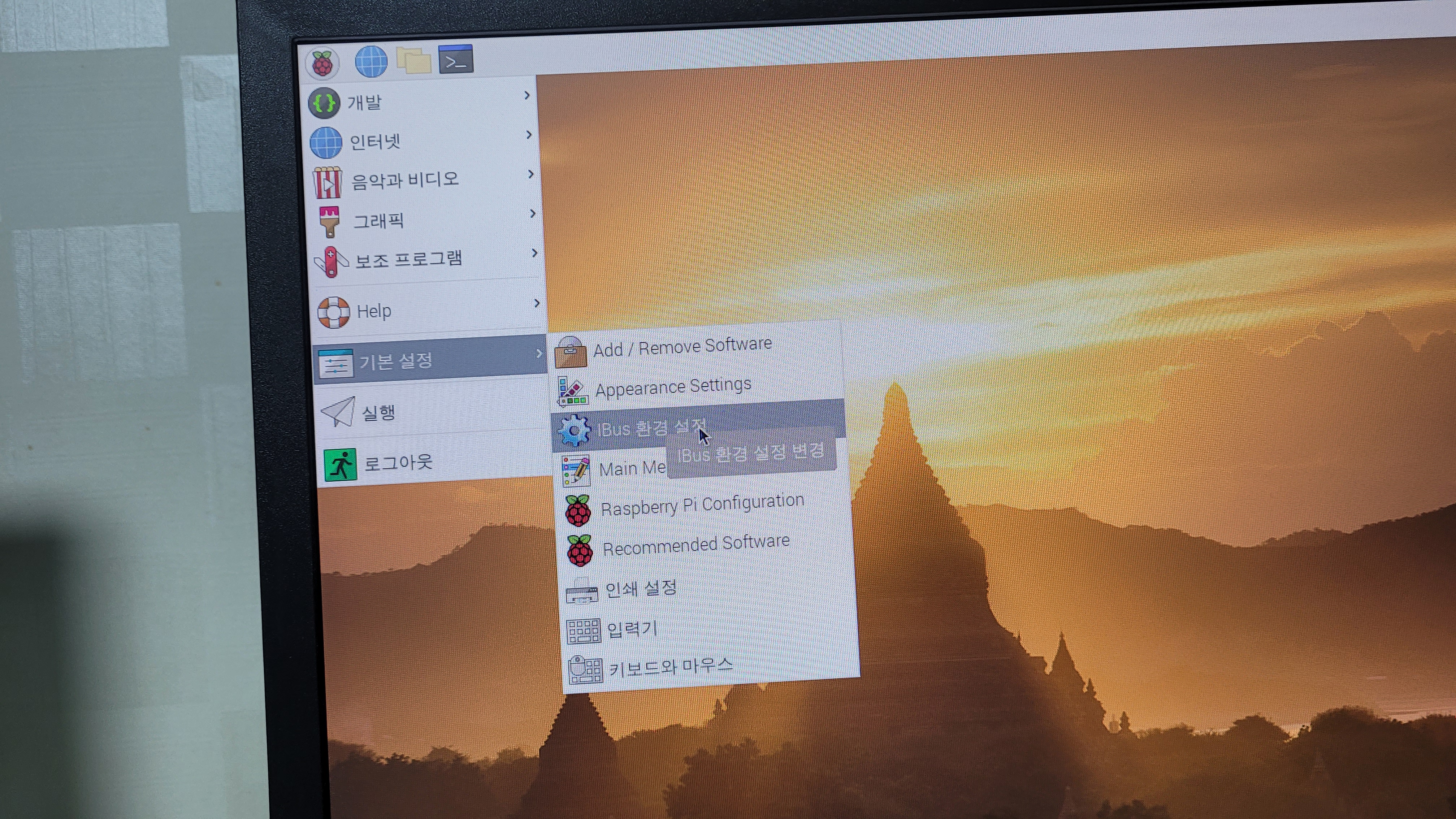
이제 한글로 나오는군요. 아직 끝이 아닙니다.
36. 메뉴→기본 설정→iBus 환경 설정
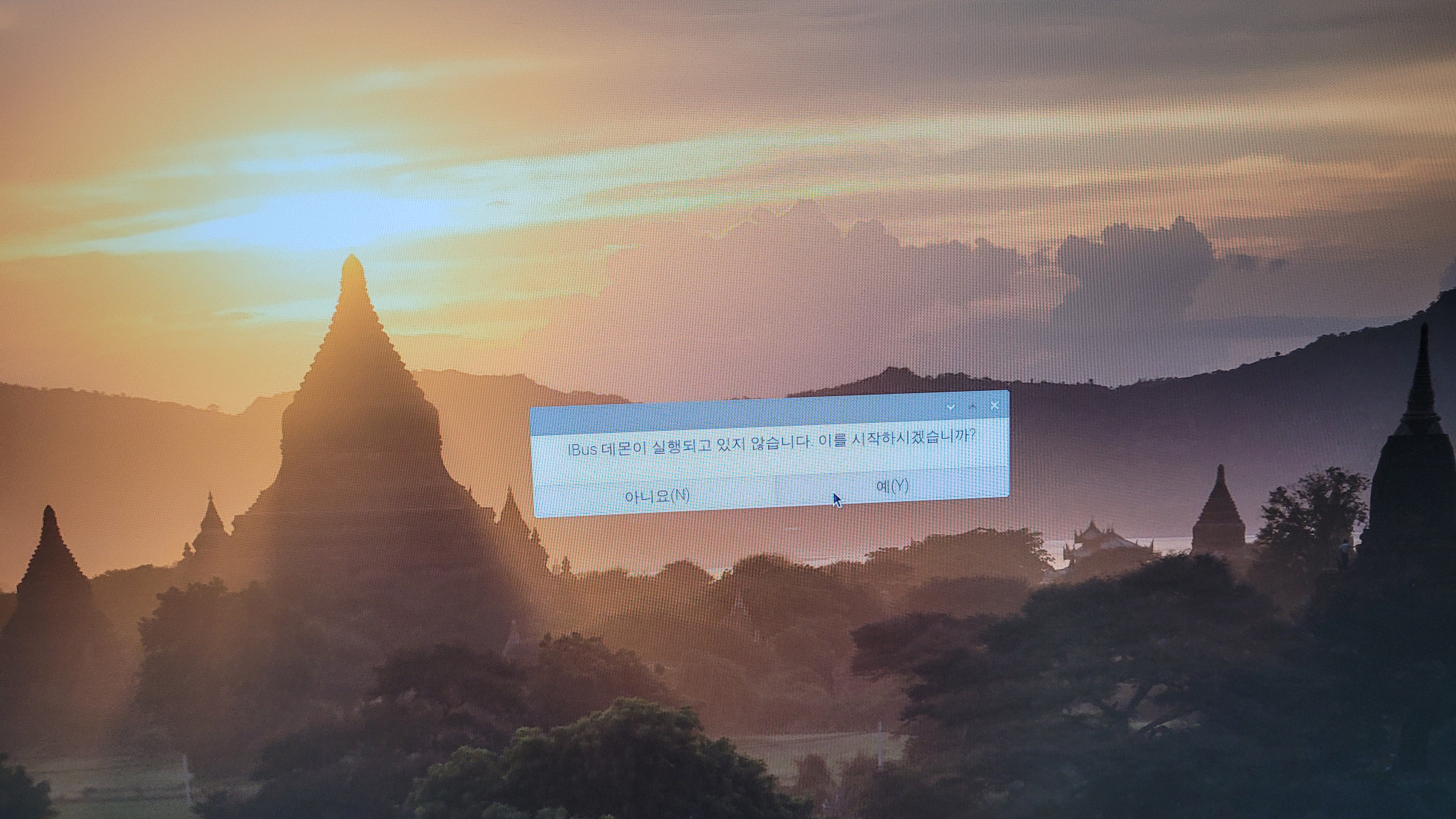
37. 예
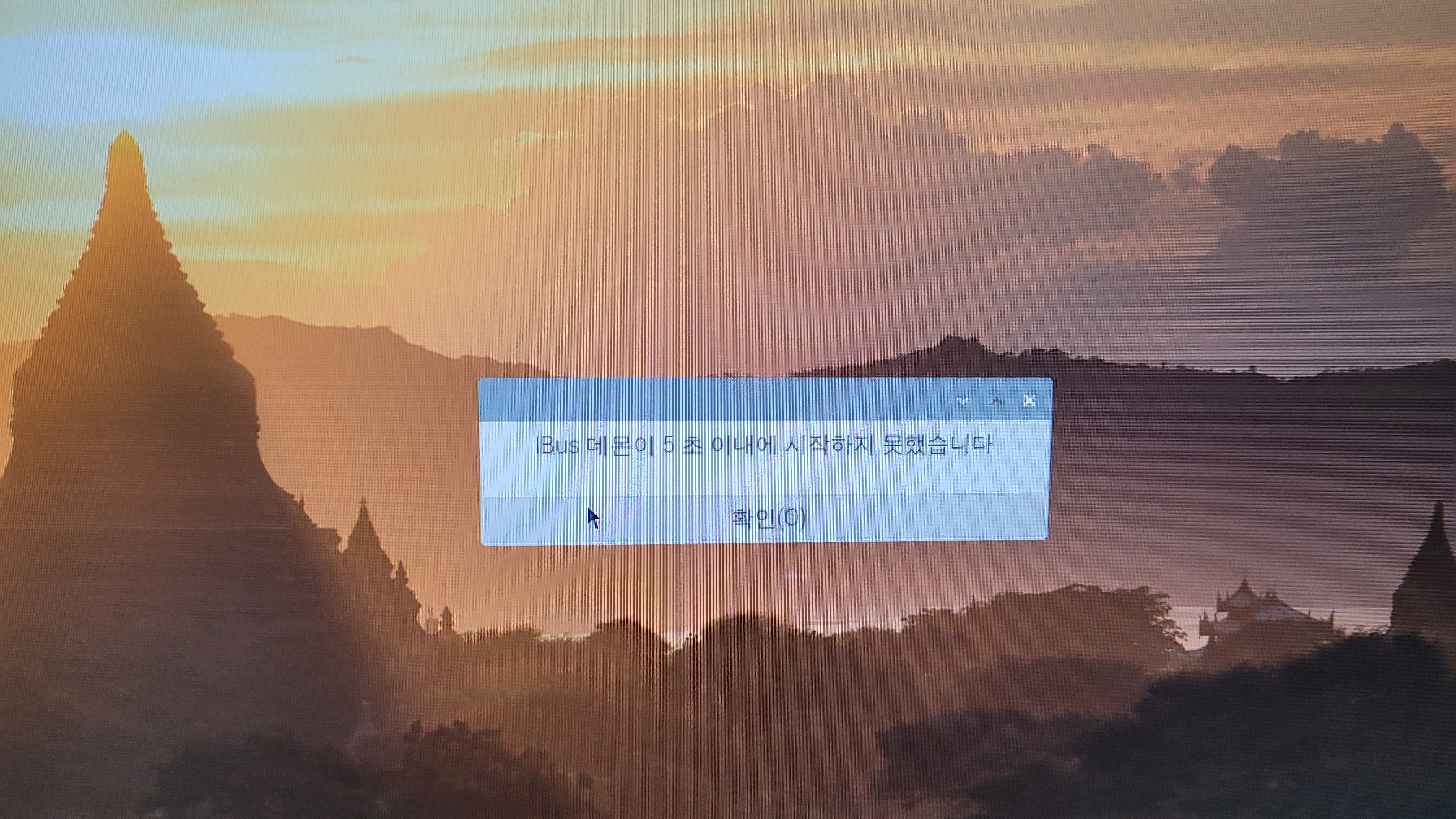
38. 그런데 오류가 발생했습니다. 어떡하죠?
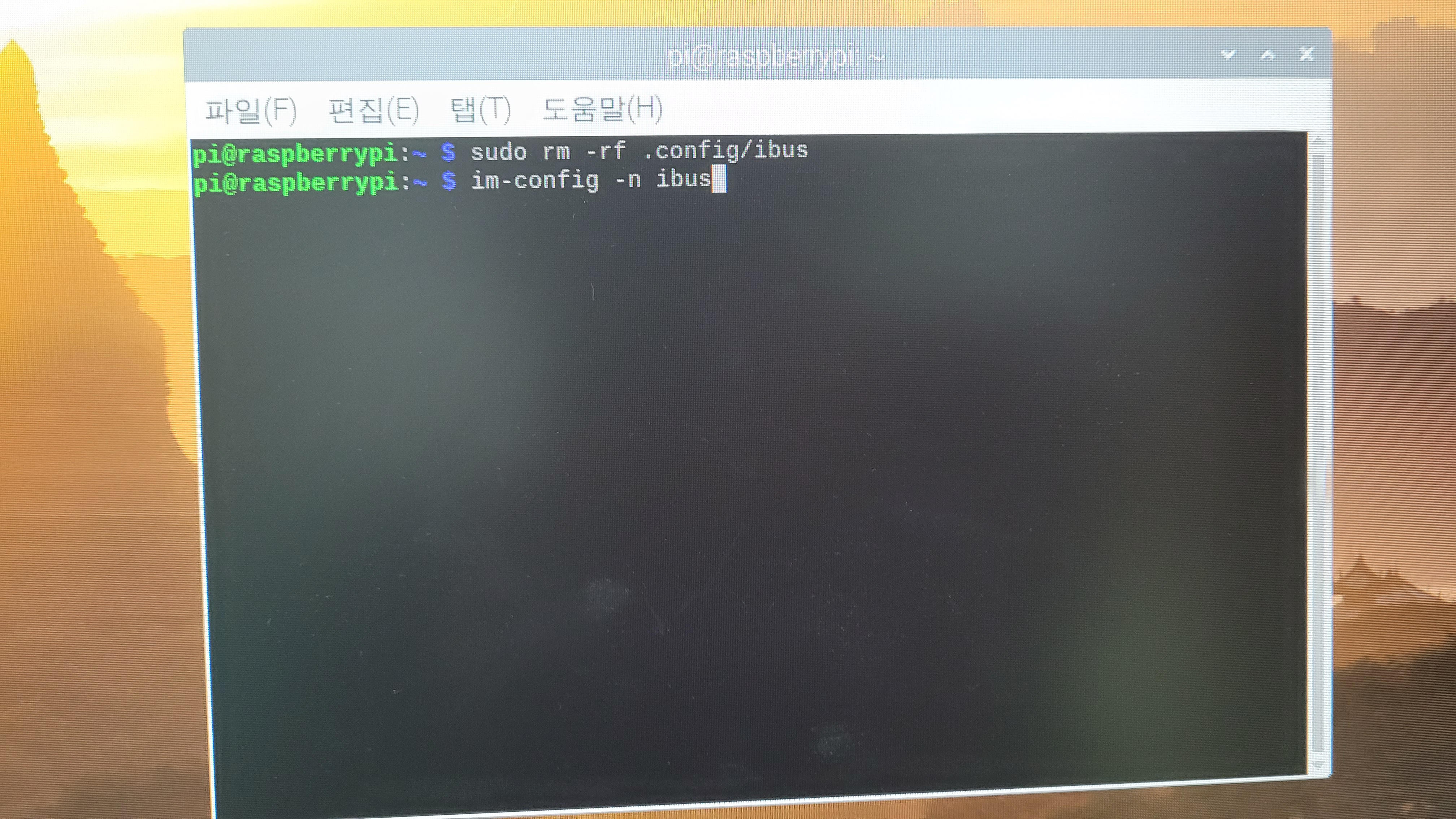
38-1. 터미널을 실행합니다.
38-2. sudo rm -rf .config/ibus 명령을 실행합니다.
38-3. im-config -n ibus 명령을 실행합니다.
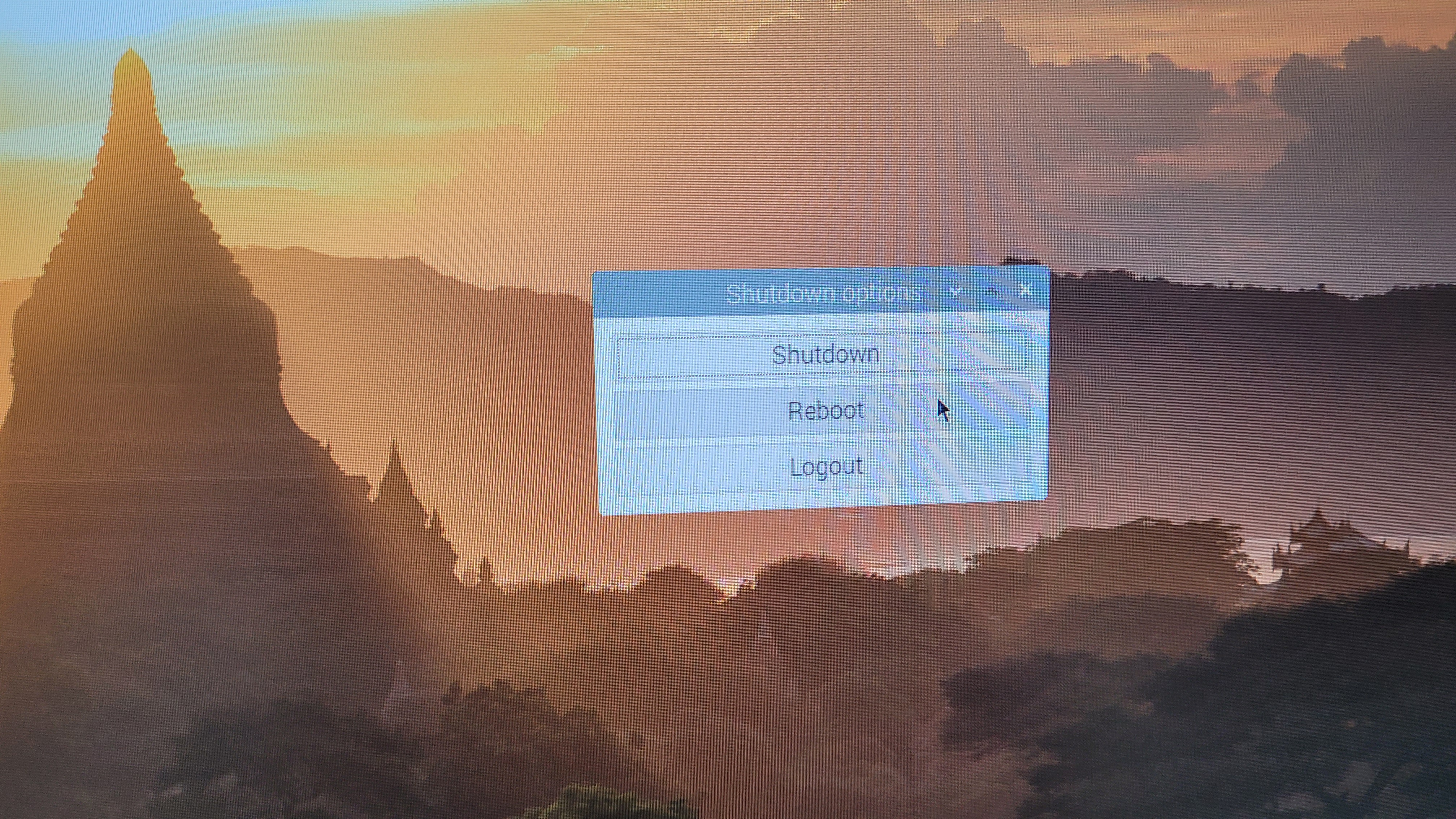
38-4. 메뉴→로그아웃
38-5. Reboot
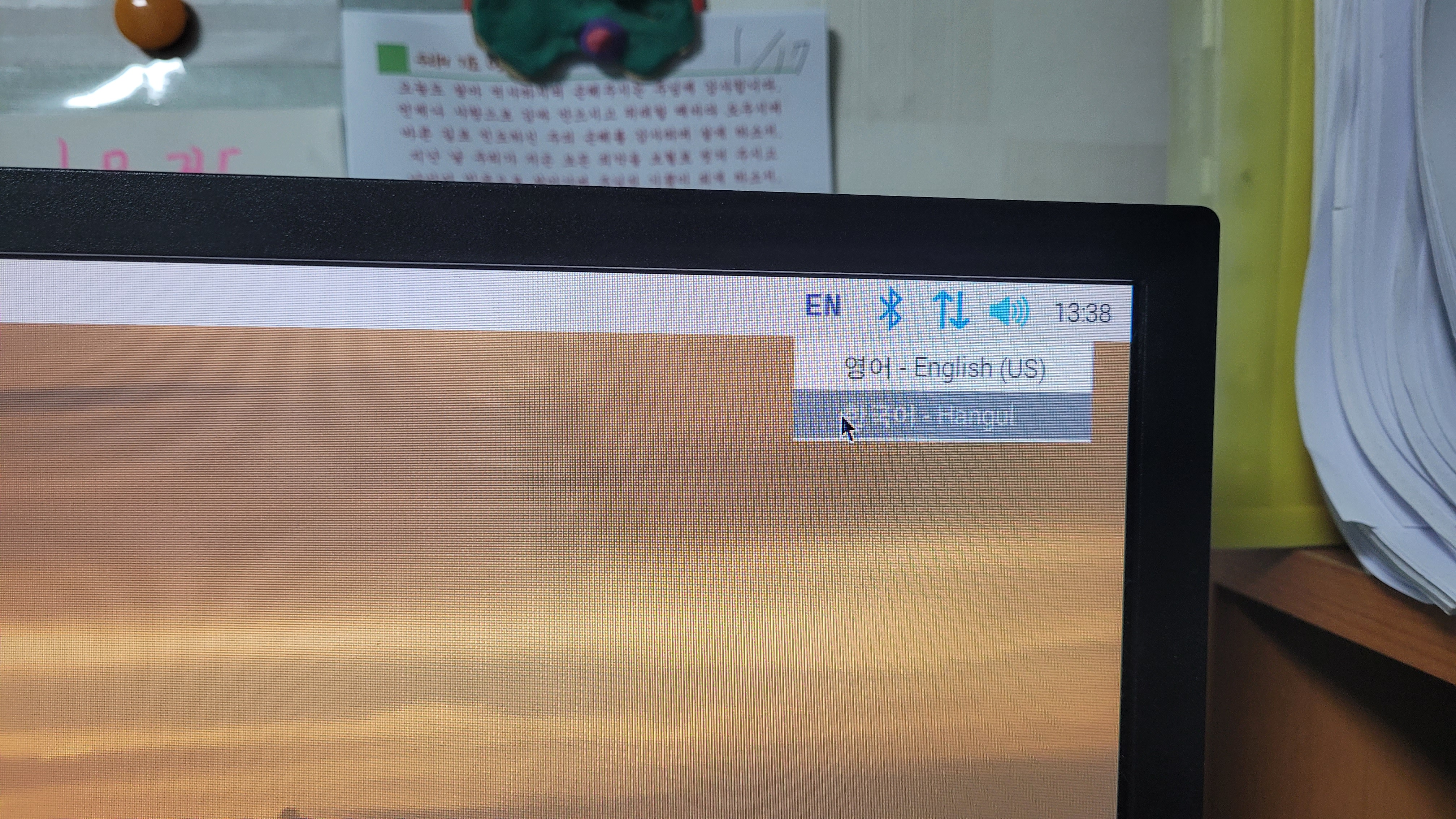
39. 오른쪽 위를 보시면 EN이라고 적힌 것이 있습니다. 그것을 클릭한 뒤, 한국어 - Hangul을 클릭합니다.
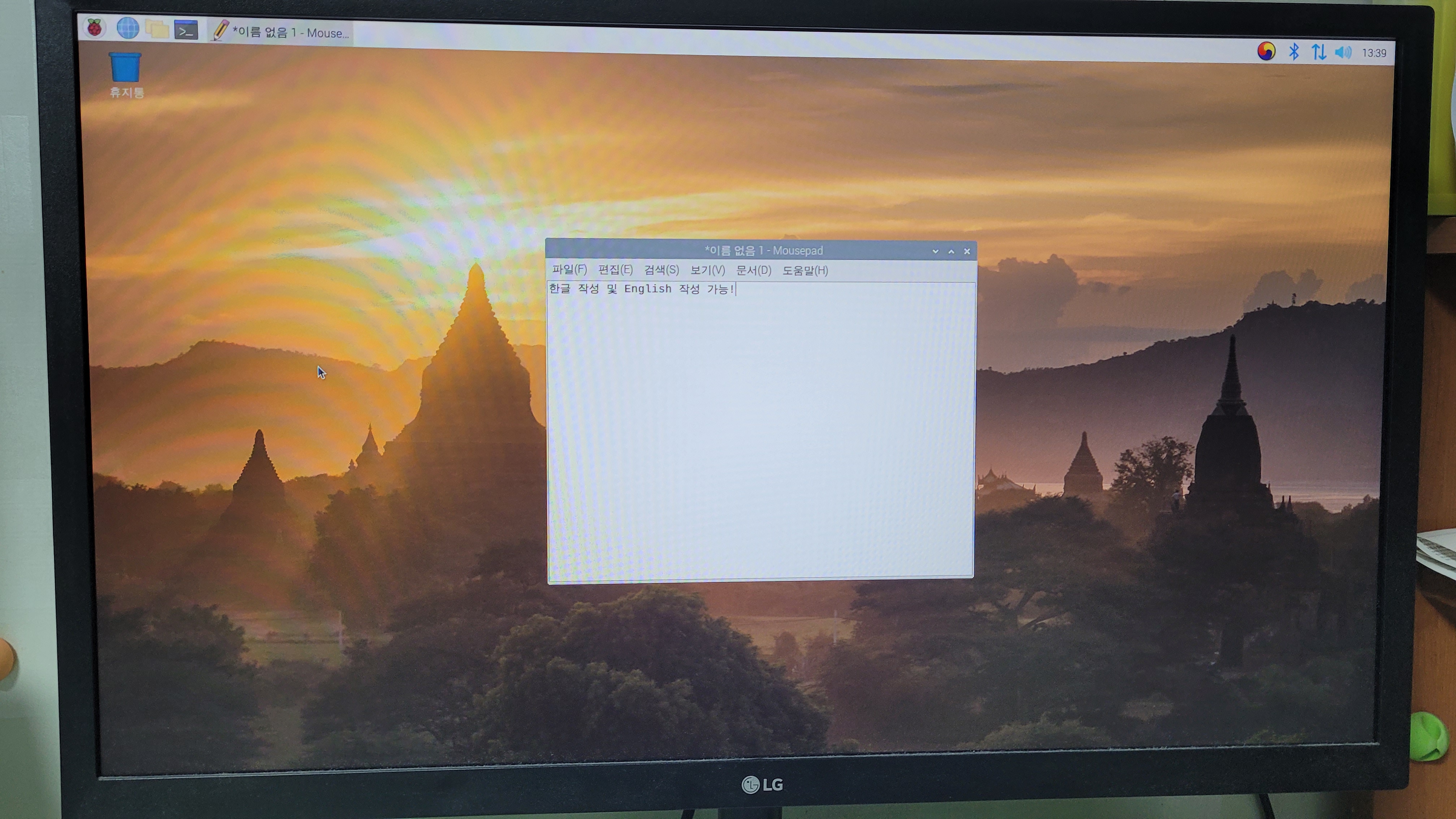
이제 한글 작성이 가능합니다. 영어로 쓰실 때에는 작업 표시줄의 아이콘을 클릭하는 것이 아니라 한영 키를 누르시면 됩니다.
오타 지적 받겠습니다. 댓글 남겨 주세요.
궁금하신 점 댓글 남겨 주시면 제가 아는 부분에 한하여 답변 드리겠습니다.
다음에 만나요!
'정보 > 라즈베리파이' 카테고리의 다른 글
| 라즈베리파이 OS 고정IP 설정하기 (0) | 2021.02.10 |
|---|---|
| 라즈베리파이3 B+로 홈페이지 서버 만들기(Node.js 이용) (0) | 2021.02.06 |
| 라즈베리파이3 B+에 라즈비안 설치하기2(라즈베리파이 조립, NOOBS 설치) (0) | 2019.07.29 |
| 라즈베리파이3 B+에 라즈비안 설치하기1(NOOBS 이용) (2) | 2019.03.31 |
| 라즈베리파이3 B+ 구매 및 개봉기 (2) | 2019.02.17 |






