버추얼박스에 TmaxOS 설치하기
안녕하십니까? 수성비입니다. 오늘은 버추얼박스에 TmaxOS를 설치해 보겠습니다. 2016년 TmaxOS 발표회가 있었을 때 TmaxOS를 (웹서핑을 통해) 처음 알게 되었는데요. 우리나라에서 만든 운영체제입니다. 2019년에 개인 사용자용이 공개되었다고 하네요.
우선 버추얼박스부터 준비해 주세요.
https://toopyo.tistory.com/entry/install-virtualbox
버추얼박스 설치하기
안녕하십니까? 수성비입니다. 드디어 저의 기말고사가 끝났습니다!! 원래 기말고사 끝나면 모바일로 사진 편집하는 거 올리려고 했는데 깜박 잊고 다른 글을 준비한 관계로 모바일로 사진 편집하는 법은 며칠 미루..
toopyo.tistory.com
(너무 옛날에 쓴 글이라 버전은 다르지만 버추얼박스 설치 방법은 거의 같습니다.)
이제 TmaxOS를 내려받겠습니다.
1. https://tmaxos.com 으로 접속합니다.(주소는 변경될 수도 있으려나..?)
2. 다운로드센터로 들어갑니다.

3. TmaxOS 설치를 위한 ISO 파일을 내려받습니다.
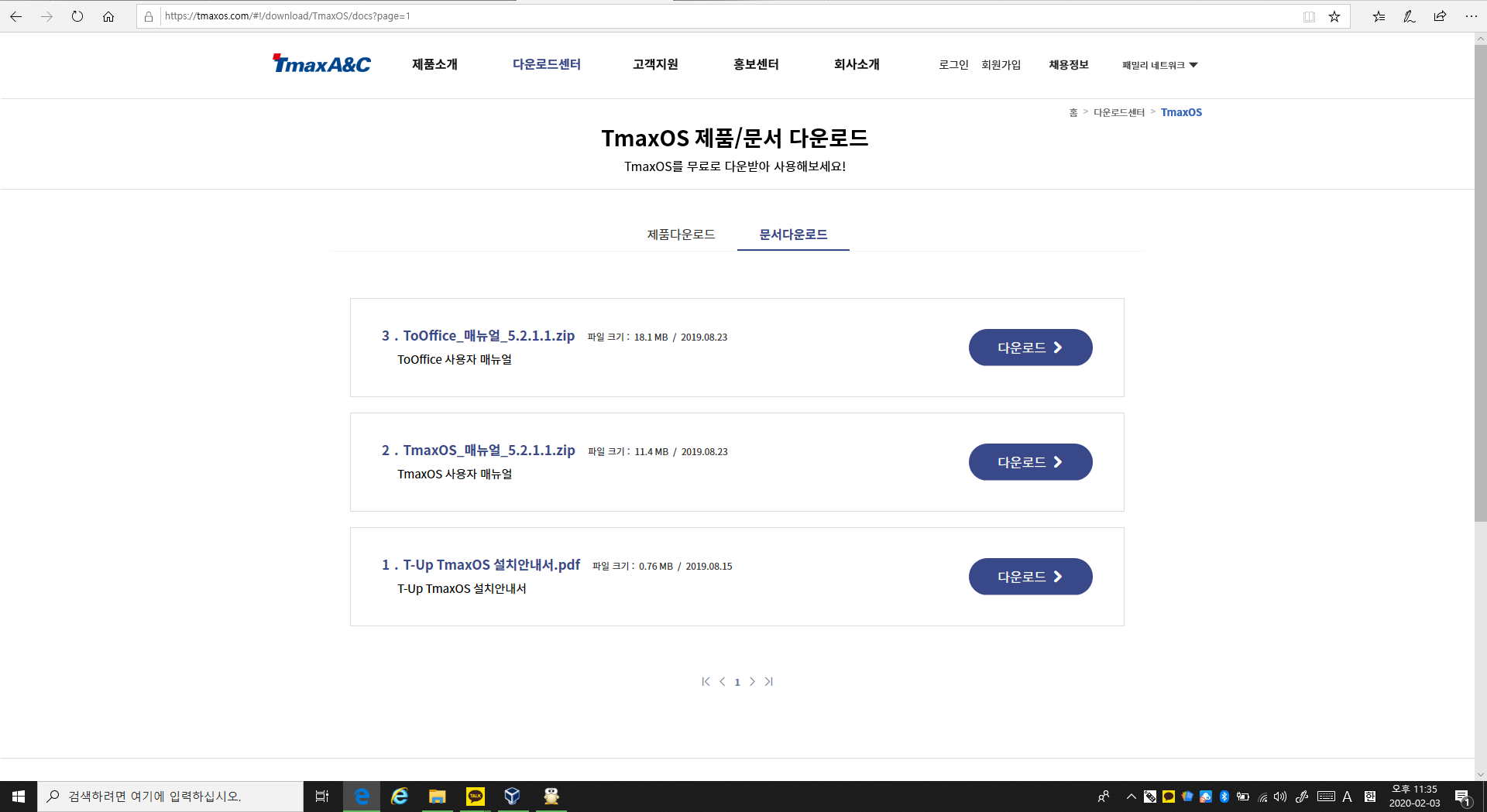
4. 문서 다운로드 탭에서 매뉴얼을 받으실 수 있으니 참고하세요.^^
그 다음부터 버추얼박스에서 진행하는데요. 사진 첨부 개수에 제한이 있어 가상PC 생성은 글 위주로 설명하겠습니다.
(양해 부탁드립니다.)
5. 버추얼박스에서 새로 만들기(N)을 클릭합니다.
6. 이름 및 운영체제
종류(T): Linux (TmaxOS는 리눅스 기반이라고 합니다.)
버전(V): Other Linux (64-bit) (데비안으로 하시는 분들도 있고, 우분투로 하시는 분들도 있습니다.)
7. 메모리 크기
매뉴얼의 '시스템 요구사항'에 메모리 크기에 대한 이야기는 없습니다. 저는 4000MB로 설정했습니다.
8. 하드 디스크
저는 '지금 새 가상 하드 디스크 만들기(C)'를 선택했습니다.
9. 하드 디스크 파일 종류
저는 'VDI(VirtualBox 디스크 이미지)'를 선택했습니다.
10. 물리적 하드 드라이브에 저장
동적 할당(D)와 고정 크기(F) 중 하나를 선택하시면 되는데요, 각각의 장단점이 있을 것입니다. 저는 고정 크기를 선호하므로 '고정 크기(F)'를 선택했습니다. 각각이 무엇인지는 버추얼박스 프로그램에서 잘 설명해 주고 있으니 창에 있는 설명을 잘 읽어 보시기 바랍니다.
11. 파일 위치 및 크기
★★★
TmaxOS의 시스템 요구사항에는 하드디스크 용량이 최소 8GB이어야 한다고 나와 있지만 여기서는 더 크게 지정해야 합니다. 저는 10GB로 지정했는데, 이걸로도 운영체제 설치까지만 할 수 있을 뿐 각종 응용 소프트웨어를 설치하기에는 빠듯해 보입니다.
12. 가상 PC가 만들어지면 설정(S)를 클릭합니다.
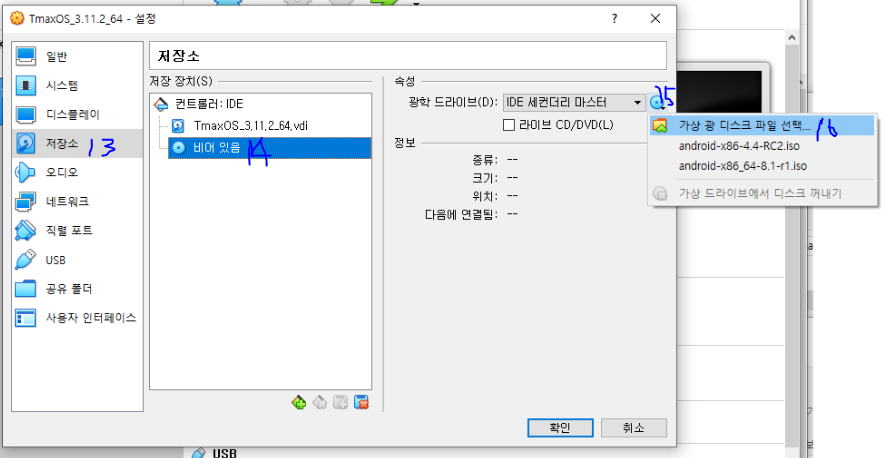
17. 1~3번 과정에서 내려받은 TmaxOS iso 파일을 선택(열기(O)) 합니다.

18. 이것이 꼭 필요한 과정인지는 모르겠습니다만, 저는 위 사진과 같이 시스템에서 부팅 순서(B)를 하드 디스크 우선으로 합니다.
19. 확인을 눌러 설정 창을 닫고 만든 가상 PC를 시작(T)합니다.
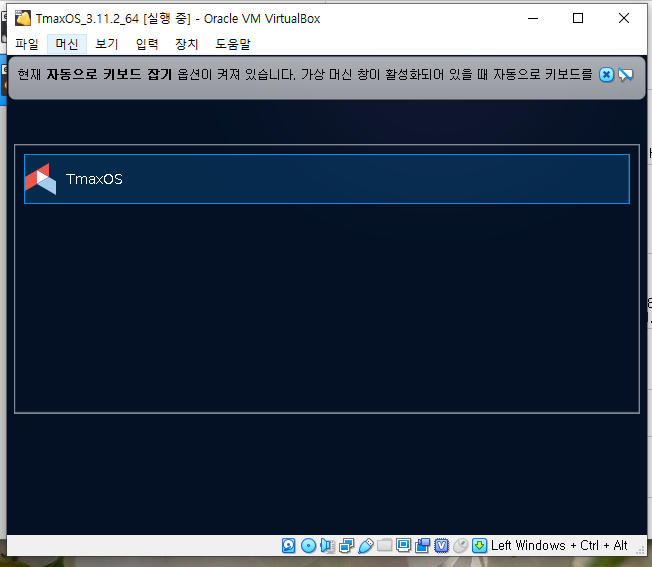
20. TmaxOS가 선택되어 있죠? 엔터키를 누르세요.

(마우스 통합이 지원되네요. 이거 너무 편함. 캡처할 때 진짜 편하네요.^^)
21. 원하는 언어를 선택하고 계속> 클릭.(저는 한국어를 선택했습니다.)

22. 국가 설정. 대한민국과 USA가 있군요. 저는 대한민국을 선택했습니다. 계속>

23. 이용 약관에 동의(체크)하시고 계속>
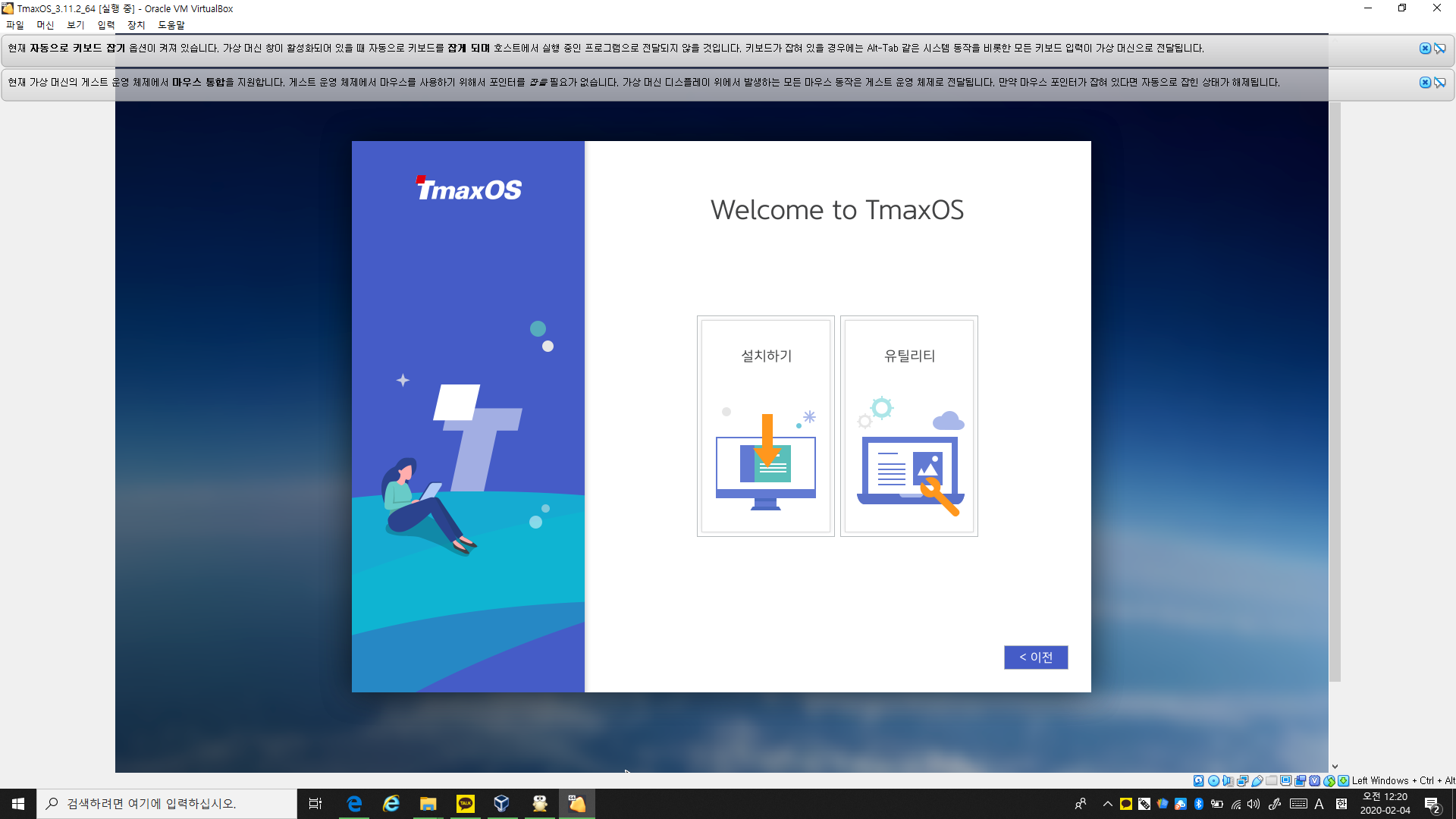
24. 설치하기 클릭.
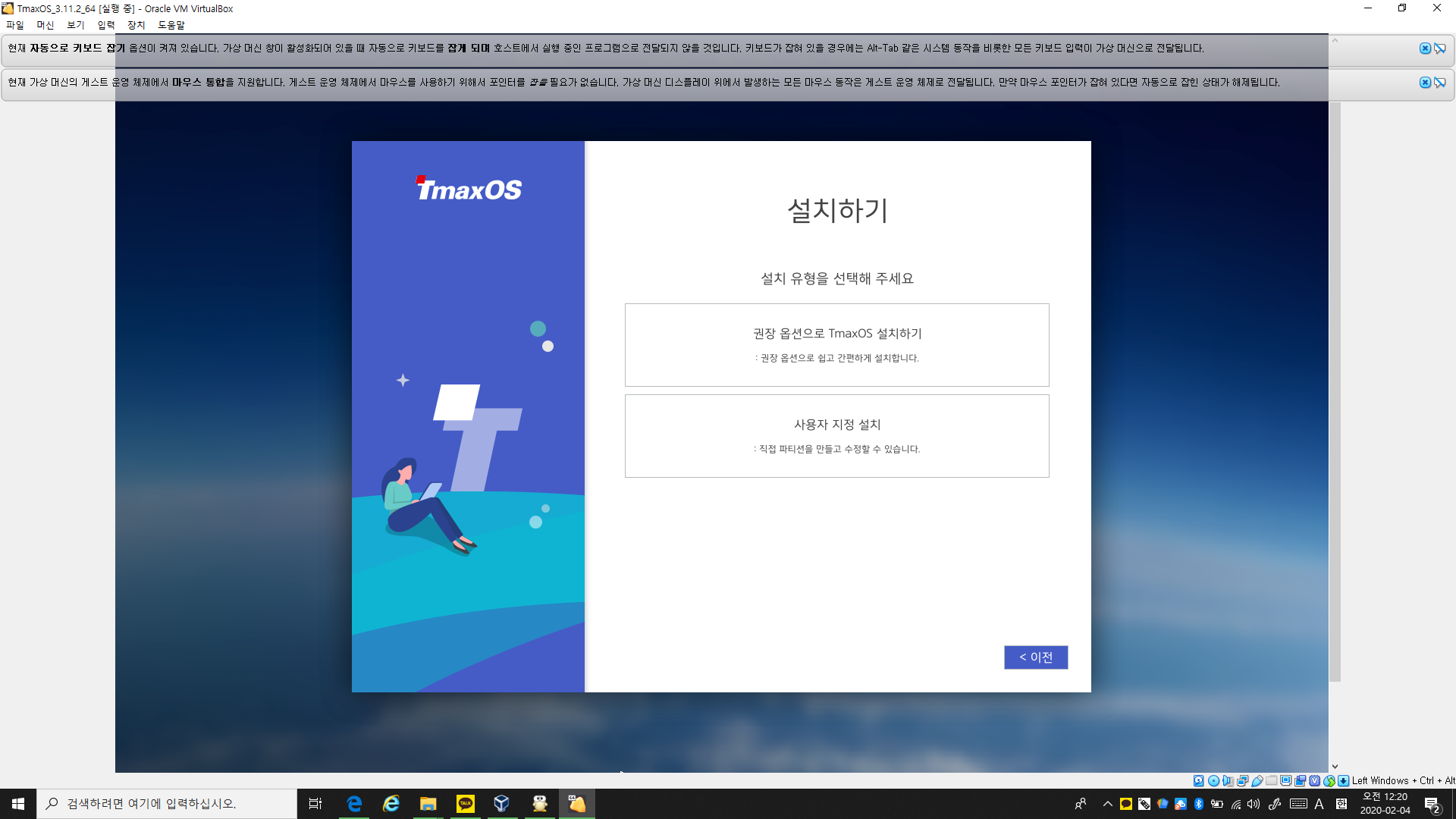
25. 설치하기. 설치 유형을 선택해 주세요.
주의)저처럼 가상 하드디스크 용량을 10GB 정도로 작게 잡으신 분은 권장 옵션으로 설치 못합니다. 그러므로 사용자 지정 설치합니다.

26. 디스크 관리 클릭.

27. free space 선택
28. + 클릭
28-1. 파티션 용량(공간)은 최대 용량 또는 10GB 이상 입력하고 확인을 클릭합니다.(이 부분 스크린샷을 찍은 것 같은데 저장을 안 했나 봅니다..)
29. 오른쪽 위의 X를 눌러 빠져나옵니다.

30. 방금 만든 파티션을 클릭합니다.(괄호 속의 숫자가 입력하신 용량보다 작을 수 있습니다. 그래서 아까 가상 하드디스크 용량을 8GB보다 크게 하라고 한 것..)
31. 계속>

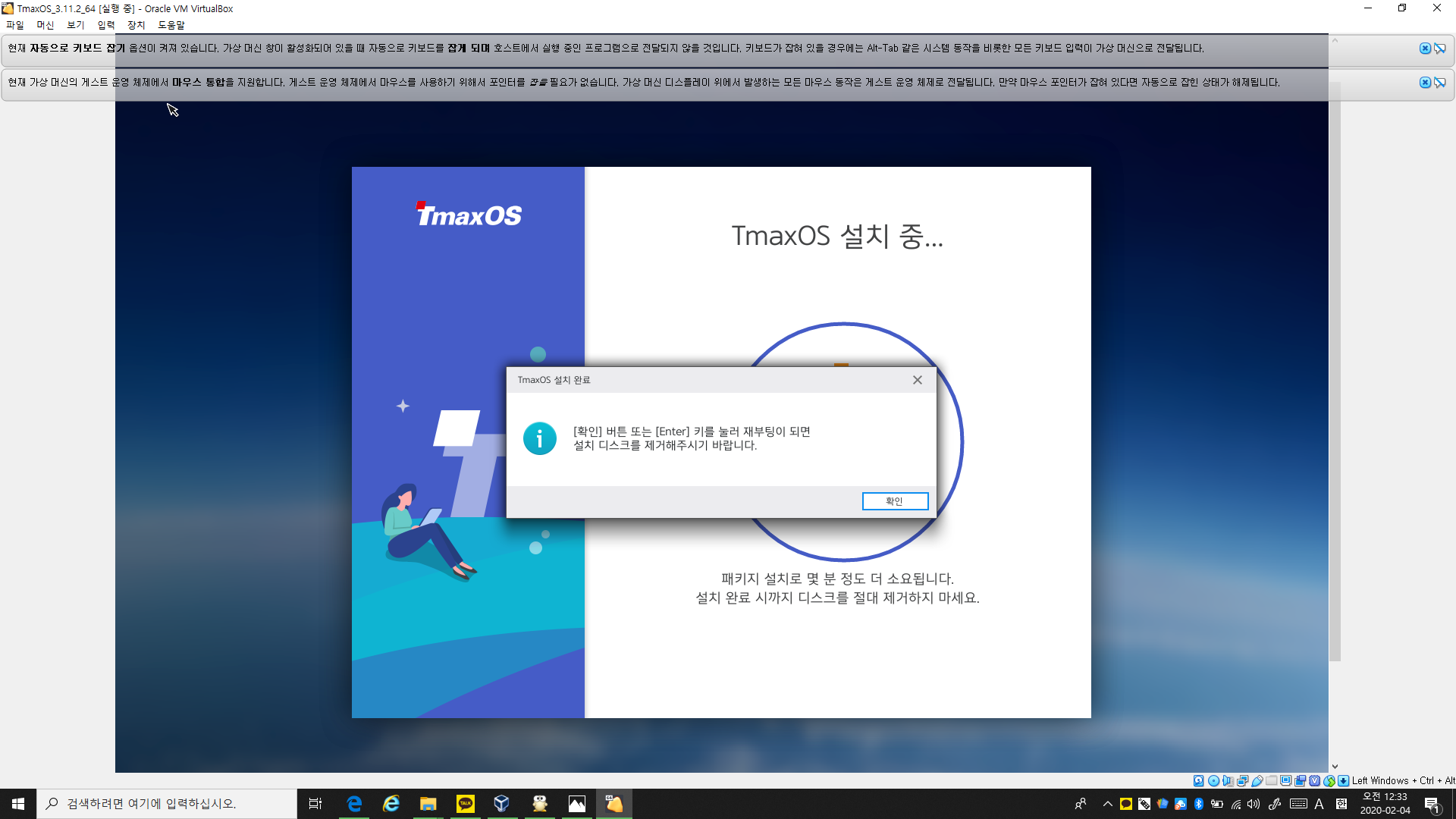
32. 확인 or 엔터

재부팅 후
33. 네트워크 설정입니다. 버추얼박스 가상PC로 돌리는 중이므로 유선 네트워크를 선택한 후 계속>
(호스트PC가 무선 네트워크를 사용하고 있더라도 유선 네트워크를 선택합니다.)


34. 컴퓨터 계정 설정하시고 계속>
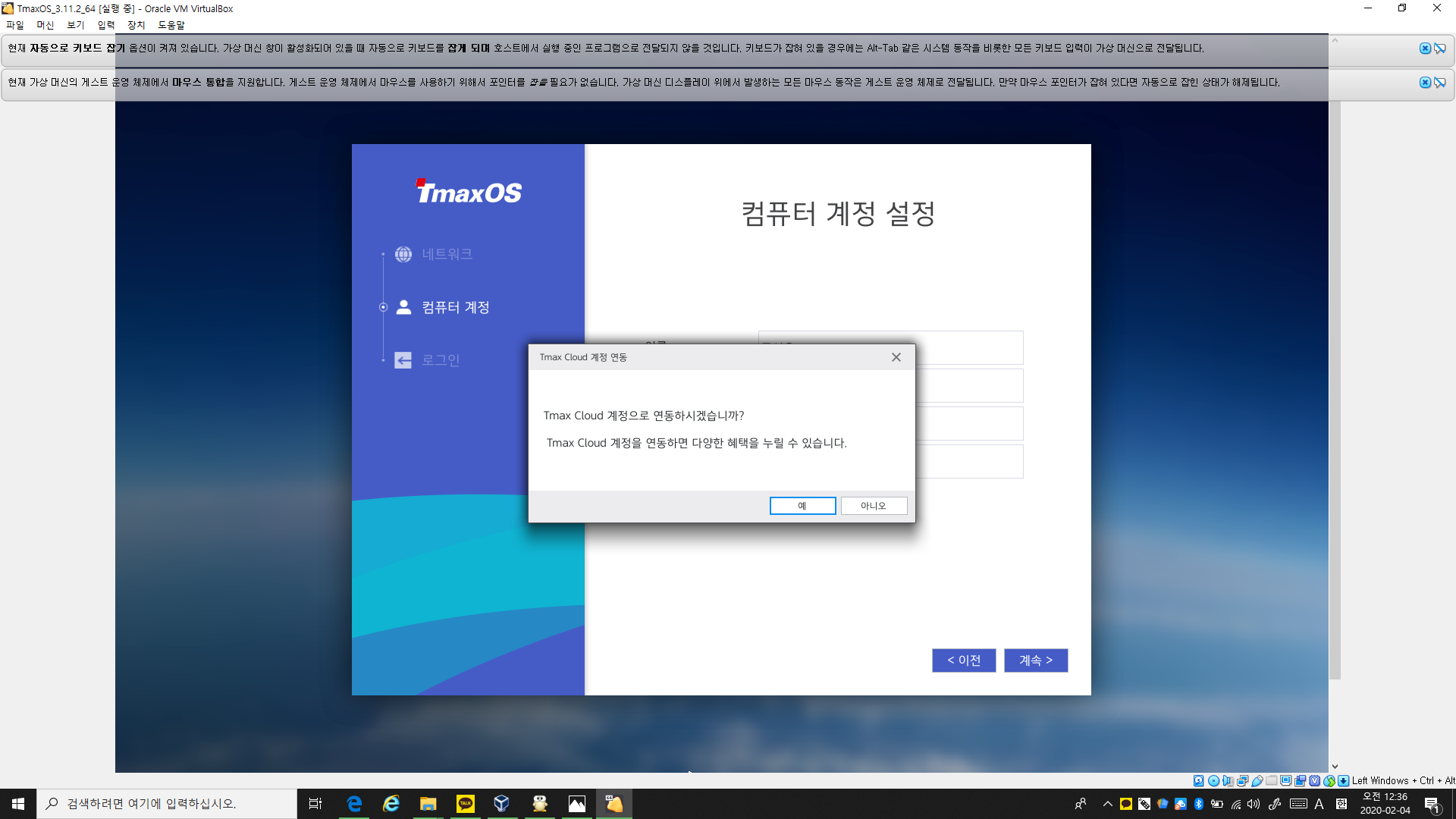
35. Tmax Cloud 계정을 연동해 보겠습니다. 예
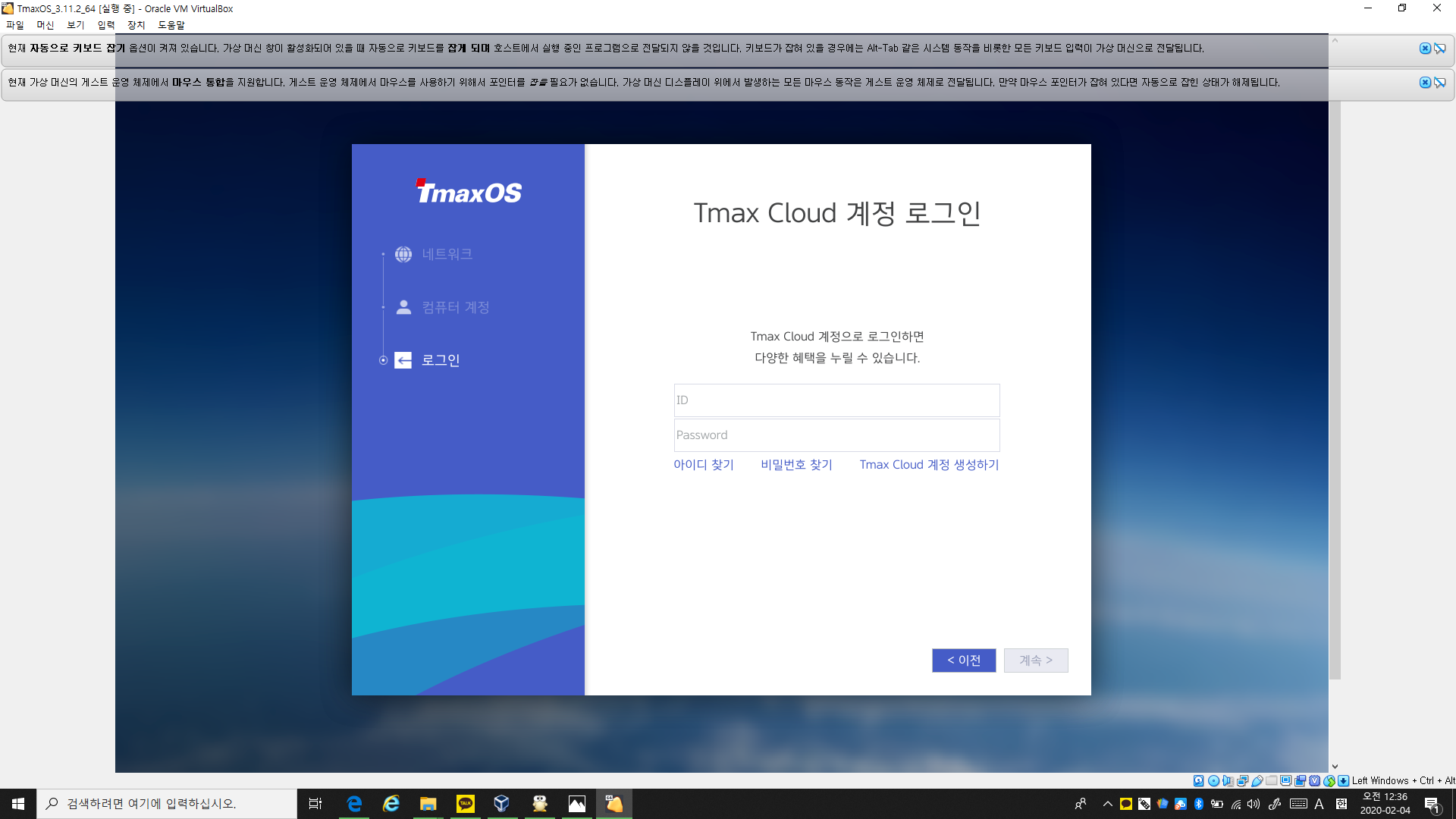
36. 저는 계정이 없으므로 Tmax Cloud 계정 생성하기를 눌렀습니다.
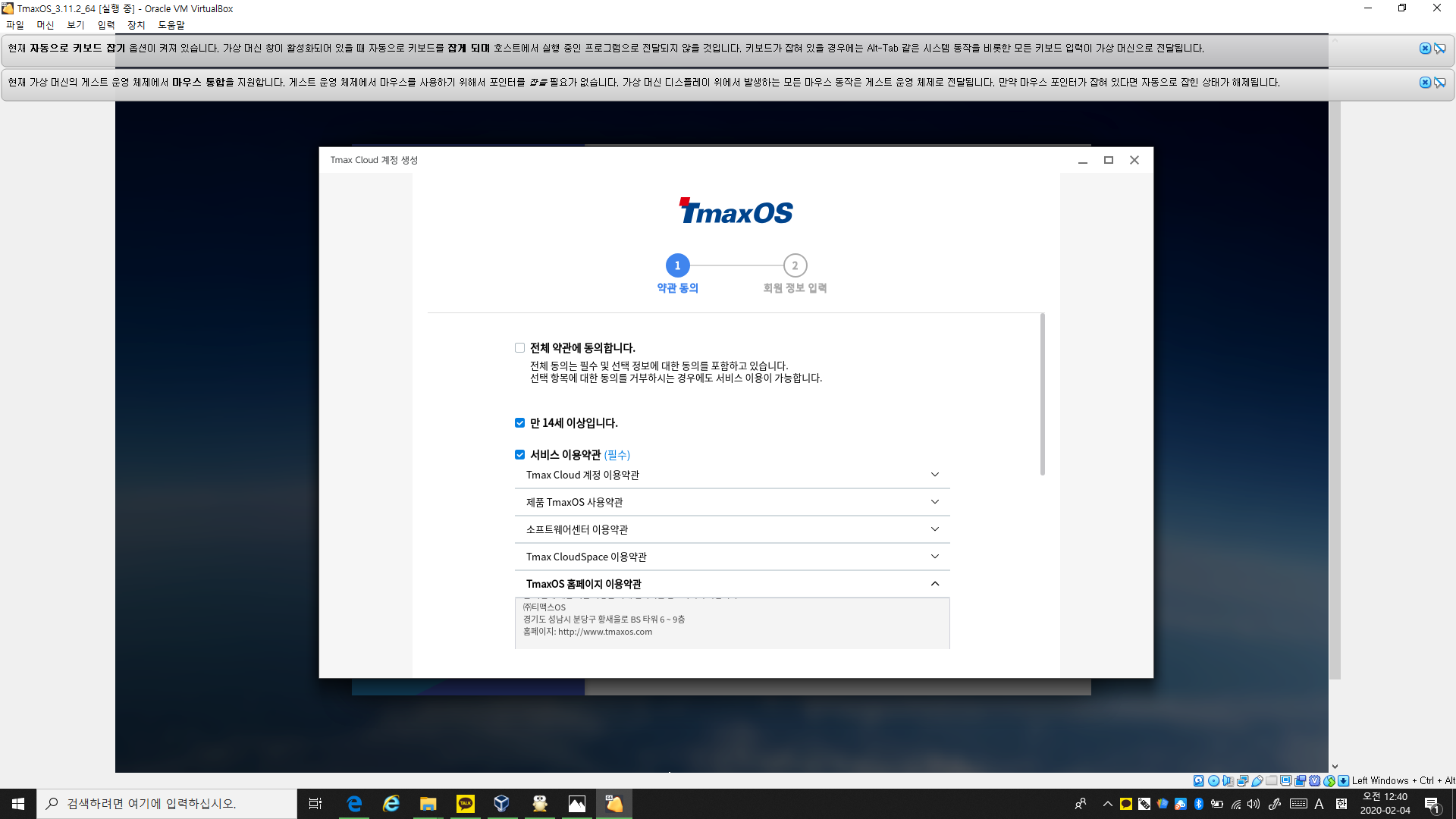
37. 약관 동의
□만 14세 이상입니다.
□서비스 이용약관(필수)
□개인정보 처리방침(필수)
□개인 정보 제3자 동의(선택)
□광고성 정보 수신 동의(선택)
다음
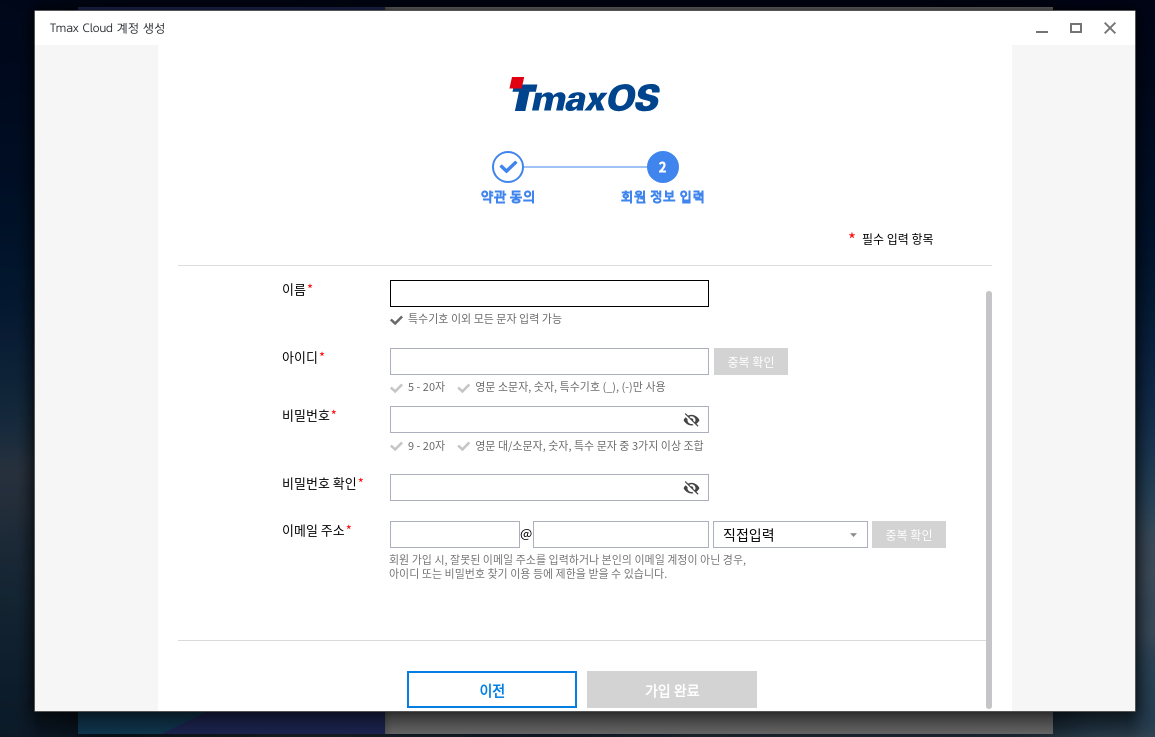
38. 회원 정보 입력하신 후 가입 완료를 클릭하세요.

39. 여기에서 무슨 이유인지 완료가 클릭이 안 되네요. 오른쪽 위의 X를 눌러 빠져나옵니다.
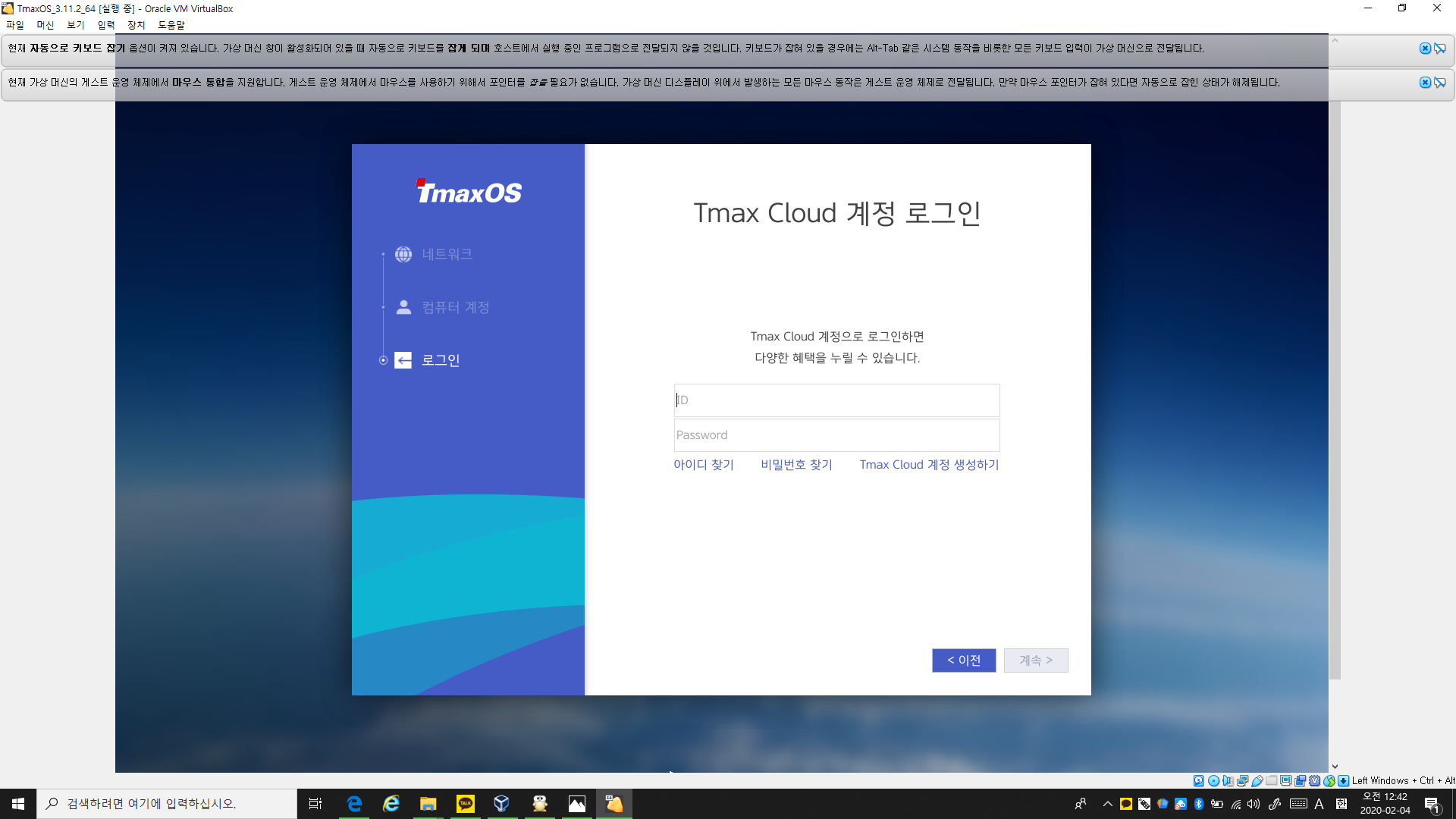
40. 로그인

41. 이제 계정을 클릭하시고,

42. 비밀번호를 입력합니다.(Windows 7 방식과 비슷한 듯.)
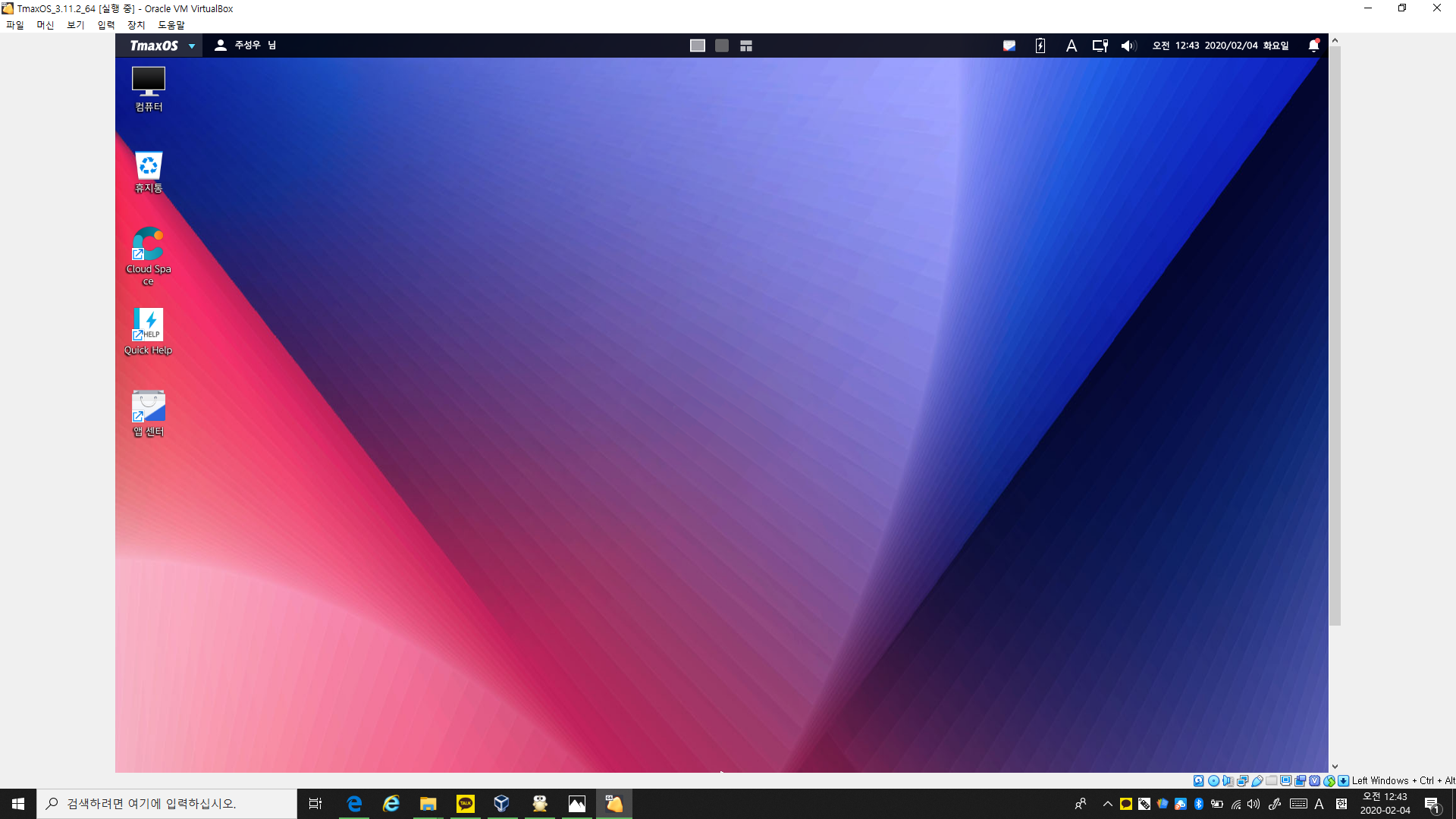
43. 이렇게 설치를 완료했습니다.
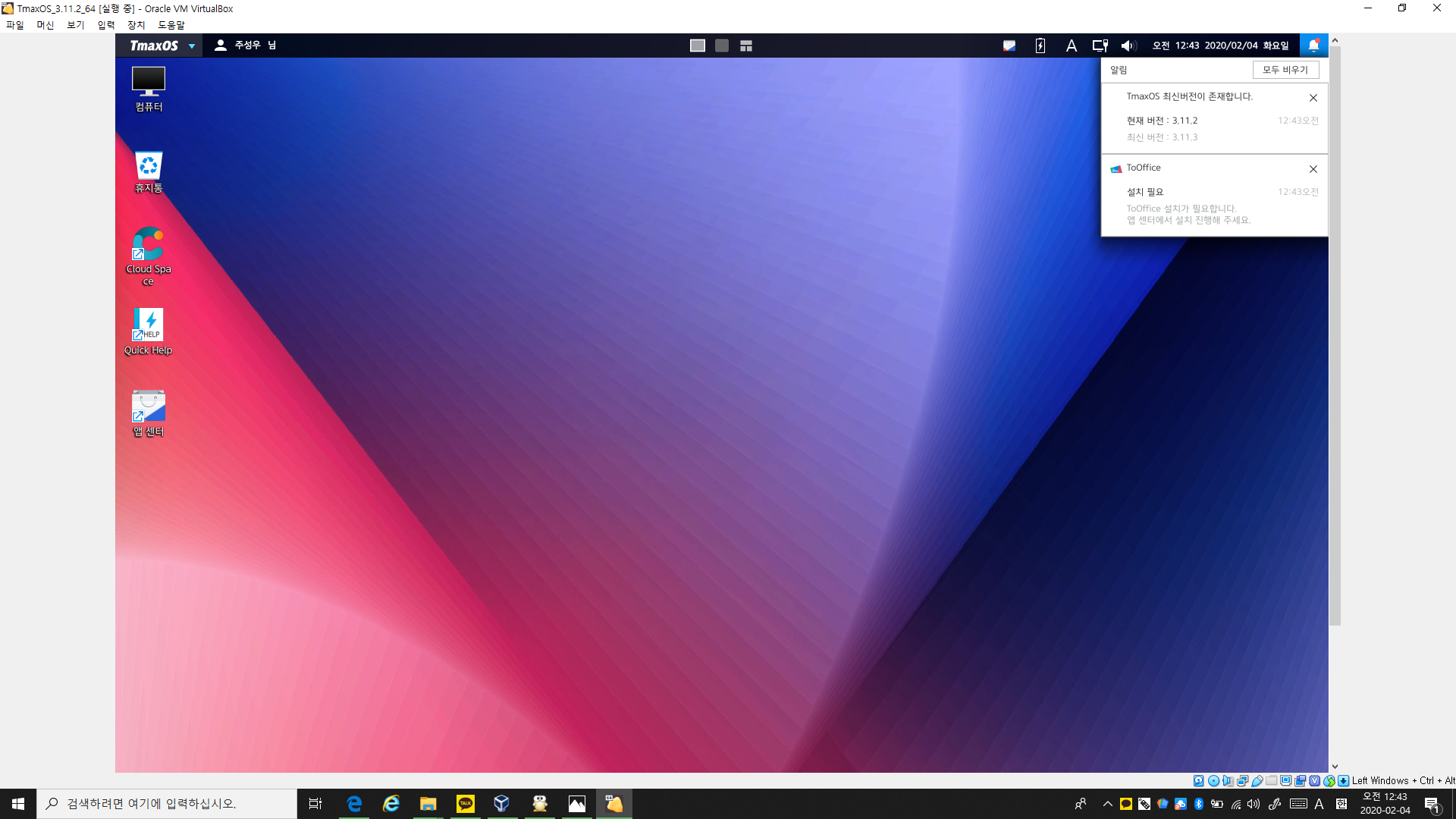
44. 업데이트 알림과 ToOffice 설치 알림이 있네요.
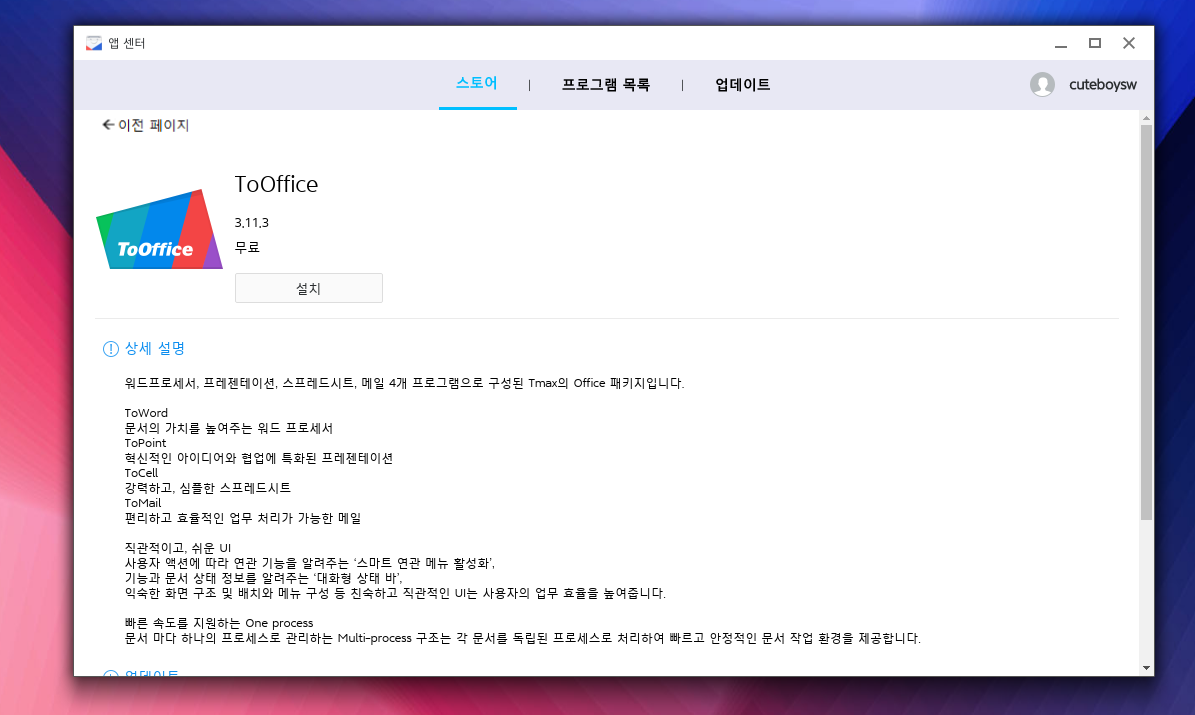

45. TmaxOS도 작업표시줄이 있습니다. 제어판으로 들어가 보겠습니다.
46. 디스크 관리로 들어가 봅시다.
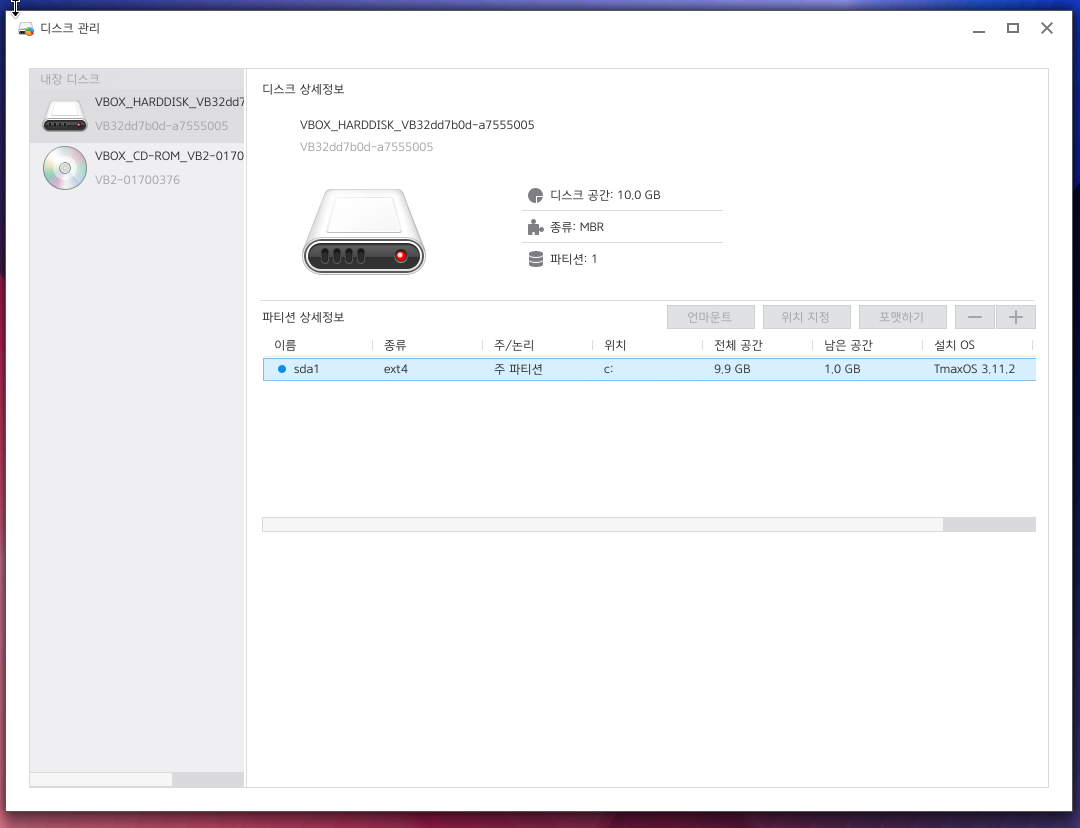
전체 공간 9.9GB 중 남은 공간이 1.0GB네요.. 하드디스크를 늘려줘야 하나..?
(참고로 ToOffice 설치 후 남은 공간입니다.)

이건 디스플레이 설정입니다. 제어판에서 위쪽에 있습니다.
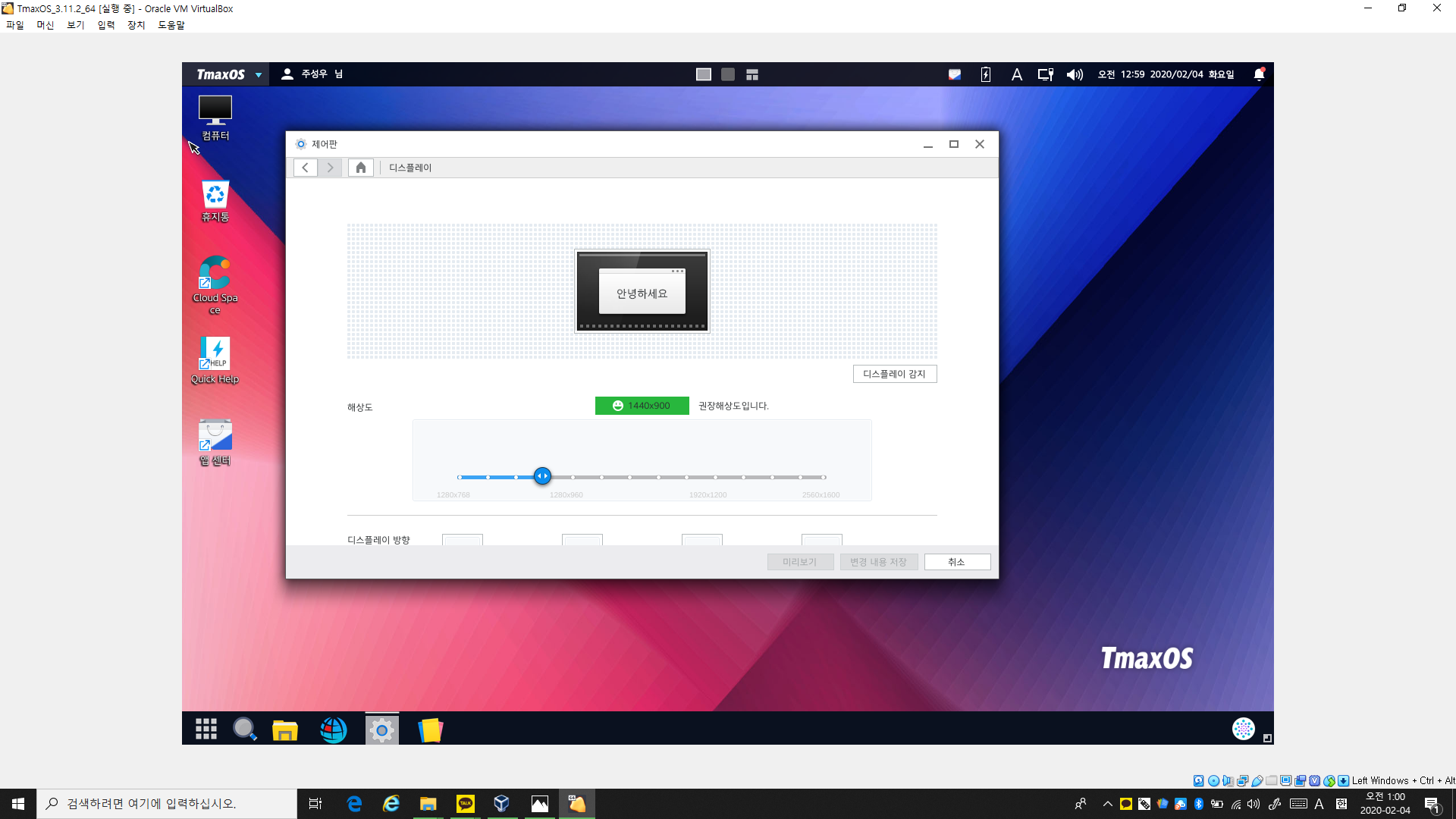
저 같은 경우는 호스트PC 해상도가 1920×1080인데 가상PC(TmaxOS)는 1440×900으로 설정하는 것이 편하네요.^^
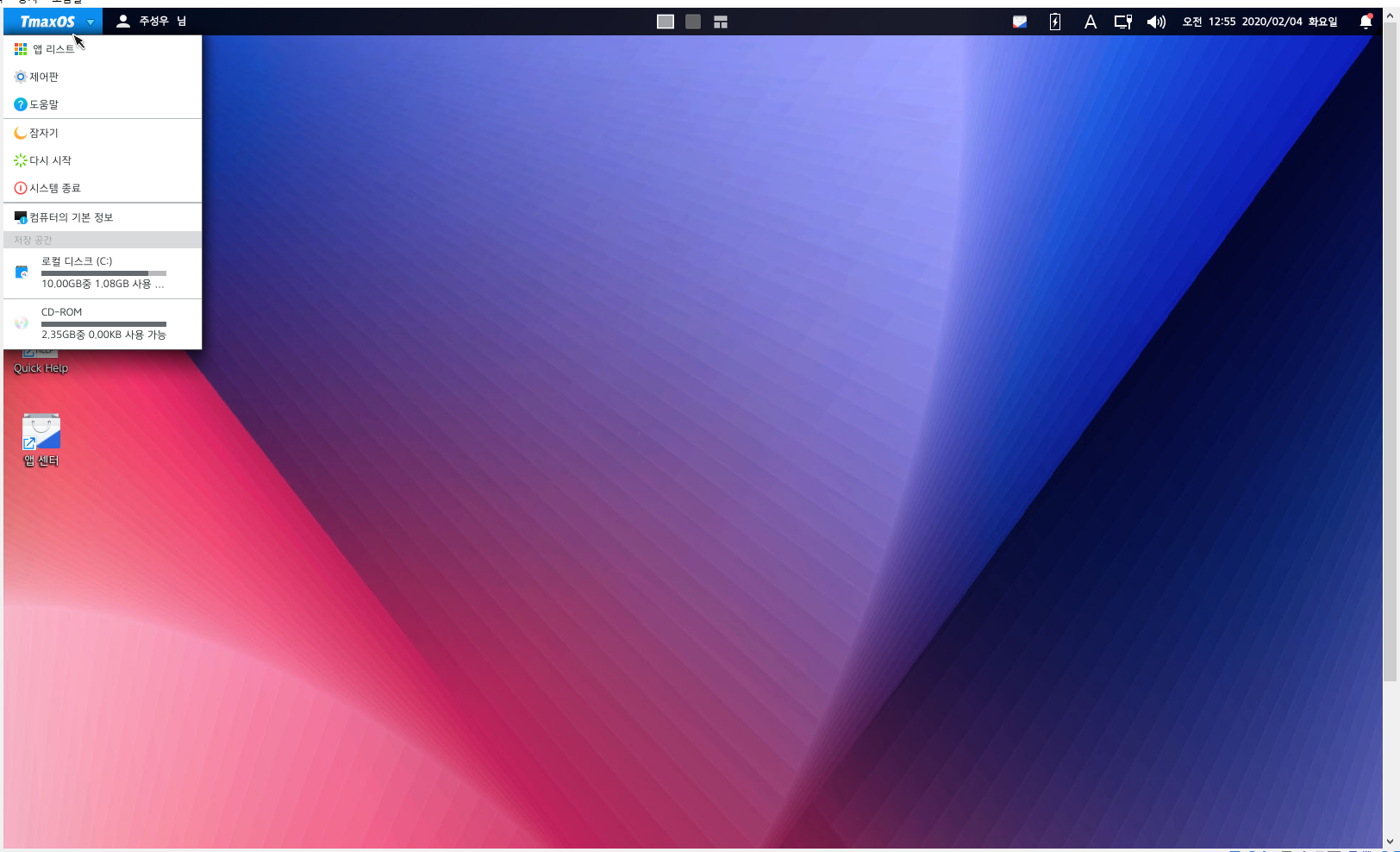
왼쪽 위의 TmaxOS를 클릭하면 Windows의 시작메뉴 같은 것이 나옵니다.
(라즈비안도 왼쪽 위에 이런 게 있었던 것 같은데... 리눅스 계열 특징인 걸까요?)

종료하겠습니다.
오늘은 여기까지 다루겠습니다. 다음에 만나요!
▶수성비의 글을 공유하는 올바른 방법(이용 안내)
https://toopyo.tistory.com/entry/ssbguide
▶수성비 전자방을 네이버 이웃으로 추가하세요!
(카테고리 밑에 있습니다.)
▼이 글이 도움이 되셨다면 공감을 눌러주세요.
'정보 > 기타' 카테고리의 다른 글
| Google Meet로 무료 화상통화 하기 (0) | 2020.12.18 |
|---|---|
| 한국교육과정평가원 누리집 활용하기 (0) | 2020.10.30 |
| 다음 계정과 카카오계정 연결 (2) | 2017.12.11 |
| [티스토리X네이버]2. 티스토리에 네이버 이웃커넥트 설치하기 (0) | 2017.10.01 |
| 2017 티스토리 새단장! 알아두어야 할 것 (2) | 2017.09.03 |







